If you share your Disney+ account with other people, you should give everyone their own profile. Each profile can have its own settings, and it means your viewing history won't get muddled up.
We're going to show you how to create a new Disney+ profile and how to manage its settings.
What Are Disney+ Profiles?
If you have several people using your Disney+ account, it's best to create a profile for each of them. You can have up to seven profiles per Disney+ subscription (including your primary profile.)
Each profile is isolated, so your recommendations, watchlist, age restriction, and other settings remain separate from others.
Each time you open Disney+, you'll need to select the profile you wish to use. You can also switch to a different profile at any time from the profile menu.
How to Create a Disney+ Profile
You can create new Disney+ profiles on any device. Once you reach the limit of seven profiles, you'll need to delete one if you want to create a newer one.
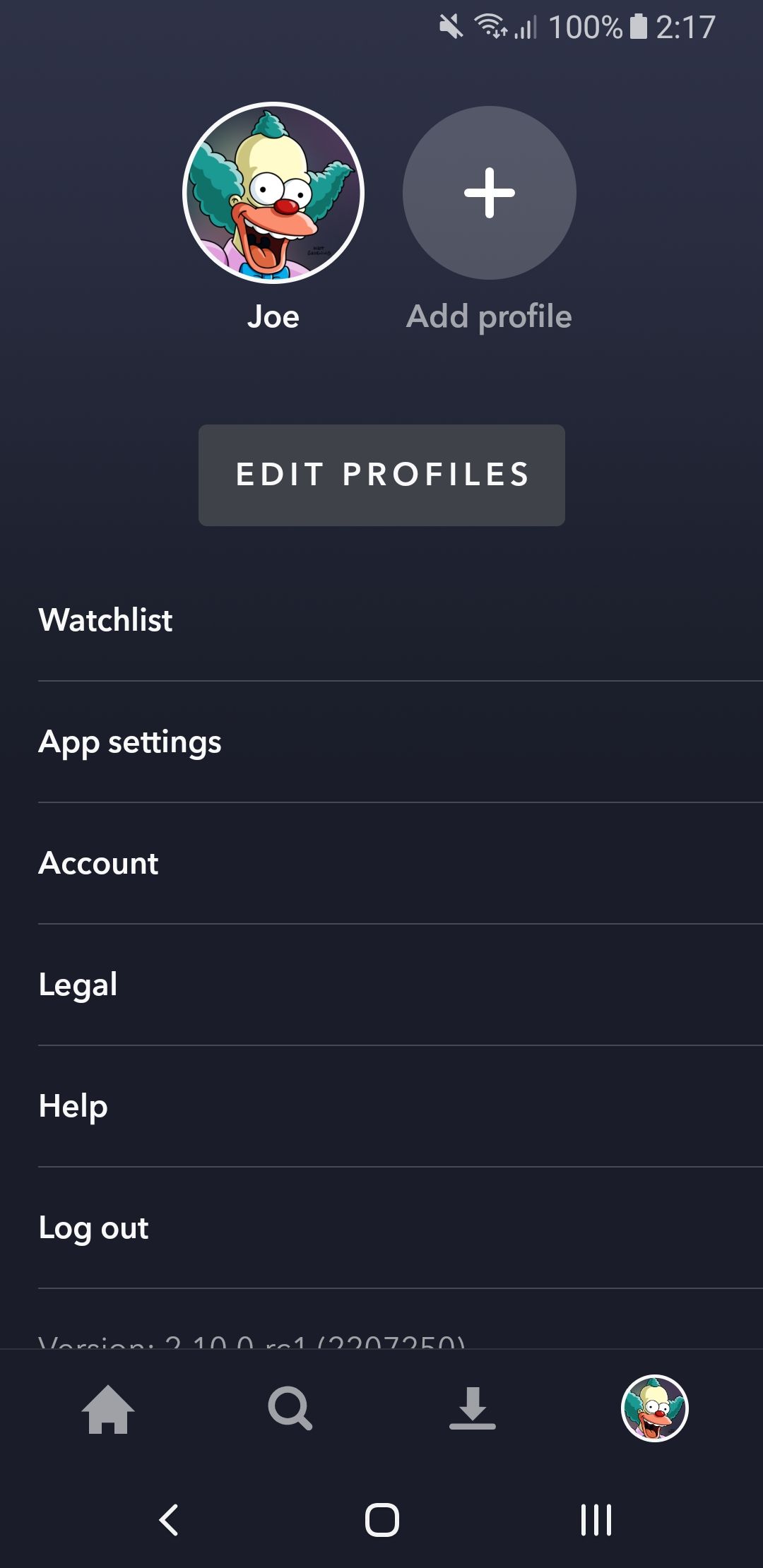
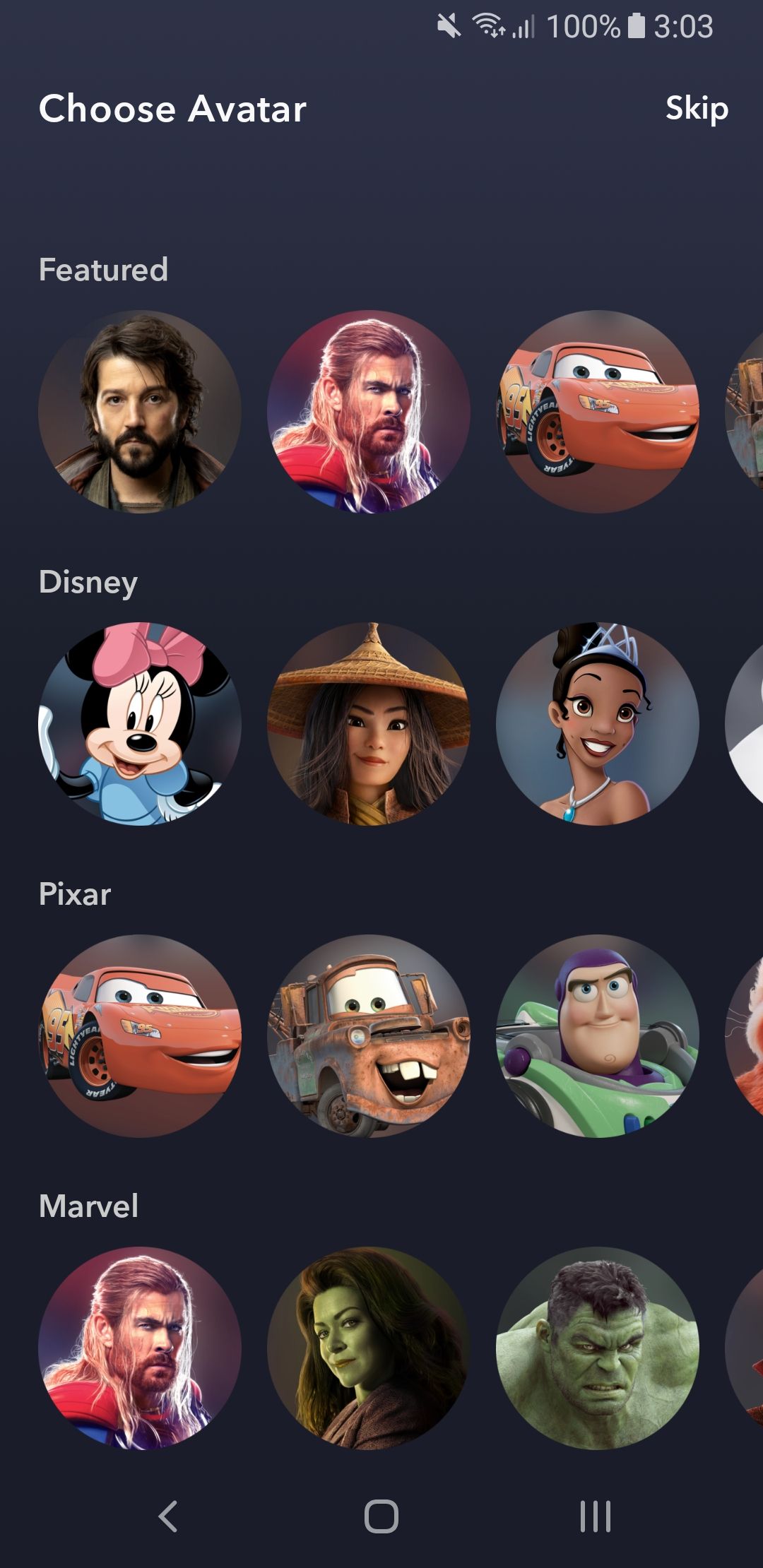
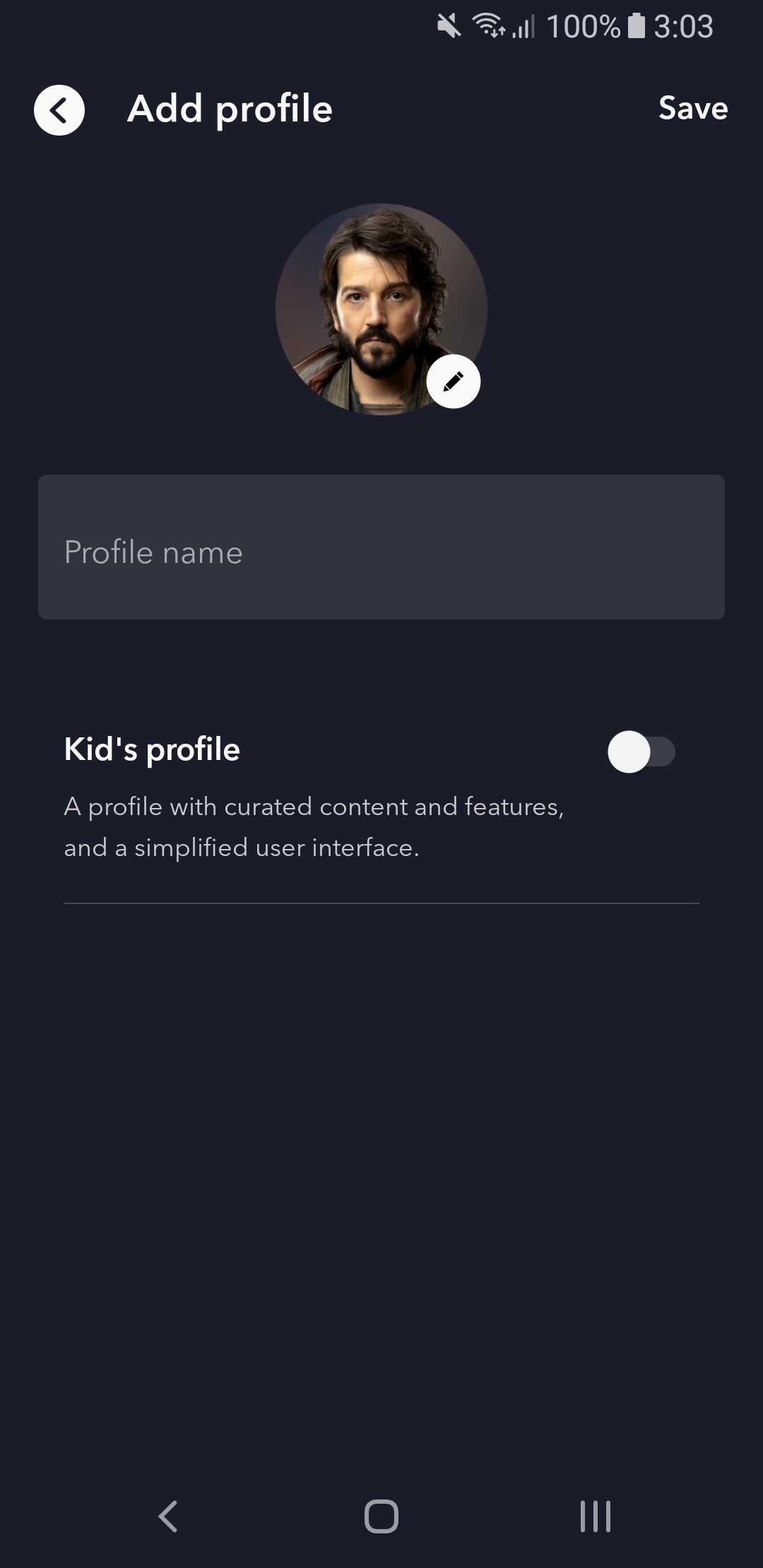
- Select your profile icon. On a web browser, it's in the upper-right. On mobile, it's in the lower-right. On smart TV, navigate left from the homepage and it's at the top of the menu.
- Select Add profile. You may need to enter your password if profile creation protection is enabled.
- Choose an avatar to represent the profile. You can change this later if desired.
- Enter a profile name.
- Optionally, if this profile is for a child, enable Kid's profile. This is a Disney+ profile with child-friendly content and a simplified interface.
- Select Save.
- Depending on your region, Disney+ may prompt you to set your content rating so that you can access content under the Star brand. Select either Full catalog or Not Now.
How to Edit or Delete a Disney+ Profile
Once you've created a new Disney+ profile, you can further customize settings like autoplay, GroupWatch (Disney+'s watch party feature), and more. You can also change details you gave during the creation process, like the profile's name and avatar.
Alternatively, you can delete the profile (except the primary profile, which you can't delete.) This removes everything associated with the profile, like the viewing history and watchlist. This is permanent; you can't recover the profile.
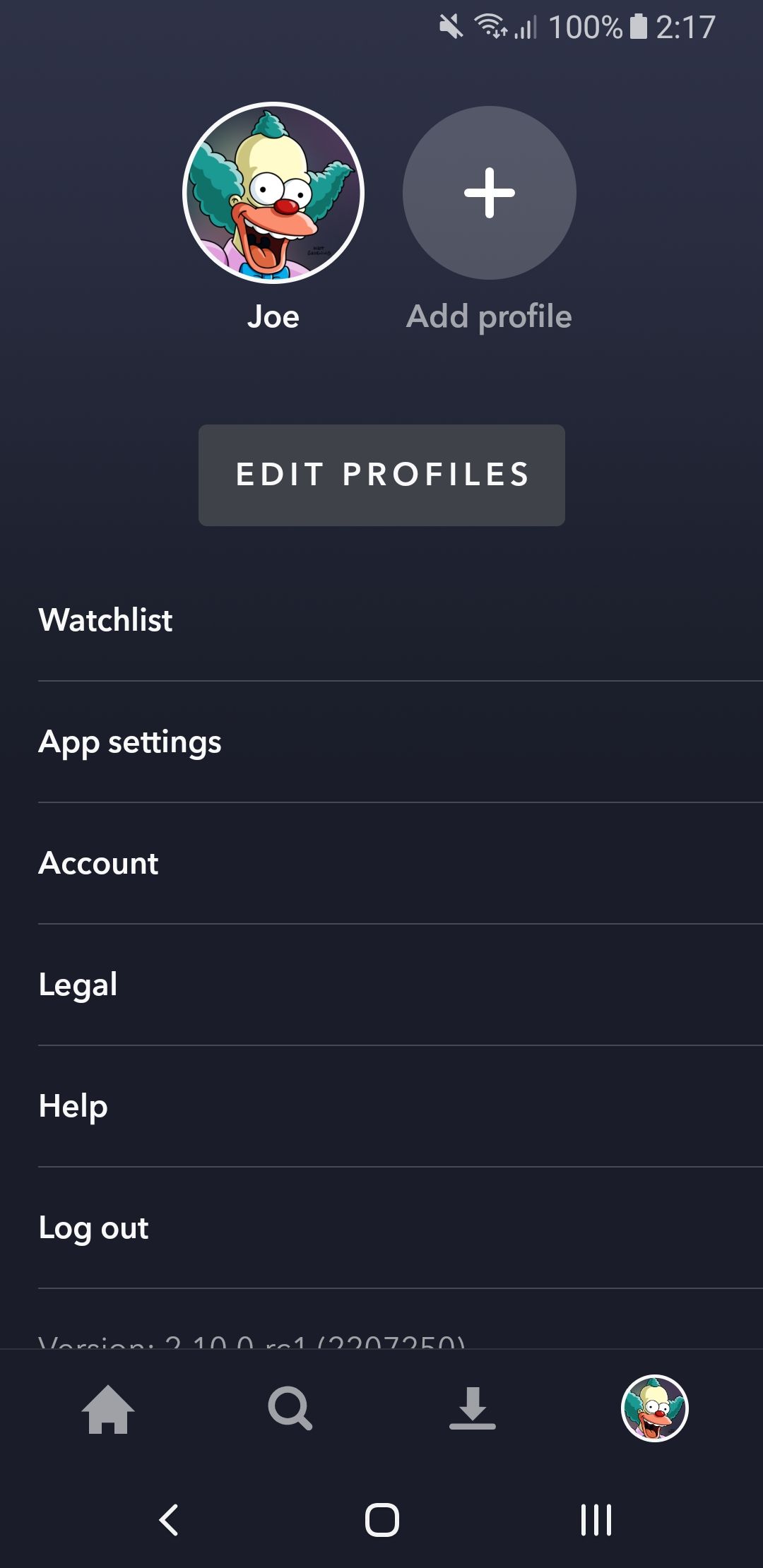
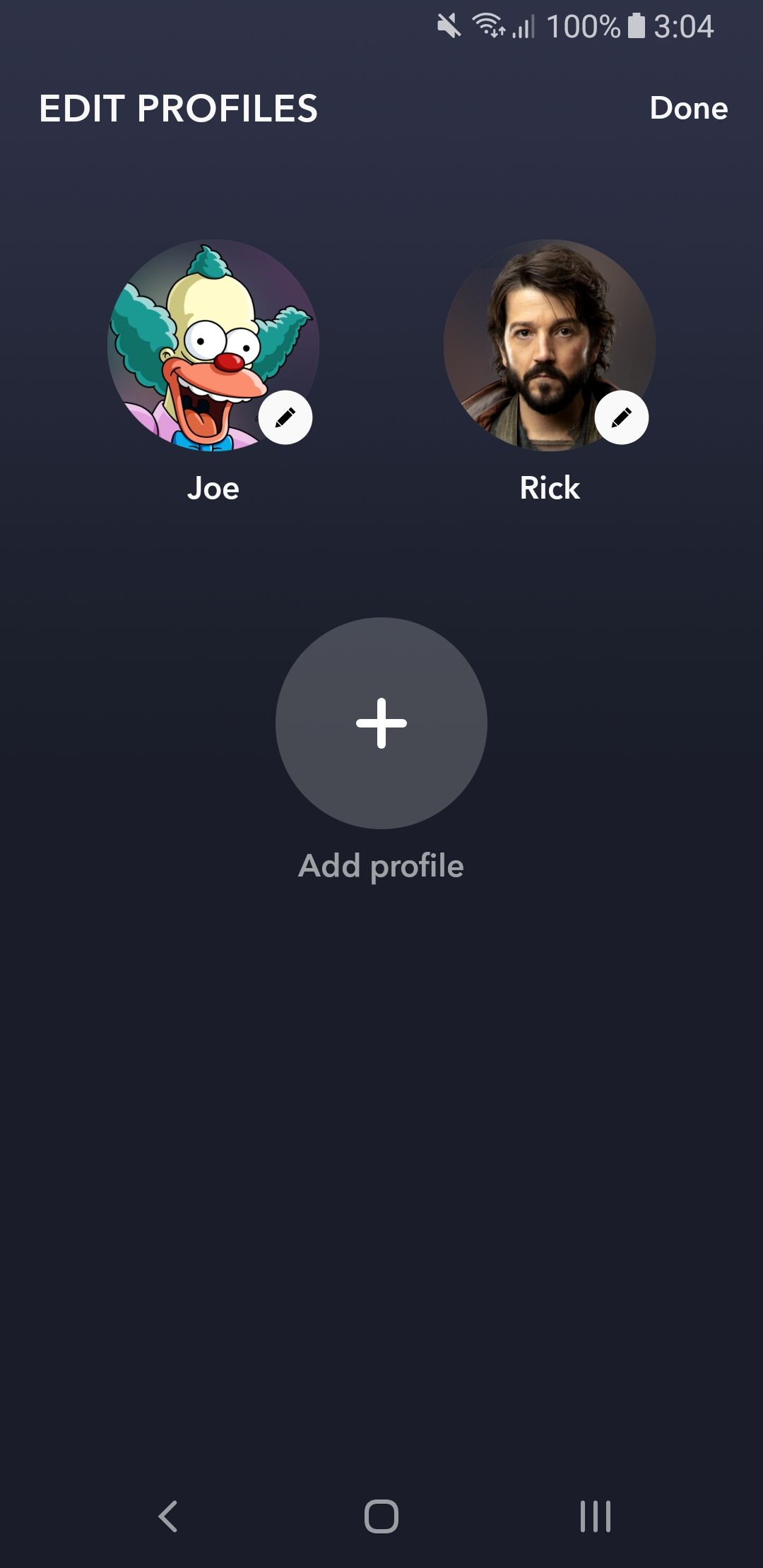
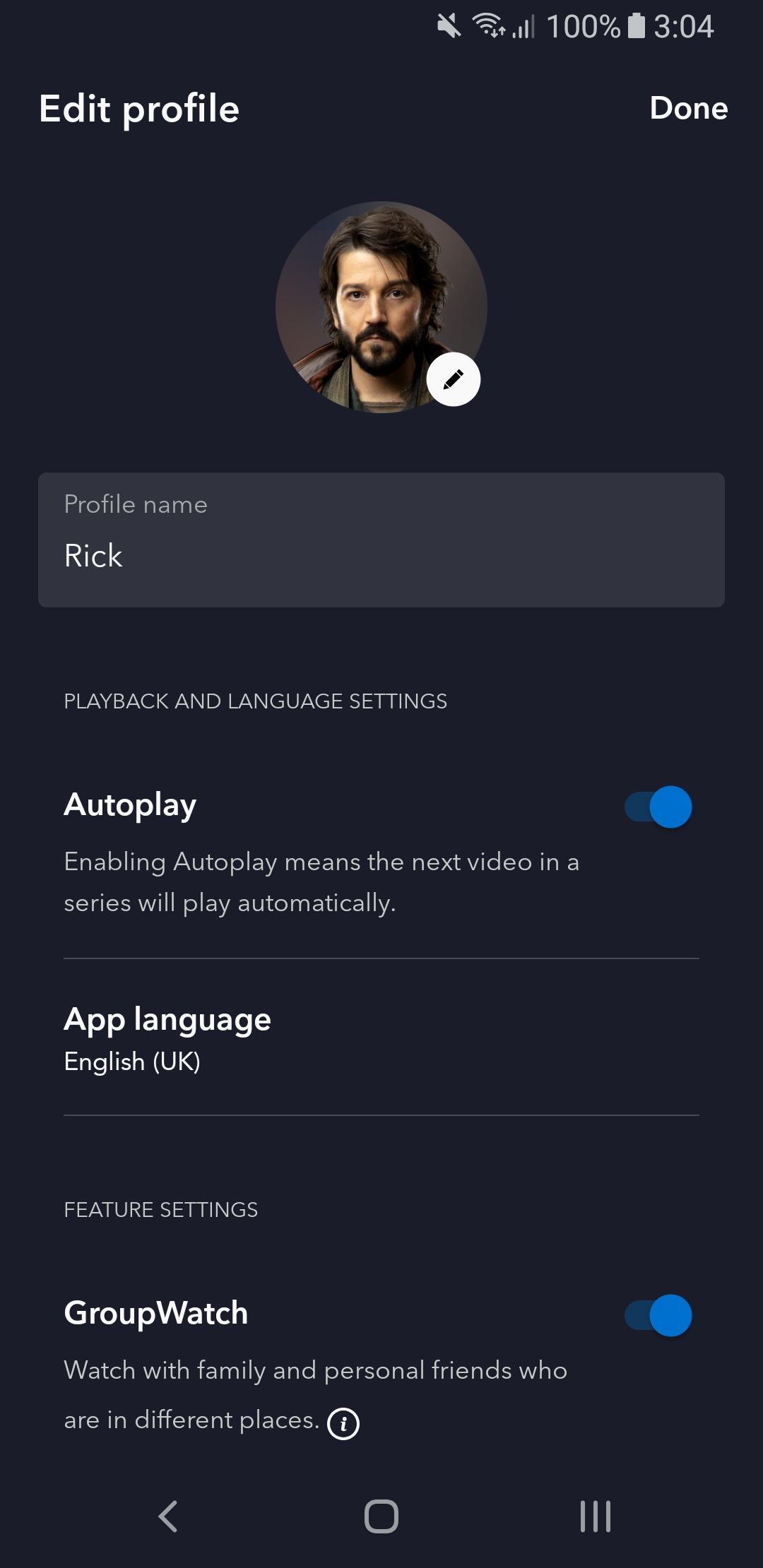
- Select your profile icon. On a web browser, it's in the upper-right. On mobile, it's in the lower-right. On smart TV, navigate left from the homepage and it's at the top of the menu.
- Select Edit Profiles.
- Select the profile you wish to edit.
- Change the settings as needed. If you want to remove the profile, select Delete Profile.
- When ready, select Done.
Keep Your Disney+ Viewing Separate With Profiles
Rather than everyone in your house using the same Disney+ profile, make separate ones so that you can contain your viewing history.
With individual profiles, you can set an age limit for each one, ensuring users only see content appropriate for them—perfect if you have children who use your Disney+ account.

