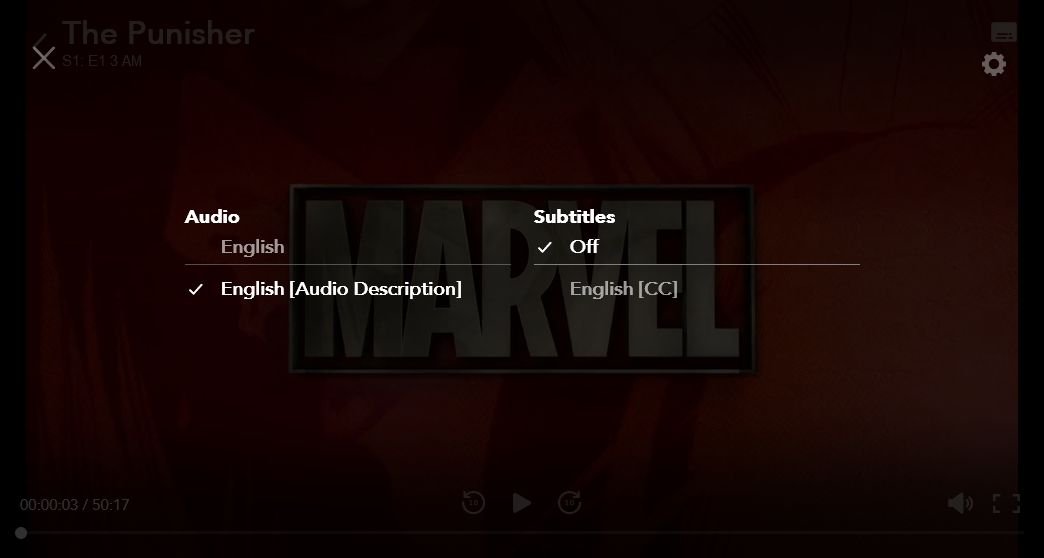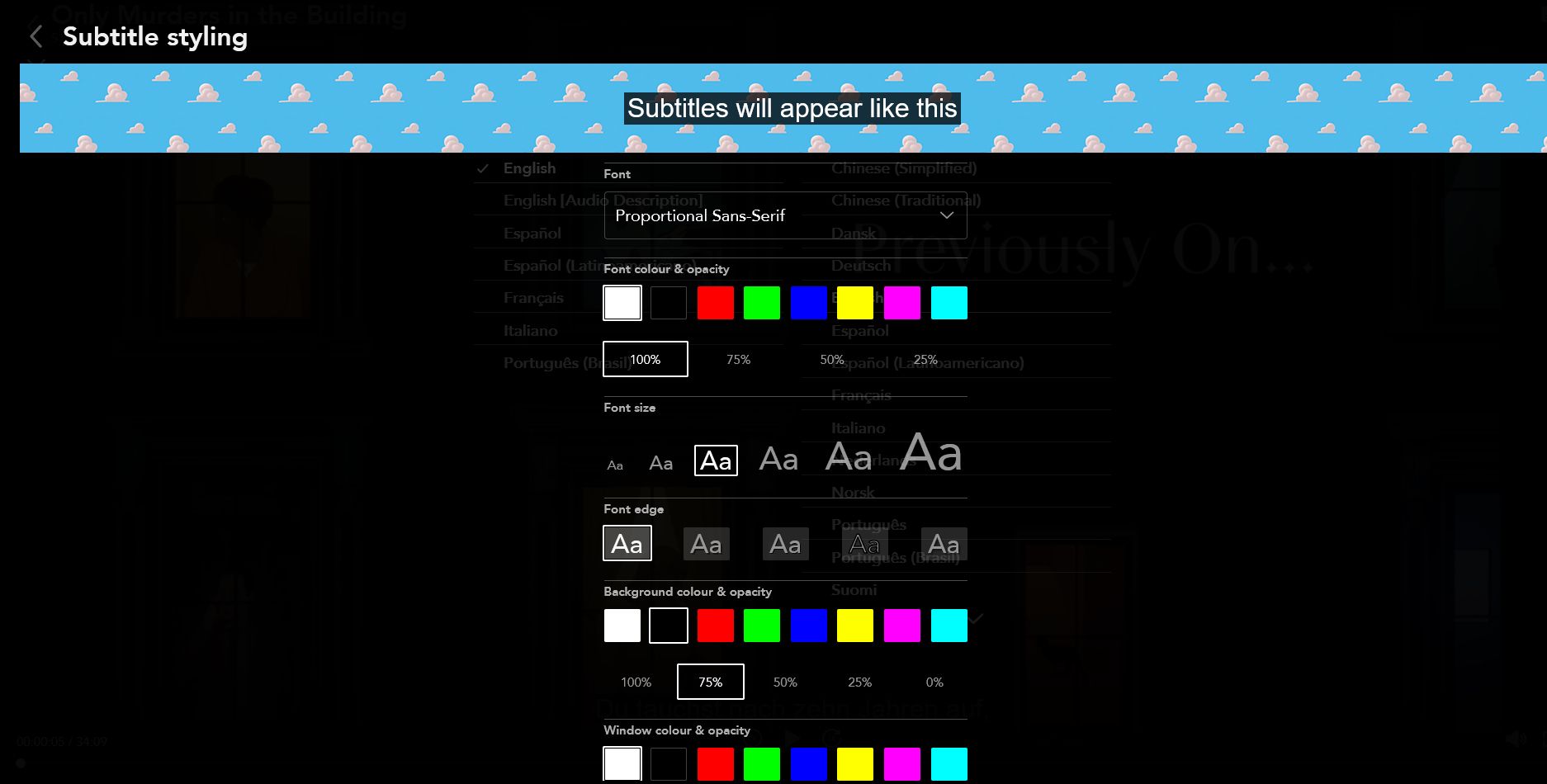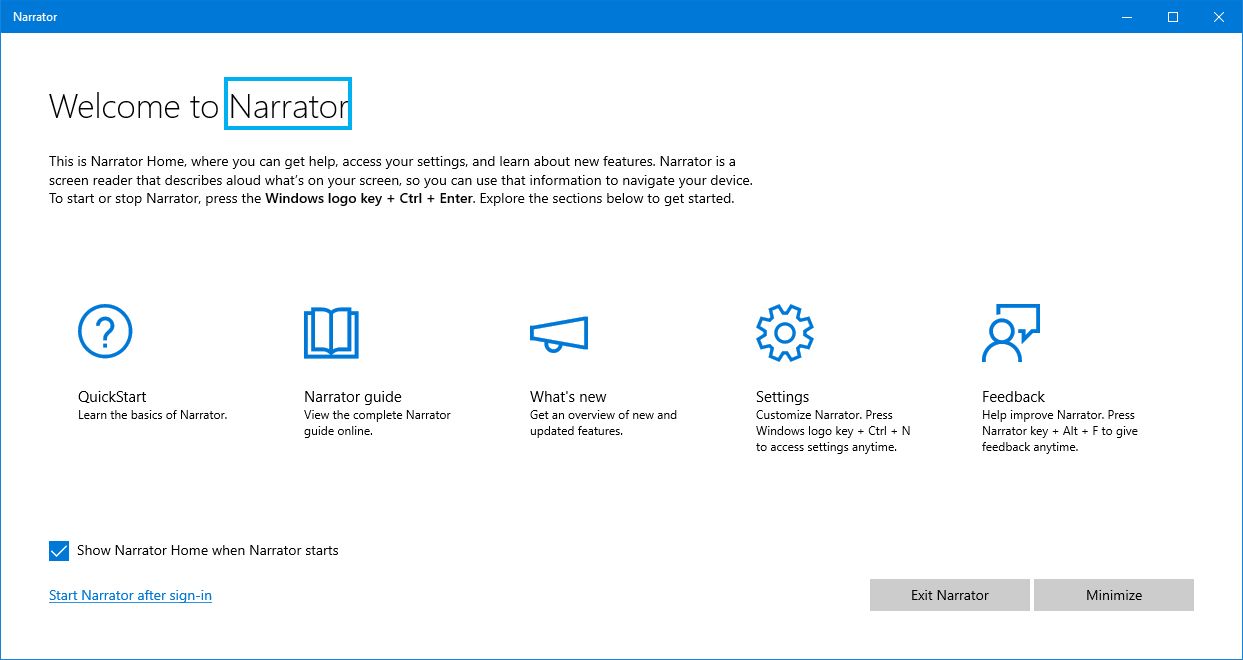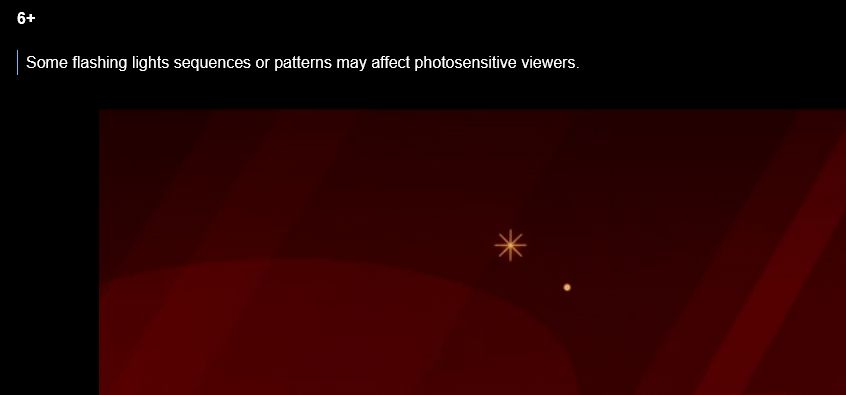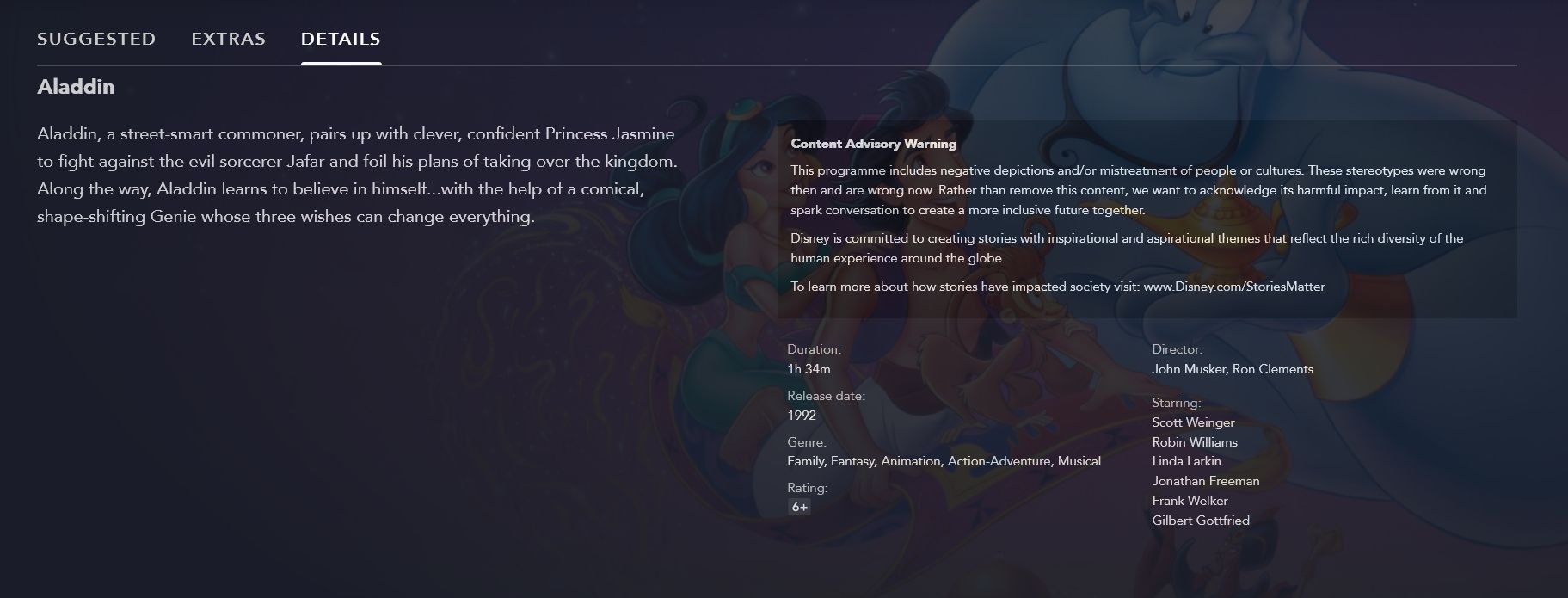Disney+ is available in over 50 countries, which means that it needs to cater for all groups of people, especially anyone with accessibility needs. This ensures that the platform and its content can be enjoyed by anyone equally, without restriction.
Disney+ offers a range of accessibility features including closed captions, keyboard shortcuts, and audio description. We're going to explain how these work and how you can enable them to improve your Disney+ experience.
1. Audio Description
Audio description aids those with visual impairments by describing the on-screen action. Not everything on Disney+ supports audio description, and it varies depending on language and region.
Of the content that does support audio description, the majority is in English, though there is also limited support for German, French, Brazilian Portuguese, and Latin American Spanish.
To enable audio description when watching Disney+ on the web:
- Hover your cursor over the video.
- Select the audio and subtitles button in the top-right.
- Beneath Audio, choose the language you want with the [Audio Description] label.
- Press the cross icon in the top-left to close the overlay.
These instructions will differ slightly on other devices, but the process is ultimately the same.
2. Subtitles and Closed Captions
Disney+ supports subtitles and closed captions. While subtitles transcribe dialogue, closed captions go a step further with the inclusion of background noises, speaker changes, and other pertinent audio information.
Nearly everything on Disney+ supports closed captions or subtitles in English. Other languages are usually available, though it's not guaranteed.
To enable subtitles or closed captions on Disney+ on the web:
- Hover your cursor over the video.
- Select the audio and subtitles button in the top-right.
- Beneath Subtitles, choose the language you want. If you want closed captions, look for the [CC] tag.
- Press the cross icon in the top-left to close the overlay.
You can customize the appearance of the subtitles. To do this, from the subtitles overlay, select the cog icon in the top-right. Here you can change elements like the font face, color and opacity, size, and so on.
On some devices, you may need to select the Subtitle Styling tab. On others, like iOS, Android, Xbox, and PlayStation, you can control it through the device's accessibility section, rather than the Disney+ app.
3. Navigation Aids
If you need help navigating the Disney+ website or app, there are a couple of tools at your disposal.
Keyboard Shortcuts
You can use keyboard shortcuts to navigate Disney+. This means you can navigate the website and control playback without relying on a mouse or touchpad.
Some of the available shortcuts include:
- Tab: Cycle through the page elements, like the menu links, brand tiles, and content
- Enter: Select whatever you have highlighted
- Spacebar: Play or pause
- F: Enter fullscreen
- M: Mute or unmute the audio
- Left/right arrow: Go back/forward ten seconds
Voice Assistants
If you access Disney+ through a device integrated with Google Assistant, like a Chromecast or Nest, you can use voice commands to navigate and control playback. If you haven't already, you need to link your Disney+ account through the Google Home app.
You can then say something like, "Hey Google, launch Disney+". Or you can jump directly into watching something with, "Hey Google, play The Mandalorian". You can also speak all the usual commands like "pause" and "maximum volume".
Screen Readers
Disney+ supports text-to-speech software on all platforms, apart from PlayStation. Screen reader software reads aloud the important page elements, so those who have visual impairments can navigate through Disney+'s website or app.
This means you can use software like Narrator on Windows, VoiceOver on macOS, and TalkBack on Android. You can also use third-party tools if you prefer. These screen readers will give you helpful information like what show page you're viewing, the tab you've selected, and how many episodes are in the season.
4. Photosensitivity and Content Warnings
Some content on Disney+ comes with a content warning attached.
One message warns: "Some flashing lights sequences or patterns may affect photosensitive viewers." This is for the benefit of those who are vulnerable to photosensitive epilepsy or other visual sensitives. This message appears briefly in the top-left of the screen, once you start playing a movie or show.
Another message reads: "Contains tobacco depictions." Disney claims it is committed to reducing the depictions of tobacco and smoking, especially in content designed for younger viewers. Some of Disney's older productions carry this warning, when the company was more liberal with its display of smoking. Like the photosensitivity warning, this appears for a short time in the top-left of the screen when you begin watching something.
Finally, some Disney+ films come with cultural insensitivity warnings. This warns of "negative depictions and/or mistreatment of people or cultures", and acknowledges that "these stereotypes were wrong then and are wrong now", and is attached to many of Disney's classic animations. The message appears on the Details tab and full-screen for 12 seconds when you play the impacted content.
5. Responsive Design With Zoom Support
This point is relatively minor, considering any decent modern website or app offers it, but Disney+'s accessibility page notes that the streaming service is designed to support screens of various sizes. The interface will automatically adapt as you resize your web browser's window, for example.
Importantly, Disney+ plays nicely with zoom tools, like Magnifier on Windows and Zoom on macOS. This means that if you have a visual impairment, you can enhance interface elements and text in order to see them clearly. You can also zoom in directly through your web browser.
Every Aspect of Accessibility Is Important
It's great that Disney+ as a platform offers a range of accessibility features because it means that the entertainment is viewable without restriction by those with hearing, sight, or mobility requirements.
But it's also important that Disney+ fosters creative accessibility too, and enables representation behind and in-front of the screen. The company produced a video series called Disney+ Voices to share the importance of Black voices in the creative process, which is well worth checking out.