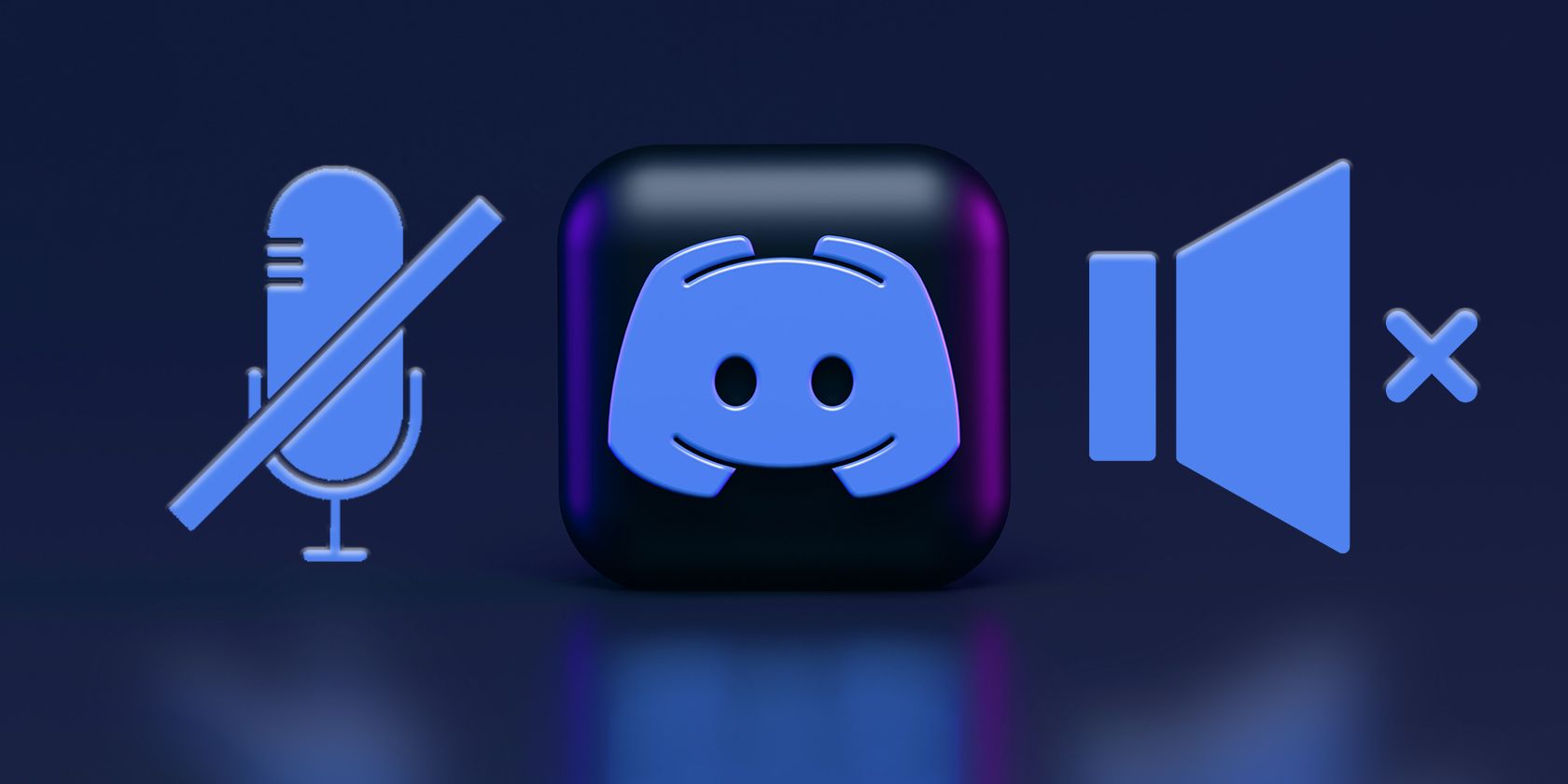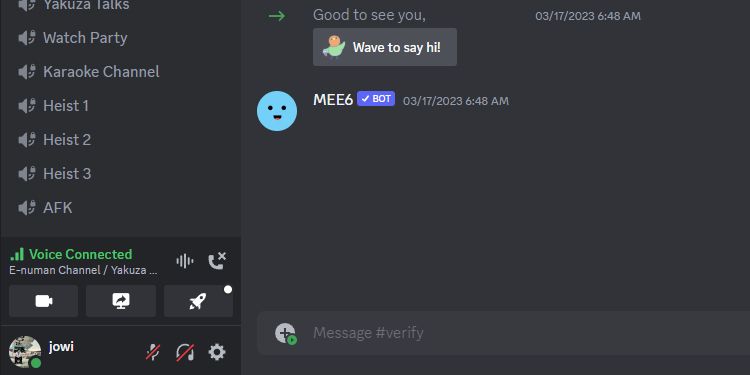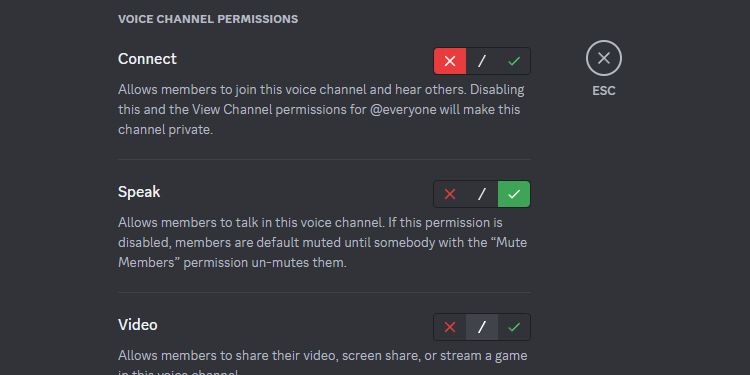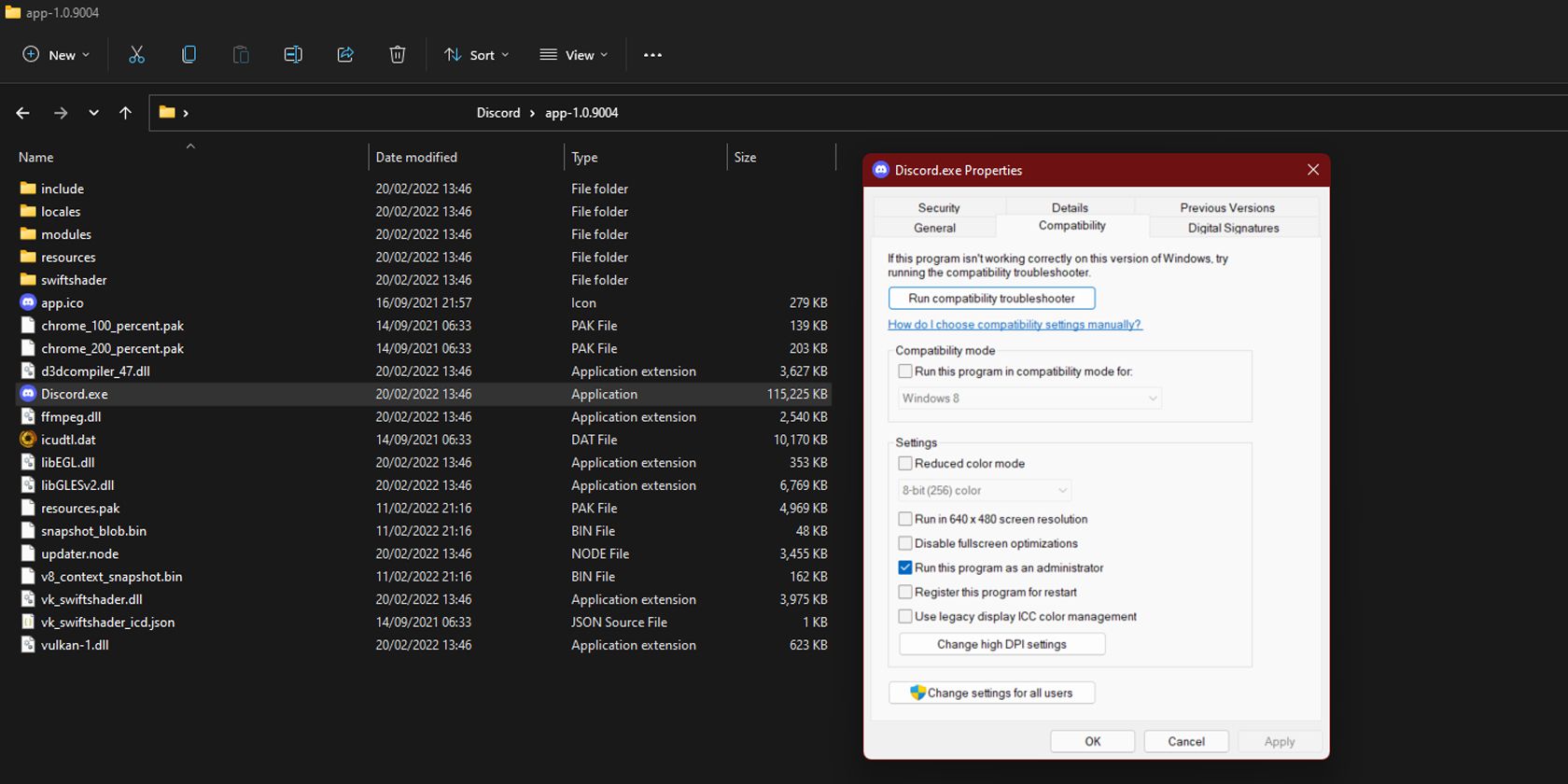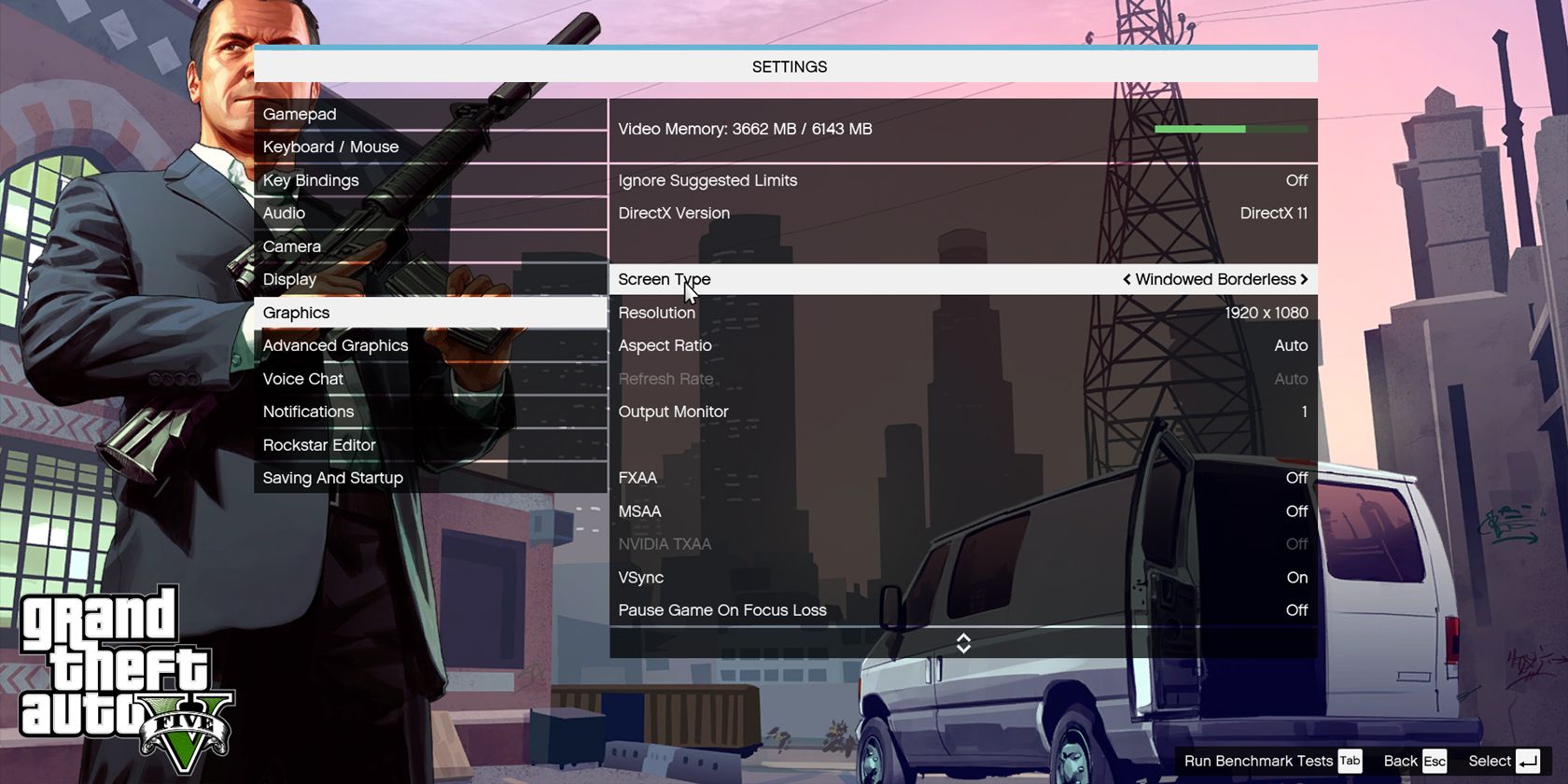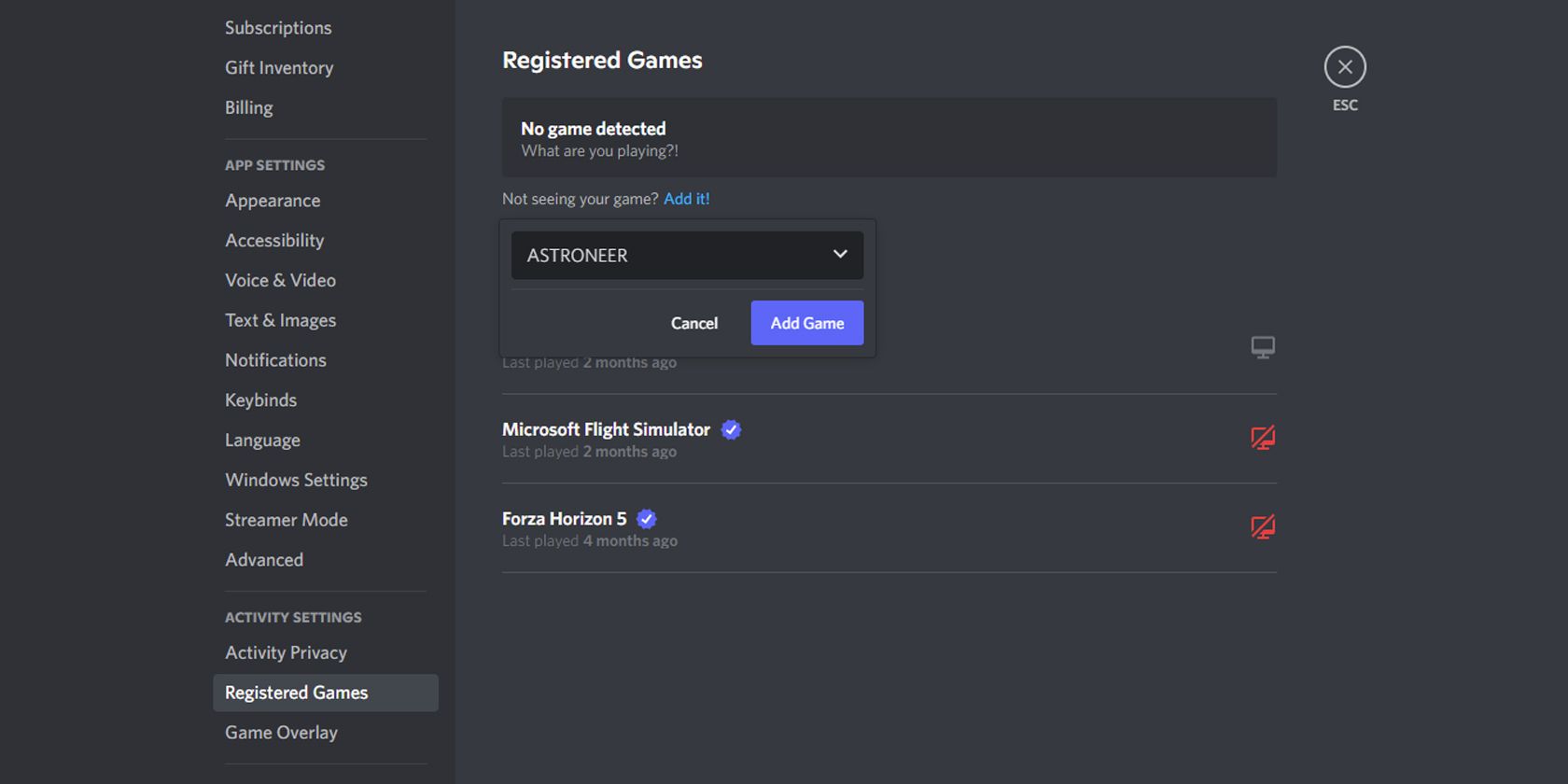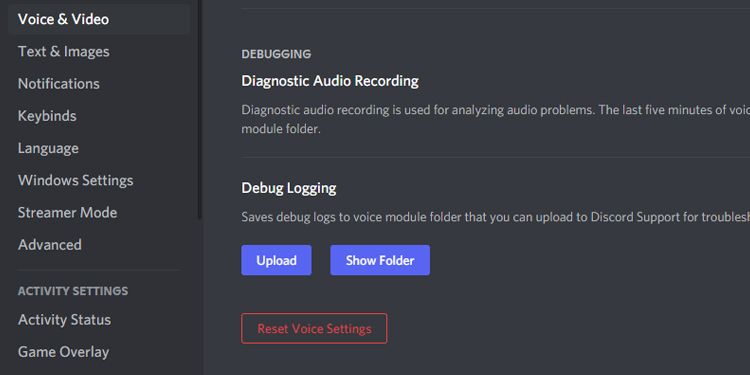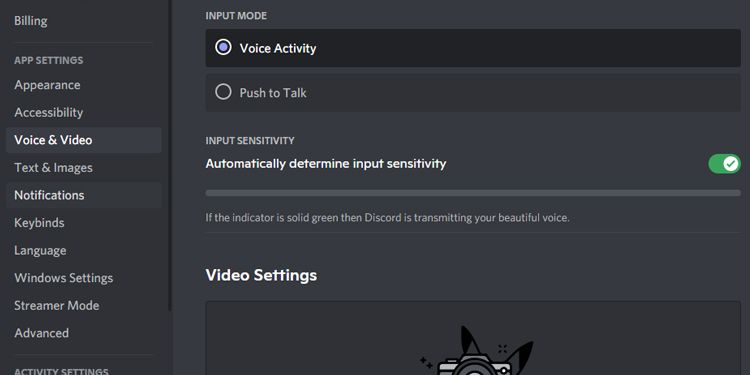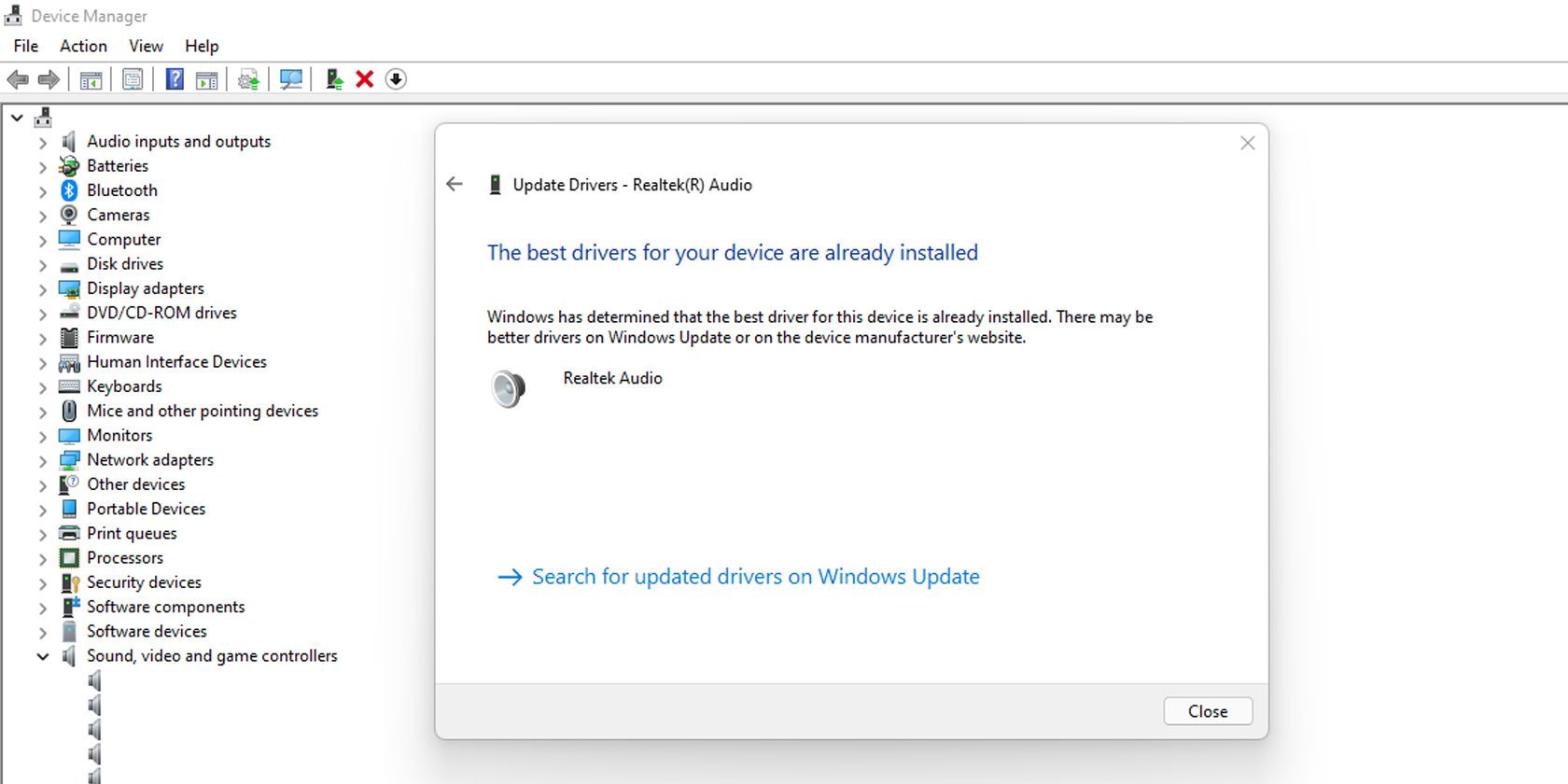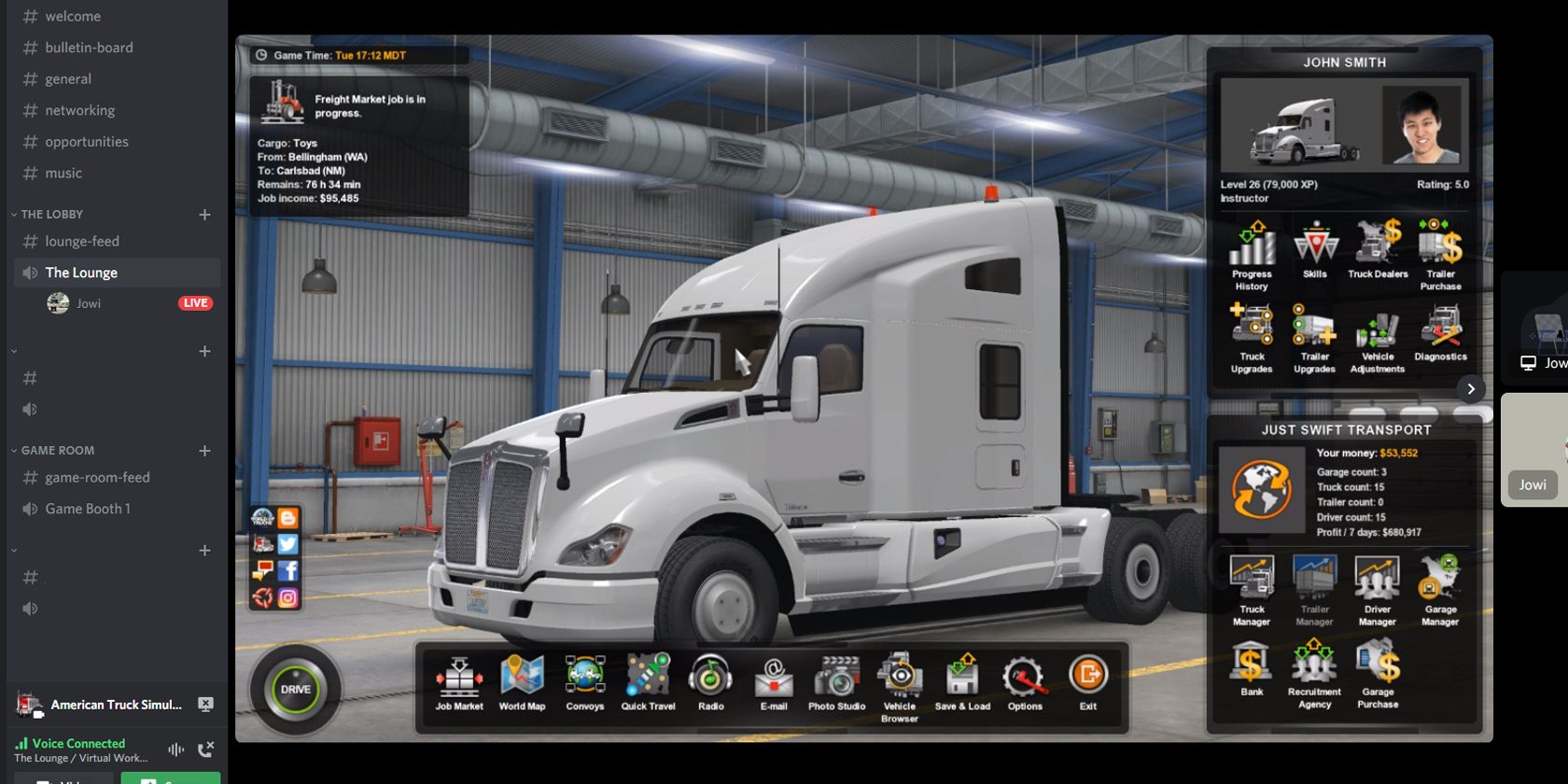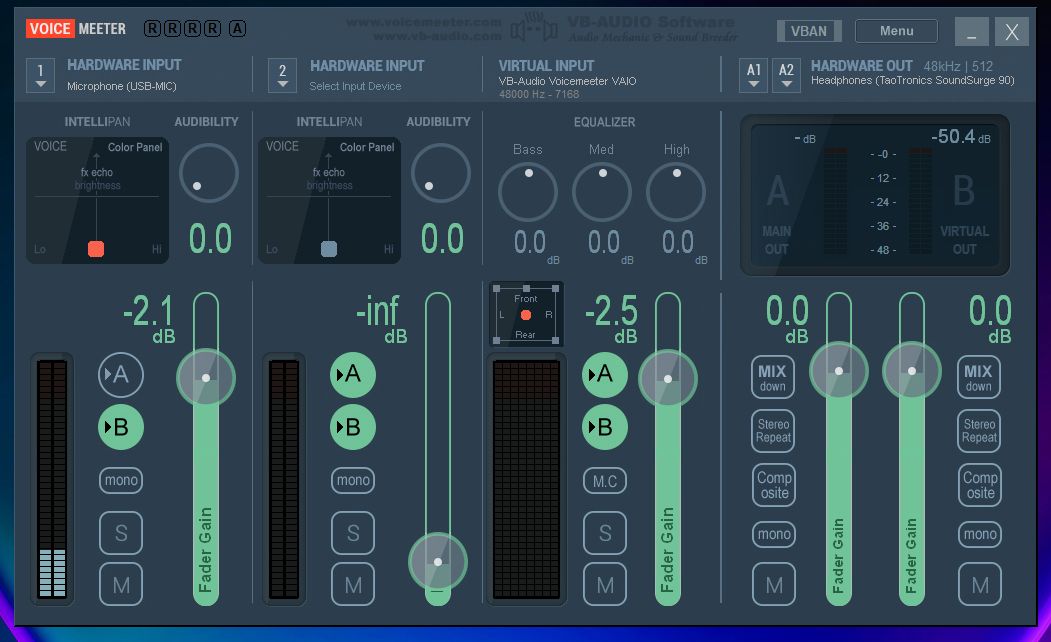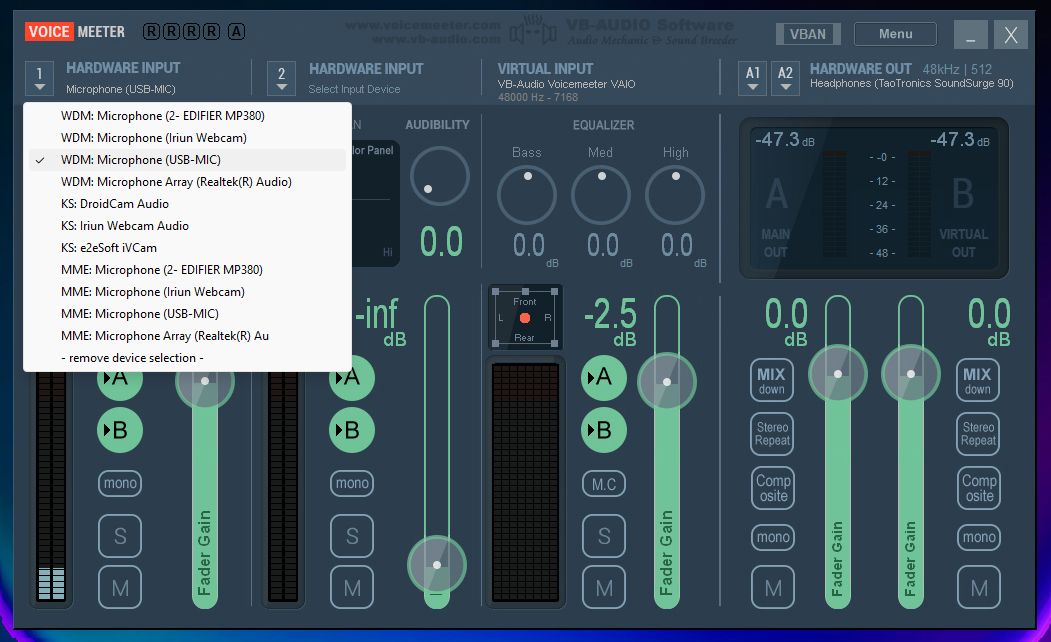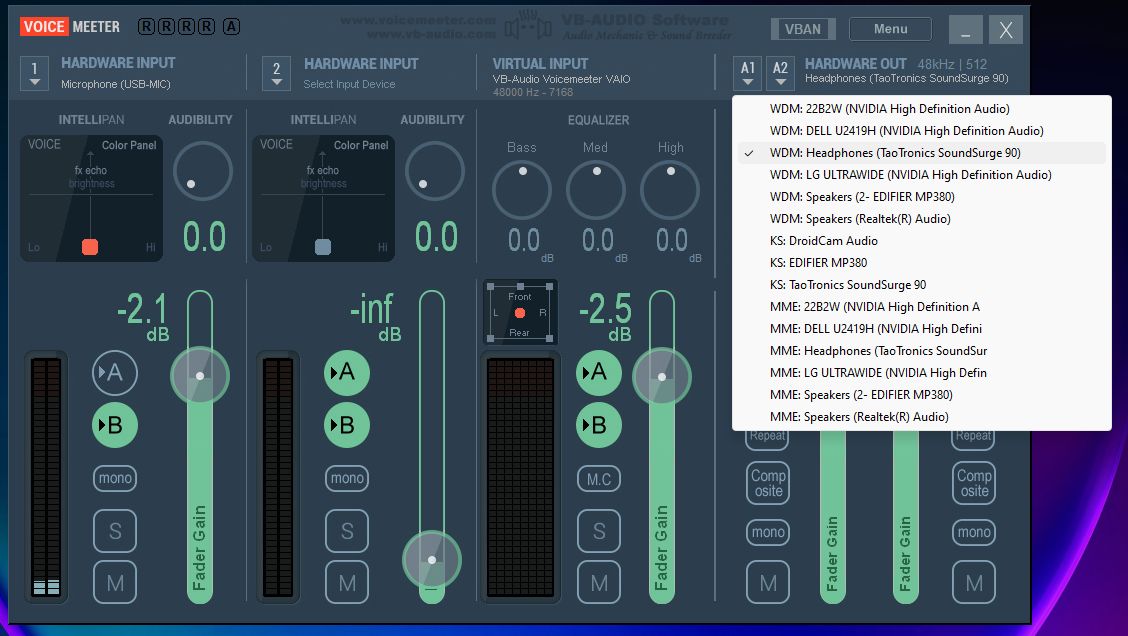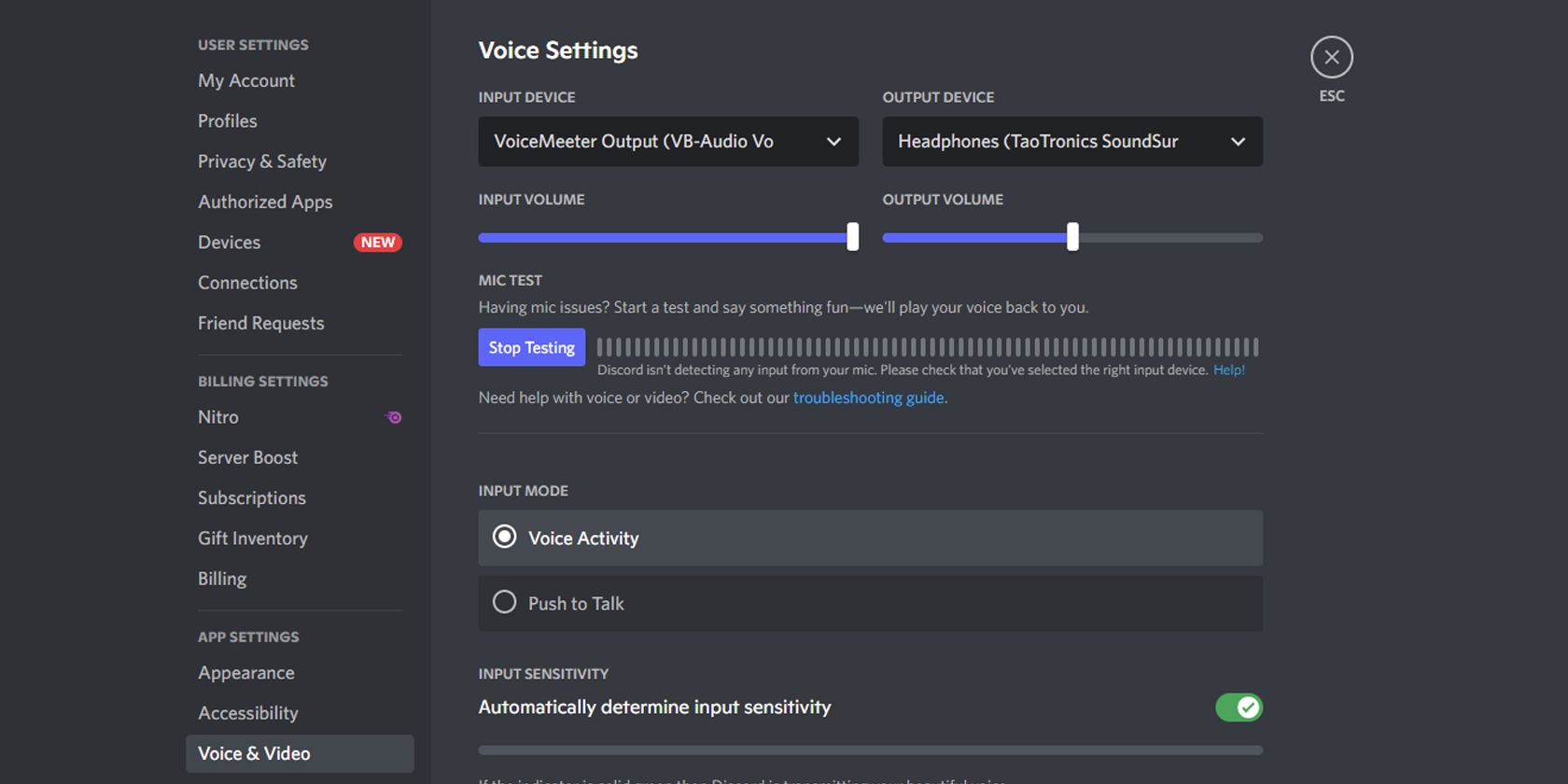Key Takeaways
- Check if you're muted or deafened, which can prevent your followers from hearing your sound on Discord.
- Confirm with a server admin if channel permissions are limiting your ability to transmit sound on specific channels.
- Run Discord as an administrator to ensure it has access to your audio feed and try streaming your game again.
Discord is a great way to share your gameplay, screen, or whatever else you have on your monitor. However, sometimes your followers can't hear your computer's sound on the live stream.
So, how do you fix this issue when your followers can't hear your sounds? Check out some of the potential solutions below.
1. Check if You're on Mute or Deafened
The first thing you should always check when you can't transmit audio on Discord is if you're muted. The mute function stops your account from transmitting sound, so no one can hear you, even if you're streaming on a channel. You should also check if you're deafened, meaning you turn off all sound. With Deafen on, you can't hear sound from the server you're in, and you can't transmit sound, either.
Another thing you should check is if you're on Server Mute or Server Deafen. You can't speak or hear on the selected server when you have either of these statuses. You will notice this when the microphone and headphone icons beside your name are marked red and have a slash across them. If so, you must contact the server admins to remove it from your account.
2. Check Channel Permissions With a Server Admin
If you can transmit sound on other channels but not on one or two specific channels, the issue might be in Channel Permissions. Server administrators can control who can connect, speak, share videos, and more for each channel. So, if the issue appears only on some channels but not in others, confirm if the channel you're streaming in has limitations.
If that is the case, the only solution is to ask the administrator to give you special permissions to unmute you in the channel.
3. Run Discord as an Administrator
Windows security settings sometimes limit an app's access for security. However, this can lead to the app misbehaving.
Since Discord is a trustworthy app, you can always run it as an administrator to ensure it can access your audio feed. Follow these simple instructions to change this setting:
- Right-click the Discord icon on the Start Menu and choose Open file location.
- A File Explorer window will open, showing the Discord shortcut. Once again, right-click on this shortcut and choose Open file location.
- In the new File Explorer window, open the app-[latest version number] folder, then right-click on the Discord.exe file. Afterward, click on Properties.
- In the Discord.exe Properties window, click on the Compatibility tab.
- Under Settings, check the Run this program as an administrator box.
- Hit OK.
Now, relaunch Discord and try streaming your game again to see if the Discord stream audio is restored. If not, try our next solution.
4. Set Your Game to Windowed Mode
In the past, Discord sometimes ran into issues when streaming a game in fullscreen mode. So, to fix this, you need to set your game in windowed fullscreen or windowed borderless instead. While these different window modes have different effects on a game, the fullscreen mode could sometimes make Discord less of a priority in your PC's processes, thus causing it to have errors.
This is one of the reasons why games let you choose between windowed, fullscreen, and borderless modes. Turning a game from fullscreen into windowed mode may vary between titles, but you'll generally find this option in either the Video or Graphics settings. You can also try windowed fullscreen mode to retain your immersion.
5. Manually Add Your Game or App on Discord
While Discord should automatically detect if you're playing a game, it may sometimes have detection issues when you're streaming. So, if you don't see your status update to the title you're playing, you may have to set it manually. Here's what you need to do:
- Click on the Settings icon right next to your Discord name.
- Scroll down to Activity Settings and click on Registered Games.
- Under No game detected, click on Add it!
- Select the app you want to stream in the dropdown menu that appears below, and then click on Add Game.
That's it. Check in with your viewers to see if they can hear your stream.
6. Reset Discord Voice Settings
You may have inadvertently changed a setting that caused errors in the streaming service. You should reset the Discord audio system first to see if it will solve the issue. Follow these easy steps:
- Click on Discord settings.
- Go to Voice & Video.
- Scroll down to the bottom of the settings menu.
- Click on Reset Voice Settings.
There you go. If you previously messed around with your input and output device for your voice chats, like adding a Discord voice changer mod, this should fix it and reset everything to your system defaults.
Once you've fixed the issue, try adding the best Discord voice changer to see if the issue appears again. If yes, turn it off and find another app to change your voice.
7. Disable Advanced Discord Sound Features
If resetting the voice setting doesn't fix the issue, you can disable some of its advanced sound features, like voice detection. That's because Discord only records and streams your audio when it detects voice activity to avoid unnecessary noise in voice channels. These features are some of the tips and tricks that all Discord users should know, as they will make your life easier and help you troubleshoot the app if you run into problems.
However, this detection system sometimes comes into conflict with streaming audio. If that is the case, you should switch to push-to-talk mode instead. Furthermore, the app uses several settings to help improve voice quality, which may also sometimes cause issues with your streaming audio.
Follow these steps to turn some of these extra features off:
- Go to the Discord settings menu by clicking the Gear icon next to your username.
- Click on Voice & Video. Under Input Mode, select Push to Talk.
- Scroll down to Video Codec. Disable OpenH264 Video Codec provided by Cisco Systems, Inc.
- Scroll down to Voice Processing. Deactivate Advanced Voice Activity and Automatic Gain Control.
- Scroll down to Quality of Service. Deactivate Enable Quality of Service High Packet Priority.
- Scroll down to Screen Share. Deactivate Use an experimental method to capture audio from applications.
With that, you've successfully turned off all the unnecessary features. Note that you must bind a key and press it to use push-to-talk to be heard while streaming.
8. Check and Update Your Audio Drivers
Sometimes, an outdated audio driver can cause issues in your computer system. Drivers are software that lets your PC talk to your peripherals, so you should always update your drivers. Here's how you can do it:
- Right-click on the Start Menu icon, then choose Device Manager.
- In the Device Manager window, go to Sound, video and game controllers.
- Expand the folder and look for your computer's primary sound driver.
- Right-click on your primary audio device and click on Update driver.
- In the new window that pops up, click on Search automatically for drivers.
- In the next window, click on Search for updated drivers on Windows Update.
- The Windows Update window will appear. If it finds a new update, click on Download and install.
Now, all you need to do is restart your computer once the process is complete for changes to take effect and then rerun Discord.
9. Reinstall Discord
If the above steps do not work, your last resort would be to uninstall and reinstall Discord. A fresh installation should fix and reset all settings, allowing you to stream with sounds.
However, if you still run into this issue, the problem might not lie with Discord, but on the app or game you're trying to stream.
10. Check if Other Games or Applications Stream Their Sound on Discord
Sometimes, the app you're streaming is why your viewers can't hear your Discord stream. For example, some browsers use a different process for displaying the content and another for playing sound. Since Discord extracts the audio from the process showing the content, it won't capture the sound from a different process.
To check this, try streaming a different game. If Discord could capture the sound from the other title you just opened, this is most likely the problem. If so, you can use the Voicemeeter virtual sound mixer to combine your microphone input and gaming sound into one virtual stream.
First, download and install the Voicemeeter app. Once the installation is completed, you should restart your computer and launch Voicemeeter. Your computer's audio will automatically be captured under Virtual Input. But to mix your microphone and computer audio properly, you need to follow the steps below:
-
In the main window, select the down arrow under 1 Hardware Input and choose your microphone as its input source.
-
After choosing your microphone input, click the down arrow under A1 Hardware Out to choose where you want to hear your game. This could either be your headphones or your speakers.
- Once you've set your microphone as a hardware input and the output for the mixed audio, you'll probably hear yourself over your chosen output. To avoid this feedback, press the >A icon under 1 Hardware Input so that its highlight turns off. This stops Voicemeeter from routing your microphone to your speakers. If you successfully do this, you should see the A Main Out volume bar under Hardware Out remain steady when you're speaking.
- After setting up Voicemeeter, return to Discord and open Settings > Voice & Video.
-
Under Voice Settings > Input Device, choose VoiceMeeter Output (VB-Audio Vo). Then, to avoid getting feedback from Discord, select the speaker where your game sounds are routed under Output Device.
Download: Voicemeeter for Windows (Free)
Stream on Discord With Your Audio
Discord is an excellent way to build a community and talk to people with similar interests. While it may occasionally run into errors, the app is a robust platform that allows you to have a well-managed forum.
So, if you want to share your screen with other community members, Discord's stream is an excellent way to do it. Remember to double-check you have audio so your followers can hear what's happening on the screen. And in case your viewers can't hear your voice, one of these fixes should save the day.