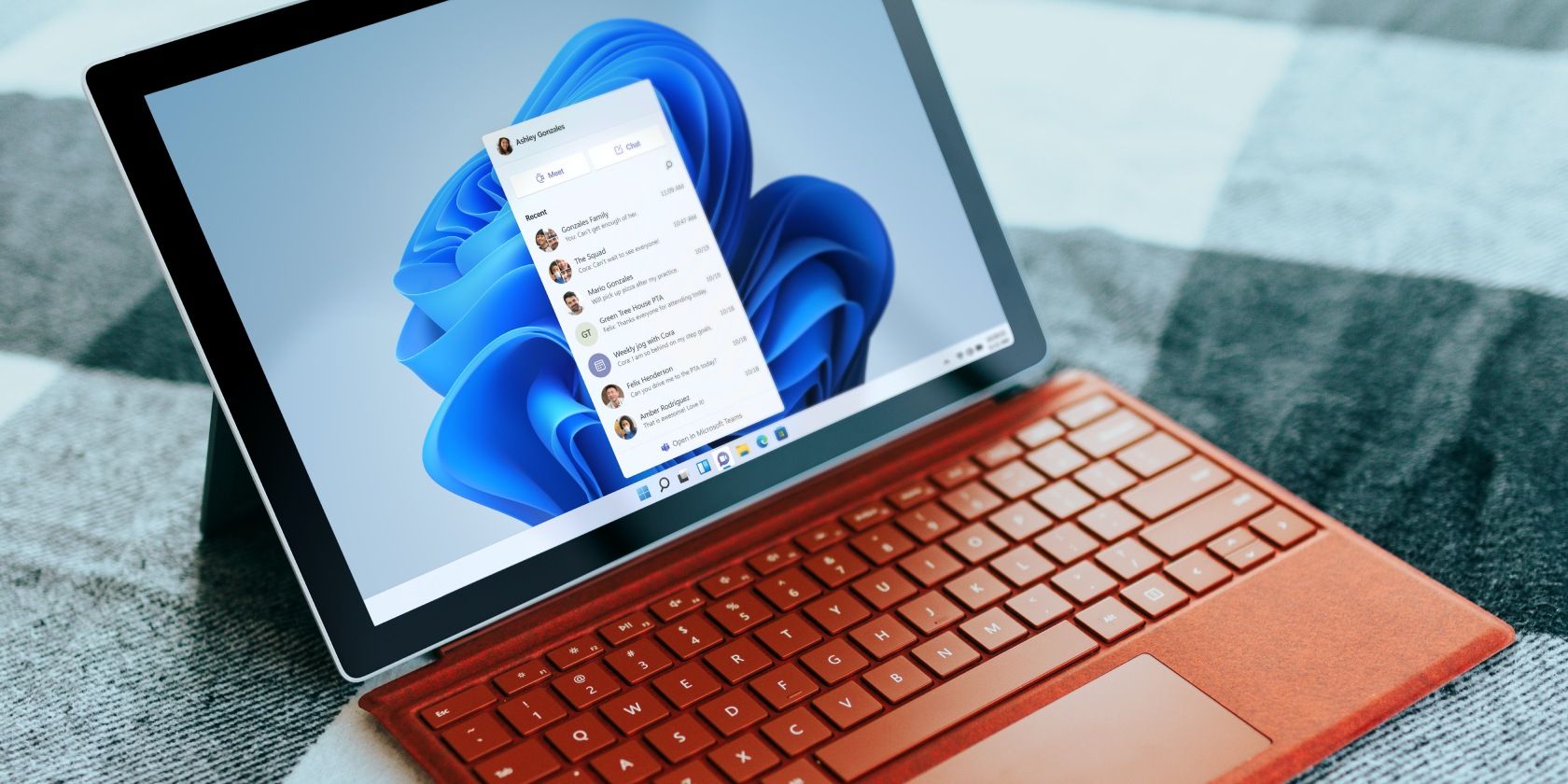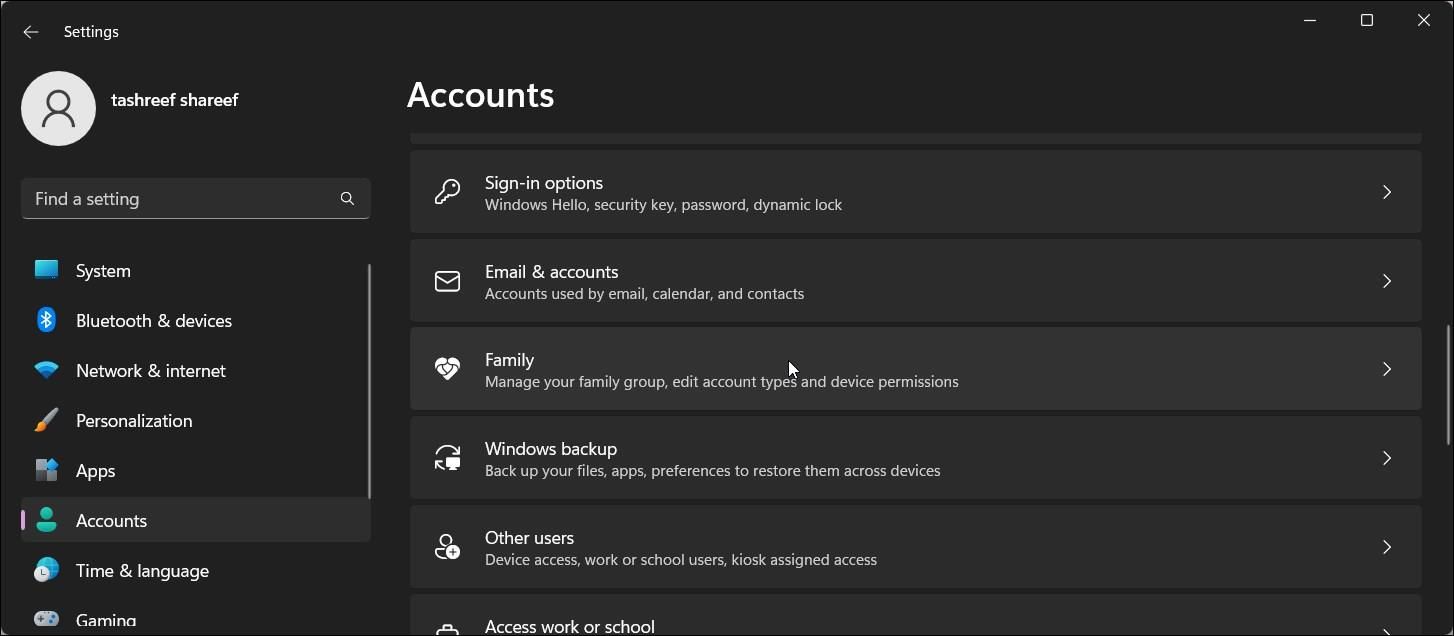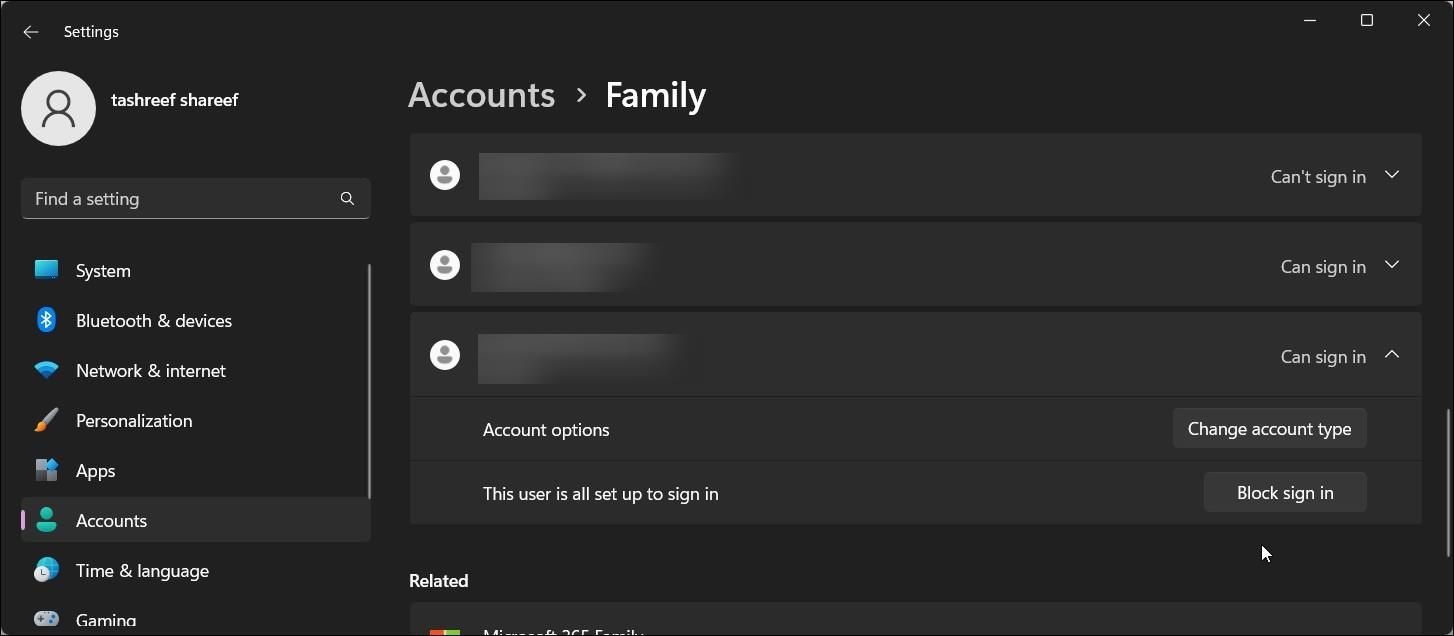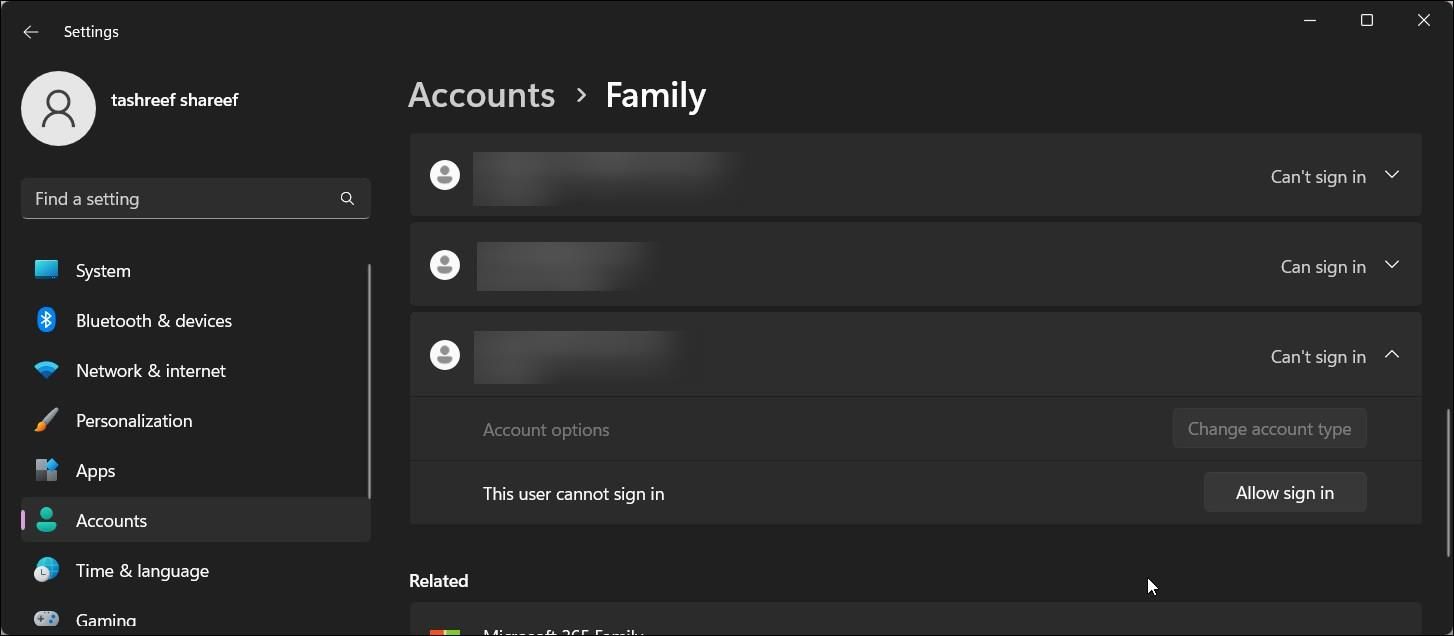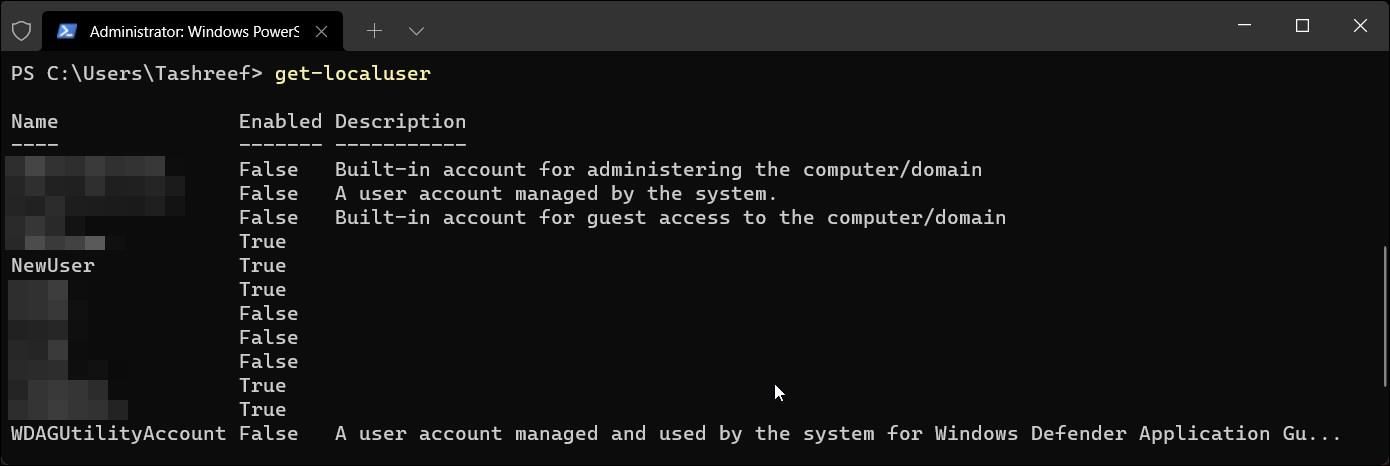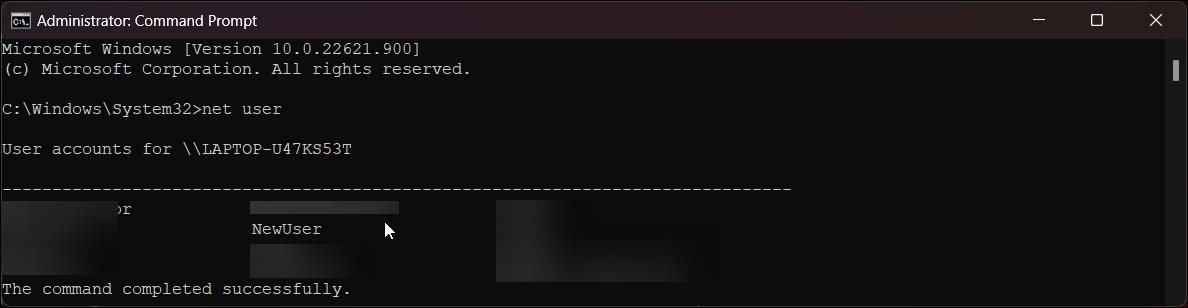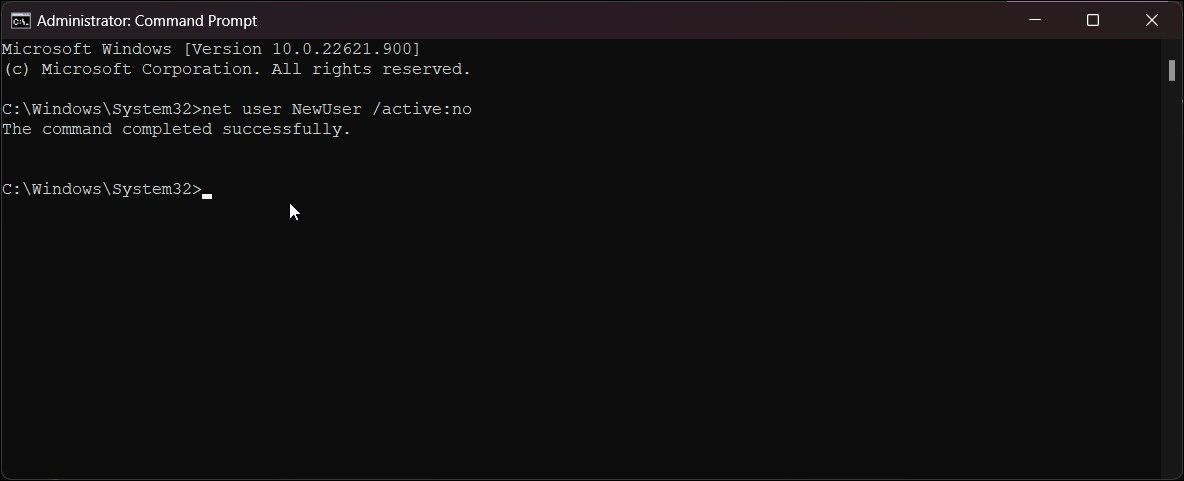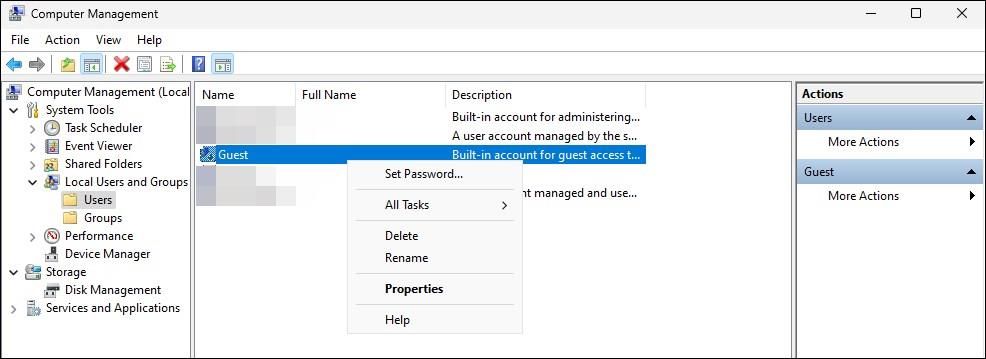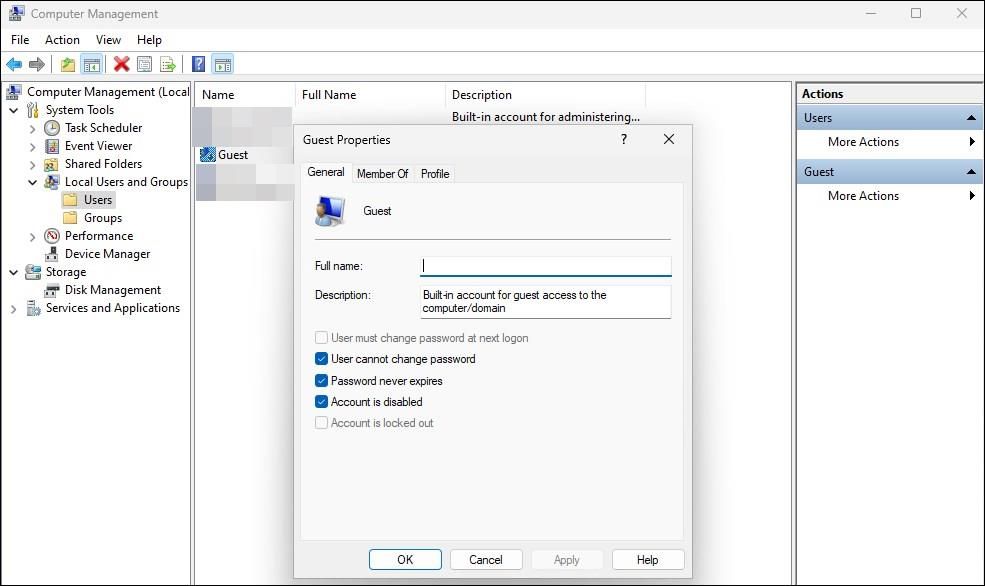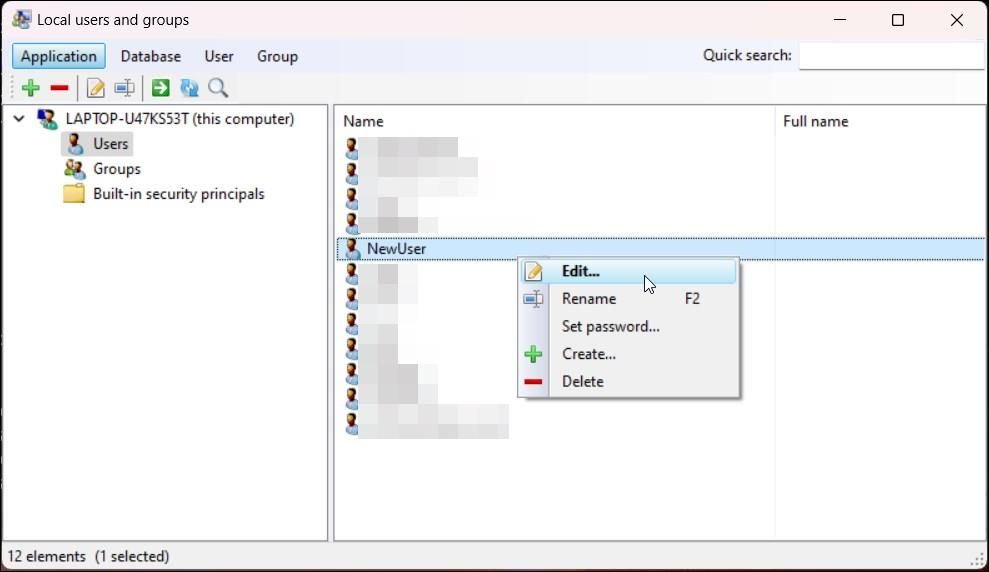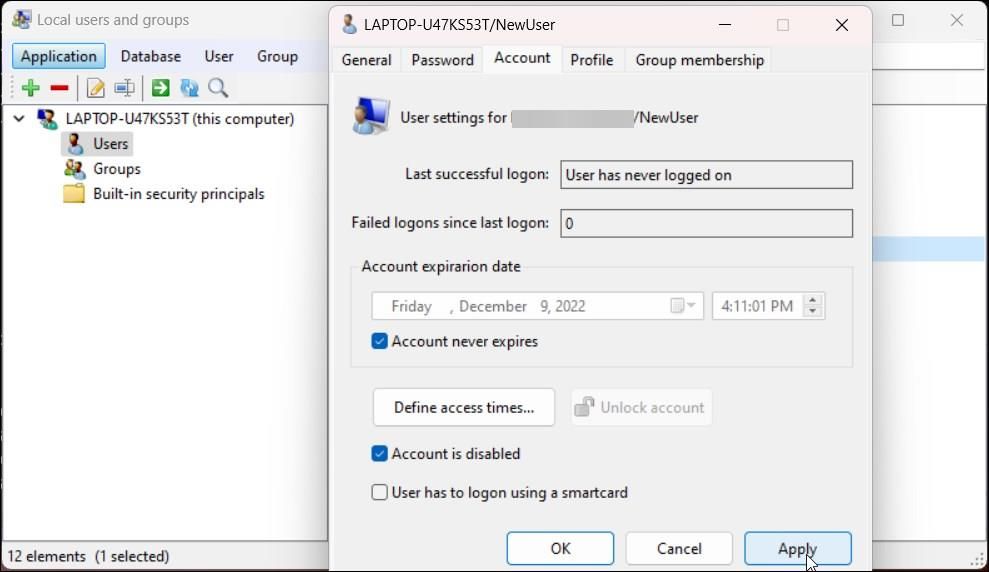You can create multiple users account on Windows 11 for yourself and others. This allows you to create different spaces for your personal and work tasks and enable others to share your computer and have their own spaces.
But what if you need to stop someone from accessing their account without deleting it? While you can temporarily disable a user account on Windows 11 using the block sign-in option, there are a few other ways to disable specific or all user accounts on Windows 11.
1. How to Disable a User Account in Windows Settings
Windows allows the system administrator to manage user accounts on Windows 11. Not only can you add a local user account there, but you can also block sign-in to disable an account temporarily.
To disable user accounts via Settings:
- Press Win + I to open the Settings panel.
-
In the left pane, click on the Accounts tab.
- Next, in the right pane, scroll down and click on Family.
-
Under Your family, scroll down and click on the account you want to disable.
-
Next, click the Block sign in button and click Block in the confirmation dialog.
- If you need to enable the user account again, click the Allow sign in button and click Allow to confirm the action.
Note that you must log in to your administrator account to make changes to user accounts. Also, you can only block sign-in for members of Your family in the Family groups from Settings. If you need to disable a local user account, you must use the PowerShell and Command Prompt methods below.
2. How to Disable a User Account Using Windows PowerShell
If you need to disable and enable user accounts frequently, PowerShell can help you do it efficiently. To do this, you can use the Disable-LocalUser cmdlet and specify the user account name you want to disable.
To disable a user account using PowerShell:
- Press Win + X to open the WinX menu.
- Click on Terminal (Admin). It will open Windows Terminal with PowerShell set as the default profile.
-
If not, click the drop-down icon in the Terminal tabs section and select Windows PowerShell.
-
Next, type the following command to find all the user accounts on your PC:
Get-LocalUser - Locate the user account name in the Name column.
-
Next, type the following command to disable the specified user account:
Disable-LocalUser -Name “NewUser” -
In the above command, replace NewUser with the user account name you want to disable.
- PowerShell will not return a success message after the user account is disabled.
-
If you need to enable the account again, type the following command and press Enter:
Enable-LocalUser -Name “NewUser” - In the above command replace NewUser with your user account name.
When disabled, the user account will be hidden from your lock screen. To verify the same, press Win + L to lock your Windows 11 computer. Next, double-click on the lock screen to view the login screen. If disabled, the user account will appear on the lower left side of your screen.
3. Disable a User Account Using the Command Prompt
Another way to disable a local user account is via the Command Prompt. It is a command-line utility that you can use to disable Microsoft or local user accounts.
To disable a user account using Command Prompt:
- Press Win + R to open Run.
- Type cmd in the Run box. Next, press OK while holding the Ctrl + Shift key to open the elevated Command Prompt. Click Yes if prompted by User Account Control.
-
In the Command Prompt window, type the following command to find all the available user accounts on your PC:
net user -
Locate the user account name in the return list.
-
Next, type the following command to disable the specified user account:
net user NewUser /active:no -
In the above command, replace NewUser with the user account name you want to disable.
- Next, type exit and press Enter to close Command Prompt.
-
If you need to enable the account again, execute the following command:
net user NewUser /Active:yes - Make sure to replace NewUser with the account name you want to enable.
4. Disable a User Account From the Computer Management Console
The Computer Management Console gives system administrators access to advanced tools such as Task Scheduler, Event Viewer, Device Manager, etc. Another useful Computer Management feature is Local Users and Groups.
Local User and Groups lets you manage user accounts and groups on your Windows computer. While the Computer Management console is available on all versions of Windows, Local User and Groups is only available on the Pro, Edu, and Enterprise edition of the OS.
To disable user accounts using the Local Users and Groups Management console:
- Click on the Search icon in Taskbar.
- Type computer management and click on Computer Management from the search result.
-
In the Computer Management console, expand System Tools.
- Next, locate and select Local Users and Groups.
- Select the Users folder.
- In the right pane, you can view all the user accounts on your PC.
-
To disable a user account, right-click on the User Account Name and select Properties.
- In the Properties dialog, select the Account is disabled option.
- Click Apply and OK to save the changes.
- To enable the account gain, uncheck the Account is disabled option and click Apply and OK.
Disable User Account Using Local Users and Groups on Windows 11 Home
Windows 11 Home users will have to rely on a third-party tool to disable a user account via the Local User and Groups console. Lusrmgr is a third-party snap-in that offers similar functionalities as the Local Users and Groups Management console.
To install the tool, follow our guide to enable Local User and Group Management on Windows 11. Once done, follow the steps below:
- Double-click on the lusrmgr.exe file to launch the application.
- In the Local users and groups dialog, select Users.
-
Right-click on the user account you want to disable and select Edit.
- Next, open the Account tab.
-
Select the Account is disabled option.
- Click Apply and OK to save the changes.
There Are Many Ways to Disable a User Account on Windows 11
Disabling a user account lets you restrict access to a specific user account without deleting the account completely. This way, if you need to restore the account at a later stage, you can enable it and continue using it without restoring files and folders.
That said, removing a user account on Windows 11 is not a complicated process. Just log in to your administrator account and block sign-in or remove user accounts from Settings, and you're pretty much done.