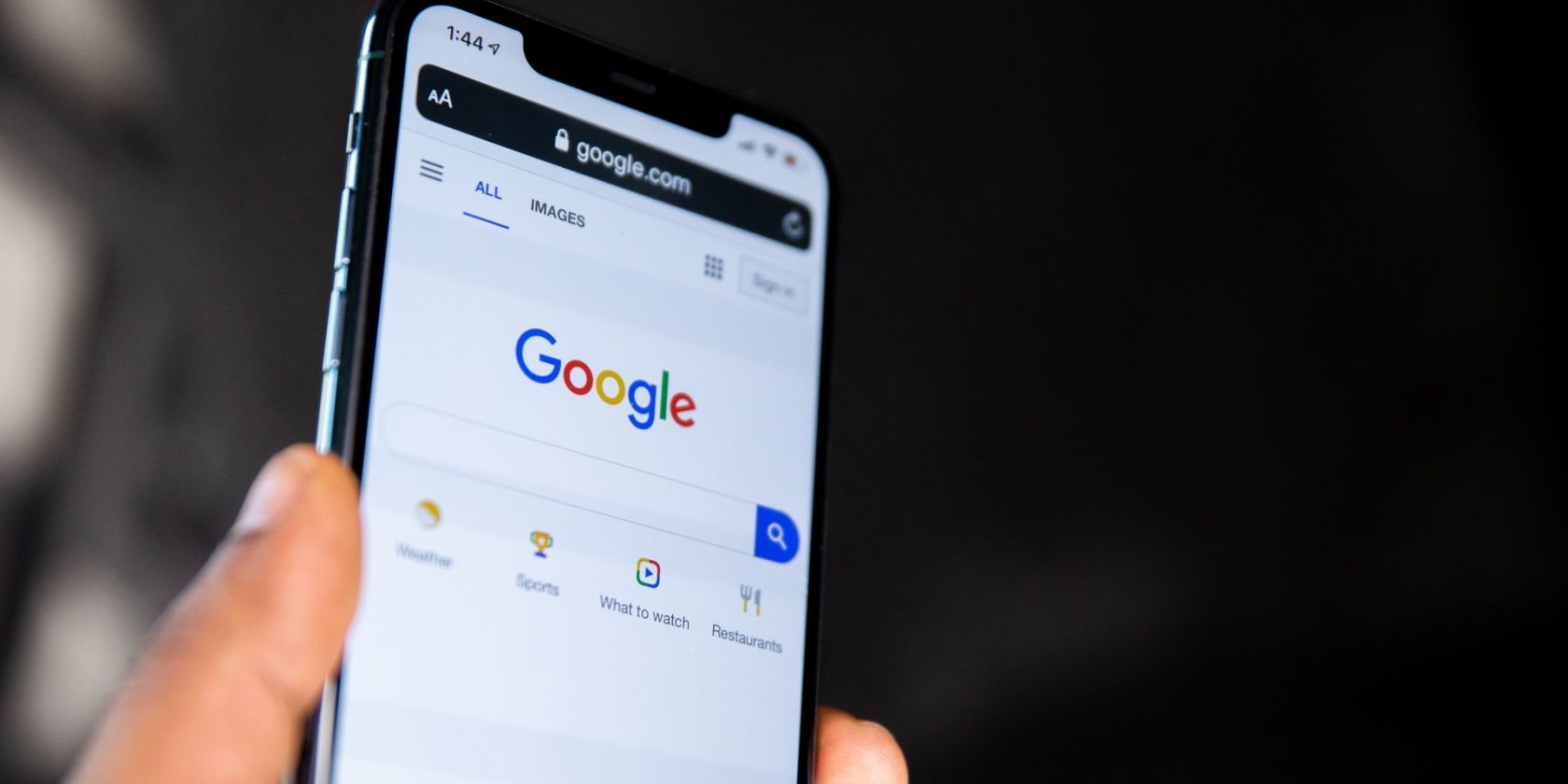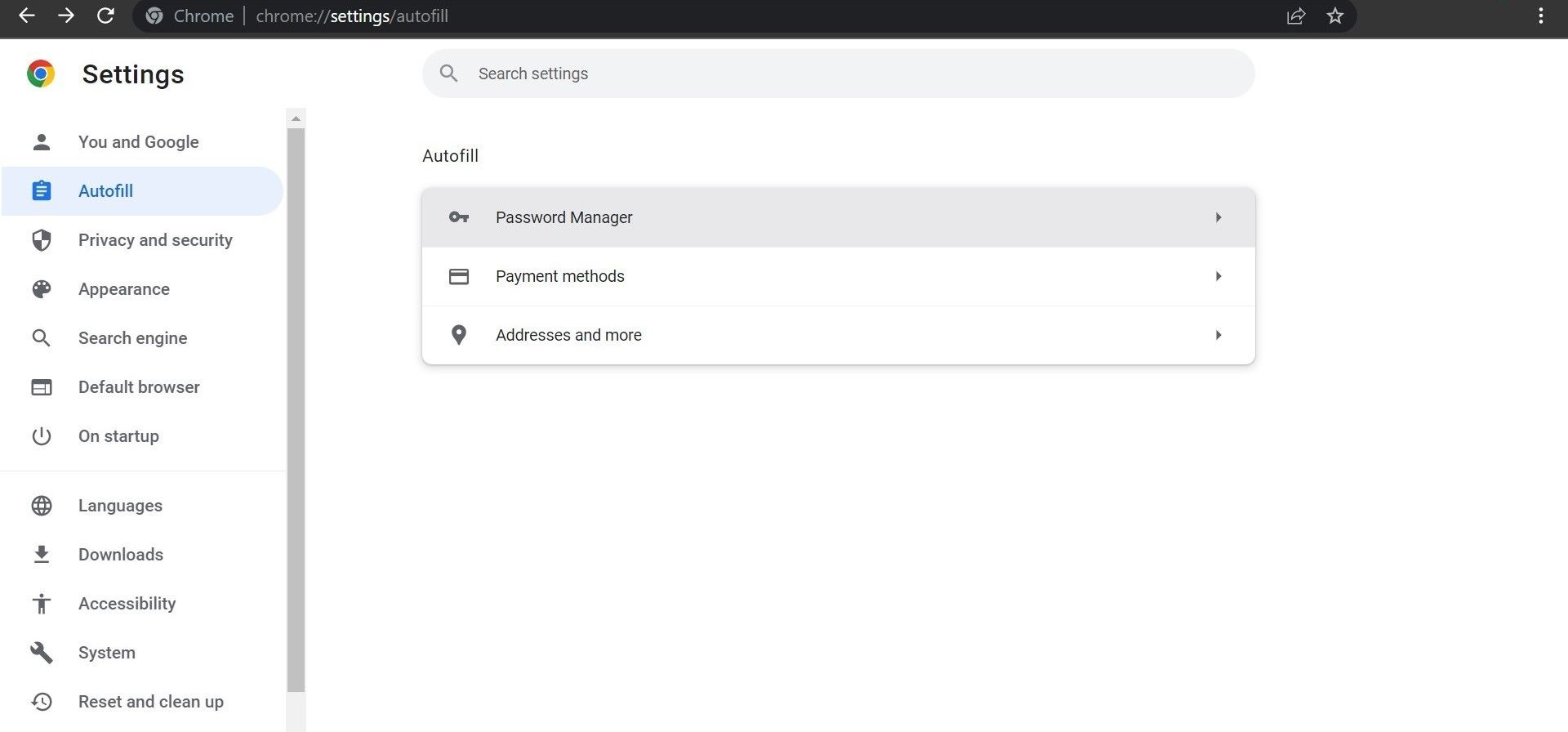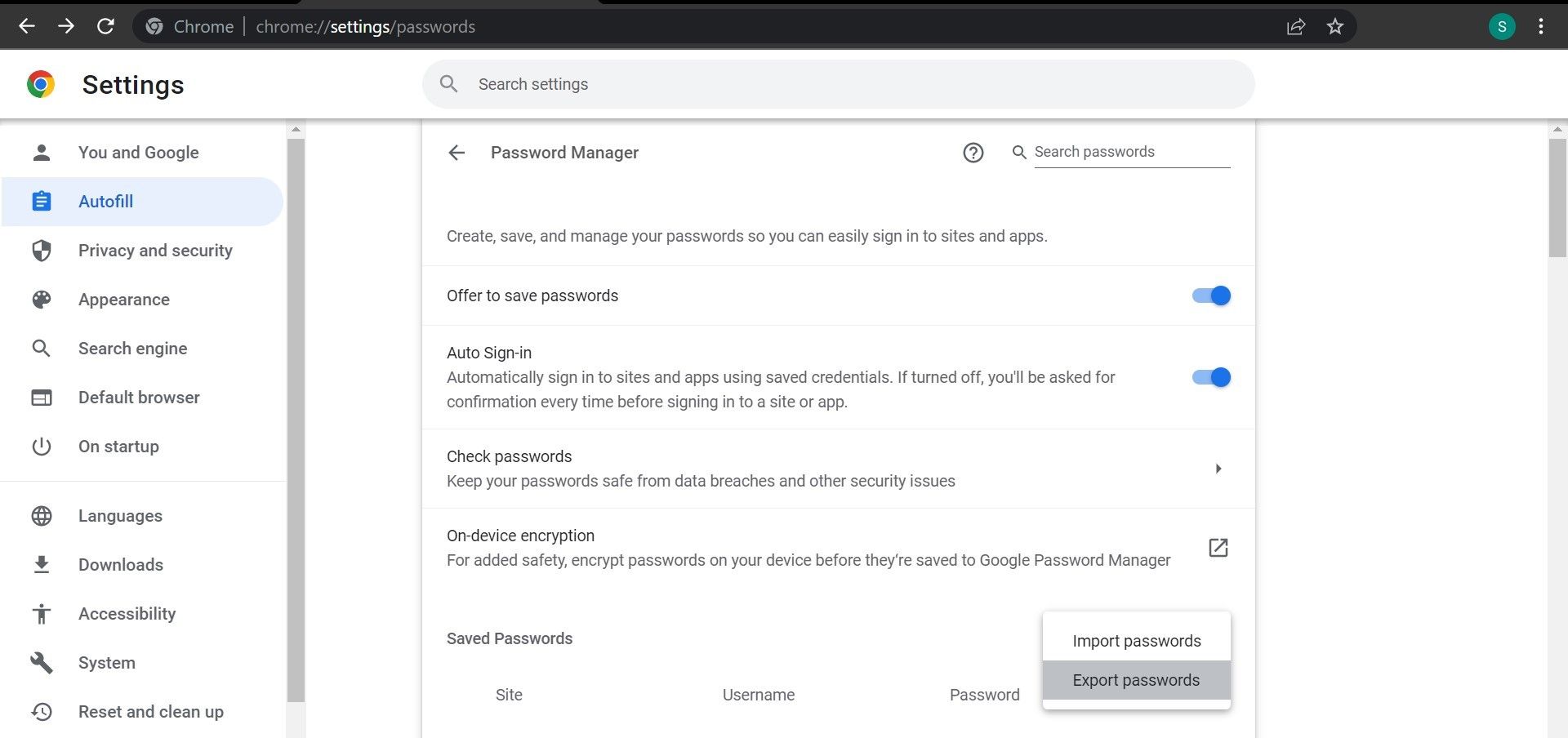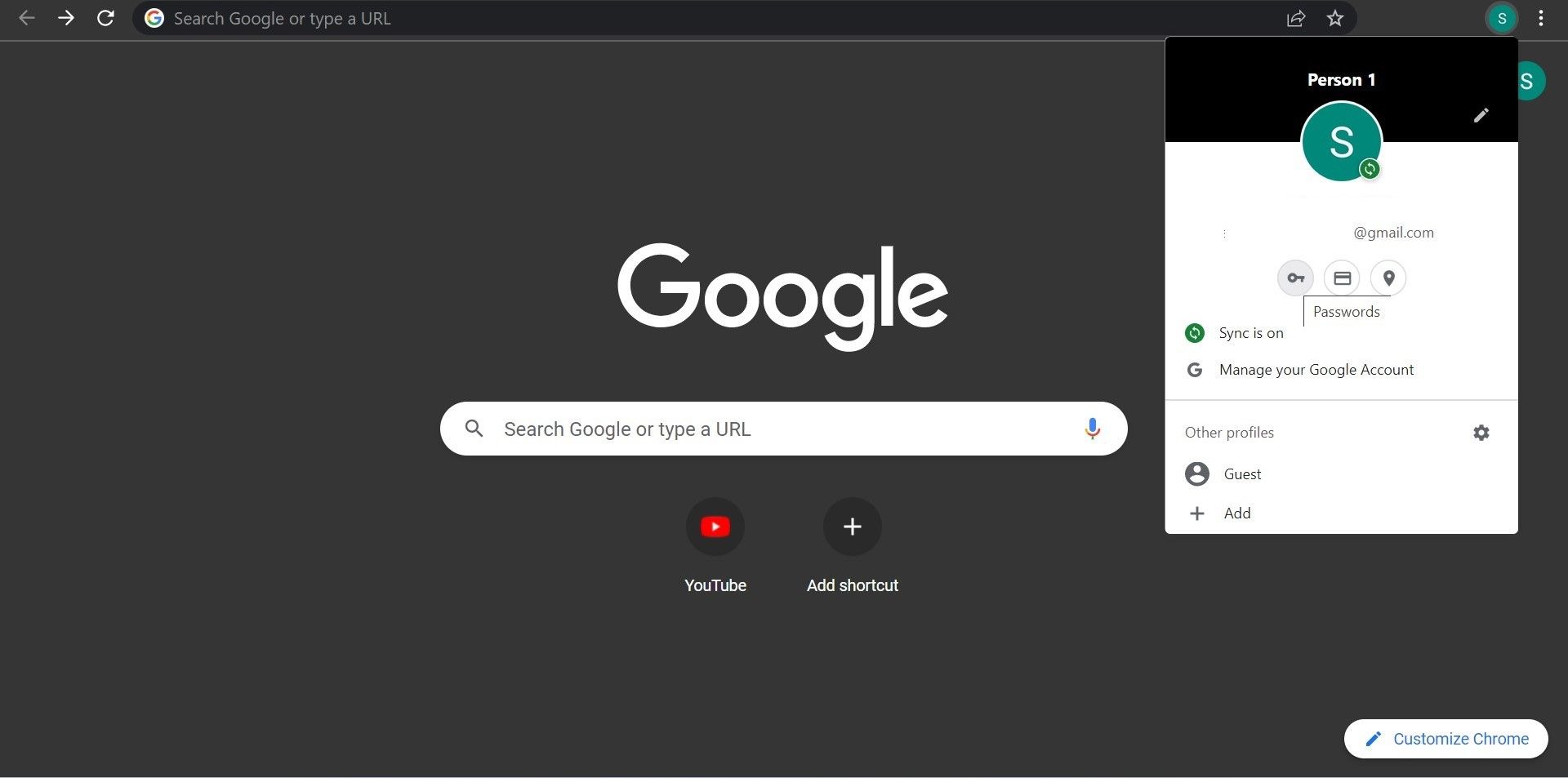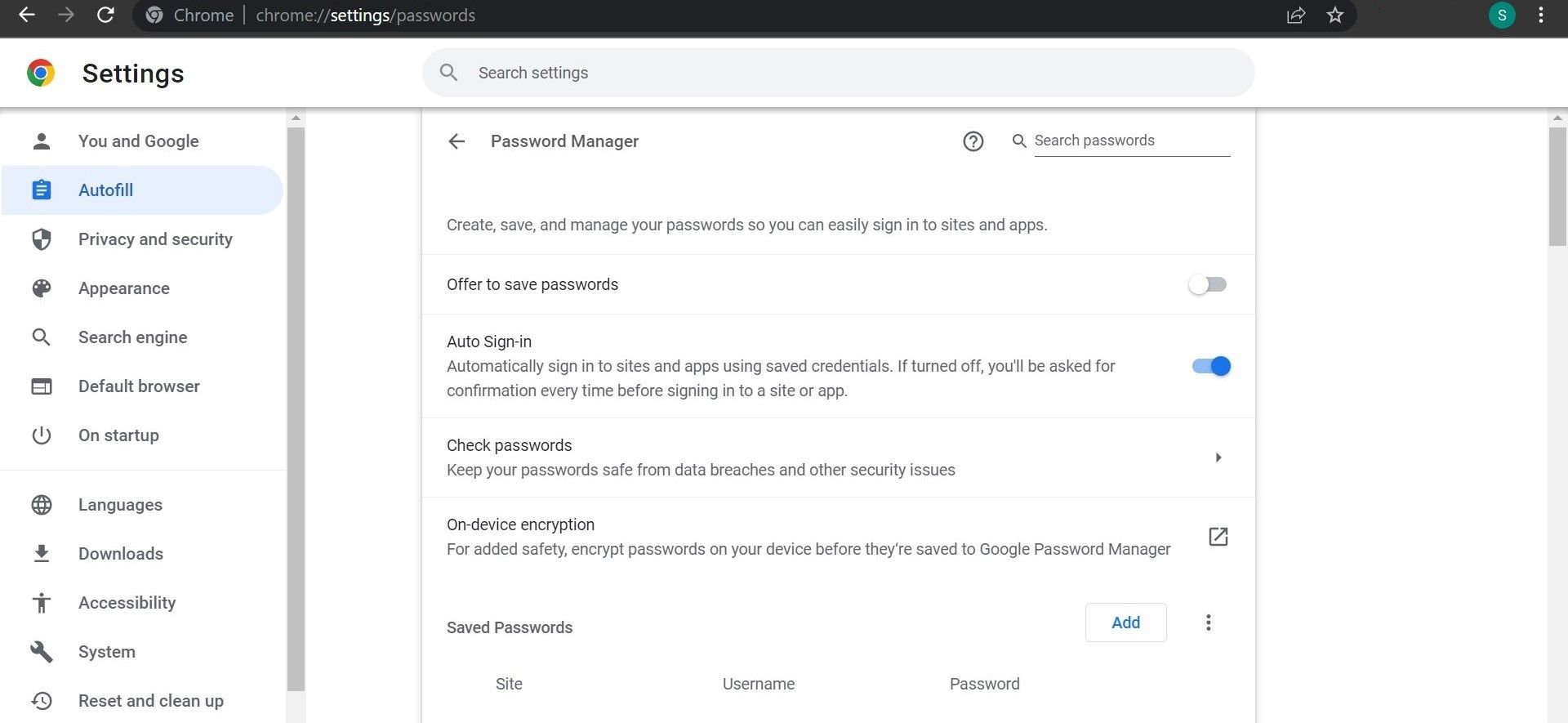Chrome comes with a built-in password manager, simply called Google Password Manager, that helps users create and store strong passwords. It's free to use, and millions of people use it to manage their passwords.
However, many users prefer third-party password managers for their advanced features and reliability. Likewise, some don't feel comfortable saving their passwords in Google Password Manager for security reasons. For such users, Chrome offers the option to disable this feature.
Do you also want to disable Google Password Manager? If so, we will explain how to disable it in Chrome on different devices.
What Should You Do Before Disabling Google Password Manager?
If you want to temporarily use a Chrome profile and do not want the browser to save the passwords, you can disable the Google Password Manager instantly.
However, if you want to switch to another password manager permanently, you shouldn't immediately disable Google Password Manager. Instead, you should take some preliminary steps to make this transition as smooth as possible. Here are a few of them:
1. Export Your Already Saved Passwords
First, export your passwords from Google Password Manager, so you can import them later into the alternative password manager where you wish to switch. This way, you won't have to save all the passwords in the new password manager manually.
To export saved passwords from Chrome, follow the below steps:
Click on three vertical dots in the top-right corner and select Settings. Select Autofill from the left sidebar. Go to the Password Manager.
Click on the three vertical dots next to Saved Passwords, then click Export passwords.
Click Export passwords in the confirmation window.
When you follow the above steps, Chrome will download your saved passwords as a CSV file. Thus, if you switch to another password manager, you can import all passwords on it using this file.
The process to export your saved passwords in the Chrome app for Android and iOS is similar to that of a desktop. If you do not have a desktop device, you can export passwords from Chrome to other devices.
2. Assess the Reliability of Using an Alternative
Google Password Manager costs nothing, and there is no limit regarding how many passwords you can save. The password manager you intend to switch to may have some limitations, and some of its features could be limited to premium users.
Therefore, you should carefully review these limitations from the official website of the password manager and assess how much the new password manager will cost you in the long run. Make sure that this move won't strain your budget.
It is also essential to evaluate the credibility of the password manager you intend to use. There are many shady password managers out there, so it is necessary to opt for a reputable option. Not all password managers aren't as safe as they seem, so it's important to research alternatives before using them. There are plenty of reliable Chrome password manager extensions to choose from.
How to Disable Google Password Manager in Chrome
If you have already looked into alternatives and exported the login credentials from the password manager, let's look at how to disable it on desktop, iOS, and Android devices.
You will have to disable the Google Password Manager on each device separately. If you disable it on one device, it won't automatically disable it on other devices.
How to Disable Google Password Manager in Chrome on Desktop
To disable Google Password Manager in Chrome on a desktop device, follow these steps. Launch Chrome on your desktop device, then click the profile icon in the top-right corner of the browser. Click on the key-shaped icon underneath the email address. Clicking this option will take you to Chrome's Password Manager settings.
Turn off the toggle next to Offer to save passwords by sliding it to the left.
How to Disable Google Password Manager in Chrome on Android
To disable Google Password Manager in the Chrome Android app, follow these steps:
- Open the Chrome app on your Android device.
- Tap on three vertical dots in the top-right corner.
- Select Settings from the menu.
- Tap on Password Manager under Basics.
- Tap on the gear icon next to Password Manager.
- Turn off the toggle next to Offer to save passwords.
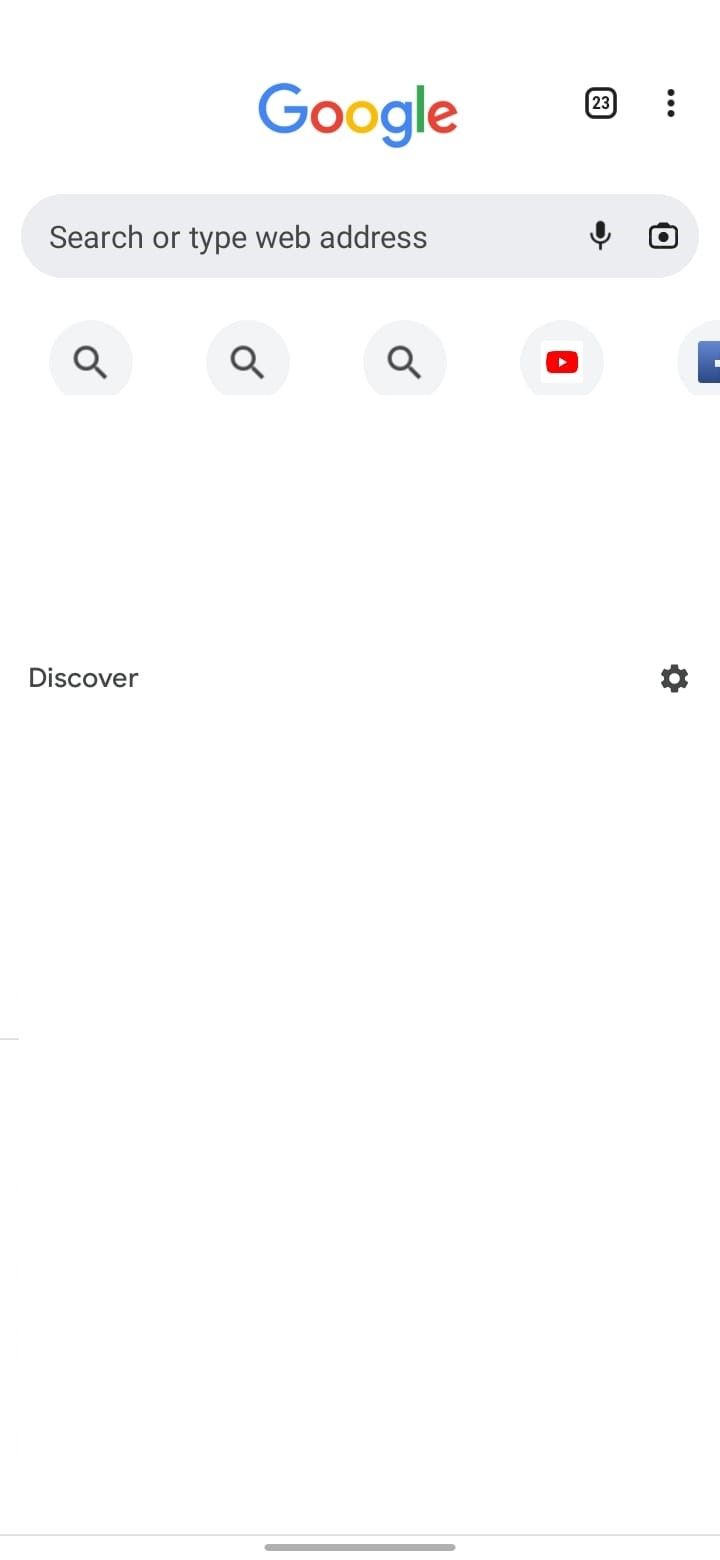
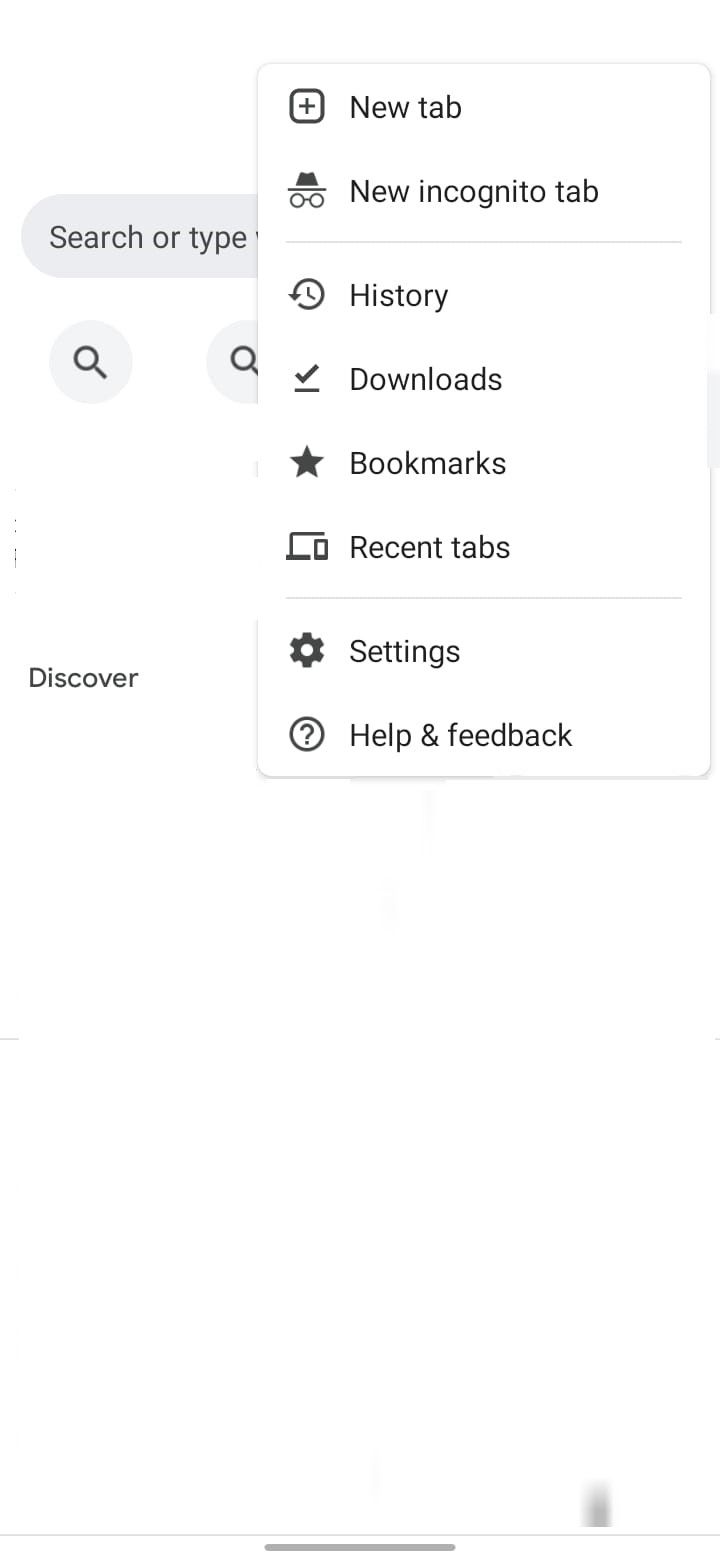
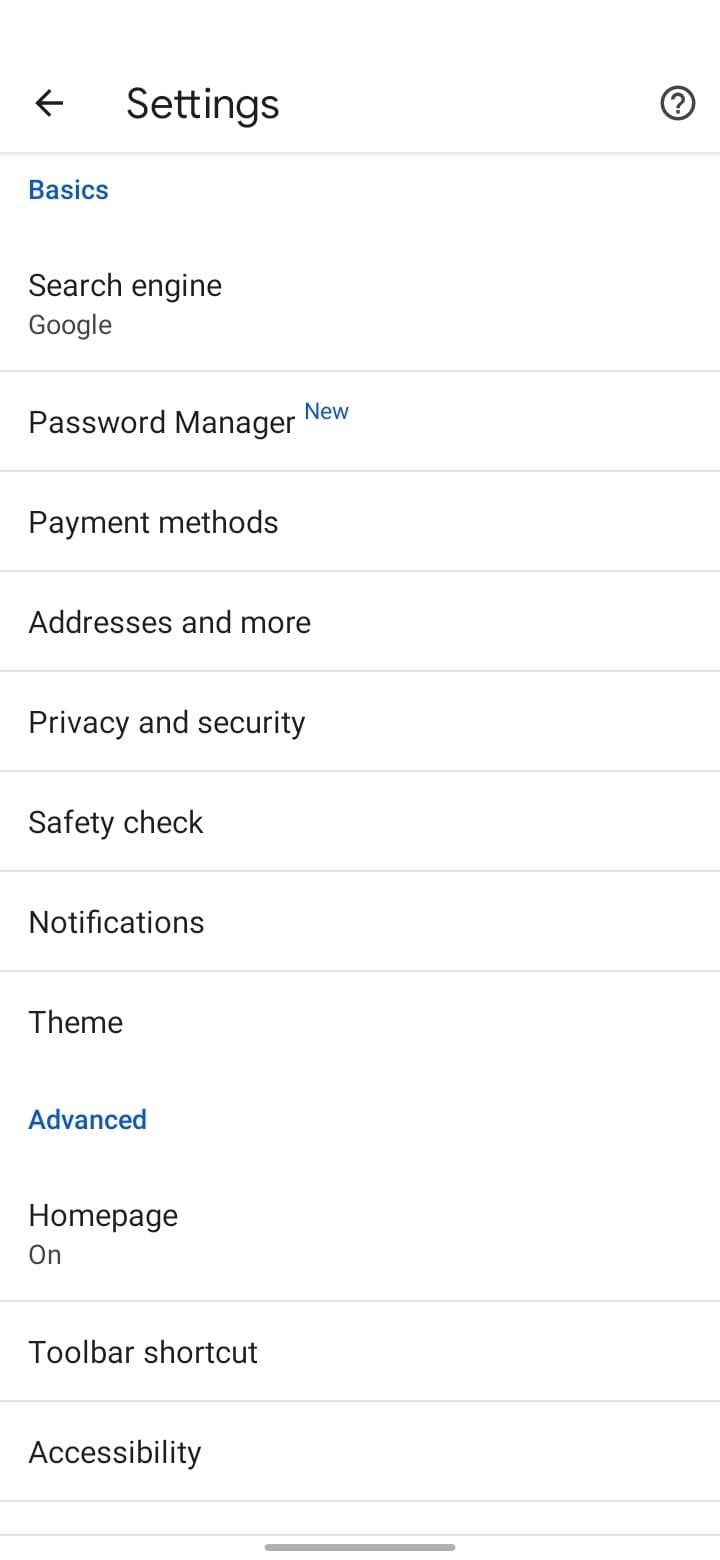
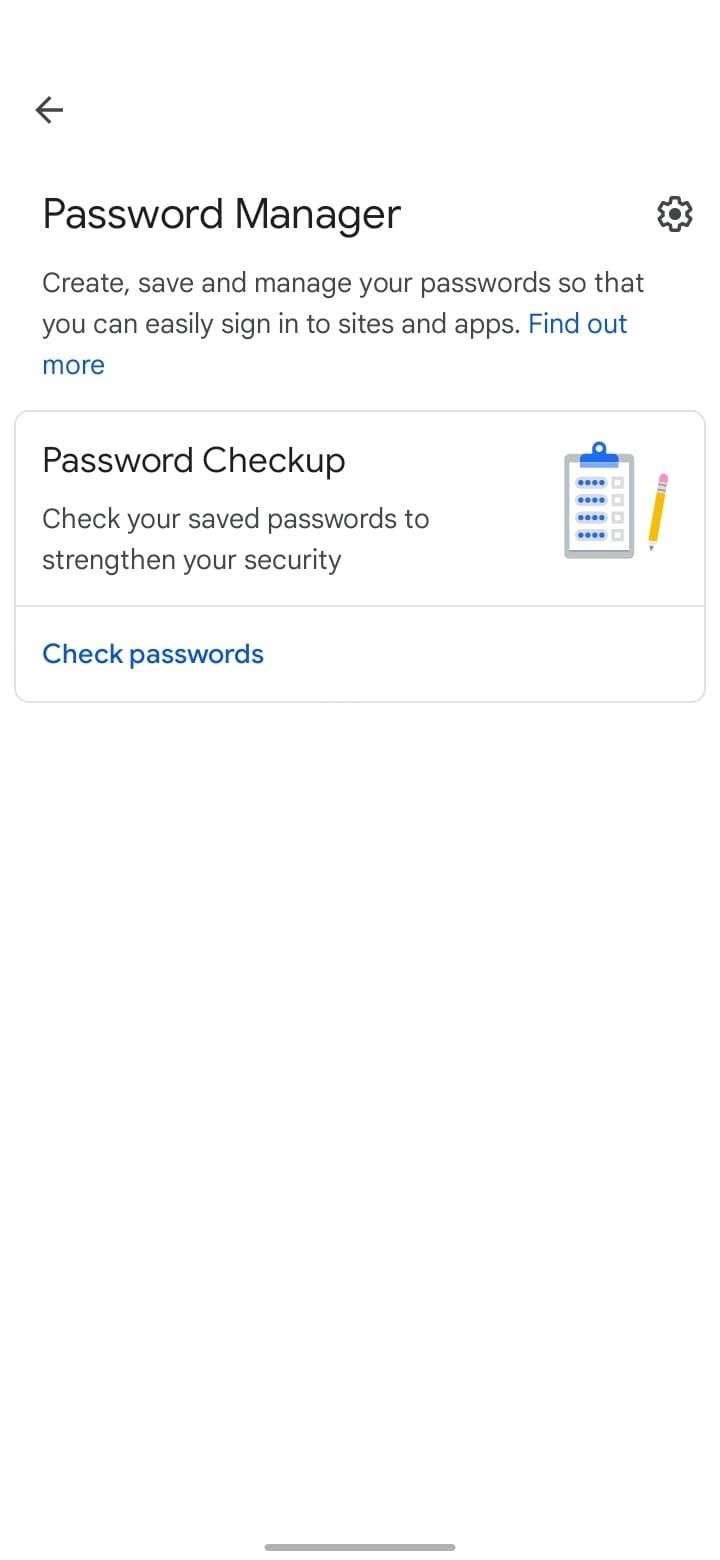
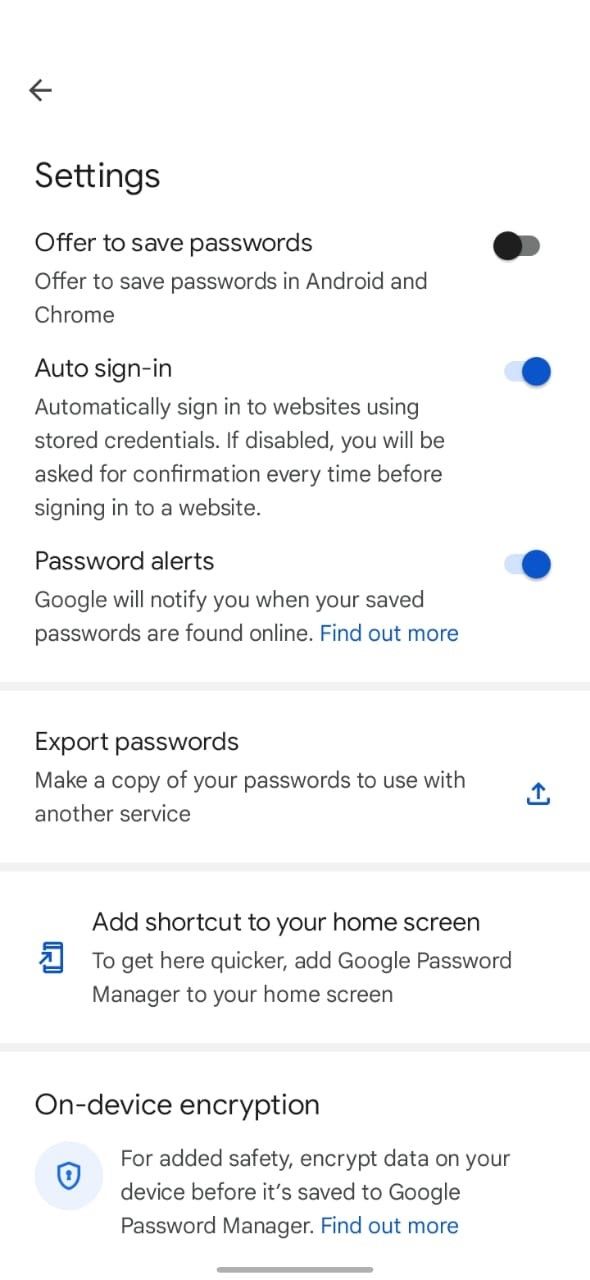
How to Disable Google Password Manager in Chrome on iOS
To disable Google Password Manager in the Chrome iOS app, follow these steps:
- Open the Chrome app on your iOS device.
- Tap on three horizontal dots in the bottom-right corner.
- Then tap on Password Manager.
- Turn off the toggle next to Offer to save passwords.
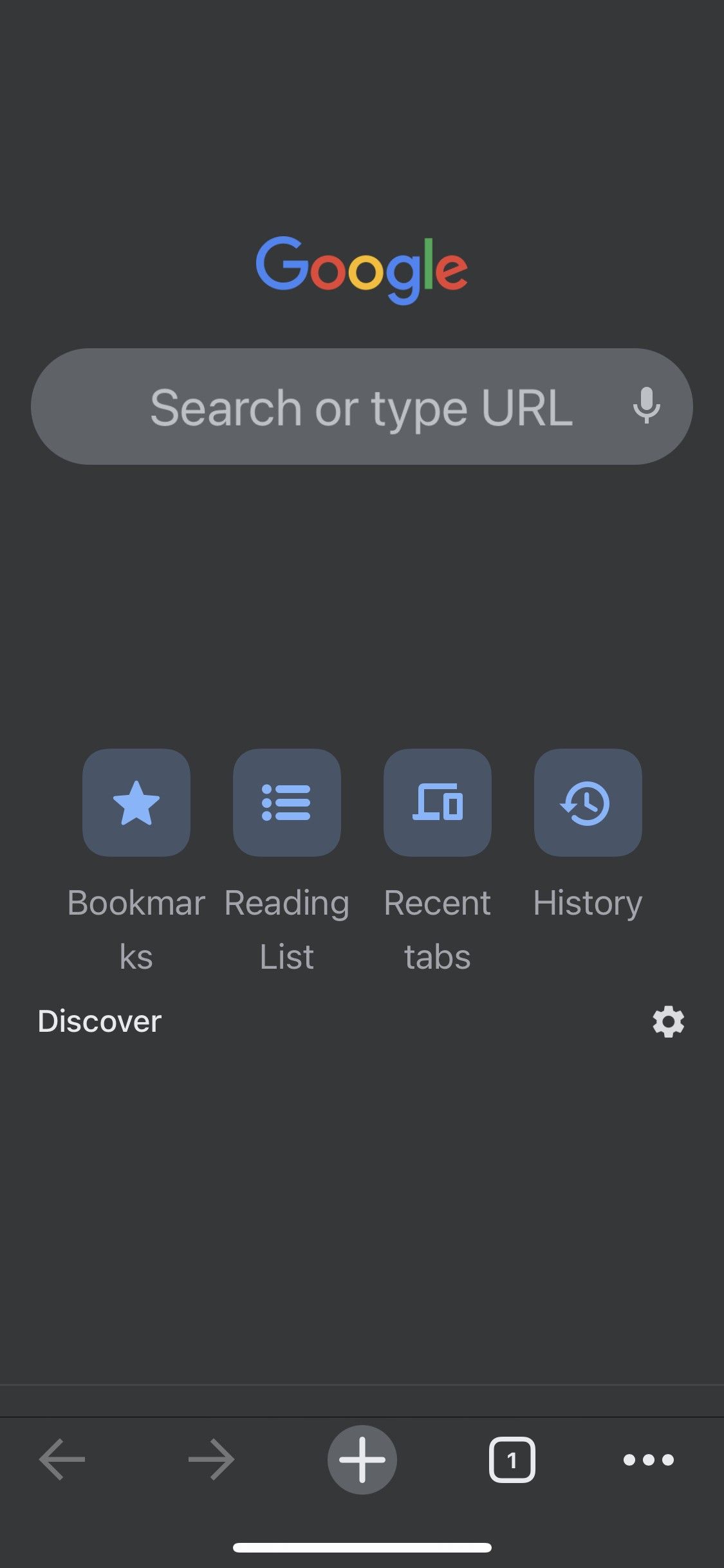
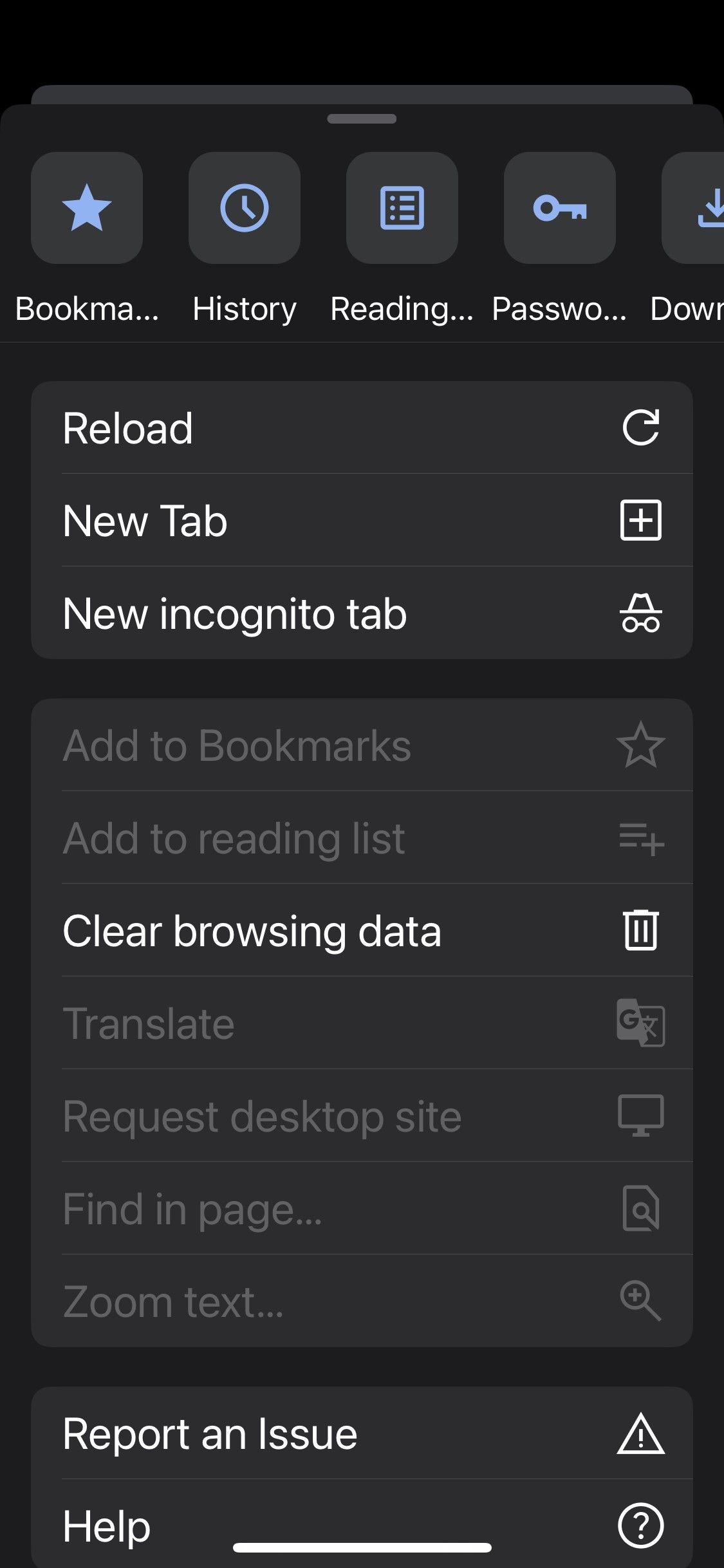
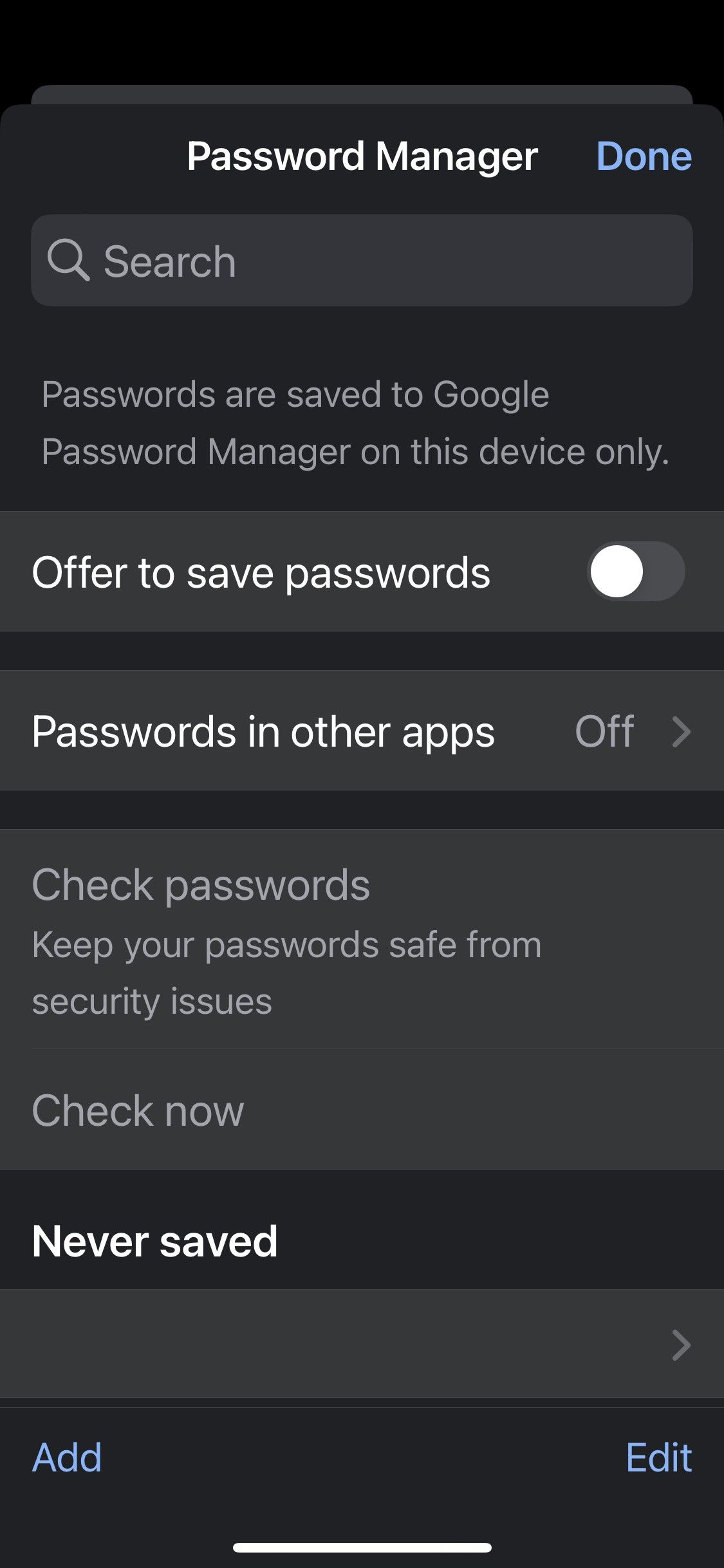
This is how you can disable Google Password Manager in Chrome on desktop, Android, and iOS. Once you disable this option, you won't see the annoying popup to save the login information when you log in to an app or service.
If you decide to re-enable the Google Password Manager, you'll have to follow the same steps on each device and turn on the exact toggle that you just turned off.
The Downsides of Disabling Google Password Manager
If you are switching to a password manager that offers the same features as Google Password Manager, there's nothing wrong with that. However, if you're just interested in disabling Google Password Manager, you should be aware of potential downsides:
- When you disable Google Password Manager, it won't save any new passwords in the future. Therefore, each time you will sign up for a new app or service in the future, you'll have to memorize its password or save it somewhere else.
- When you set up your passwords in Chrome, Google Password Manager suggests secure passwords that are difficult to guess. If you disable it, you won't receive any suggestions. Therefore, you will have to come up with a strong password on your own.
- Passwords saved locally or in third-party applications without password protection are at risk of being stolen. In the absence of strong protection, anyone with access to your device can see them.
- If you switch to a different password manager, you will have to bear additional costs unnecessarily. Therefore, this change will strain your wallet.
Easily Disable Google Password Manager in Chrome
The Google Password Manager is a handy password manager built into Chrome. However, disabling it becomes imperative if you want to switch to a third-party password manager. Hopefully, our guide will assist you in disabling it.
However, keep in mind the downsides of this move before you proceed, and move your passwords from Google Password Manager to the alternative you intend to use later. Taking these steps will make the transition easier. If you're still searching for a reliable password manager, you should check out 1Password and LastPaas, both of which are reliable.