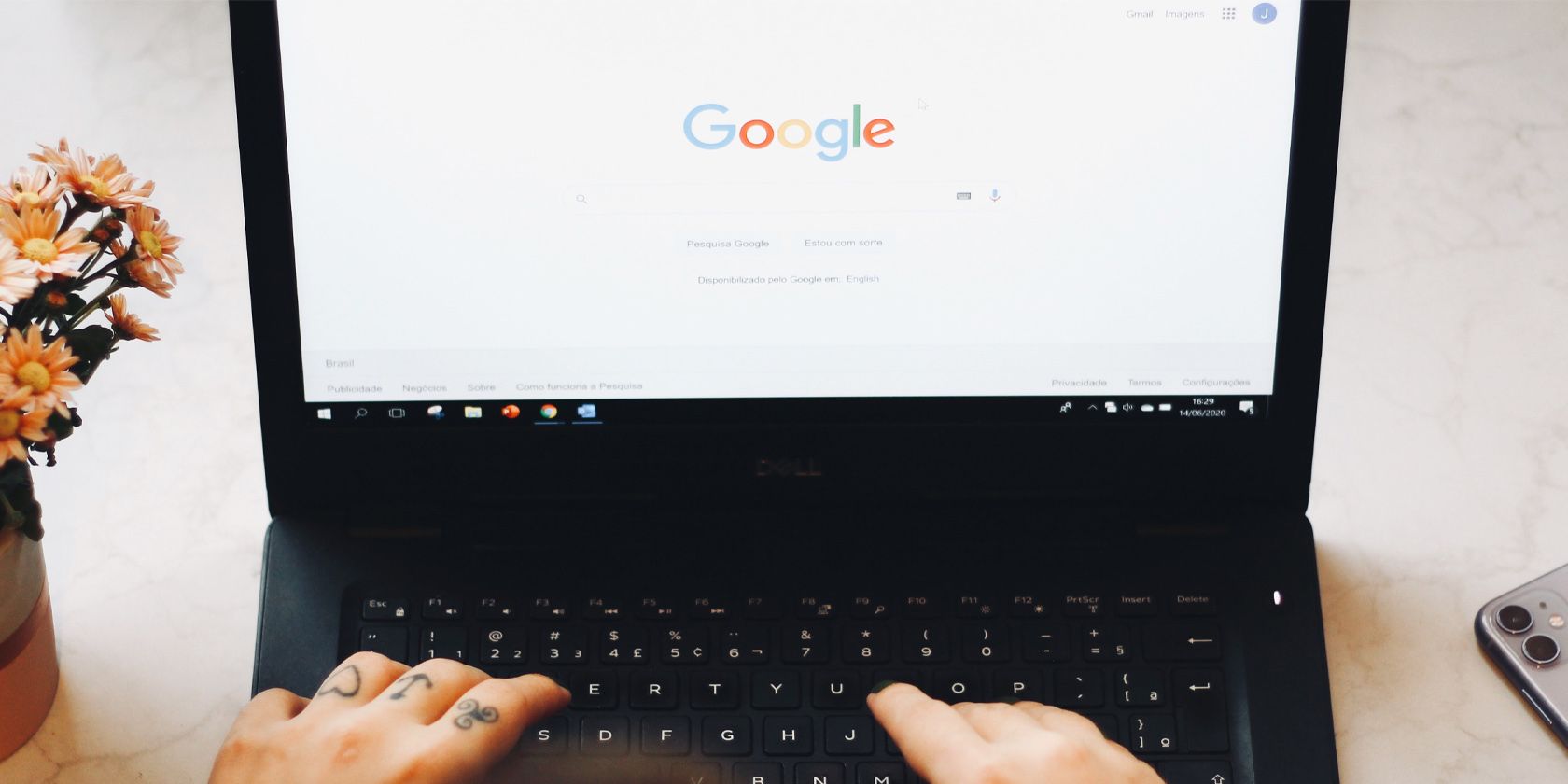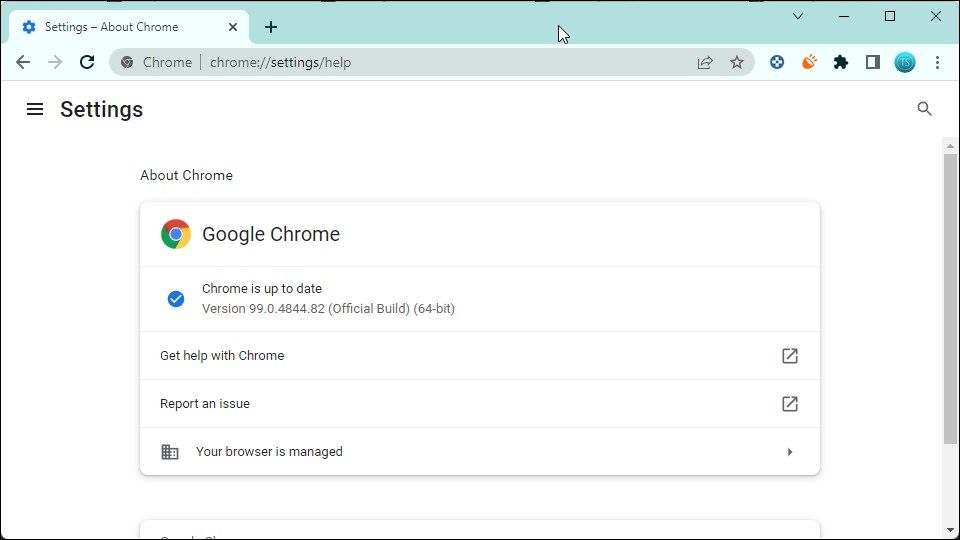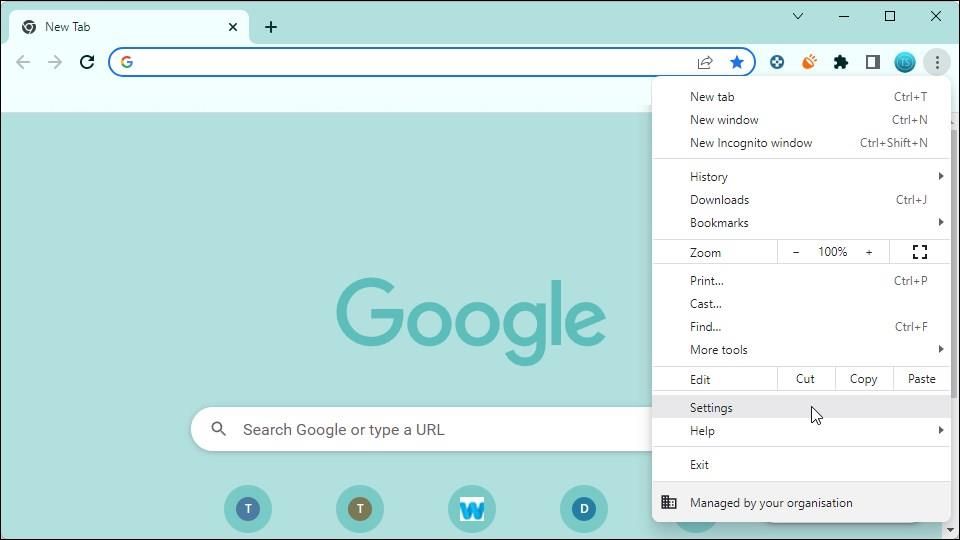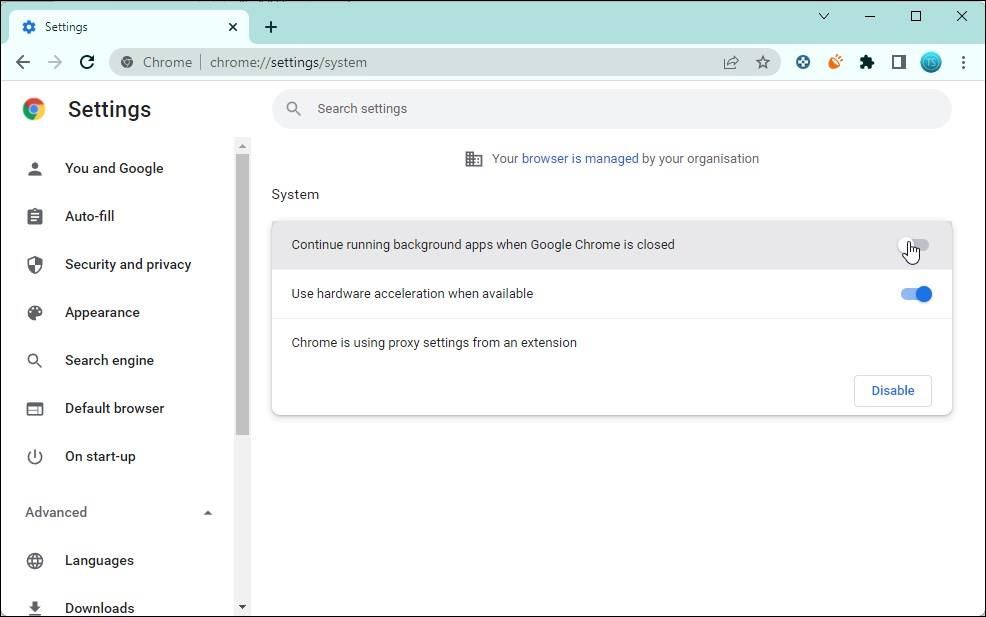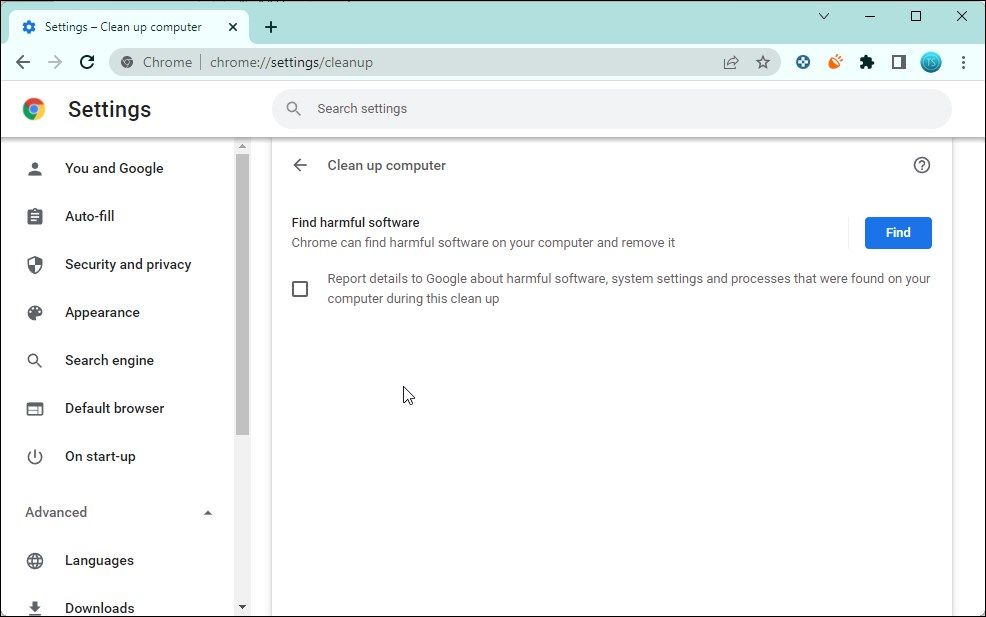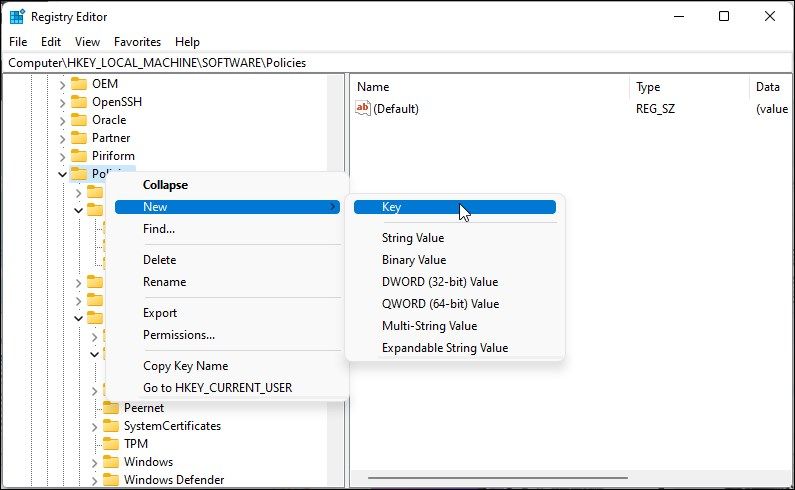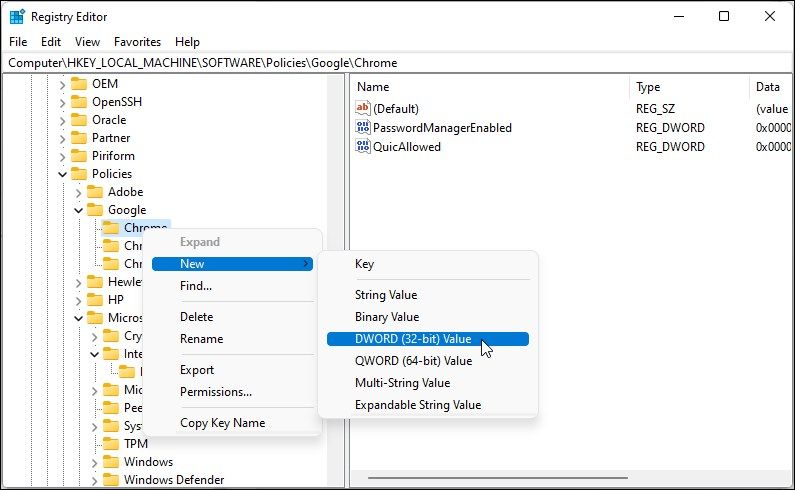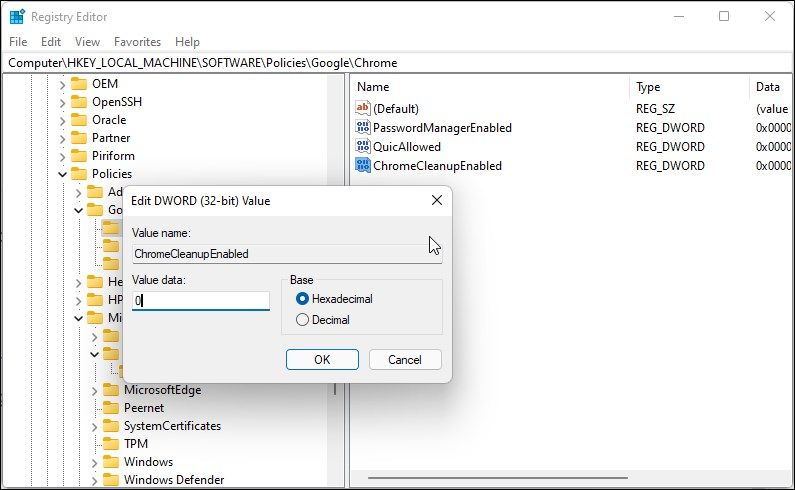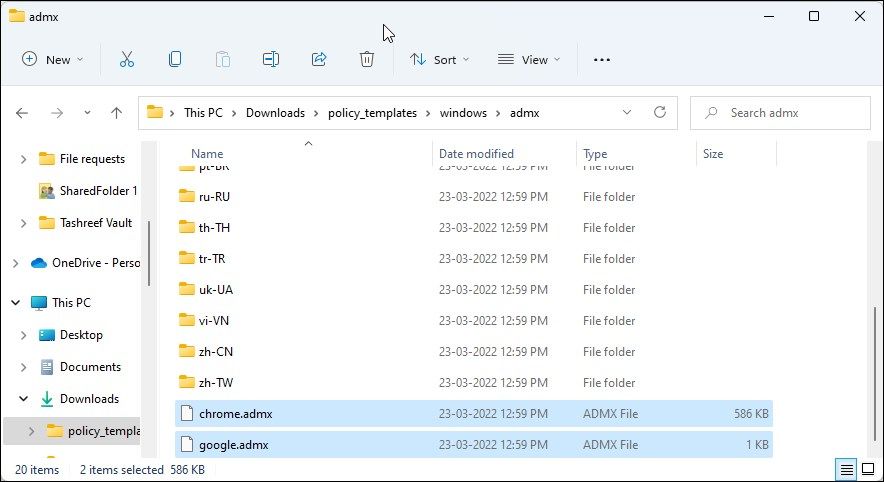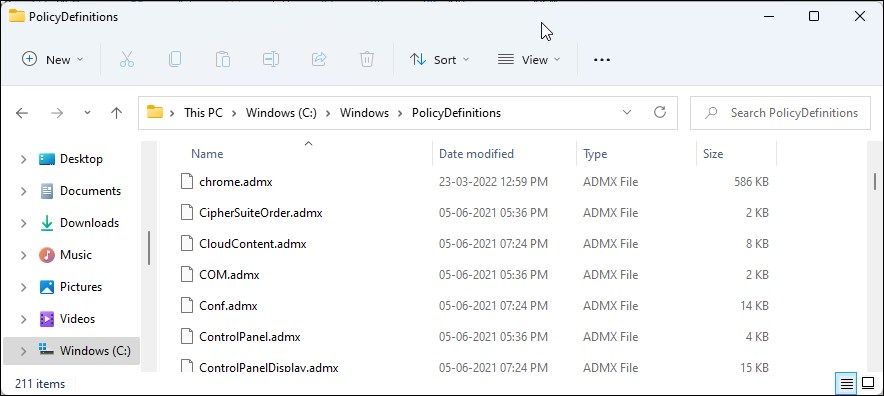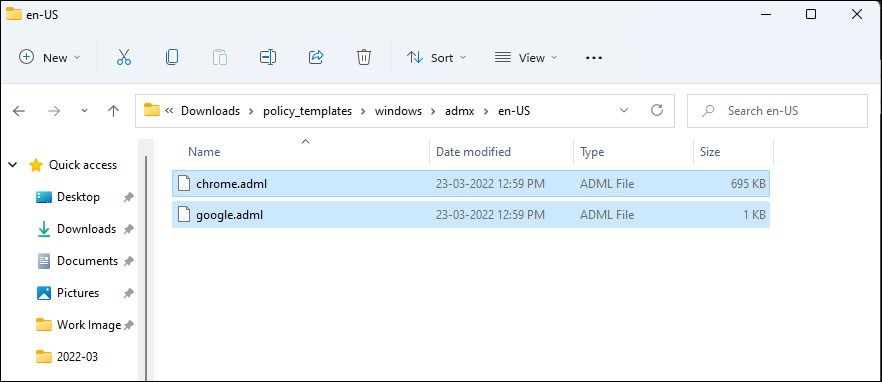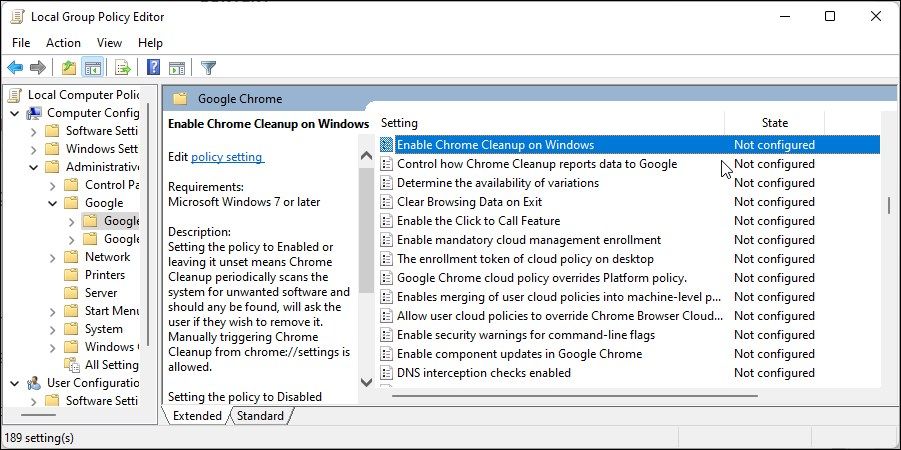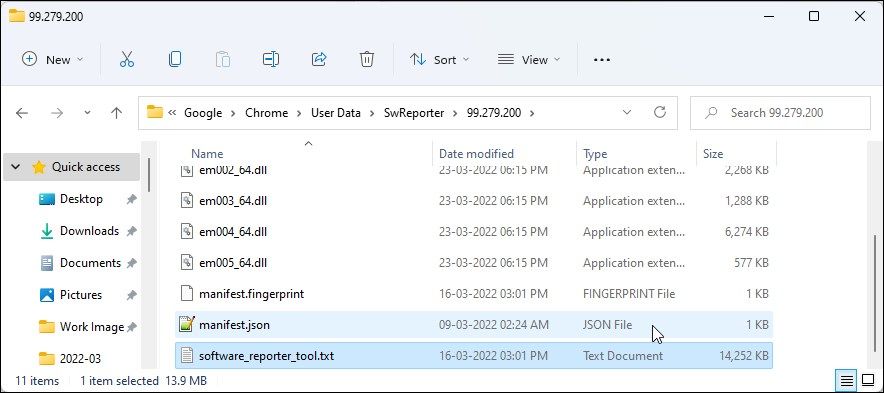Software Reporter Tool is a tiny executable that runs along with the Google Chrome browser on your Windows PC, but not on Macs. As the name suggests, it is a reporting utility that keeps a tab on third-party programs conflicting with Chrome, and sends a report to Google.
However, this discreet executable often comes into notice when you notice random spikes in your CPU usage. If this utility is messing up your system's resource allocation, here's how you can safely disable Software Reporter Tool in Windows computers.
Is Chrome's Software Reporter Tool a Virus?
No. Software Reporter Tool is a legitimate application part of Chrome’s Clean-up program. It is a lightweight app that collects data related to third-party programs or add-ons installed on your PC with the Chrome browser.
Chrome features a built-in Clean Up tool that can find harmful software on your PC and remove it. Software Reporter Tool is an extension to this feature. It collects details about harmful software, unsafe system settings, and processes found on your PC and sends a report to Google.
While a handy utility, it is not an alternative to your computer antivirus. Always use a full-fledged antivirus program to protect your PC.
Should You Remove Chrome's Software Reporter Tool From Your PC?
Software Reporter Tool is a safe application and does not pose any threat to your PC or data. However, it can cause high CPU usage issues on some computers.
Like antivirus programs, the Software Reporter Tool may sometimes flag legit add-ons as malware causing app conflict.
To fix these issues, you can safely disable the Software Reporter Tool program and prevent it from running. Whether you want to disable it permanently or temporarily, below are the best ways to remove the Software Reporter Tool in Windows.
1. Update Google Chrome to the Latest Version
If you use Google Chrome as your daily driver, you may want to resolve the high CPU usage without disabling the Software Reporter Tool. Instead, check if a new update is available and install it to see if that helps resolve problem.
New updates often include performance improvements and bug fixes. While Google Chrome performs an auto-update when a new version is available, you can also check for available updates manually.
To update Google Chrome:
- Launch Chrome and click on More (three-dots menu).
- Next, click on Help and select About Google Chrome.
- Chrome will scan for a new update and install it if available. Once installed, relaunch the browser and check if the Software Reporter Tool's high CPU usage problem is resolved.
2. Disable Chrome Background Apps to Disable Software Reporter Tool
An easy way to disable the Software Reporter Tool is to stop the background apps from running when Chrome is closed. When not running, Chrome will prevent all the apps associated with the browser, including the Software Reporter Tool, from running.
To disable Chrome background apps:
- Launch the Chrome app on your PC.
- Click on the More icon (three-dots) in the top-left corner.
-
Select Settings from the context menu.
- On the Settings page, click on Advanced to expand the advanced settings section.
-
Open the System tab in the left pane.
- Here, toggle the switch for Continue running background apps when Google Chrome is closed to turn it Off.
- Next, open the Reset and clean up tab in the left pane.
-
Click on Clean up computer.
- Here, uncheck the Report details to Google about harmful software option.
Relaunch the browser. After the restart, Chrome will not run the Software Reporter Tool anymore.
3. Disable Software Report Tool Using Registry Editor
You can modify the Chrome policies in Registry Editor to disable the tool permanently. This registry hack will stop the tool from running in the background. Here’s how to do it.
- Press Win + R to open Run.
- Type regedit and click OK to open the Registry Editor.
-
In Registry Editorm navigate to the following location:
HKEY_LOCAL_MACHINE\SOFTWARE\Policies -
Here, check if the Google > Chrome key (folder) exists. If yes, skip to Step 7 below.
- If not, we will need to create two more keys named Google and Chrome. To do this, right-click on Policies and select New > Key. Rename the key as Google.
- Next, right-click on the Google key and select New > Key. Rename this key as Chrome.
-
Right-click on the Chrome key and select New > DWORD (32-bit) Value.
- Rename the new value as ChromeCleanupEnabled.
-
Right-click on the ChromeCleanupEnabled value and select Modify.
- In the Value data field, type 0 and click OK to save the changes.
Close Registry Editor and relaunch your browser. With the Software Reporter Tool disabled, you will not encounter the high CPU usage problem caused by the utility.
4. Disable Software Reporter Tool Using Group Policy Editor
The system administrator can use the Group Policy Editor to disable the Software Reporter Tool on all the systems in an organization.
However, since Chrome does not come with any such policies, you will have to manually add the policy and then make the changes in the Group Policy Editor.
Note that Group Policy Editor is only available on Pro, Education, and Enterprise edition of the Windows OS. If you are using Home, follow these steps to install Group Policy Editor in Windows Home.
To disable Software Reporter Tool using GPedit:
- Download the Google Chrome Policy Template.
- Once the download is complete, extract the Zip archive. It will extract to the policy_templates folder.
-
Open the policy_templates folder and then go to Windows > Admx.
- Here, copy the Chrome.admx and google.admx file.
-
Next, press Win + E to open File Explorer and navigate to the following location:
C:\Windows\PolicyDefinitions\ -
Paste the copied files into the PolicyDefinitions folder.
- The next step involves copying the required language files for the policy. To do this, go to C:\Windows\PolicyDefinitions\ and locate the language folder. For example, if you have installed Windows English, you will see the en-US folder.
- Assuming that you have Windows English installed, navigate to the Policy_templates\Windows\Admx\en-US folder.
-
Here, copy the Chrome.adml and google.adml files.
- Next, navigate to the C:\Windows\PolicyDefinitions\en-US folder and paste the copied files.
- Once the files are successfully copied, open the Group Policy Editor.
- Press Win + R to open Run. Then type gpedit.msc and click OK to open Group Policy Editor.
-
In Group Policy Editor, navigate to the following location.
Computer Configuration -> Administrative Templates -> Google -> Google Chrome -
In the right pane, double-click on the Enable Chrome Cleanup on Windows policy.
- Select the Disable option in the pop-up dialog and click Apply and OK to save the changes.
This should disable the Software Reporter Tool from running on your PC. If you want to restore the functionality, open the modified policy, and select the Enabled option.
5. Delete the Software Reporter Tool Executable File
You can delete the Software Reporter Tool executable file manually to prevent Chrome from executing the program. Here’s how to do it.
- Press Win + E to open File Explorer.
-
Copy and paste the following in the address bar to open the Software Reporter Tool folder:
%localappdata%\Google\Chrome\User Data\SwReporter - Here, open the folder associated with your Chrome browser’s version.
- Select the software_reporter_tool.exe file and press F2 on your keyboard to open the Rename option. You can also right-click and select Rename.
- Next, rename the file as Software_Reporter_Too.txt and click OK to confirm the action.
That’s it. With the tool renamed, Chrome will not be able to find and execute the Software Reporter Tool anymore.
Note that, Chrome will re-download the Software Reporter Tool program with each new update. So, you will need to rename the tool after each update to prevent it from running.
Safely Disable the Software Reporter Tool to Fix High CPU Usage
Software Reporter Tool is a useful utility when it is not causing unusual spikes in CPU usage. However, often when you notice it running, it is likely messing up your system resources. Fortunately, you can disable the Software Reporter Tool using one of the methods in this article.
If you continue to see unusual fluctuation in CPU usage even after you disable Software Reporter Tool, look for other contributing factors. This includes third-party extensions, incorrect hardware acceleration configuration, background apps, and more.