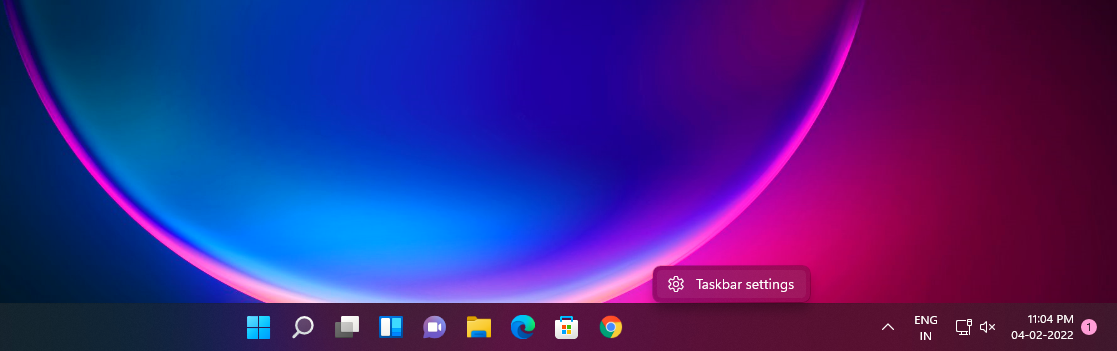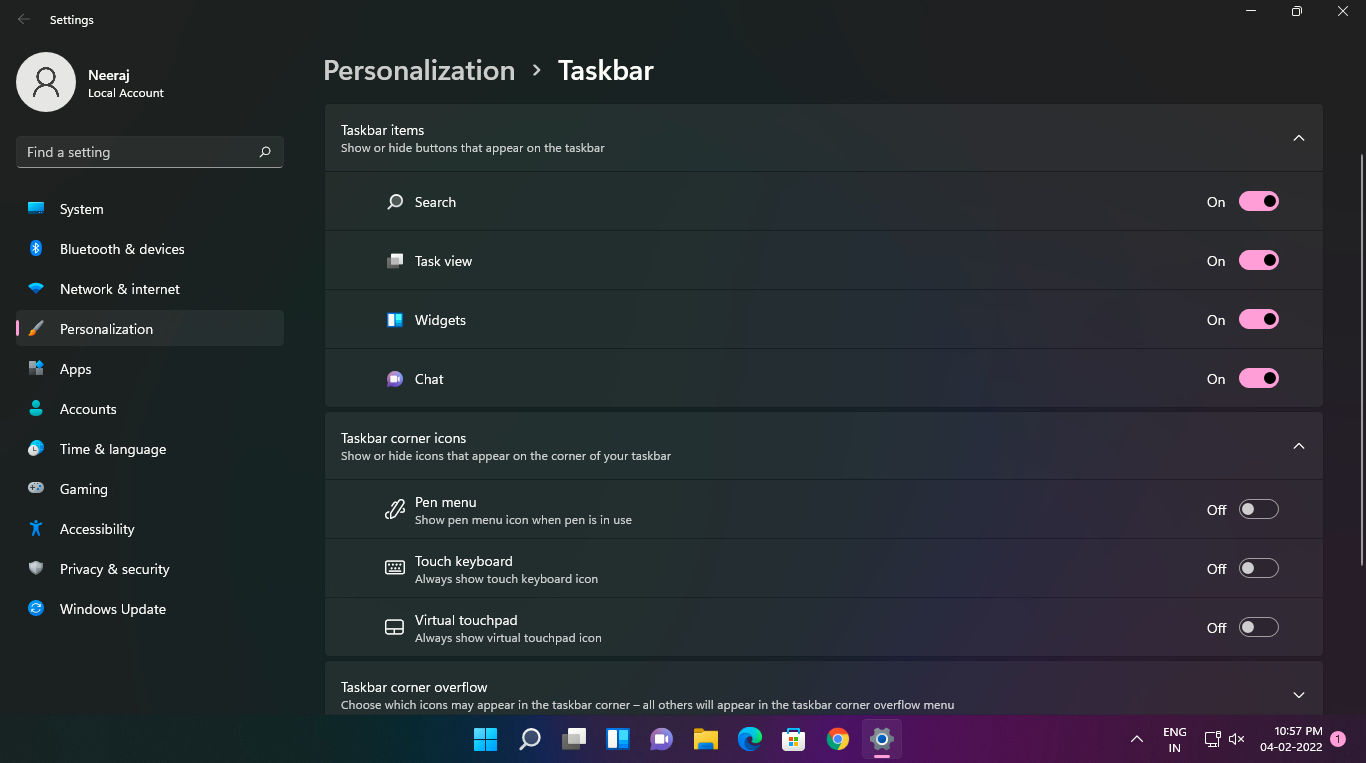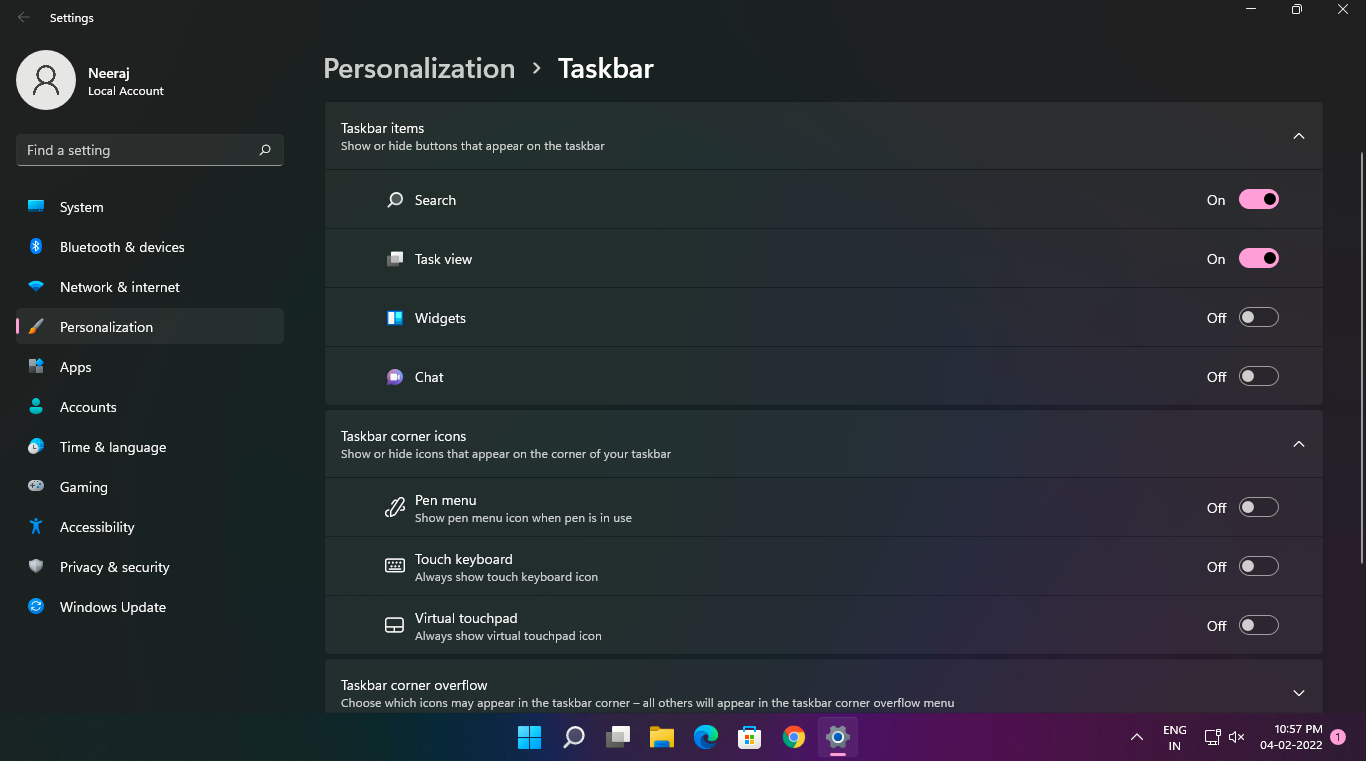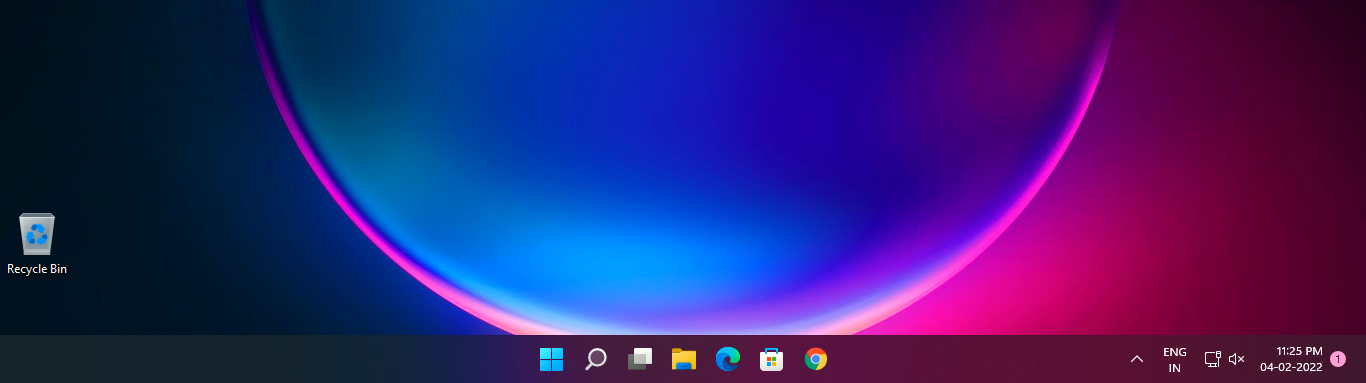As a Windows 11 user, you know that the Chat and Widgets apps come installed by default, with their icons sitting next to each other on the taskbar.
What you might not know is that these two apps consume a lot of your PC's RAM, even if you don't use them. Thankfully, it's easy to disable Chat and Widgets to save system resources. Read on to find out how.
How to Disable Chat and Widgets on Windows 11
It has been proven that Chat and Widgets take up a significant portion of your Windows 11 PC's RAM, right from the time you log in to the operating system.
You can read all about the report, its various sources, and how these two apps feed on system resources in our article on how Chat and Widgets apps are slowing down your PC. Also that system performance can be improved by removing or disabling these two apps.
Removing Chats and Widgets on your Windows 11 PC might sound complicated, but it isn't so. It's easy and snappy as just removing the Chat and Widgets icons from the taskbar will do the job. Let's see how.
Right-click anywhere on the taskbar. The Taskbar settings button will pop up. Click on it.
The Personalization page with Taskbar settings will open up. Here, you will see the list of taskbar items with options to show or hide the various taskbar buttons, including the Chat and Widgets icons.
You simply need to toggle off the Chat and Widgets options, one by one. As you turn off Chat, you will notice its icon disappear from the taskbar. When you toggle off Widgets, its icon will disappear, too.
Finally, you should sign out of Windows 11 and then sign back in, more so, as it will prevent Chat from starting up again.
That's it. Just by removing the icons from the taskbar, you've prevented these two apps from launching certain processes that use your PC's RAM. Now you can save on Windows 11 system resources, which can be utilized for other applications.
If you want to use Chat or Widgets in the future, you can simply toggle on their buttons from the taskbar settings.
Save System Resources to Get the Most From Your Windows 11 PC
As you now know, disabling the Chat and Widgets apps is easy. You should consider doing it, especially if you don't use them for staying updated and connected.
You will be saving on essential system resources and also ensuring that your Windows 11 PC delivers optimum performance.