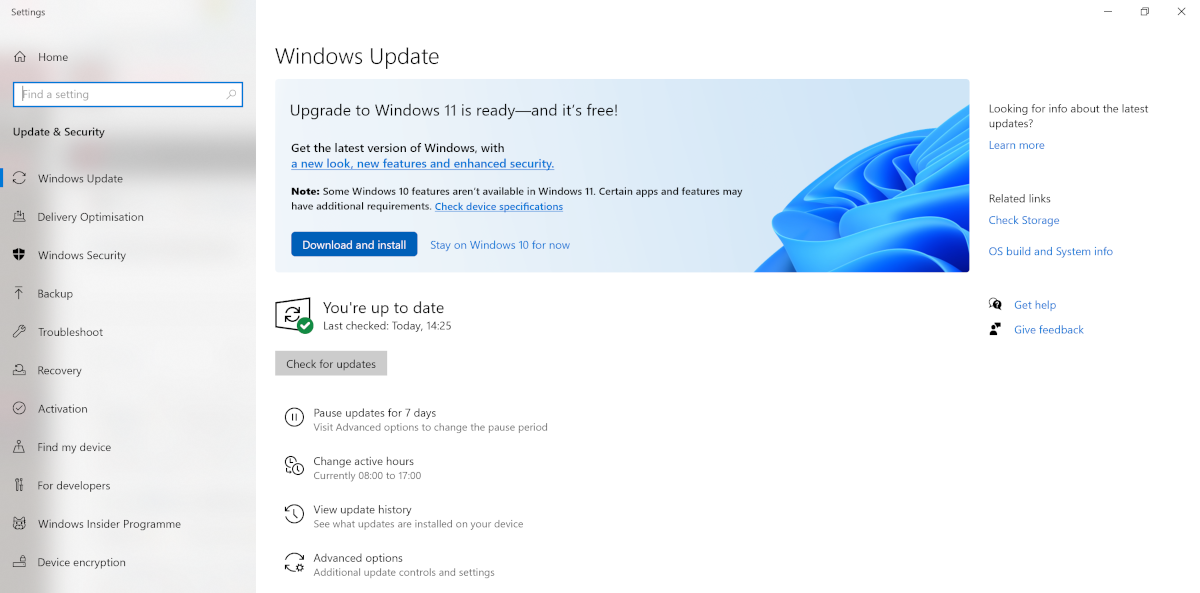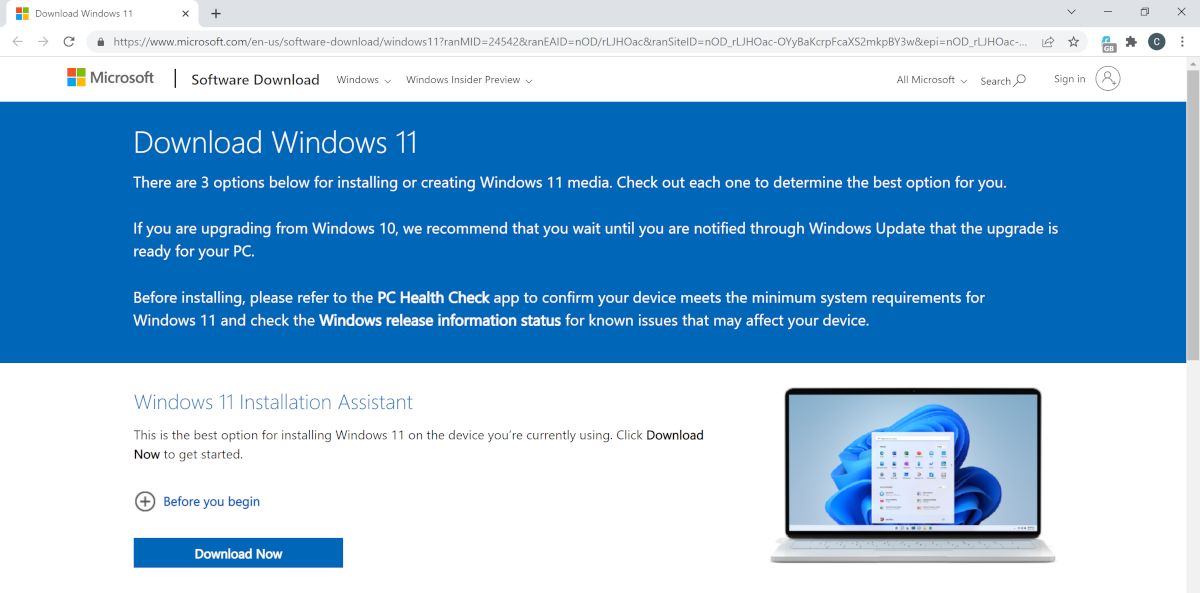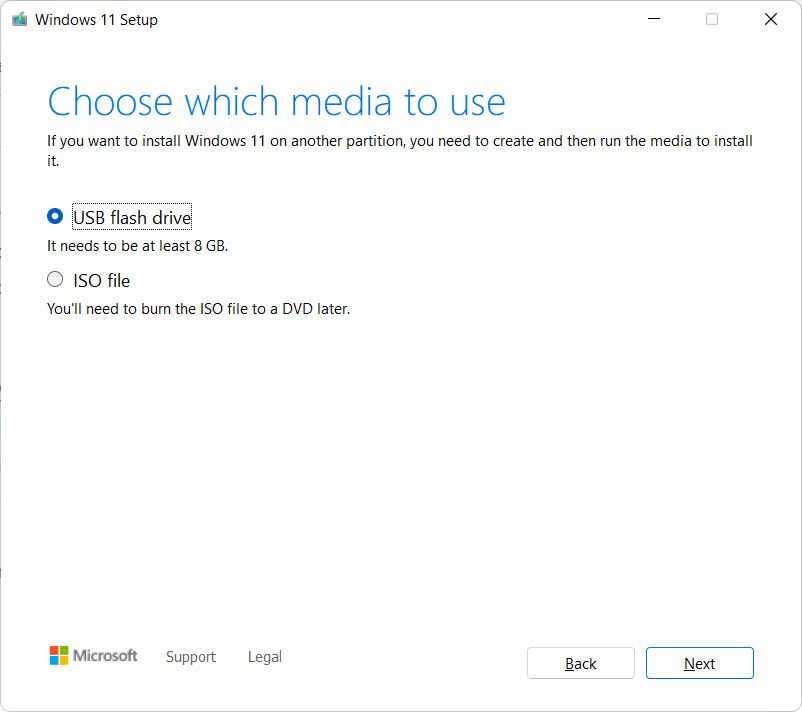Have you ever wondered how to install Windows 11 on your computer? There are a few options you can follow and you should know them all since this is a major update to the operating system. Hopefully, one of the methods to download Windows 11 will be more suitable for you and your device.
The Different Methods to Install Windows 11
If you are looking to install Windows 11 on your device, ensure you've selected the most relevant method.
However, be cautious of dodgy Windows 11 installers when looking for a solution on your device. You should also always keep your Windows 11 product key handy when installing unless you are updating a device that is already running an activated version of Windows 10.
Method 1: Through Windows Update Settings (Recommended)
For the majority of users with compatible devices, downloading Windows 11 on their devices is completely free and automatic through Windows Update. This is also Microsoft's recommended method to download Windows 11.
Head to Start > Settings > Windows Update. Then, select Check for Updates which should automatically display whether your device is capable of updating to Windows 11.
If you do not see the above blue banner prompting you to update your device to Windows 11, you may want to select the Check for Updates button to ensure your device picks up information on the update. Then, just click the Download and install button to begin the download process.
Method 2: With the Windows 11 Installation Assistant
If you are looking to install Windows 11 on your device, you could consider downloading the Installation Assistant on the Microsoft website. The Windows 11 Assistant is the easiest way to achieve this, but the device must be running Windows 10 Version 2004 or upwards for it to be effective. Also, you will need 9GB of minimum free disk space.
Download and launch the Windows 11 Assistant. Windows will confirm that you are running the correct hardware, and display the licensing terms.
Accept the terms to install the Windows 11 update. Your PC will restart your device and automatically begin installing the update. Your computer will restart several times during this process. So, it’s crucial to keep your device connected to a power source and not turn it off during the update process.
Method 3: Install Windows 11 Using a DVD or USB
You can do a clean installation of Windows 11 with a bootable USB that has the Windows 11 installation software. Alternatively, if your PC has a DVD drive, you can download a Windows 11 ISO file and burn it on a DVD.
This method can then be used to update both new and second-hand Windows devices. However, you will still need a product key to license the installation or the computer should have a licensed version of Windows 10. Start with a formatted USB stick with at least 8GB of space.
Ensure the PC meets the minimum system requirements for Windows 11. Use the PC Health Check app to see if your computer meets the benchmarks. Go to Search on the taskbar and enter "PC Health" to launch the app. However, if your device isn't compatible, you may still be able to download Windows 11 with methods to bypass minimum installation requirements.
Creating Your Installation Medium
You can download the software directly from the Microsoft website. Select the Download Now button in the Create Windows 11 Installation Media section. Then, log in to the Administrator account and launch the Windows 11 Media Creation tool. Choose the language and edition. Then, select your media type (USB flash drive or ISO file to burn onto a DVD) and click on Next to create the installation media.
If you choose an ISO file as an installation medium, then save the file to a folder. You can burn the file to a DVD right away or save it for later. Insert a fresh DVD in the tray and go to File Explorer. Right-click on the Windows ISO file, then select the Burn disc image command from the context menu.
Installing the Software Update
Once you have downloaded the Windows 11 software update to your USB or have burned the ISO file onto your DVD, all that’s left to do is update your device. This is a straightforward process.
Microsoft recommends that you ensure all your hardware drivers and others are up-to-date before installing Windows 11. Compatibility issues with backdated drivers can be an issue sometimes. So, it's also a good idea to visit the manufacturer's websites and check for the latest hardware updates.
Set Up Windows 11 Without an Internet Connection
At this point, we have covered some different methods you could use to download Windows 11. But what if you don't have a reliable internet connection to finish the setup?
Fortunately, there are several options that could help you to set up Windows 11 without an internet connection. The methods include the following.
- Use the Task Manager to end the network connection flow
- Use Command Prompts to disrupt the network connection flow
- With the Alt + F4 keyboard shortcut
While the above methods may help you update your PC to Windows 11 without requiring an internet connection immediately, it's worth considering that if you are running Windows 11 Home, you will still need to connect to the internet at some point and log into a Microsoft account. Windows Pro users can complete a Windows 11 installation with a local account.
Find the Right Installation Method for Your PC
Downloading Windows 11 is quite a straightforward process. Hopefully, today’s guide will have helped you find a suitable installation method for your own Windows device and upgrade without any glitches.