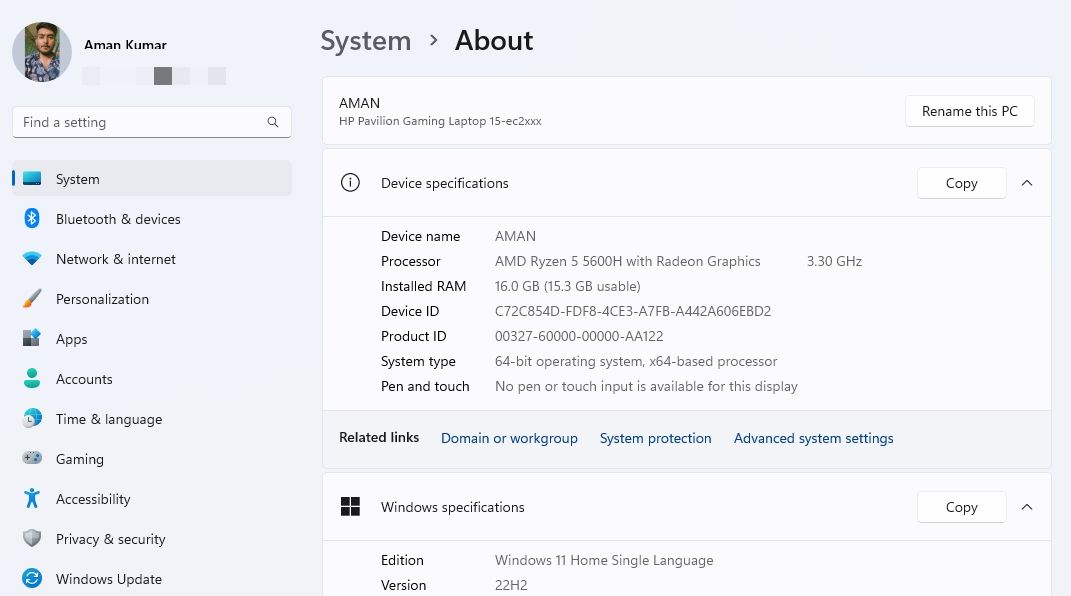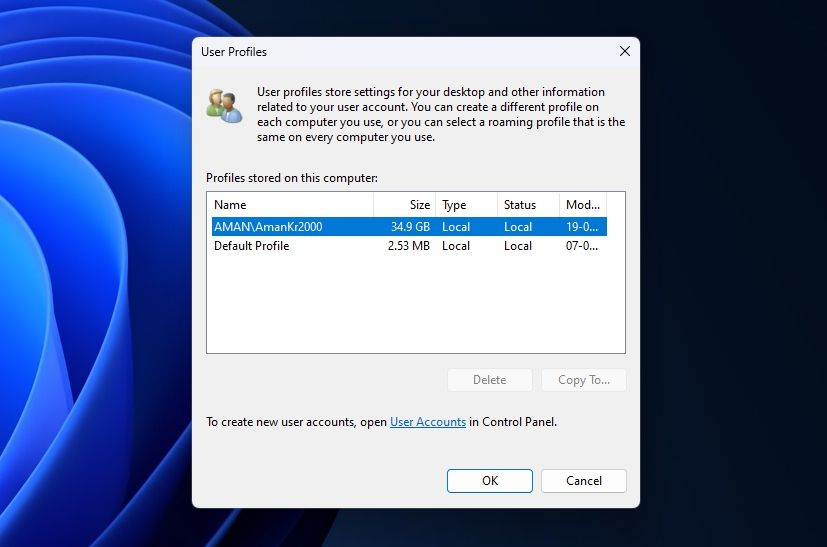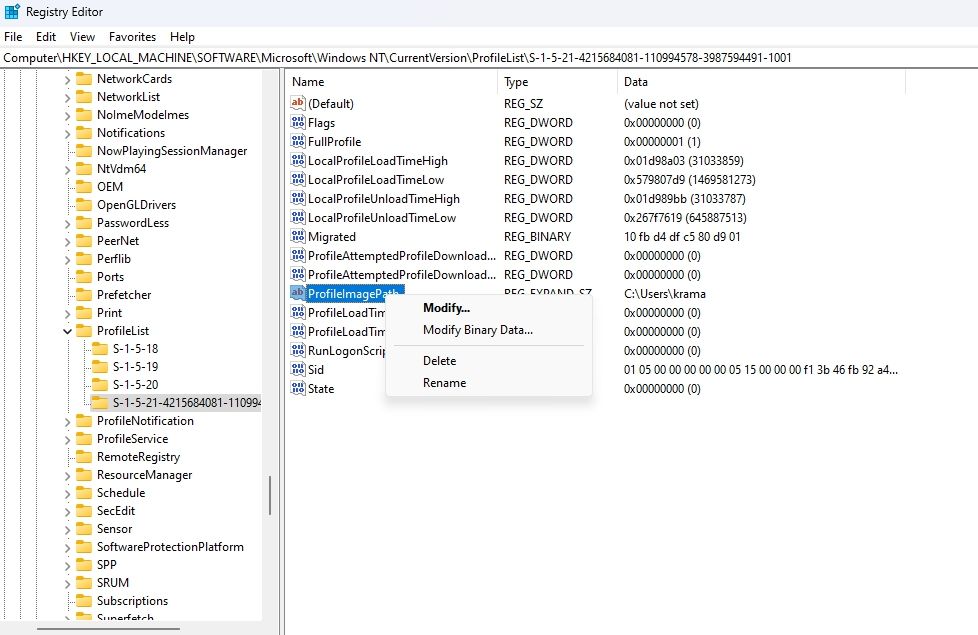Windows lets you create multiple user profiles, each with its own set of settings and preferences. However, there may be situations where your user profile gets corrupt, resulting in different issues on its usage. If you have tried all the essential repairs, but nothing worked, deleting the problematic user profile becomes the only viable option.
This comprehensive guide features two ways to delete a user profile in Windows 11. So, let’s check them out.
1. Using Advanced System Settings
The quickest way to delete a user profile in Windows is through the Advanced system settings. It is a set of configuration options you can use to manage your system performance, change Windows startup settings, and more.
The Advanced System Settings can also come in handy in deleting a user profile. Here’s how:
- Press the Win + I keys to open the Settings app.
- Choose System from the left sidebar and About from the right pane.
-
Click the Advanced system settings option.
- Click the Settings button under the User Profiles.
-
Select the problematic profile and click the Delete button.
- Click Yes to the pop-up that crops up.
2. Using the Registry Editor
The Registry Editor is an important Windows tool that helps to manage registry entries. To use the Registry Editor to delete a user profile, follow the below instructions:
Editing the registry carries risks, as a single mistake can lead to system instability. Therefore, it is essential to back up the registry and create a restore point before proceeding with the following steps.
- Press the Win + R hotkey to open the Run tool.
- Type regedit in the search bar and press Enter.
-
In the Registry Editor, head toward the following location:
HKEY_LOCAL_MACHINE\SOFTWARE\Microsoft\Windows NT\CurrentVersion\ProfileList - Expand ProfileList and select the last subfolder.
-
Right-click the ProfileImagePath key directing to the problematic profile name, and choose Delete.
- Click Yes to confirm your selection.
Remove a Corrupt User Profile on Windows
A corrupted user profile can turn your computing experience into a nightmare. If nothing seems to fix it, you can delete the profile as a last resort.