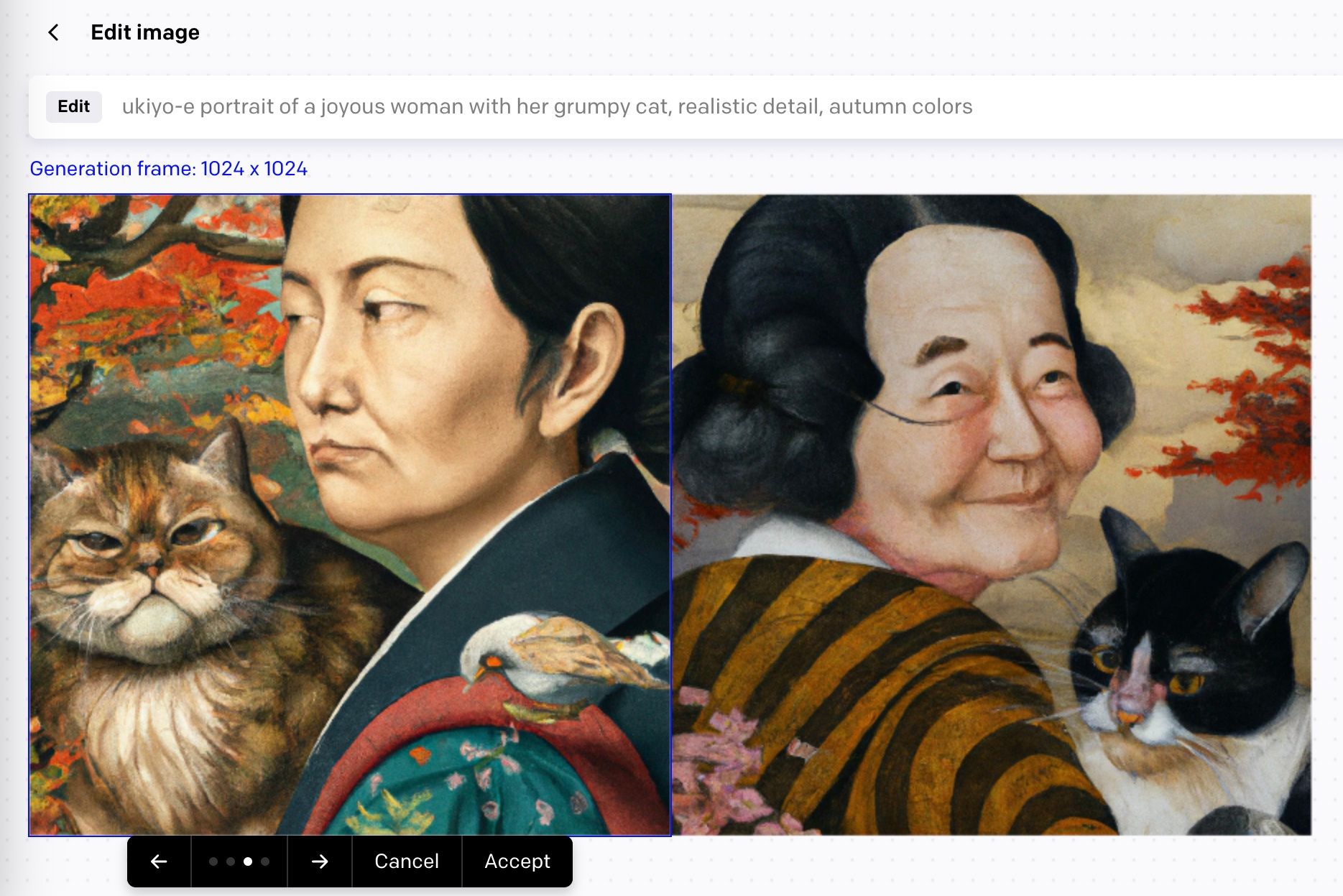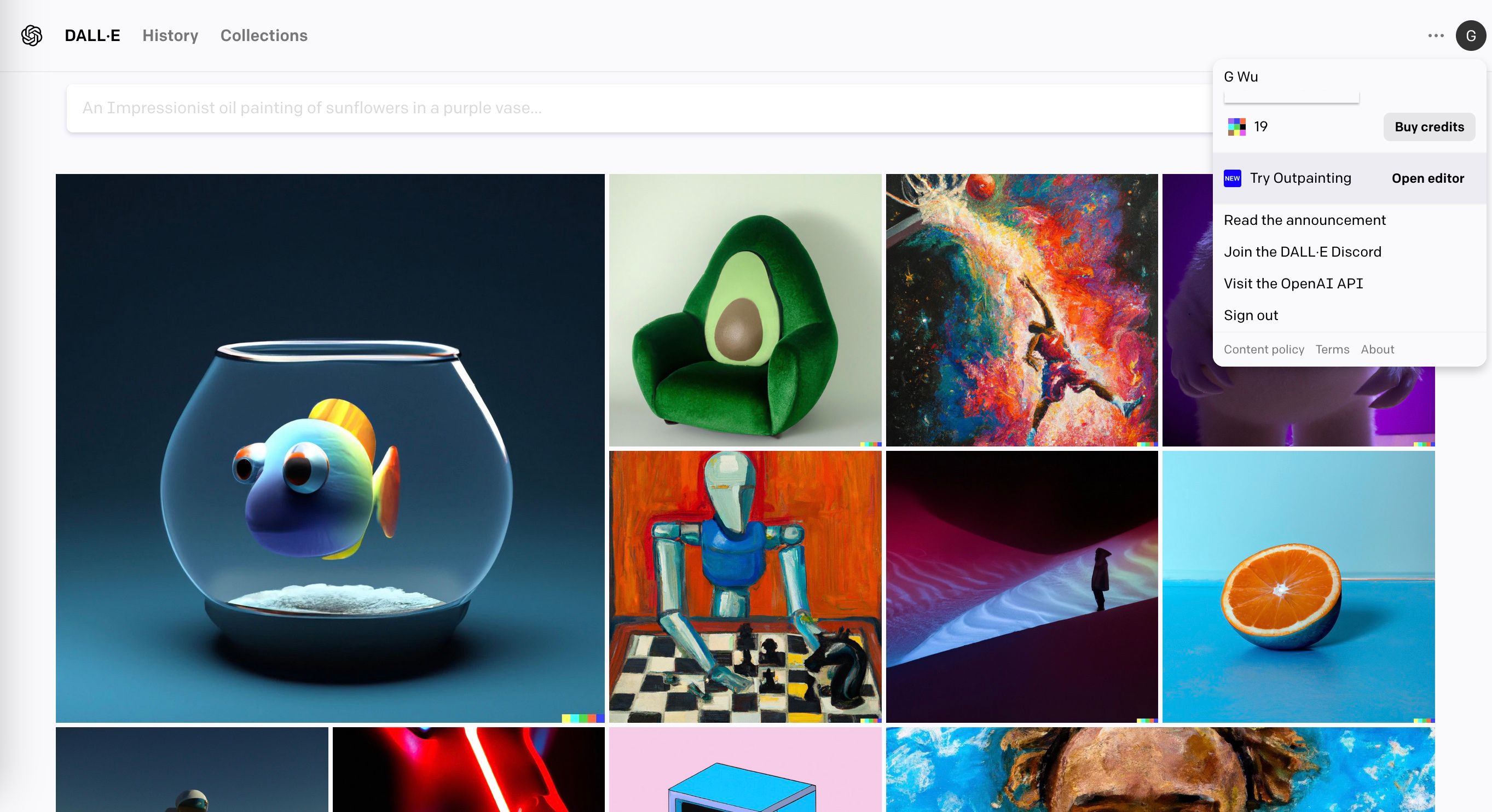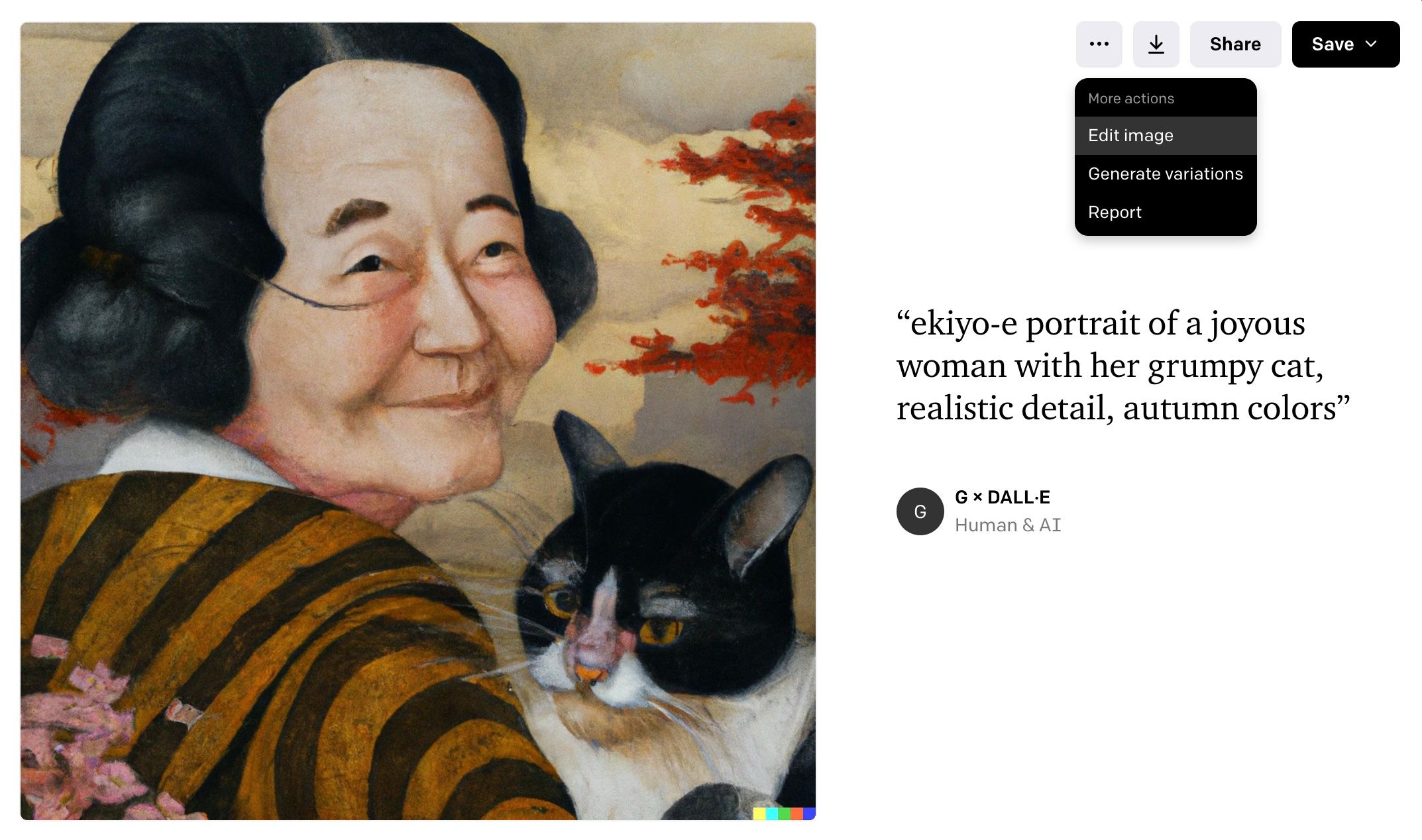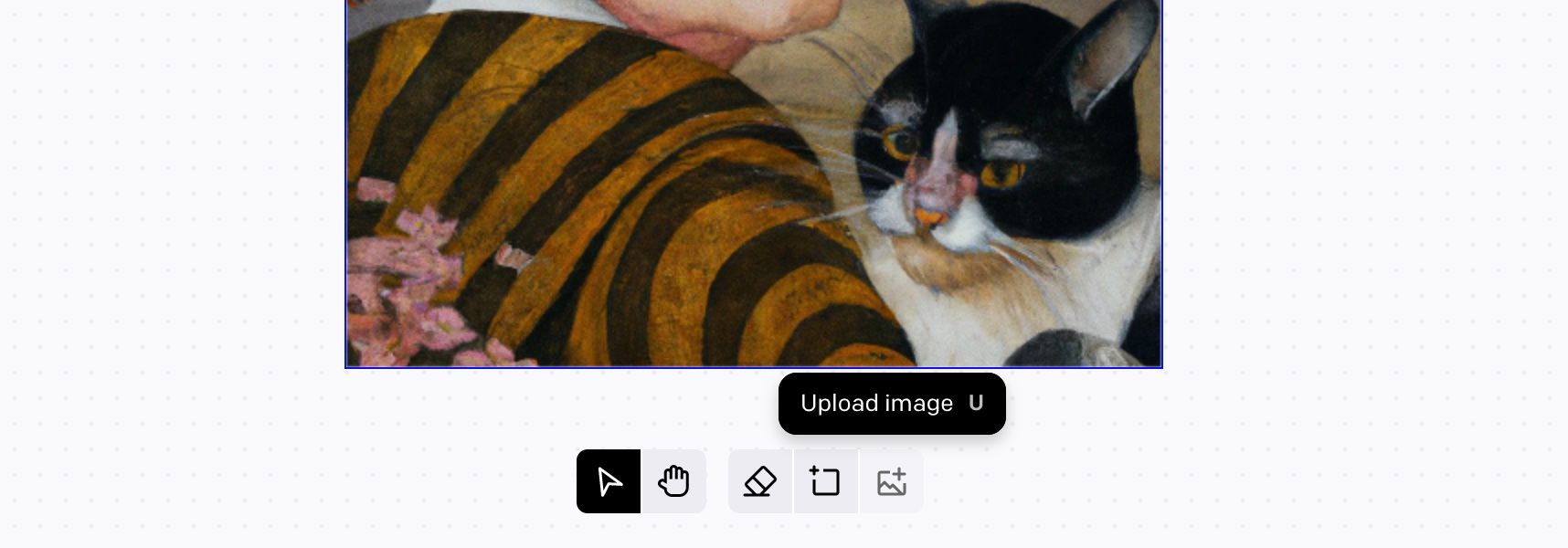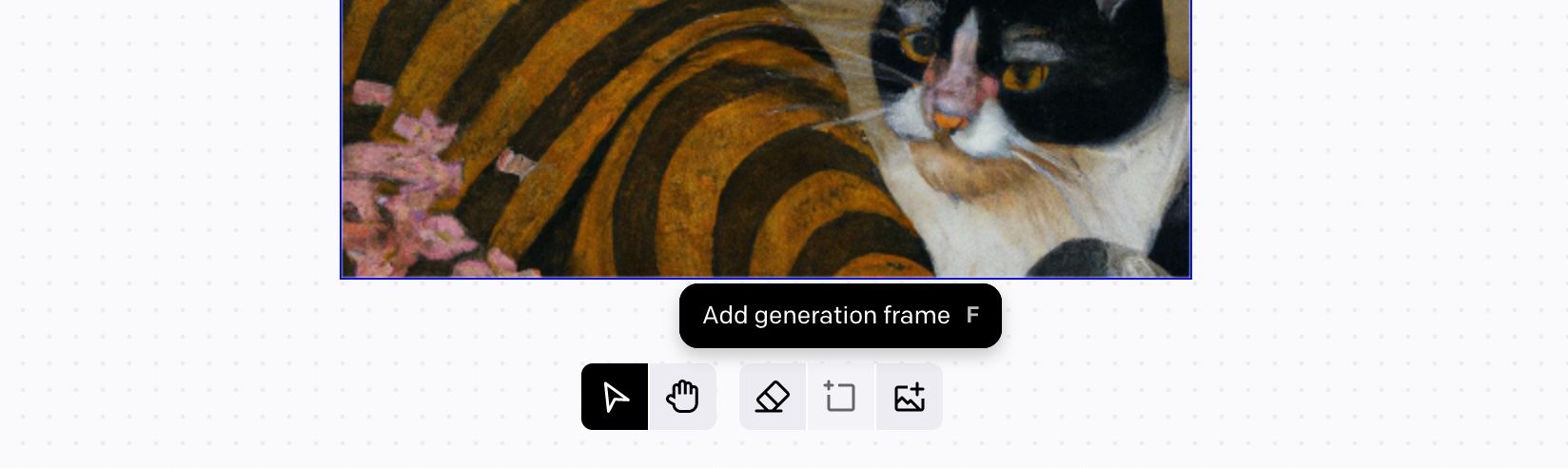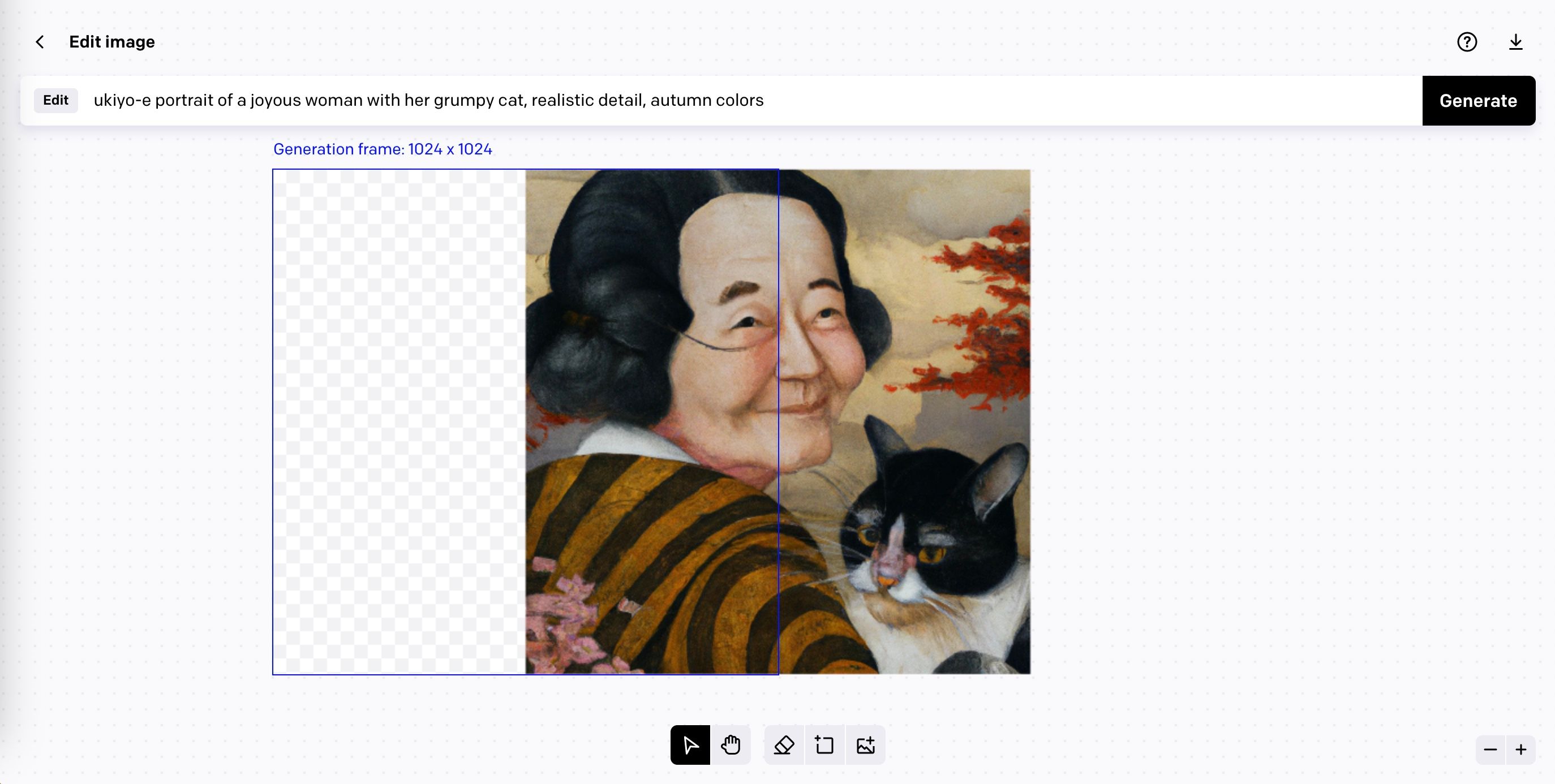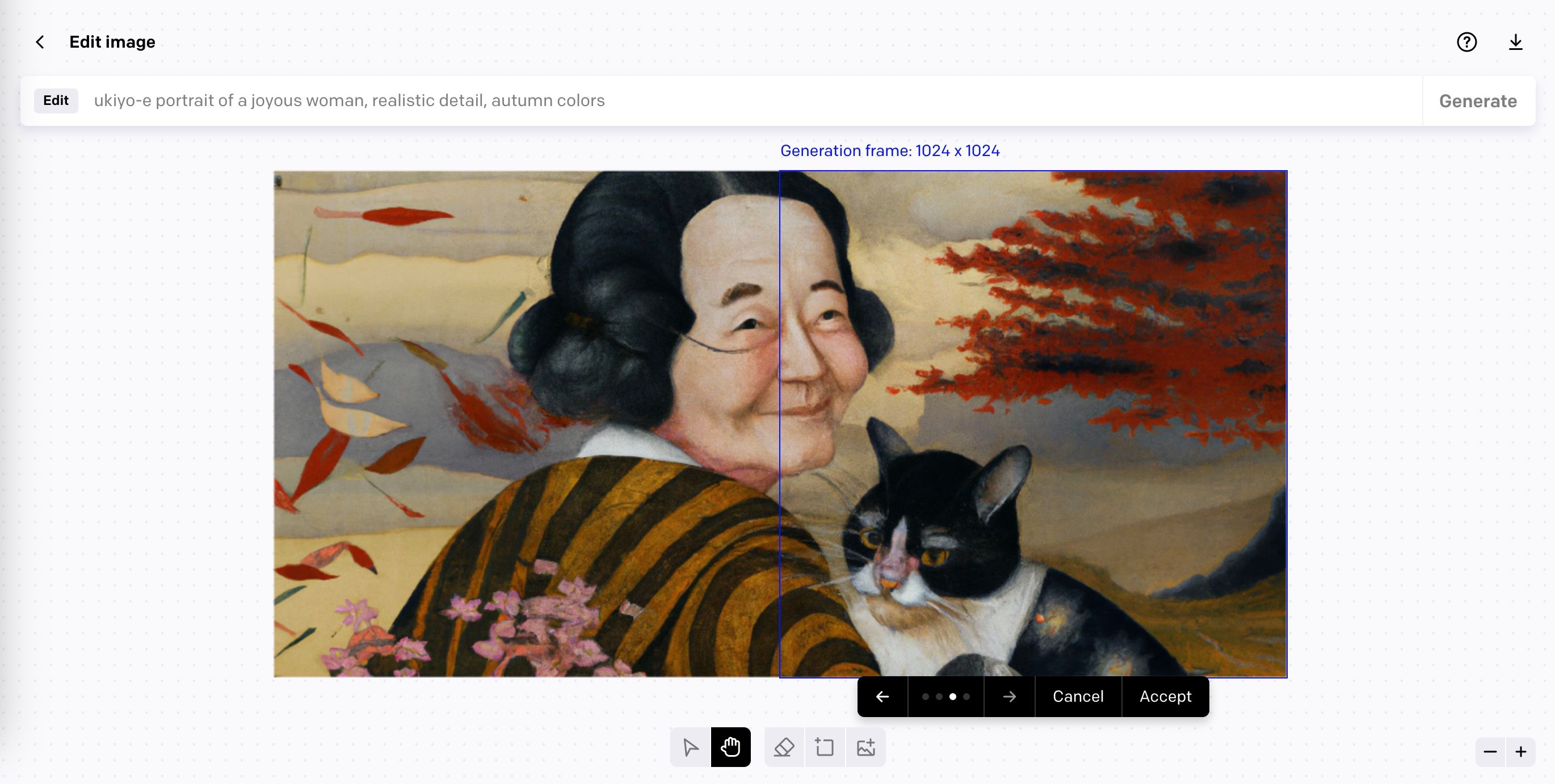Outpainting is an editing tool within DALL-E 2 that lets you expand your creation beyond the border of the image. Inch by inch, you can add new AI-generated frames that blend into the picture by matching the original color palette and style.
On a practical level, it's useful for changing the aspect ratio to something other than the default 1:1 square image. But more importantly, it gives you plenty of extra canvas to explore new ideas.
Here's what you need to know about Outpainting in DALL-E 2, and how to use it, so you can get more creative with your AI art.
What Is Outpainting in DALL-E 2?
Outpainting is an editing tool that lets you alter an AI-generated image you create with DALL-E. You can use it to generate new parts of the image that lie outside its boundaries by selecting a blank area of the canvas and adding a new generation frame.
Each generation frame has a 1024 x 1024 aspect ratio which can't be altered, though you can overlap the frame with the existing image. In fact, you have to overlap the frame if you want DALL-E to extend the image in the same style. Otherwise, you will get an entirely separate image generation, as you can see below.
Photoshop has a similar feature that's worth checking out. You can compare DALL-E's Outpainting vs. Photoshop's Generative Fill to see which one does a better job at extending images.
Generating new frames will cost you 1 credit each time you hit the generate button, even if you choose to cancel the new frame. Additionally, each new generation gives you the option to select from four variations, so it's best not to cancel the frame until you've had a look.
The process is a bit like putting together a puzzle, and piecing together newly generated frames can get addictive. Be careful as your credits can go fast! For more information on how the free and paid credits work, check out our guide on how to use DALL-E 2.
It's also possible to upload your own image to the editor. With this feature, AI artists can turn a snapshot into a full landscape, reimagine classic works of art with fresh scenes, or collaborate with DALL-E to extend their original artwork.
How to Use Outpainting in DALL-E 2
Outpainting is intuitive and easy to use, there are just a few key functions you need to know about. Below we will walk you through exactly how to extend an AI image using this tool.
1. Open the Editor
You can navigate to Outpainting from the DALL-E homepage by clicking on your account in the top right corner of the page, then clicking Open editor.
2. Select an Image
Start by generating an initial image using the prompt, or by selecting an image you have created in the past by previewing it in the History or Collections tab. Look for the button with three dots to open an extended menu, then click Edit image.
Alternatively, you can click the Upload image button from the toolbar that sits at the bottom of the page, then choose an image from your desktop.
3. Generate a New Frame
Now we get to the fun part. To start Outpainting, click on the Add generation frame button or press F for the keyboard shortcut. An empty generation frame will appear, which you can move around the screen with your mouse.
At first, try selecting an overlapping section of the image, so that half the image is in the frame and the other half is empty. This will give DALL-E enough information to fill in the blank section with an image that matches the original.
As we mentioned earlier, not including a section of the original image in the frame will result in an entirely new image being created.
When you're happy with the frame placement, simply click on that spot to pin your selection in place. Then you can hit the Generate button beside the prompt. It will take a moment to process (around 30 seconds or longer) and for the new generation to appear.
If you uploaded your own image, then you will need to write a new prompt that closely matches what you see. Including keywords about the image style (photo, sketch, watercolor) will help DALL-E generate new frames that match the original image.
4. Switch Between Variations
Once the new generation has loaded, you have the option to choose between four different variations. Use the arrows in the toolbar, which you can find beneath the image, to switch between them. Click Accept to commit to the one you like.
If none of them look good, you can click Cancel. Just keep in mind that you won't get your 1 credit back, so only do this if necessary.
5. Adjust the Prompt
By default, DALL-E uses the same image prompt from the original image to generate new frames that keep a similar style and composition. So if you're not getting the results you want, it might mean you need to adjust the prompt.
Following the instructions in step 3, change the keywords in the prompt before hitting the Generate button once more.
In this example, we removed "cat" from the prompt "ukiyo-e portrait of a joyous woman, realistic detail, autumn colors". This stopped random cats from being generated in the background so that we just had the single cat in the center of the image.
From pixel art to architectural renders, there are plenty of AI art prompt ideas worth exploring if you get stuck trying to think of new ideas.
6. Download the Image
All that is left to do is download the final image. Unlike regular generated images, DALL-E doesn't save edited images, so make sure to download a copy to your computer.
To download the image, click the download icon just above the Generate button.
When to Use Outpainting in DALL-E 2
Outpainting is a useful tool for a few reasons. For a start, it allows you to break out of the 1:1 aspect ratio that DALL-E images are limited to. You can use it, for example, to create your own desktop background or phone wallpaper that fits the dimensions of your screen.
It also gives AI artists the freedom to build larger scenes and expand landscapes past the initial generation. If you like, you can even upload an AI-generated image that you created with a different AI text-to-art generator, especially if it doesn't have an Outpainting feature.
Some artists are even using Outpainting to reimagine classic works of art by generating new frames around existing works, or by weaving different styles of art into one seamless tapestry.
Expand Your Art With DALL-E's Outpainting Tool
DALL-E is an incredibly fun AI art generator and the Outpainting editor only makes it better. Outpainting lets you expand your imagination past the borders of an image by generating new frames which blend into the old.
By tweaking the prompt and choosing the right variation, you can build an existing image into a larger scene. Just make sure to watch your credits closely, it can easily become addictive!