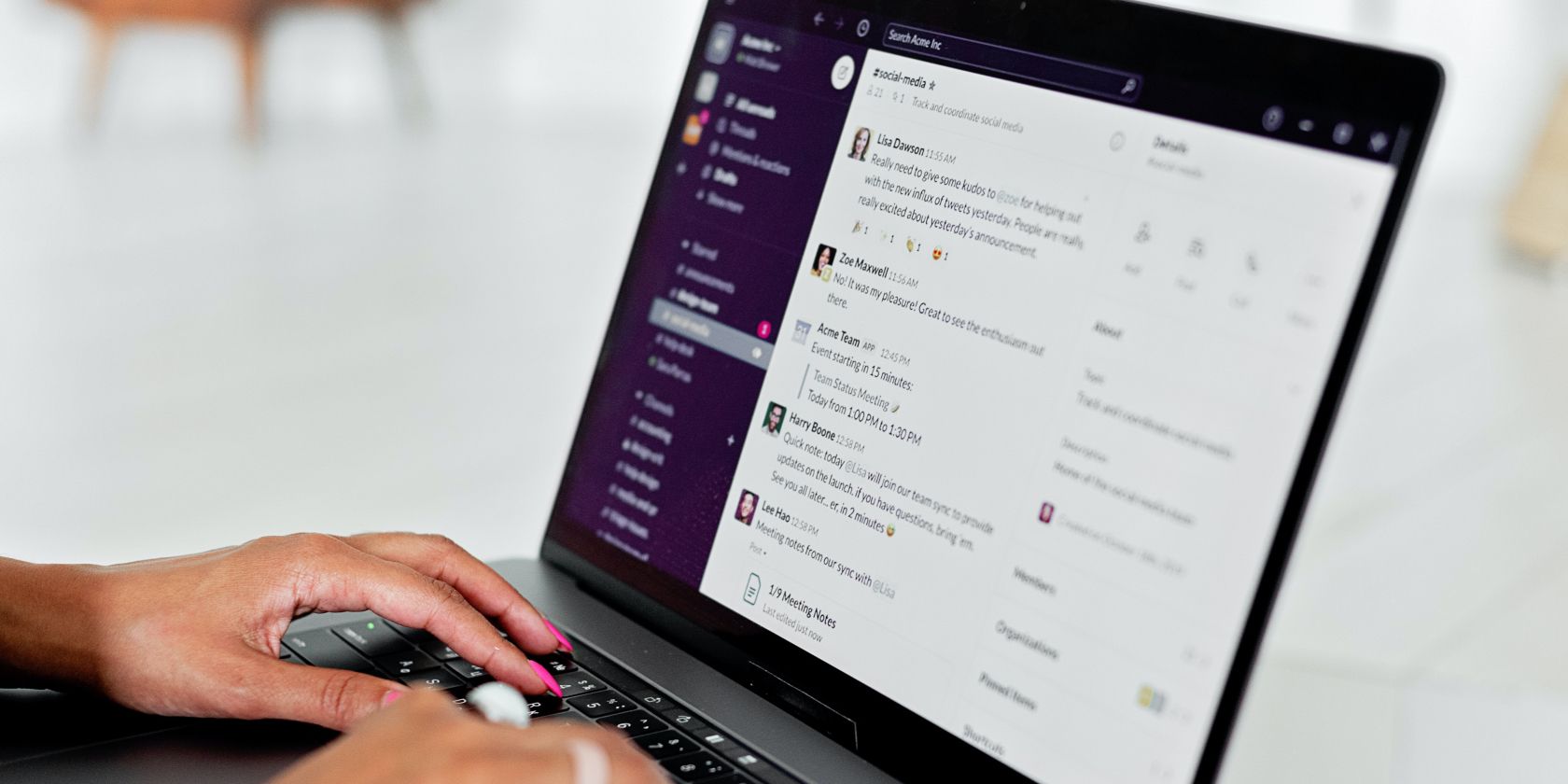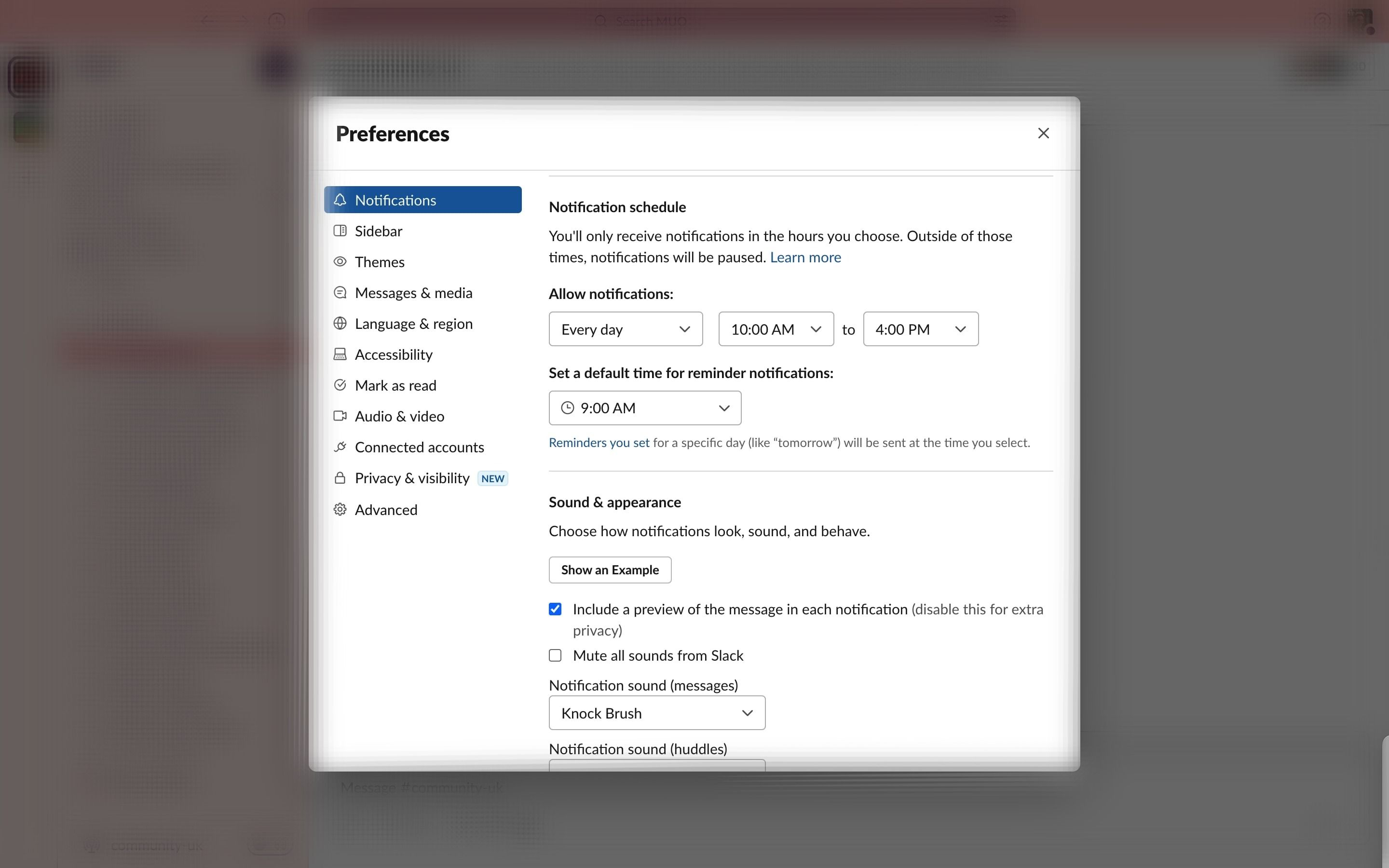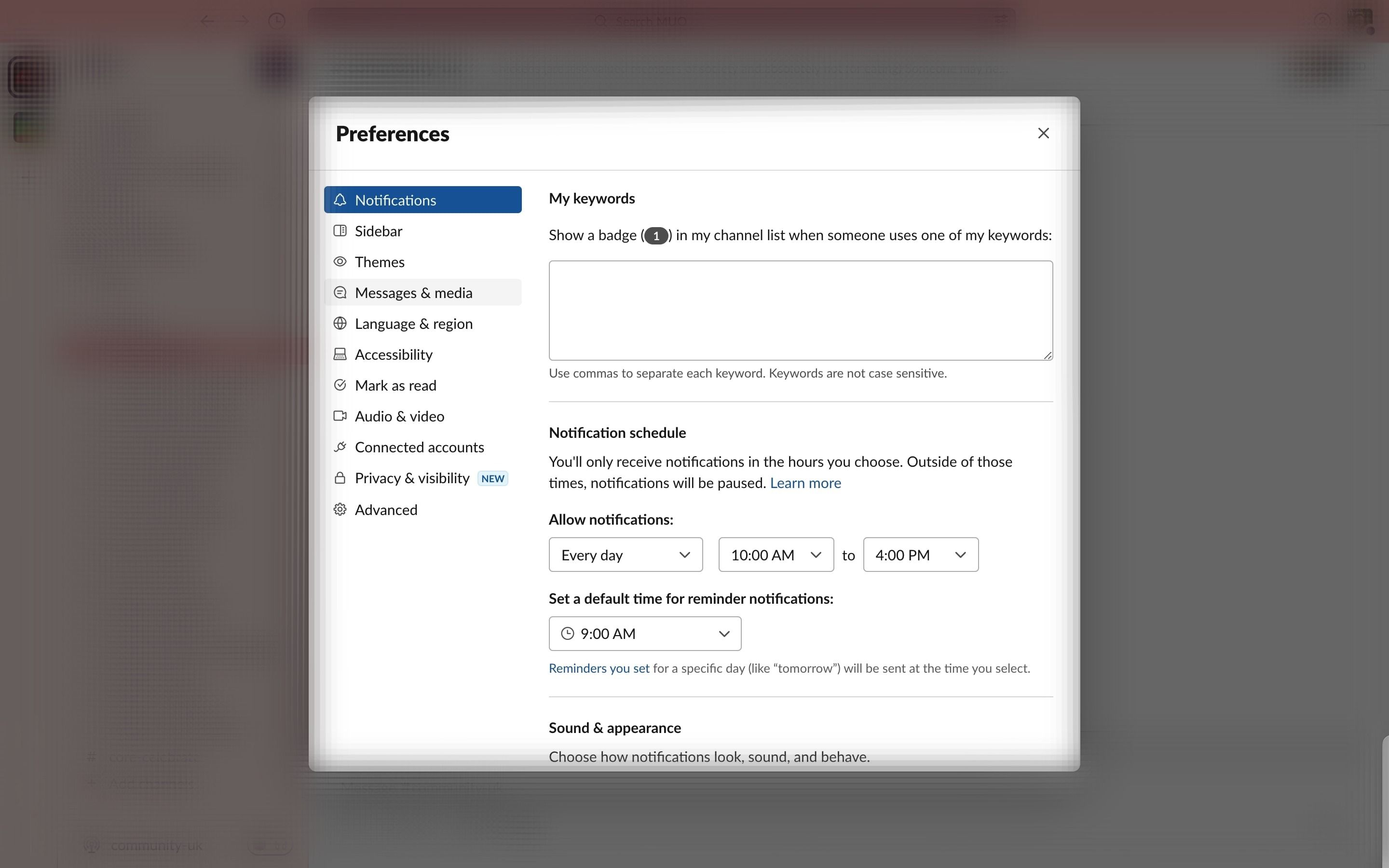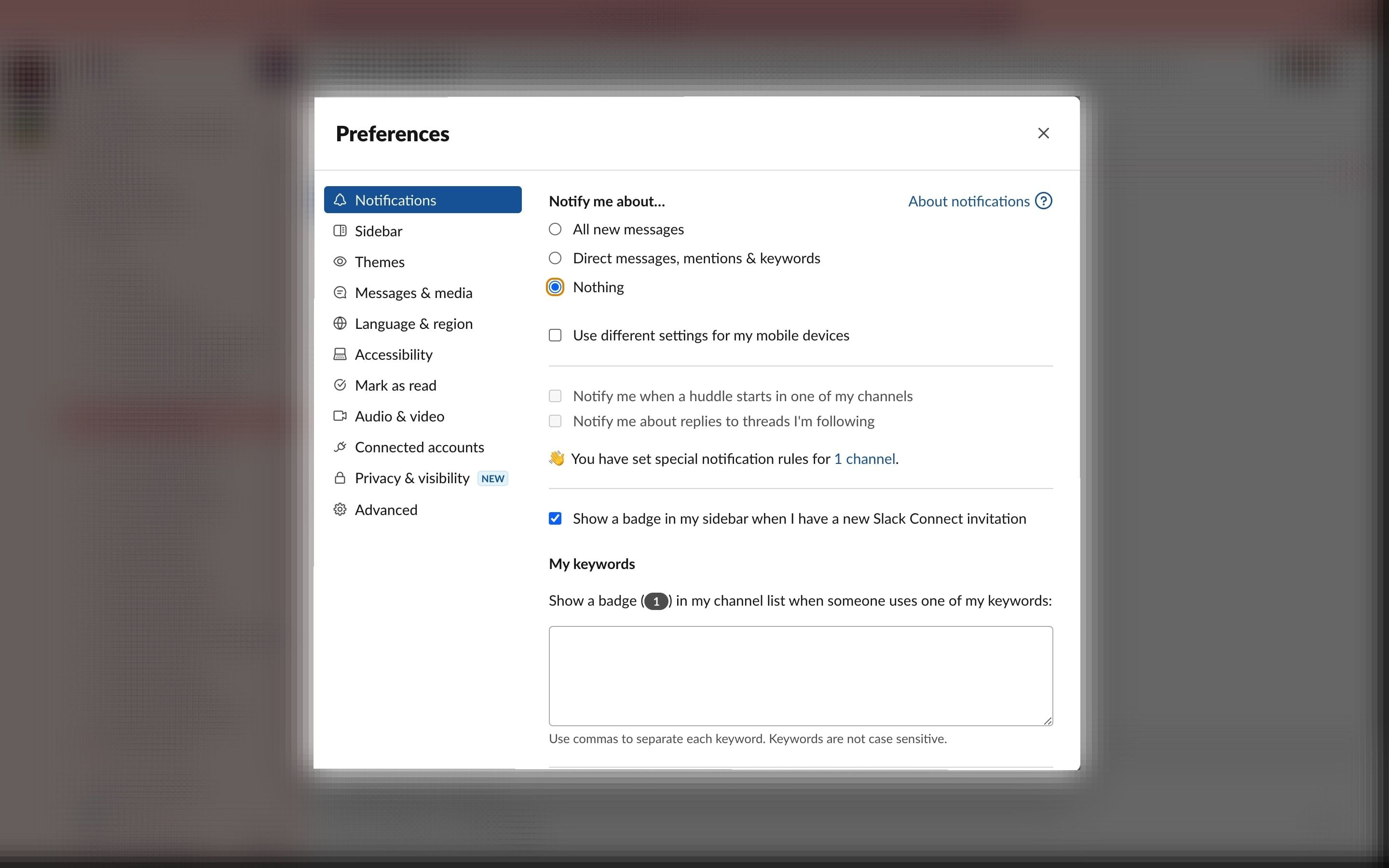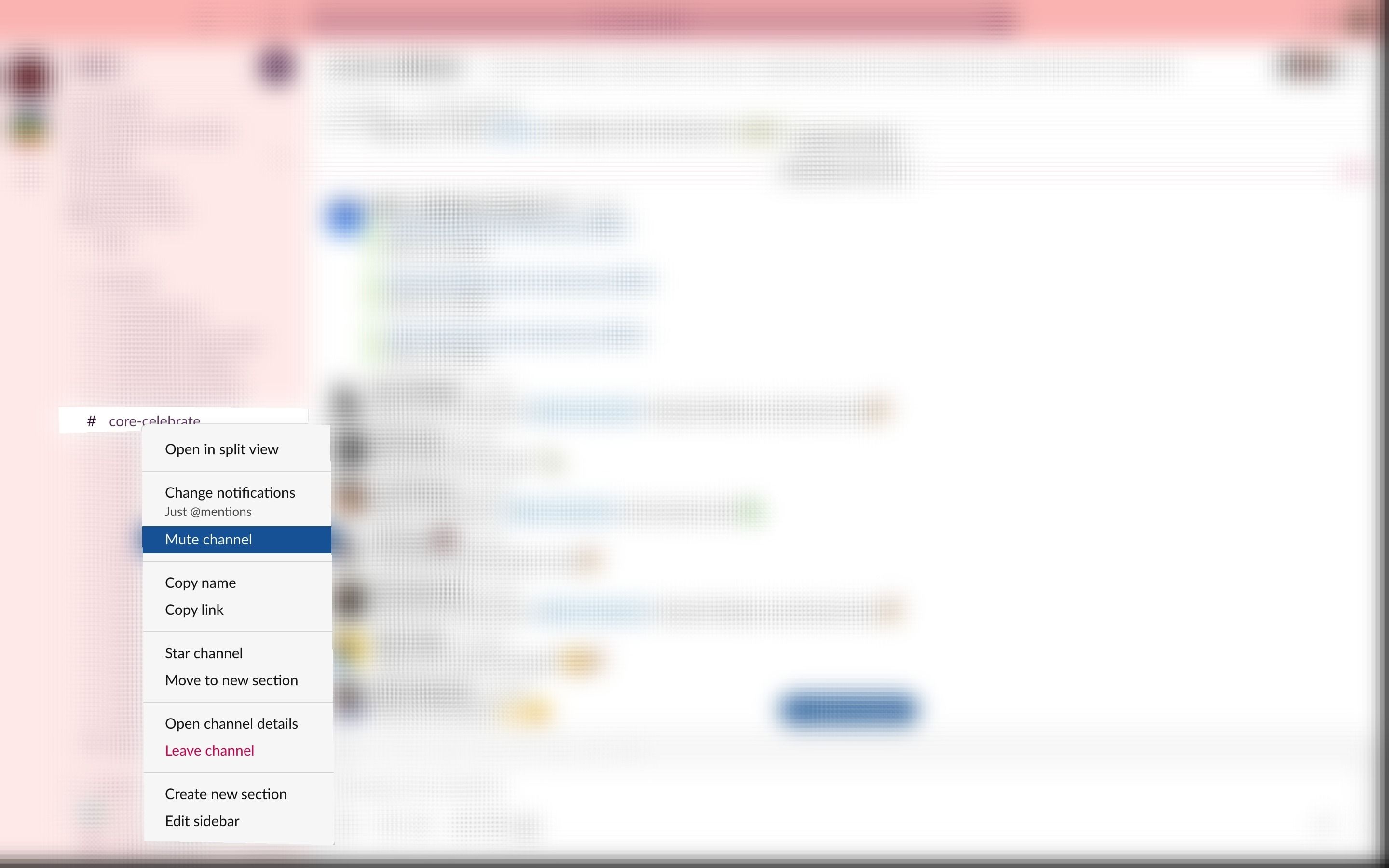When it comes to workplace communications, Slack is definitely one of the most popular systems, and for a good reason. It’s simple, intuitive, and extremely versatile, making it great for teams both large and small. If you’re new to the world of Slack and need to get your notifications in order, then this is the post for you.
How to Access Your Notification Settings in Slack
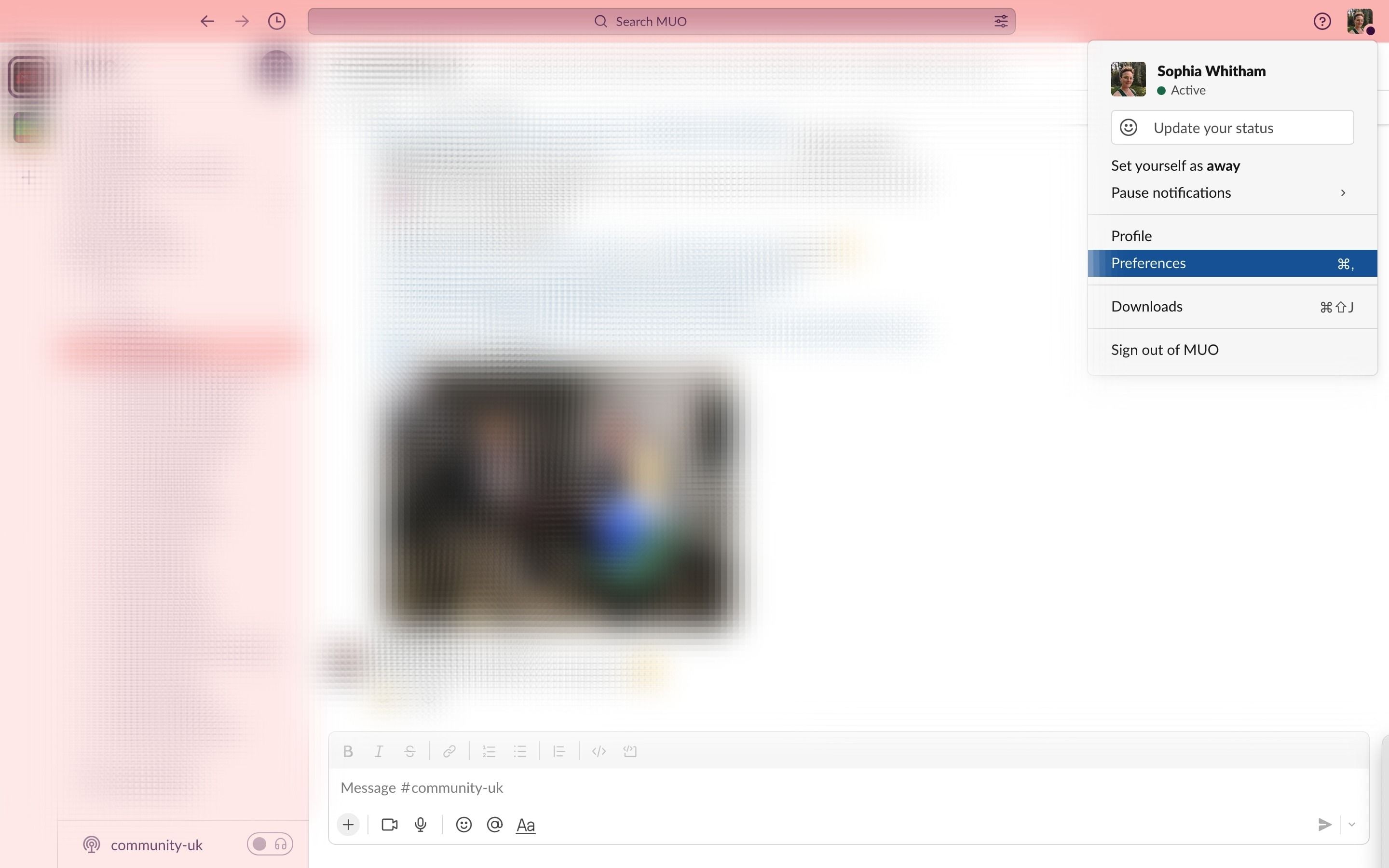
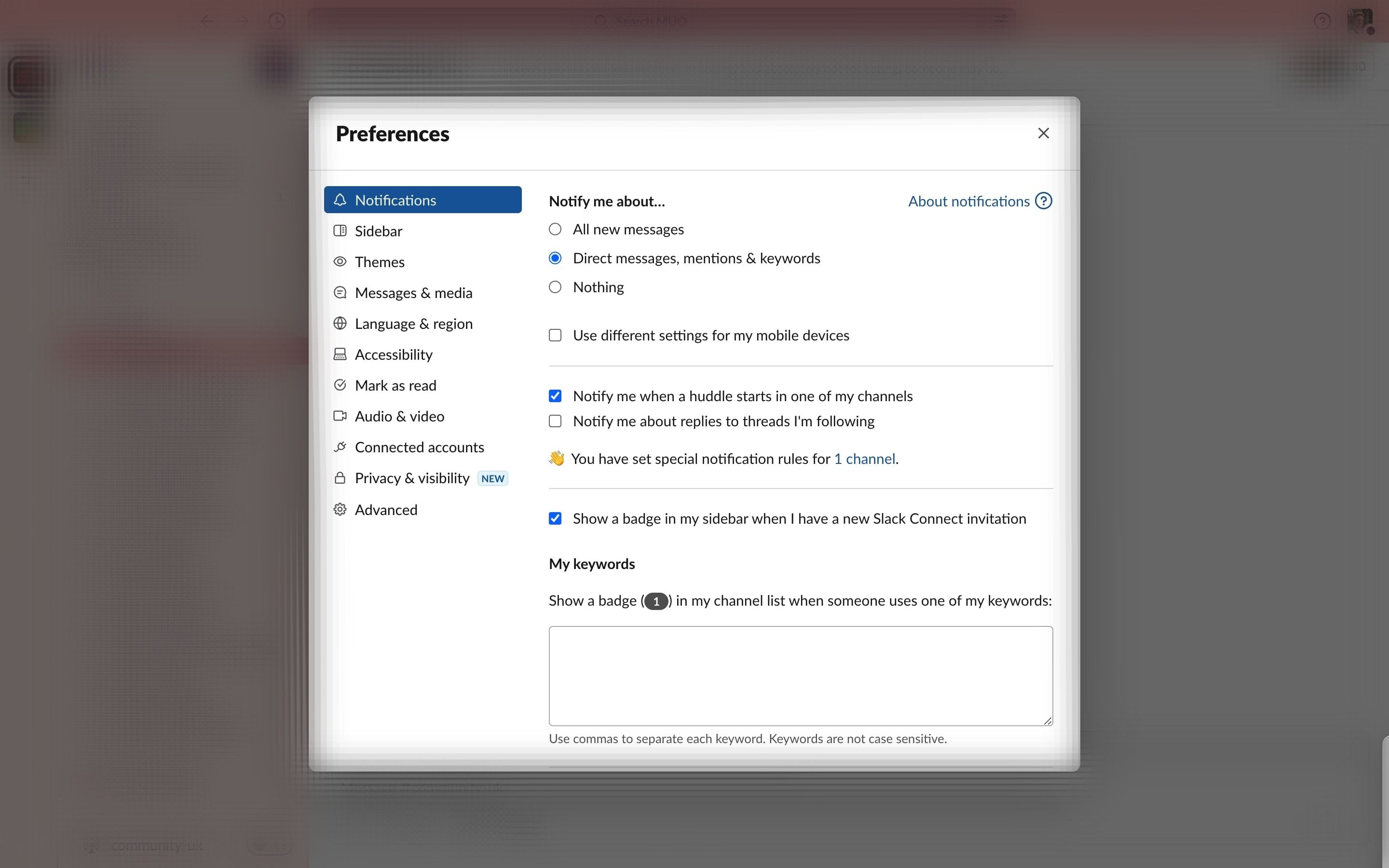
To begin customizing your Slack notifications, you first need to find them in your Slack Settings. Here’s how to find your notification settings in Slack.
- Open Slack and head to your profile picture in the top right-hand corner.
- Select Preferences.
- Make sure you’re on the Notifications tab.
Now you know where to find your Slack notification settings, it’s time to start customizing them.
How to Set a Notification Schedule on Slack
A notification schedule allows you to control when you’re sent notifications by Slack. While it may be a common Slack etiquette tip to be mindful of people working in different time zones, this doesn't always happen. If your team is active across multiple time zones, but you don’t want to be pinged in the middle of the night, then a notification schedule is a good safety net.
To set a notification schedule in Slack, here’s what to do:
- Open your notification settings using the process outline above.
- Scroll down to the section titled Notification schedule.
- Start customizing your notification schedule.
You can choose to see notifications daily, only on weekdays, or on specific days of your choosing. You can also set your working hours to make sure you’re not getting notifications after you’ve clocked off. A notification schedule is also a great way to maintain a healthy work-life balance if you're trying to balance a full-time job and a side hustle. No more notifications in the middle of a work meeting!
How to Receive Keyword Notifications on Slack
Keyword notifications can be extremely handy if you work in a large team and often find yourself scrolling through pages of conversations trying to find the bits relevant to you. They can also act as an alert system and help you find potential problems before they manifest into something more significant.
To set up keyword notifications in Slack, here’s what to do:
- Go to your notification settings.
- Scroll down a little until you find the section titled My keywords.
- Type the keywords you want to see notifications for in the box. Ensure each keyword is separated by a comma.
- Keywords typed here aren’t case-sensitive, but if your team regularly uses abbreviations, then you will need to include these too.
With keyword notifications set up in your Slack, you’ll see a number notification next to any channel when someone uses one of your keywords.
How to Set Up Channel-Specific Notifications on Slack
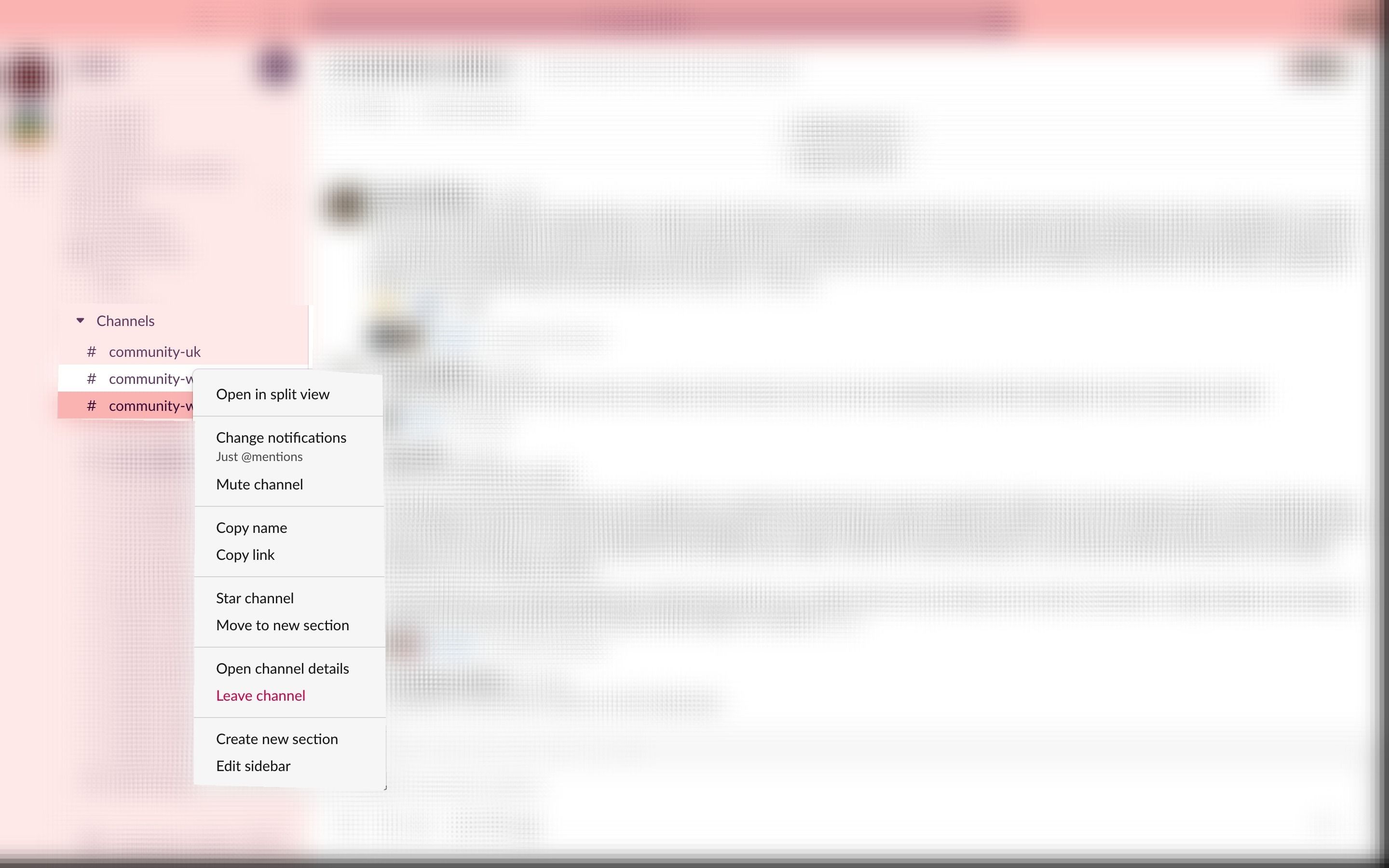
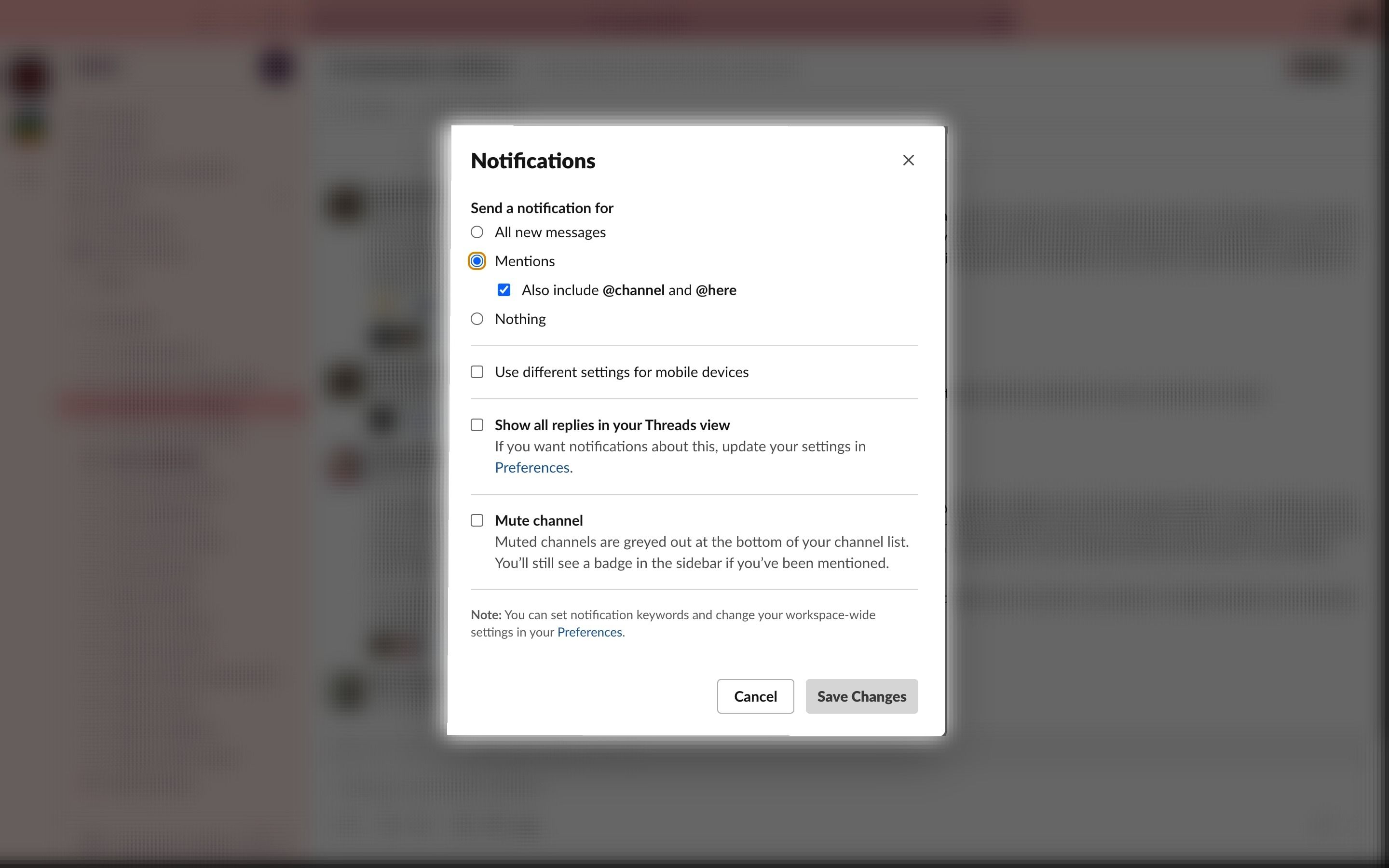
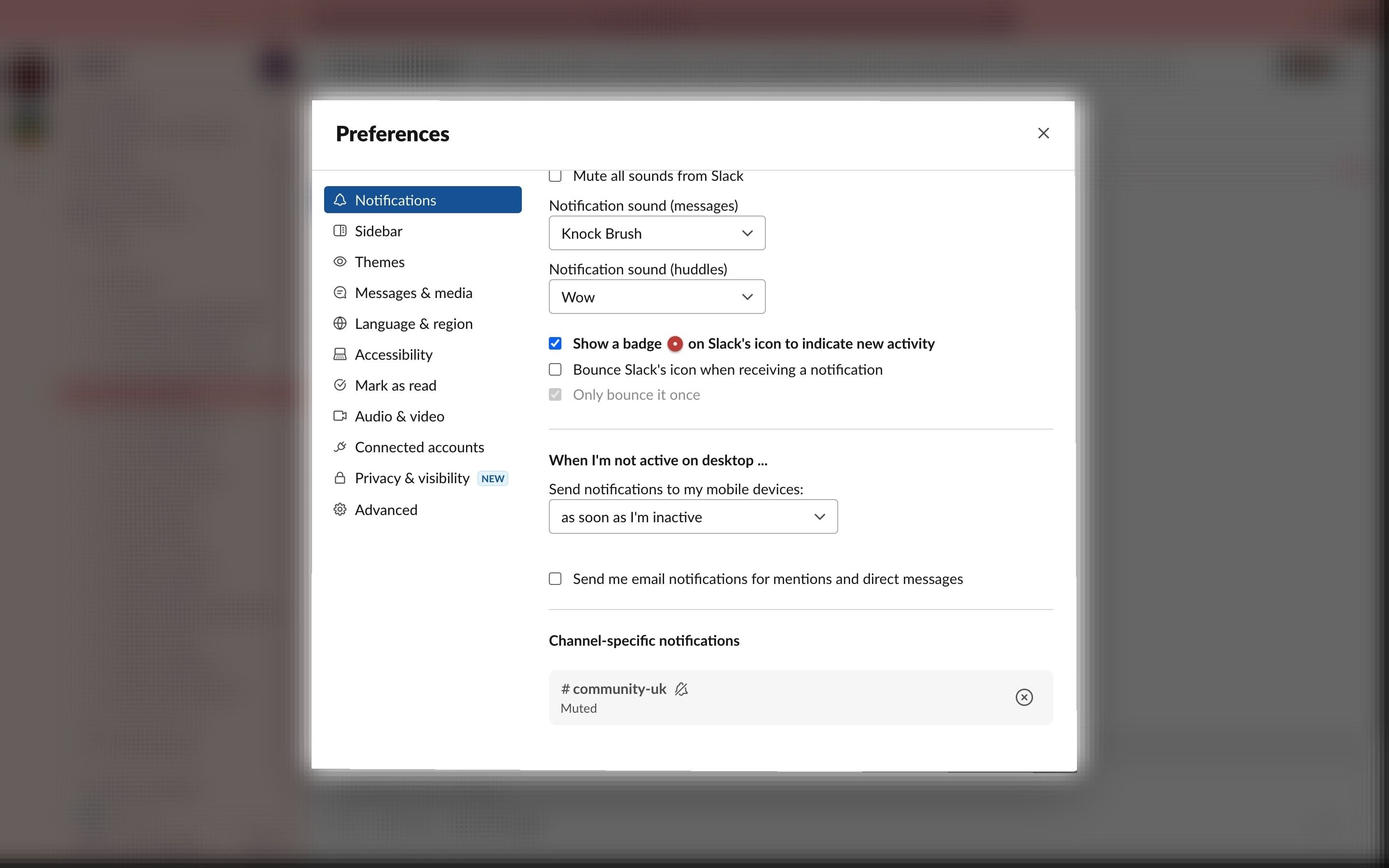
If you’re in a lot of different Slack channels, then you may want to play with your channel-specific notification options. Channel-specific notification settings allow you to mute busy channels or tailor whether you receive notifications for mentions or all new messages.
Here’s how to change the notifications for a specific channel in Slack.
- Right-click the Slack channel from your channel list.
- Head to Change notifications.
- Customize your notification preferences and then click Save Changes.
Channel-specific notification changes will show up at the bottom of your main Notification settings page and can be quickly cleared by clicking the cross in each box.
How to Turn Off All Slack Notifications
If you’re going on vacation, then you may want to turn your Slack notifications off altogether. There are three ways to turn off notifications in Slack. The first is to pause them, the second is to turn them off indefinitely within your notifications settings, and lastly, you can mute specific Slack channels.
Pausing Slack Notifications
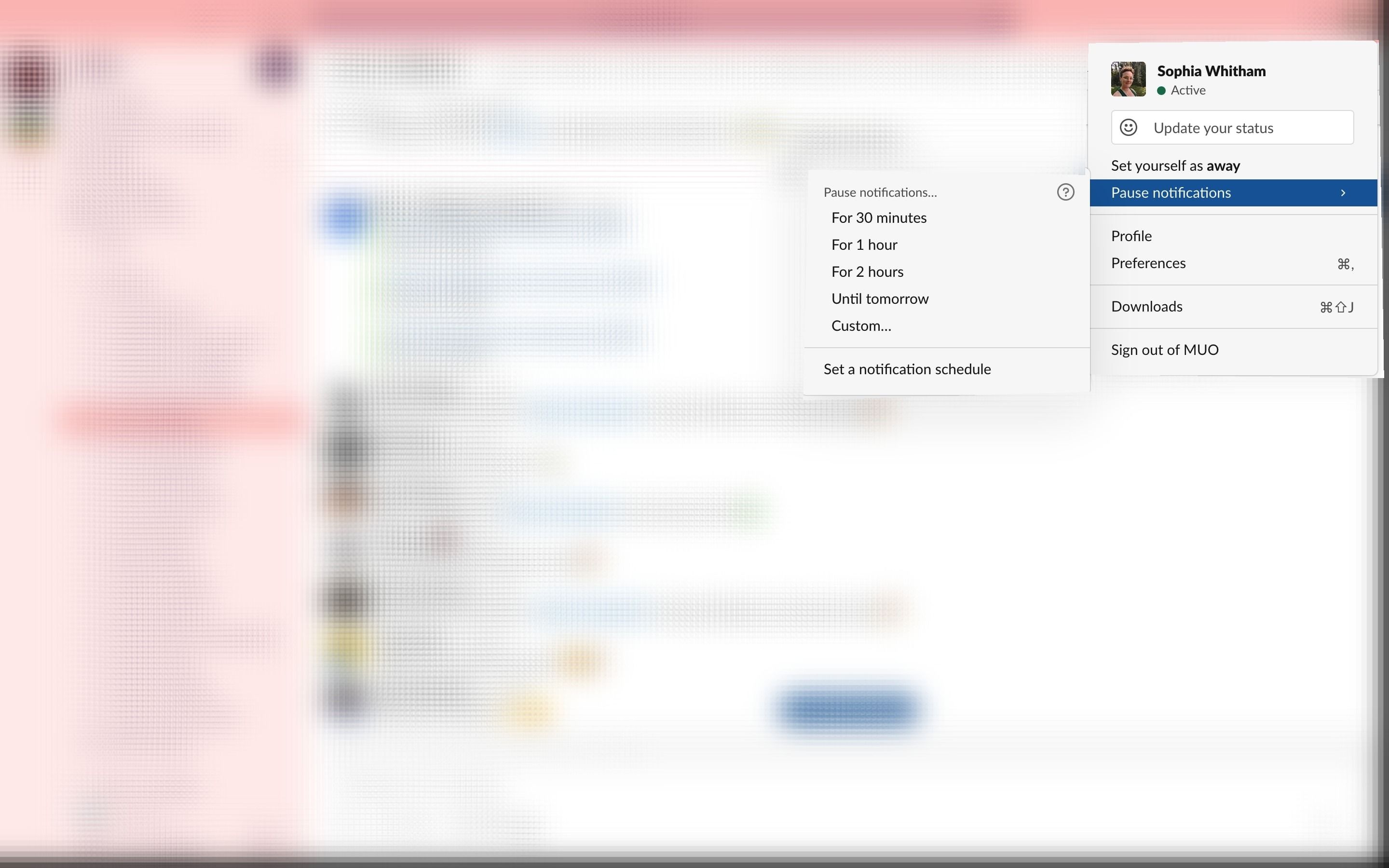
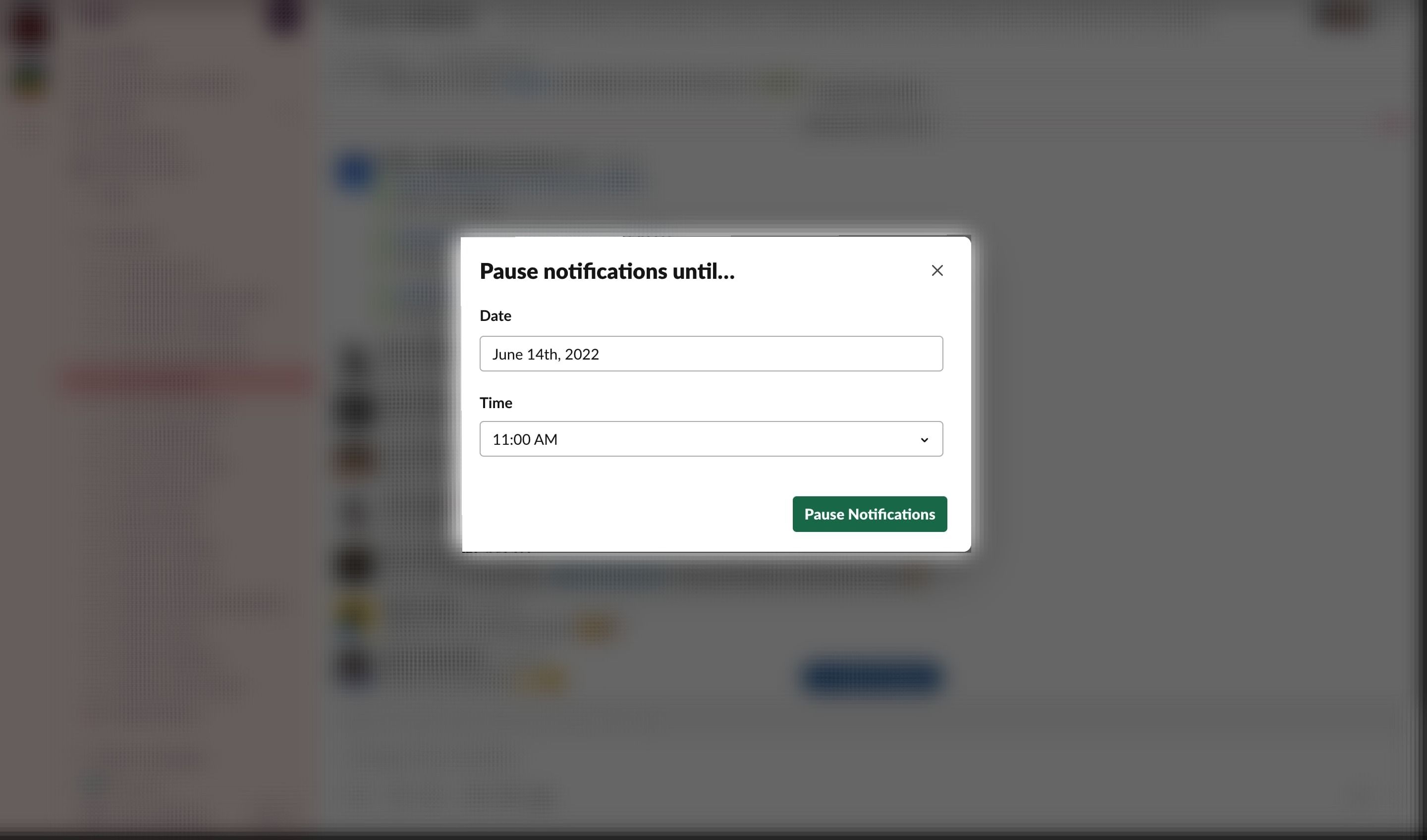
Pausing your Slack notifications can come in handy if you want to mute all notifications for a set period of time, whether that be 30 minutes or a week.
To pause your Slack notifications, here’s what to do:
- Click on your profile picture in the top right-hand corner.
- Then click Pause notifications.
- Here you’ll see the option to pause notifications for 30 minutes, 1 hour, 2 hours, or until tomorrow but you can also set a custom pause.
- When setting a custom notification pause, just add the date and time you would like notifications to resume and click Pause Notifications.
Notifications will automatically resume at your chosen time or on whichever date you choose.
Turning off Slack Notifications Indefinitely
If you never want to receive a notification from Slack, then you need to turn them off in your settings. The process for turning off your Slack notifications indefinitely is a little different; here’s what to do:
- Go to your notification settings by heading to your profile picture and then clicking preferences.
- At the very top of your notification settings, you’ll see the section titled Notify me about…
- Click Nothing.
- Now your Slack notifications are switched off until you turn them back on by choosing to see notifications for All new messages or Direct mentions, messages, and keywords.
While having all notifications enabled may be overwhelming, Mentions in Slack are much easier to handle. Find out how to use Mentions in Slack.
Muting Specific Slack Channels
Finally, you can also mute specific Slack channels. Muting a channel will disable its notifications, while allowing you to receive notifications from other Slack channels. This can be handy if a channel is causing you a lot of distractions.
- Right-click the Slack channel you want to mute.
- Click Mute channel.
- Muted channels will move to the bottom of your Slack channel list and look grayed out.
- To unmute a Slack channel, right-click it and select Unmute channel.
While we aren’t going into it here, you can also mute specific DM’s by right-clicking the person’s name in your DM list and then clicking Mute conversation.
Ensuring Your Slack Notifications Work for You
Notifications can feel like a blessing and a curse. While they keep us informed, they can also make it hard to switch off. The key to fixing your relationship with Slack notifications is to make sure you set them up in a way that works for you.
Too much chatter in one channel? Mute it. Need to know when someone needs help? Set up a keyword notification. Tired of getting notified in the middle of the night? Set up a custom schedule. Slack has made it easy to customize your notifications, and it’s well worth doing.