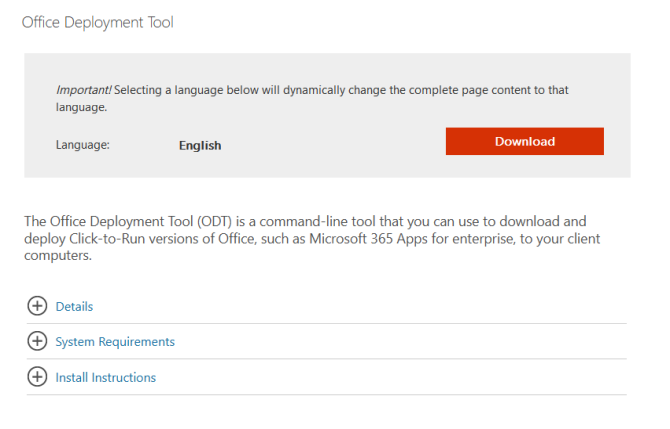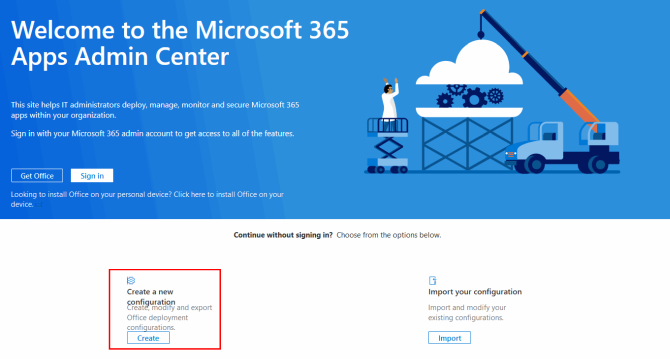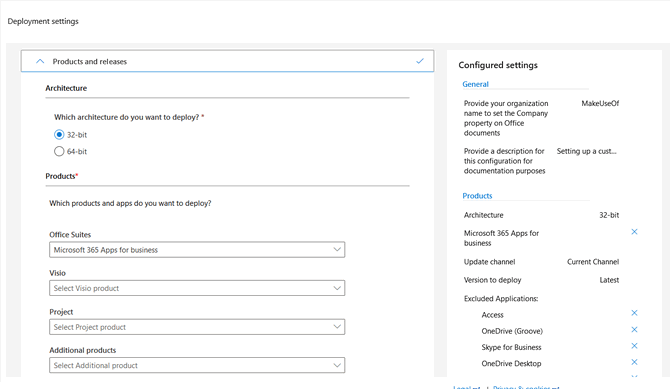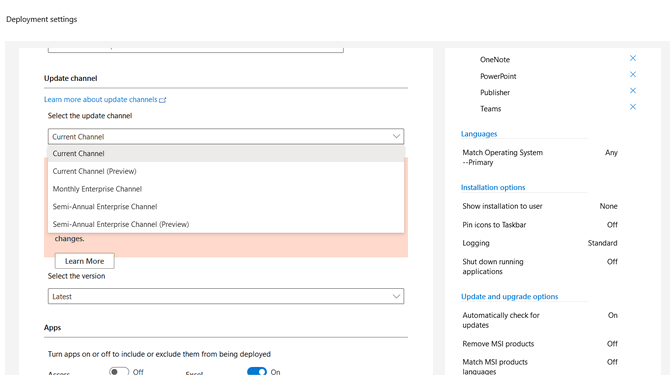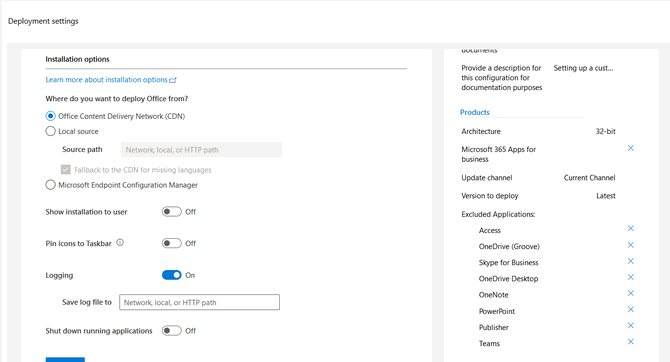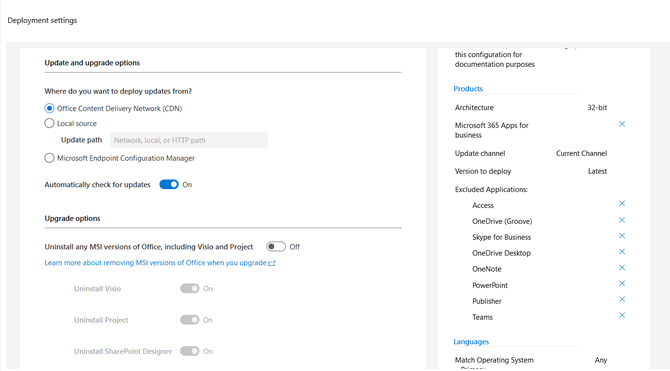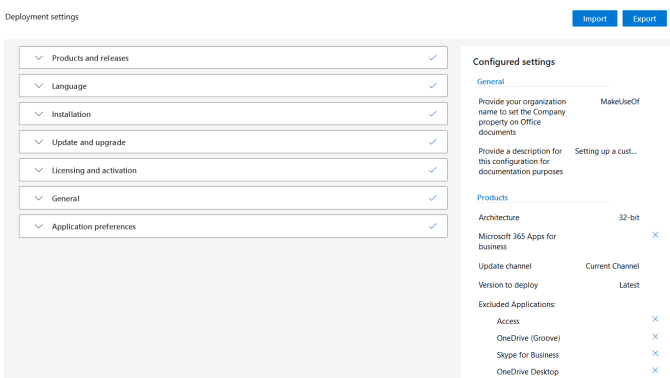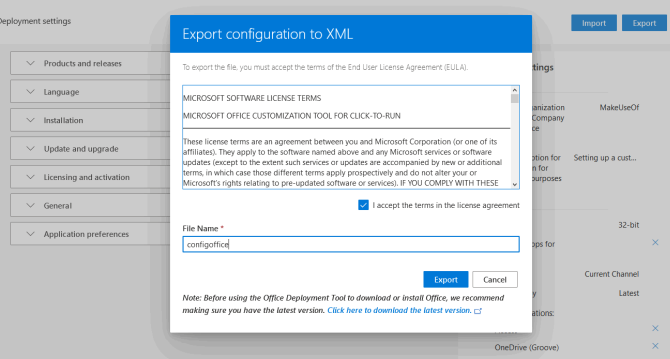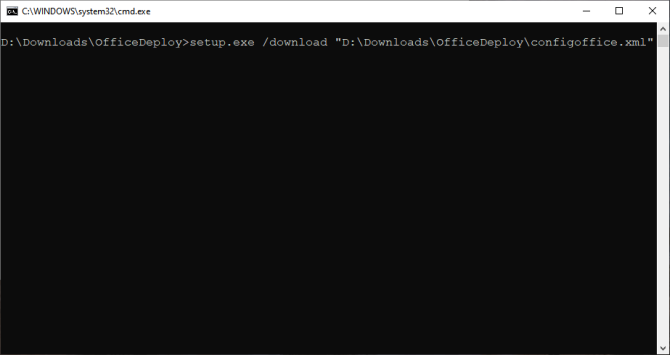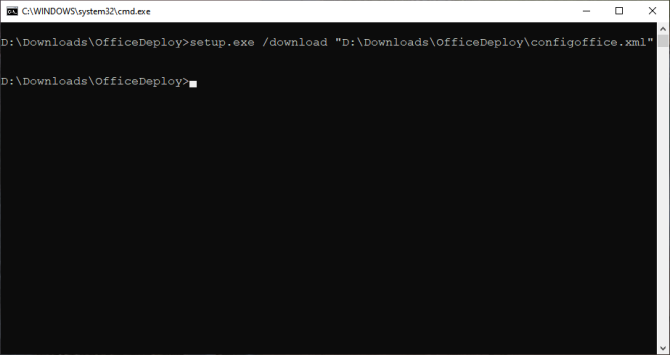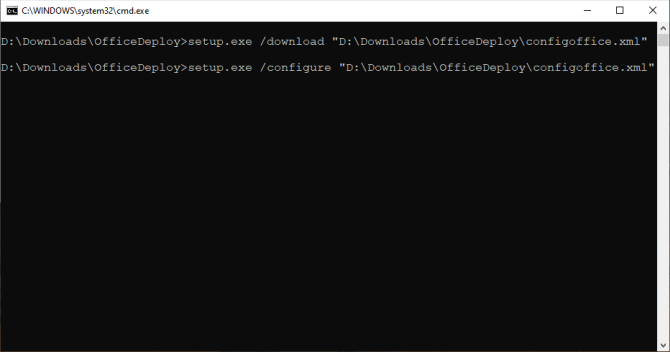When you launch the setup wizard for Office 365, it installs every Microsoft app by default. The installer doesn't let you choose specific apps, change the path directory, or set a different language for the apps. In fact, you get very few customization options.
This works for most people, but it's no good if you need to tweak your installation settings. That's where the Office Deployment Tool comes in. In this article, we'll show you how you can use it to install select Office apps, in the right languages, exactly where you need them.
What Is the Office Deployment Tool?
The Office Deployment Tool is a command-line tool for installing Microsoft 365 apps on your computer. It’s the only utility that gives you complete control over an Office installation. You can choose the product line, language, update frequency, and more settings for your installation.
It's particularly good for deploying Microsoft Office on multiple computers connected to a shared network.
To get started, create a shared folder on your network or create a regular folder on your disk drive. The latter works best for personal use.
Then head to the Microsoft Download Center and download the latest Office Deployment Tool setup file. This tool is compatible with Windows 8.1, Windows 10, Windows Server 2016, and later.
Product IDs That Support Office Deployment
The Office Deployment Tool doesn't work with everything. However, according to Microsoft's official documentation, here’s a list of all the Office 365 product IDs that do work with it:
- O365ProPlusRetail (Microsoft 365 Apps for Enterprise)
- O365BusinessRetail (Microsoft 365 Apps for Business)
- VisioProRetail
- ProjectProRetail
- AccessRuntimeRetail
- LanguagePack
And here are all the non-Office 365 product IDs that work with it:
- HomeStudent2019Retail
- HomeBusiness2019Retail
- Personal2019Retail
- Professional2019Retail
- Standard2019Volume
- ProPlus2019Volume
Configure Office for Office Deployment
After downloading, run the office deployment executable and extract its contents to a directory. Agree to the license and click Continue. The tool consists of setup.exe and a sample configuration.xml files. You'll use it to create the exact configuration of Office you want, which you can run in the command line to install.
To configure it, head to the Office Customization Tool website and sign-in if necessary. The graphical interface gives you an easy way to generate the custom XML file. Click Create located right under Create a new configuration.
Deployment Settings
Enter all the appropriate settings, detailed below, for your Office installation.
Architecture: Choose the 32-bit or 64-bit edition.
Products: Install either a click-to-run based volume license edition or Office 365. You can even include Visio and Project.
Update channel: Choose Monthly Enterprise to update Office once a month on a fixed schedule. Or select Semi-Annual to roll-out updates with extensive testing. Go for Current Channel if you want updates as soon as they’re ready.
Apps: Select the apps you want to install from the list.
Language: Include all the language packs you plan to deploy. Select Match Operating System to install the same language that is in use by the operating system.
Installation options: Specify the source of Office files. It could be Microsoft CDN or a local source.
Update and upgrades: Specify the source of future update files and whether to uninstall previous MSI installation.
Licensing and activation: For volume-based installations, specify the source of the product key (KMS or MAK). By default, the license is user-based.
General: You can add the name of the organization and a description for documentation purposes.
Application preferences: You can configure hundreds of policy settings for Office and individual apps.
Export the Configuration File
Click Finish when you’re done. Then, click the Export button and select your document format.
I’ll choose the default settings for this deployment configuration. Accept the terms in the license agreement. Rename it and click Export. Then save your file to the office deployment directory. In my case, it’s “D:\Downloads\OfficeDeploy”.
Using Office Deployment Tool to Install Office
Navigate to your Office Deployment Tool directory. Press Shift and right-click anywhere on your window's background. Choose to Open command window here, then type in:
setup.exe /download (path to your XML file)
In my case, it’s
setup.exe /download "D:\Downloads\OfficeDeploy\configoffice.xml"
When you press Enter, it’ll seem that nothing is happening. But the download has already begun in the background. Wait for a few minutes and you’ll see a folder called Office with a subfolder named Data. On completion, you should see the image below.
To install Office using your custom configuration, type in
setup.exe /configure "D:\Downloads\OfficeDeploy\configoffice.xml"
Your installation is now complete. If there are other computers in your network, make sure to keep the deployment directory in a shared network drive so you can access it from all of them.
Different Ways to Get Cheap Office License
If network connectivity and other considerations aren’t an issue, we recommend that you let Office directly update from Microsoft CDN. With this tutorial, deploying Office is error-free and should not take much time.
Microsoft Office is still an expensive productivity suite. But if you know where to look, there are lots of ways you can find a cheaper Microsoft Office license.