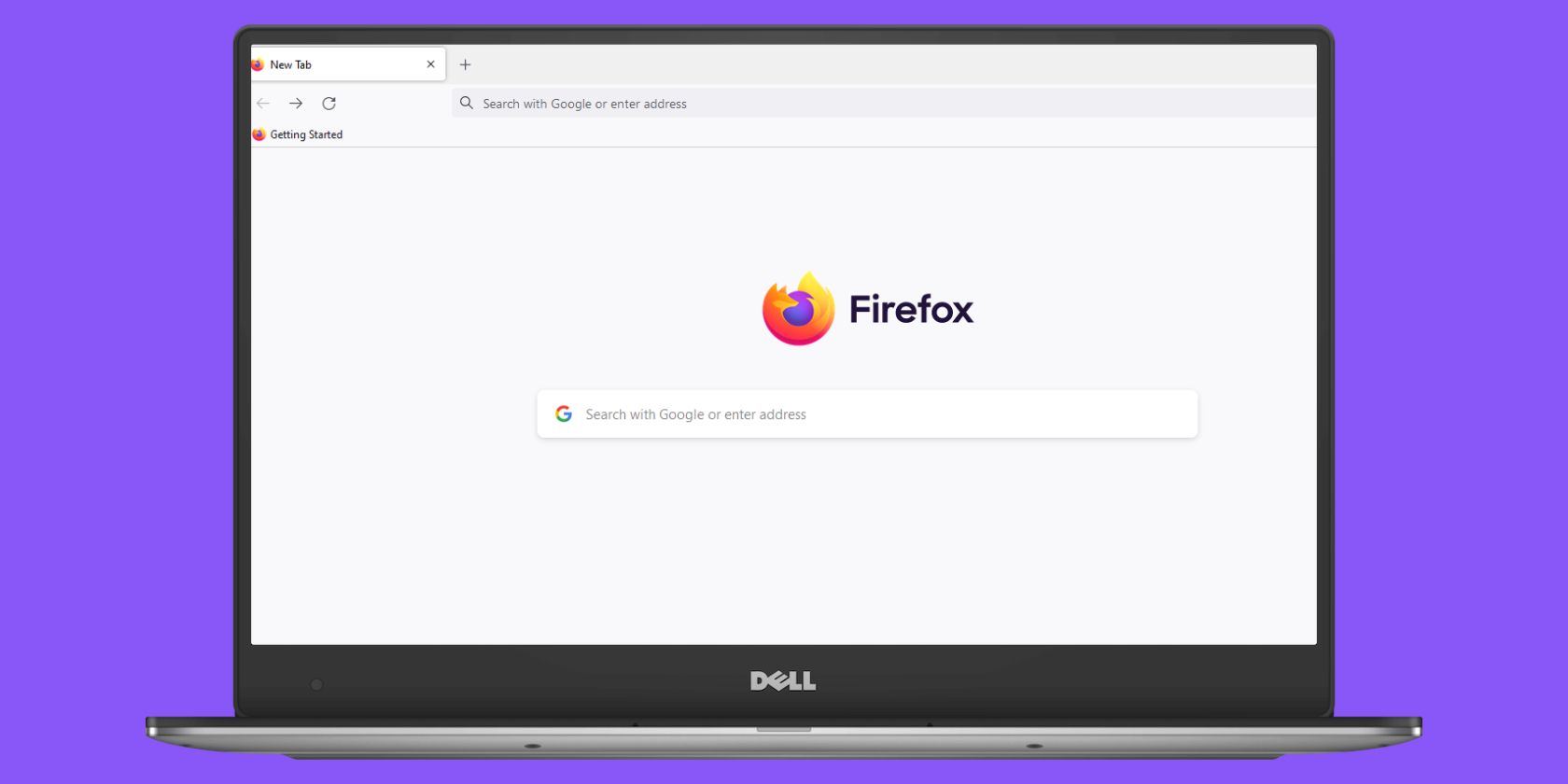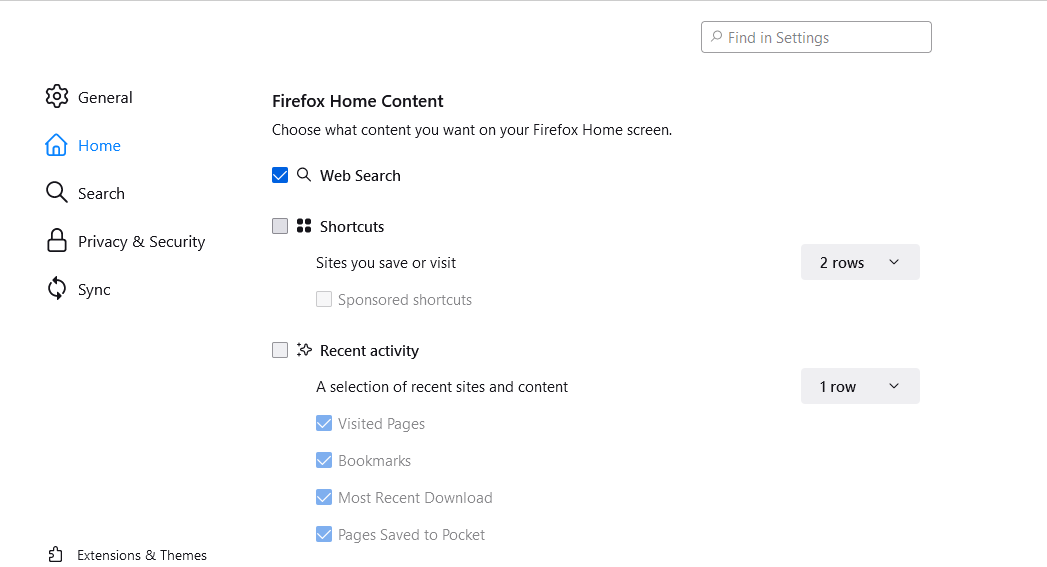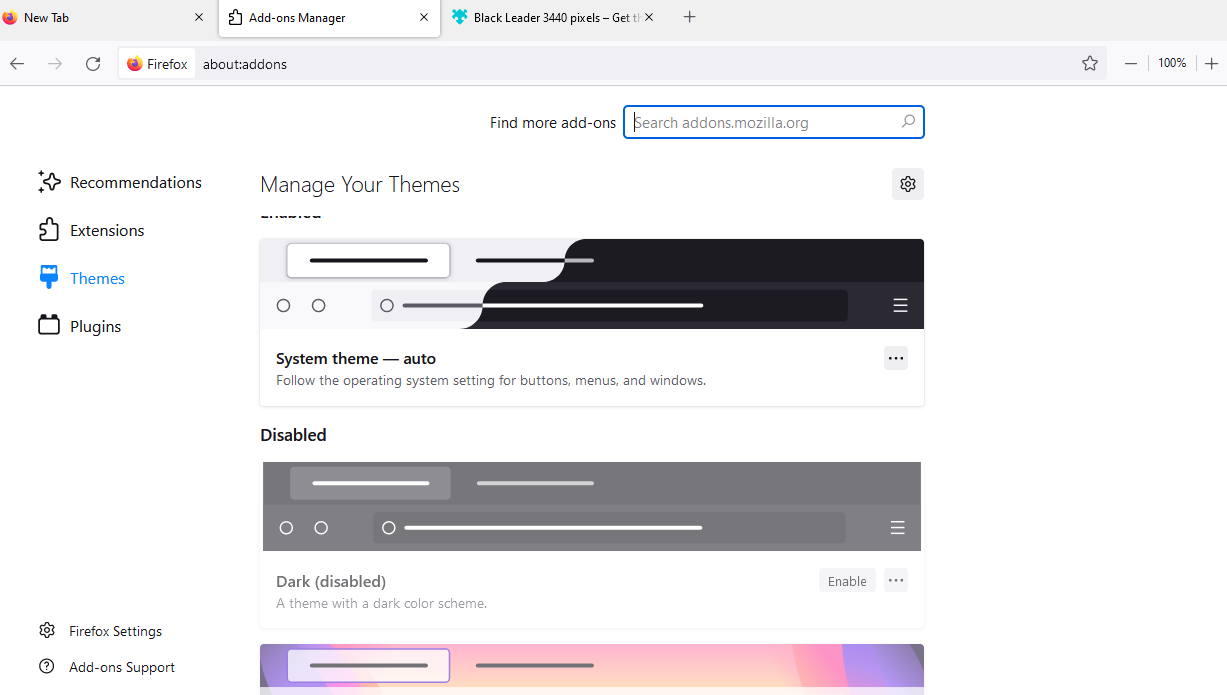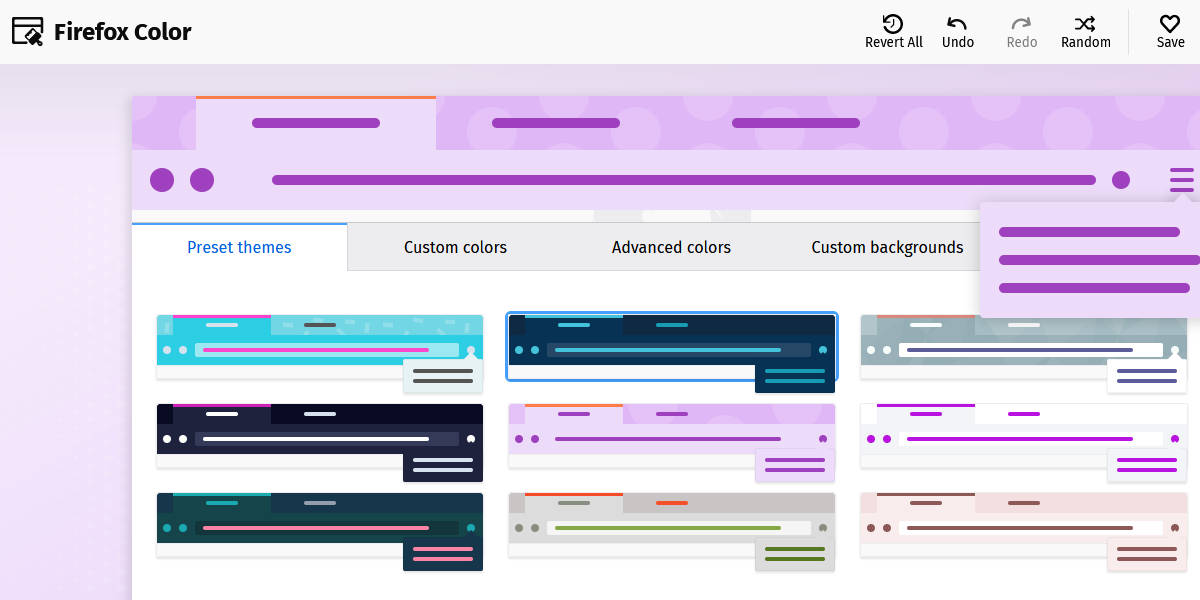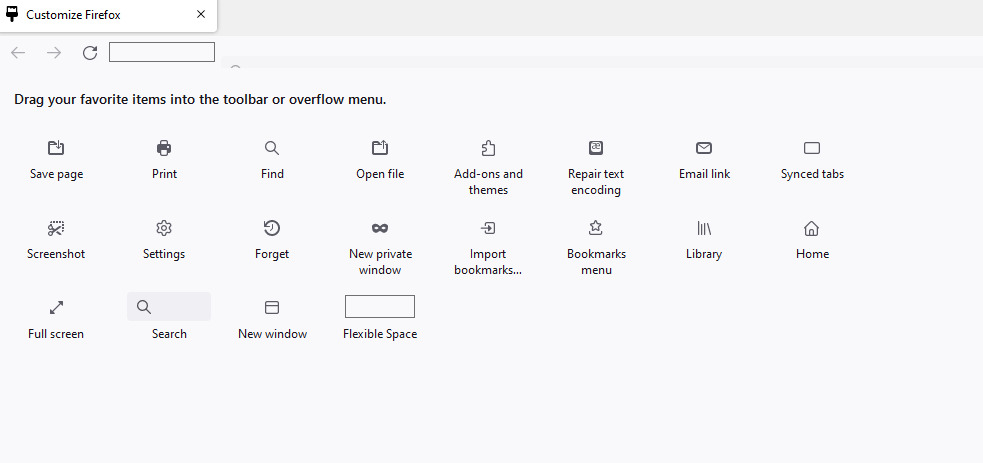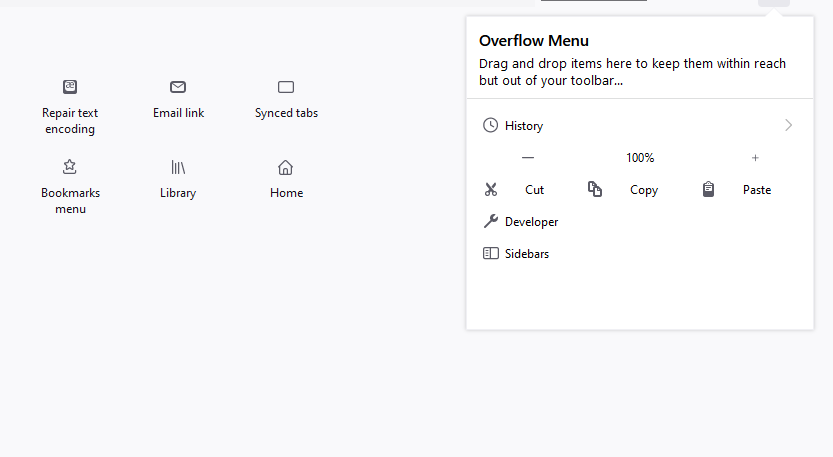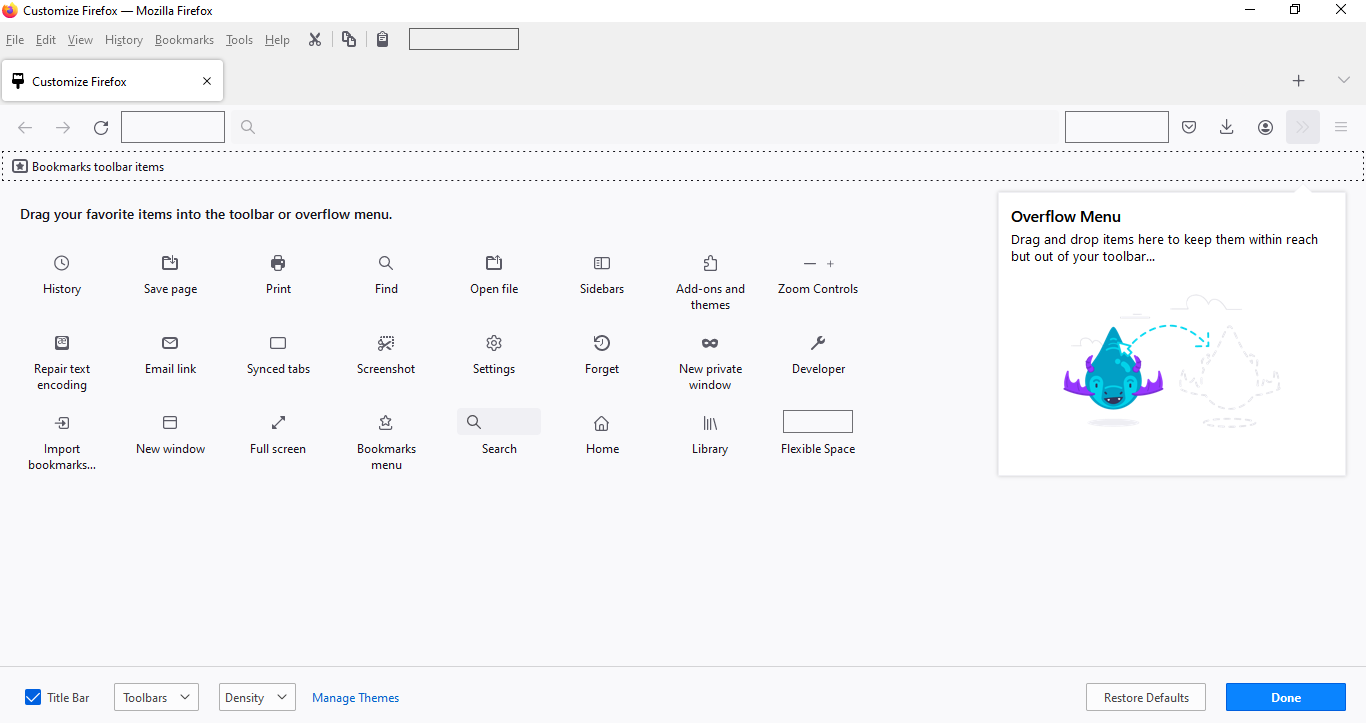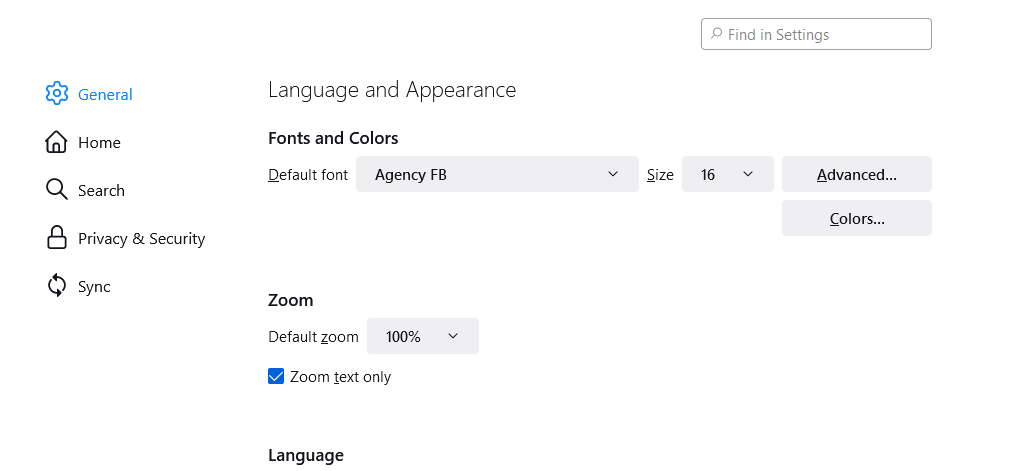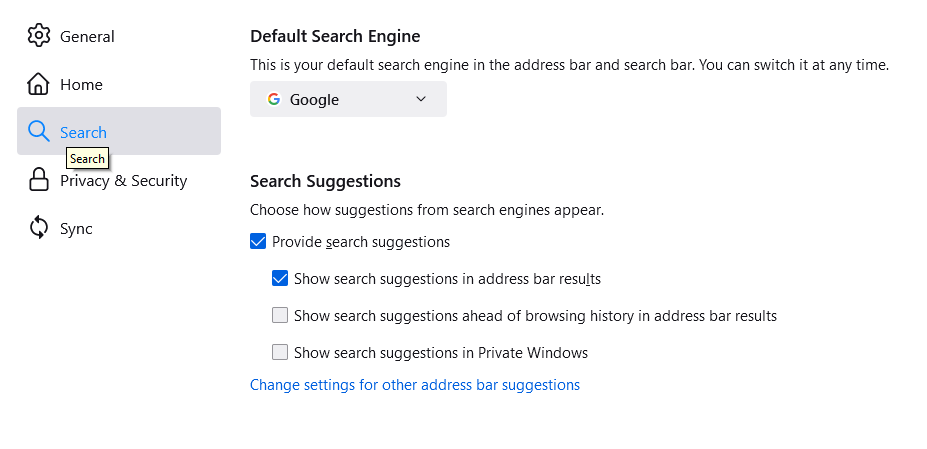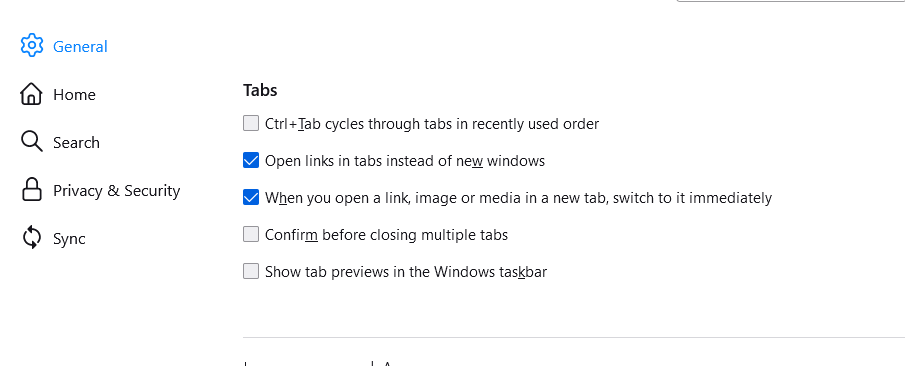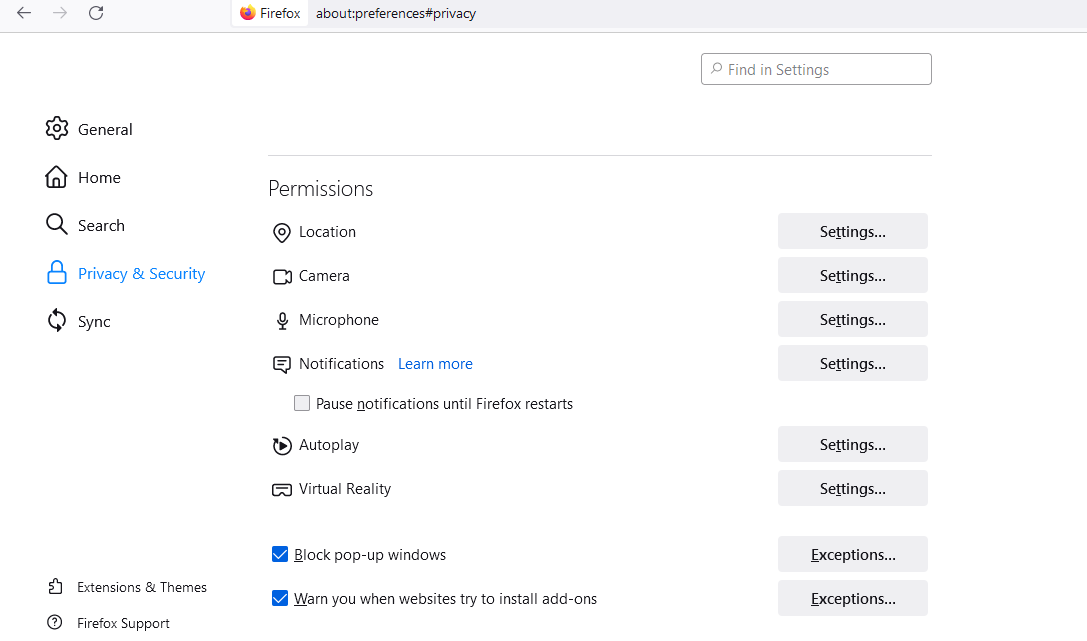From themes and homepage to toolbar and fonts, Firefox offers different ways for you to customize your browsing experience. You use your browser for pretty much everything you do online, so why not make it look good while you use it.
Here, we'll discuss everything you can customize in Firefox, along with brief guidelines for doing so.
How to Personalize Firefox's Homepage
The homepage is where your browsing experience begins, so it’s the first thing you should customize. To do so, go to Settings > Home.
First, choose which page you want to appear on new windows or new tabs. If you want a clean interface, you can select a blank page. Or you can set a custom URL as the homepage if you want to directly go to your preferred search engine or website.
If you’re sticking with the Firefox Home, you can customize what appears on it. You can decide whether you want to see the shortcuts, sponsored shortcuts, and recent activity.
If you've enabled recent activity, select whether you want bookmarks, visited pages, pages saved to Pocket, or downloads to appear.
How to Change Themes in Firefox
The simplest way to give Firefox a fresh look is to switch from the default theme. Firefox has dark, light, and Alpenglow themes by default. Moreover, several beautiful Colorways themes are also available.
To change the theme, click on the menu icon and select Add-ons and Themes. Here you can see all the installed themes and the option to enable them. The great thing is, thousands of more themes are available in Firefox as Add-ons.
To install these themes, go to the Firefox Add-ons page and select Themes. The themes are categorized into abstract, fashion, nature, sports, music, holiday, etc. Browse through the different themes and install the one you like.
How to Make Your Own Theme With Firefox Color
Can't find a decent theme to use? You can design your own one, thanks to Firefox Color.
To start building a personalized Firefox theme, install the Firefox Color add-on. After installation, a new tab opens where you can design your theme. Firefox lets you choose the colors for the toolbar, search bar, and popup text.
From the Advanced Color tab, you can select colors for more elements, like selected tabs, button background hover, sidebar borders, etc. Next, pick the background pattern for your theme. You can upload a custom image or select from the available patterns.
If you feel overwhelmed by the choices, you can pick a preset theme as a starting point. As you make changes, they are applied in real-time. But you can also share them via a link, save it locally as a ZIP file, or upload it to Firefox’s Add-ons marketplace.
If you want to restore the Firefox default theme, turn off the Firefox Color extension.
How to Customize the Toolbar in Firefox
Firefox gives you the option to customize your toolbar, so you can access frequently-used features easily. To customize your toolbar, click on the menu icon and go to More tools > Customize toolbar.
By default, Firefox lets you add toolbar items to either side of the address bar. However, you can add additional Flexible Space (that hold the shortcuts) anywhere on the toolbar or tab bar.
As Firefox allows you to add multiple Flexible Spaces, you can create shortcuts for all tools you frequently use.
How to Add Toolbar Items to Firefox's Overflow Menu
Adding too many items on the toolbar clutters your screen. Luckily, Firefox offers an overflow menu for you to organize your toolbar items.
The overflow menu only appears when you click on the >> icon. This way, you can access the toolbar items easily without cluttering your browser. You can customize the overflow menu from the Menu icon > More tools > Customize toolbar.
How to Add Firefox's Menu Bar, Title Bar, and Bookmark Toolbar
Firefox also lets you decide whether to keep the menu bar, title bar, and bookmark toolbar.
To show/hide them, go to Menu icon > More tools > Customize toolbar. At the bottom, you'll see options for enabling the title bar, menu bar, and bookmark toolbar.
The good thing about the menu bar is that you can add the Flexible Space (and more toolbar items) there. Similarly, if you frequently open your bookmarks, it’s better to set it as Always Show or Only Show on New Tab.
Lastly, you can change the Density to Touch if you use Firefox on touch devices. This enlarges all buttons and icons, making it easier to select the options.
How to Change Fonts and Colors on Webpages in Firefox
Firefox allows you to modify the font, font size, and text color on all web pages you visit. To do so, go to Settings > General > Language and Appearance.
Choose the font and font size from the dropdown menu. Click on Advanced. Besides selecting the size of the font, you can also select the proportional, serif, sans serif, and monospaced fonts.
Lastly, uncheck Allow pages to choose their own fonts, instead of your selections above to ensure that all web pages follow these settings.
How to Customize Firefox's Address Bar and Search Suggestions
Search suggestion is a very handy and time-saving feature. But if you don’t want to get suggestions or any specific type, you can customize search and address bar suggestions.
Go to Settings > Privacy and Security > Address Bar and select all types of suggestions you want to appear in the address bar.
Next, go to Settings > Search > Search Suggestions. By default, Provide Search Suggestions is checked, but you can disable it. Similarly, you can decide whether to get search suggestions in the address bar and private window.
How to Customize Firefox Tab Settings
Firefox offers a variety of ways for you to customize your tab settings. Go to Settings > General > Tabs. From there, you can enable tab cycling and tab previews and change other settings.
How to Change Site Permissions in Firefox
Though site permissions are mainly related to your privacy, some features affect your browsing experience. For example, autoplaying videos is one of the most annoying web trends.
To change these site permissions, go to Settings > Privacy and Security and scroll down to Site Permissions. You can choose whether to enable notifications and provide websites access to your VR devices.
From Autoplay settings, you can block audio or both audio and video. Moreover, Firefox allows you to set exceptions for specific websites from the Settings button.
Personalize Your Browsing Experience
One of the best things about Firefox is that you can customize how your browsing experience looks. With themes, you can alter the appearance and feel of your browser. Similarly, you can browse quicker by adding your frequently used tools to the toolbar and overflow menu.
Other than the default features, Firefox lets you install Add-ons to further personalize your experience and speed up browsing.