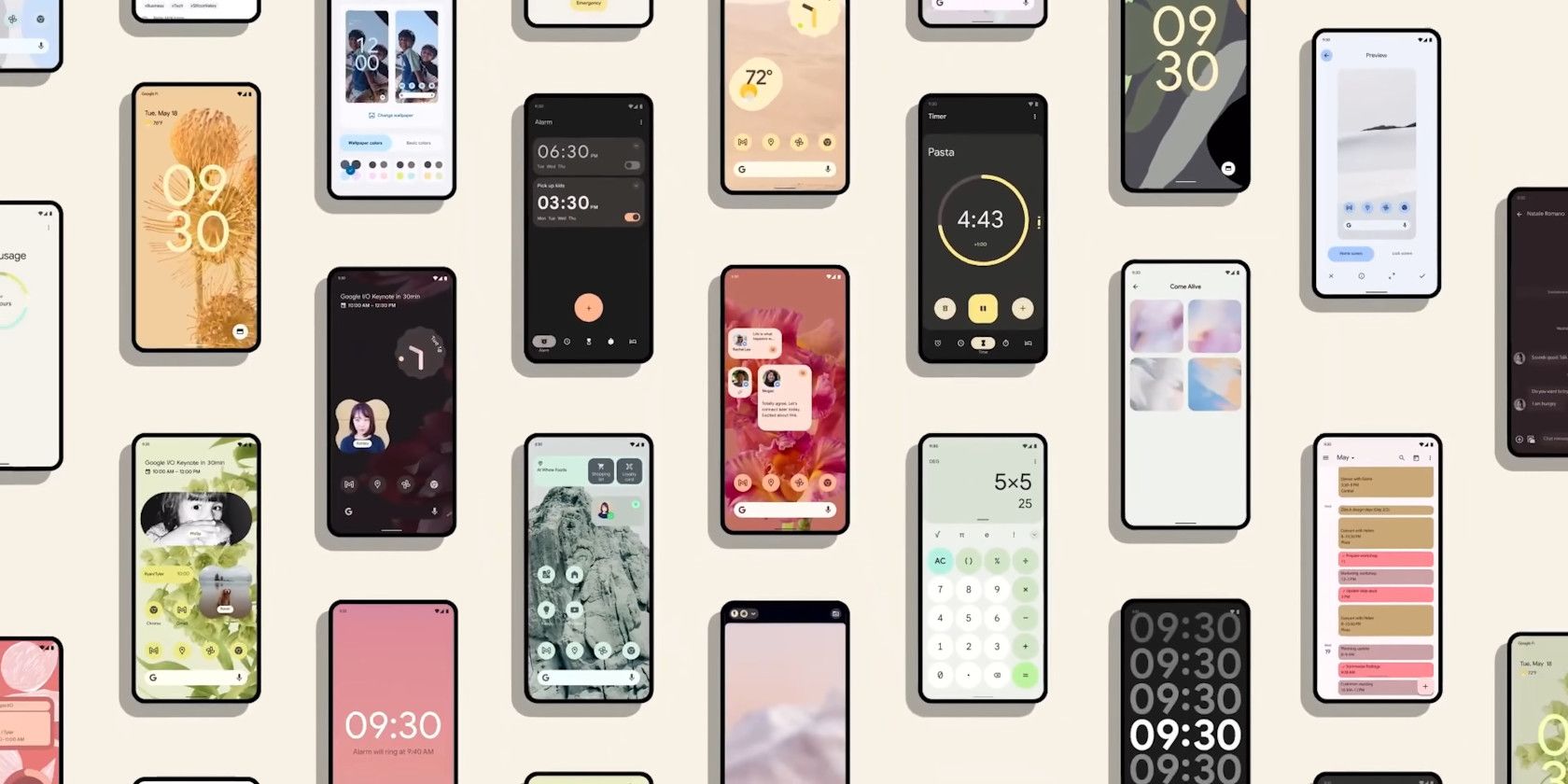One of the biggest changes in Android 12 is the introduction of Material You. Most of the visual changes follow on from previous iterations of Google's Material UX design, but Material You does add one completely new feature: dynamically generated color profiles.
Today you'll find out how to use Material You on Android 12 to customize your device, and perhaps more importantly, why you might not want to!
How Does Material You Work?
Material You introduced several new features to Android 12, but in terms of tweakable aesthetics, there's one feature that stands out: Automatic complementary color schemes.
Your home screen wallpaper is used as the source to add color to the rest of your Android system. It works with all default Android wallpapers, though you can also download images, or choose pictures from your gallery.
Whatever you have set as the background image will prompt Material You to apply a color palette to your home page, menus, and even some apps, and give you alternative palette options based on what it perceives to be the complementary colors found in the image.
How to Set a Material You Wallpaper
The quickest way to set a wallpaper in Android 12 is to long-press the home screen and select Wallpaper & style from the context menu. You can also find this menu by heading to Android settings and using the search bar at the top of the screen.
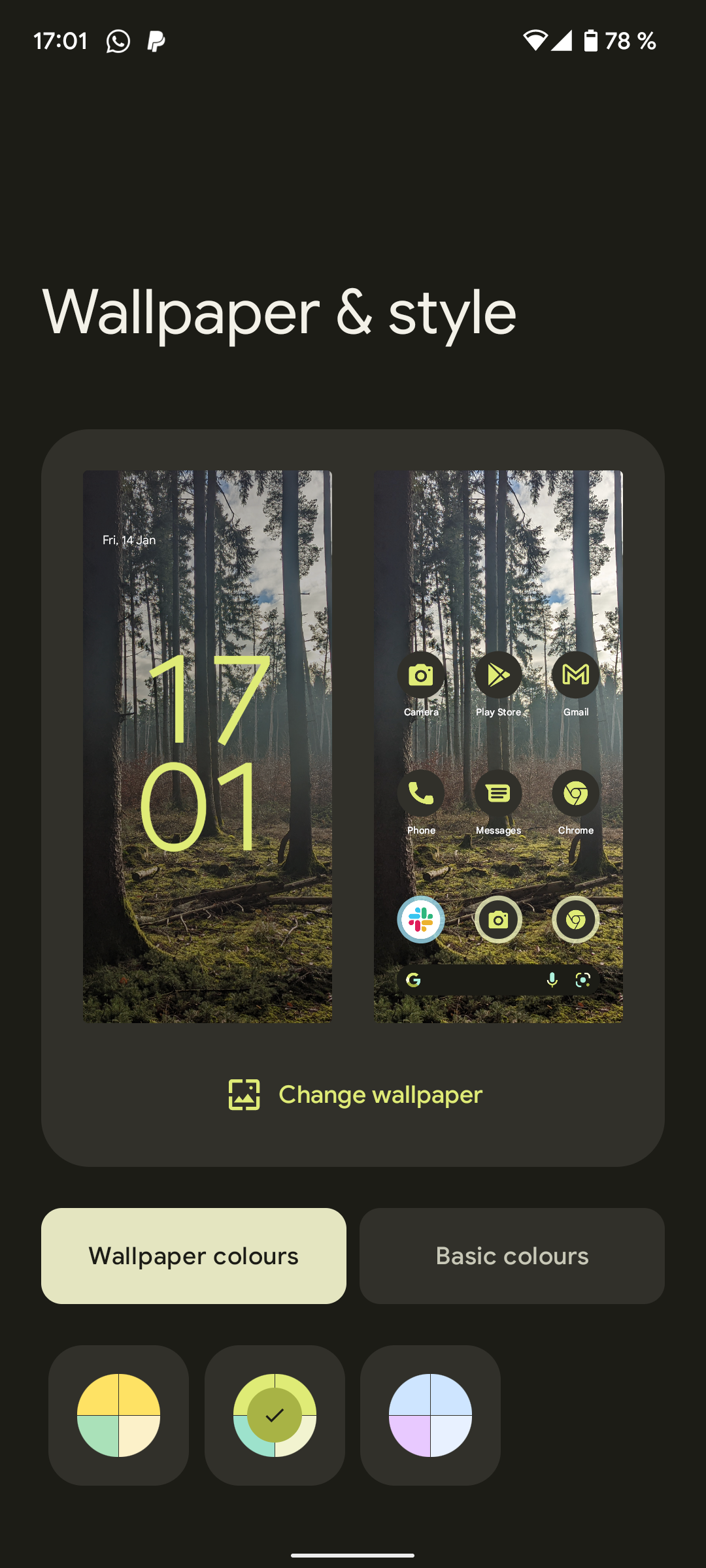
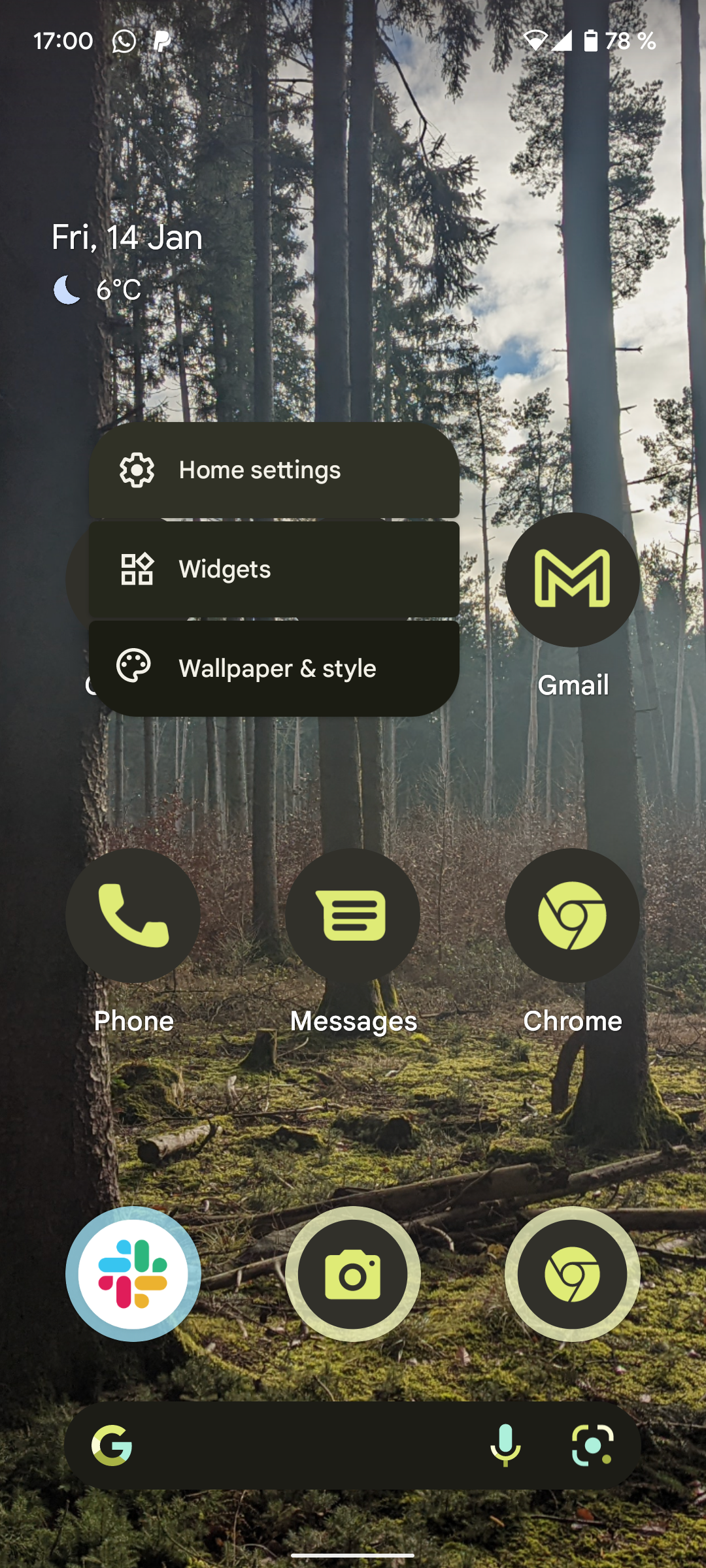
The first part of this menu allows you to choose and preview a wallpaper from a variety of places. Alongside your own gallery, there are collections of images selected both for their general beauty and their color content.
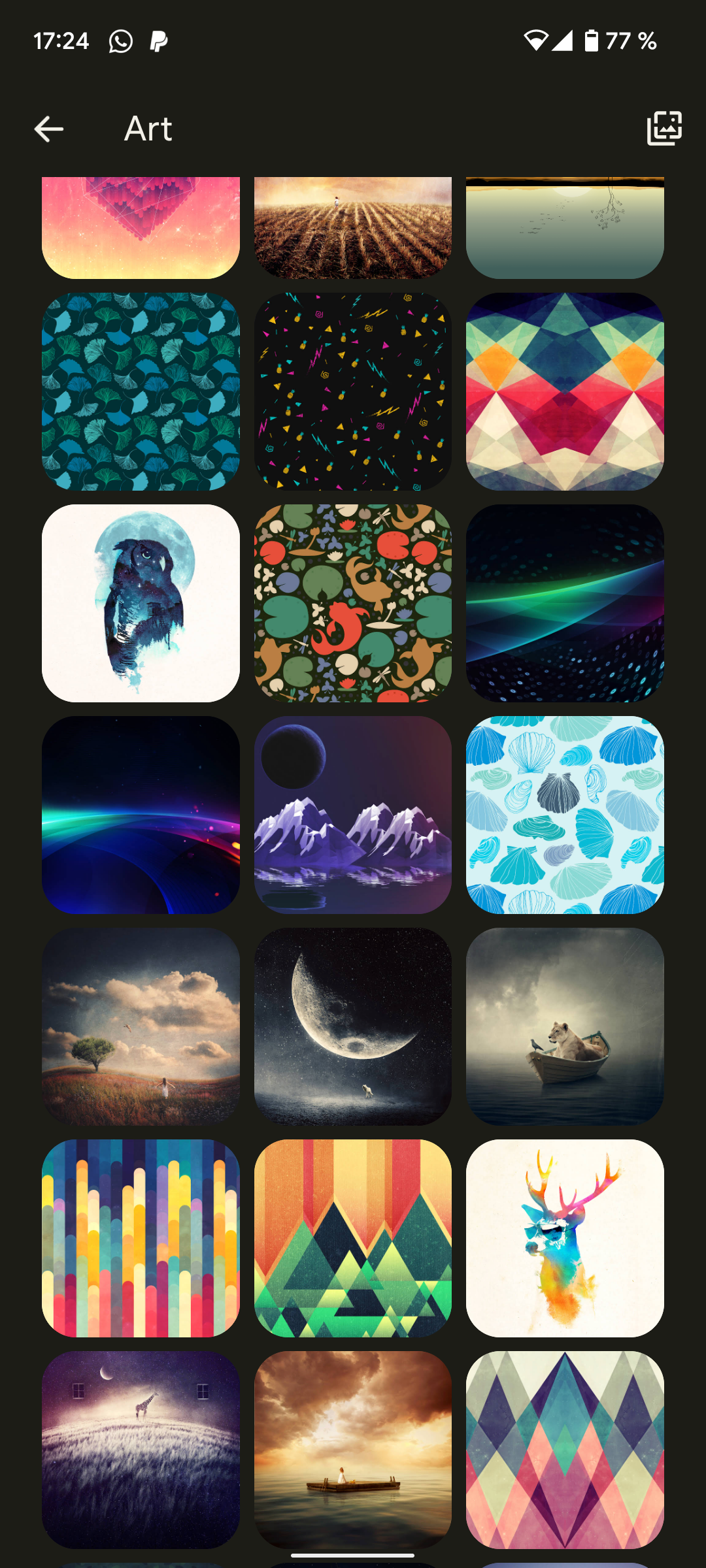
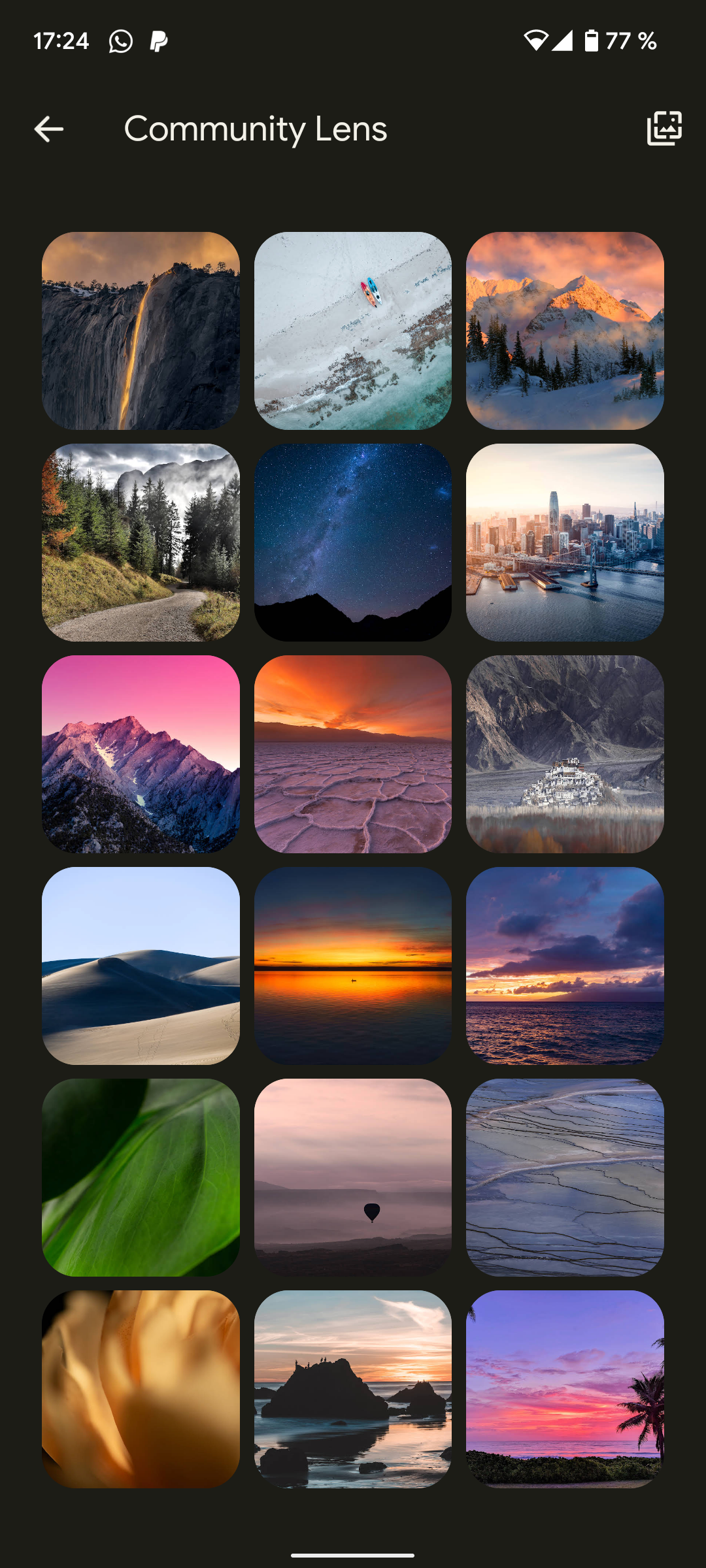
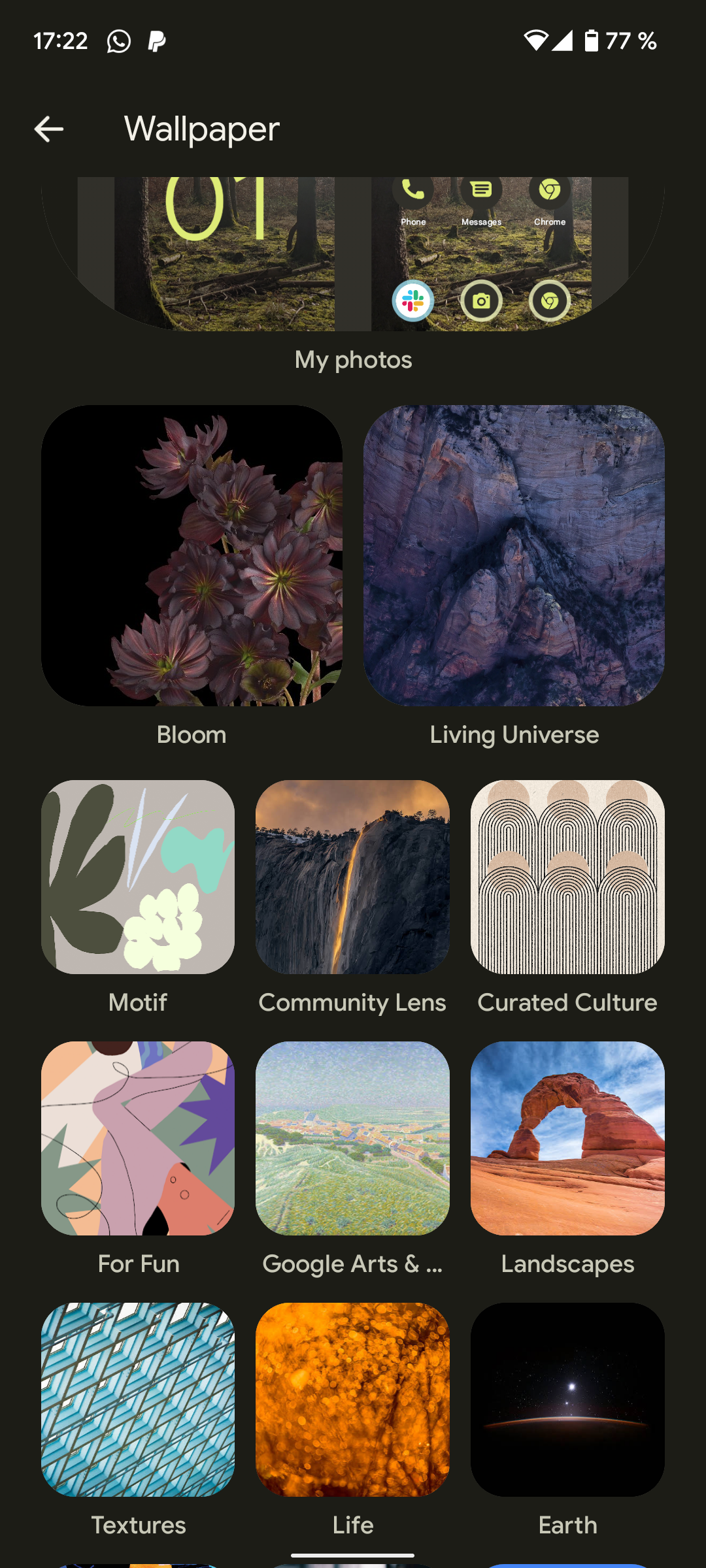
Tapping any image will preview it, showing the effects it will have on your home and lock screens, changing the colors to fit with the selected image. Tap the info icon to find out more about the image including its author.
When you find one you are happy with, tap the tick icon, and choose whether you want the wallpaper on your home screen, lock screen, or both.
More Customization With Material You
Once you've set the wallpaper, you have a few more options for customization with Material You. In the Wallpaper & style menu you'll see two color tweaking options:
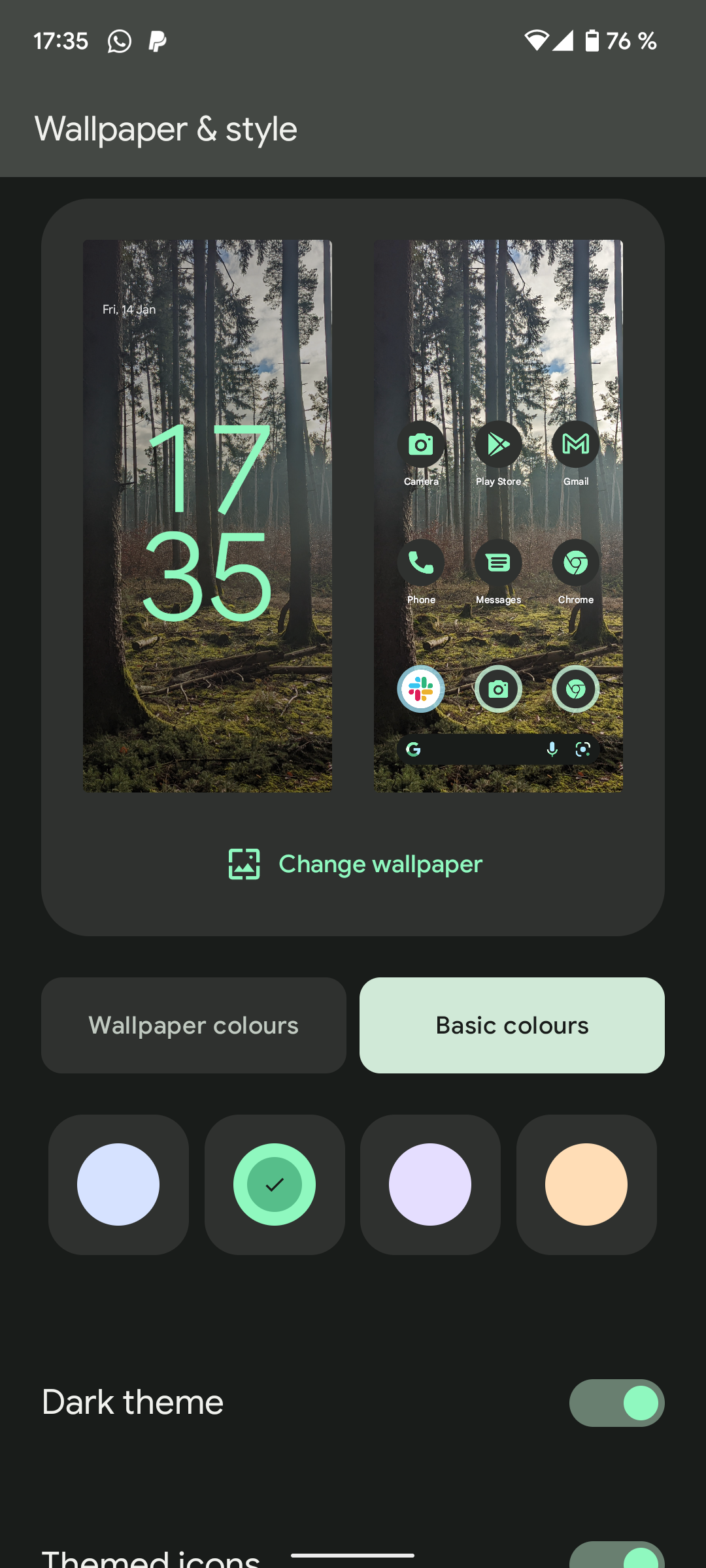
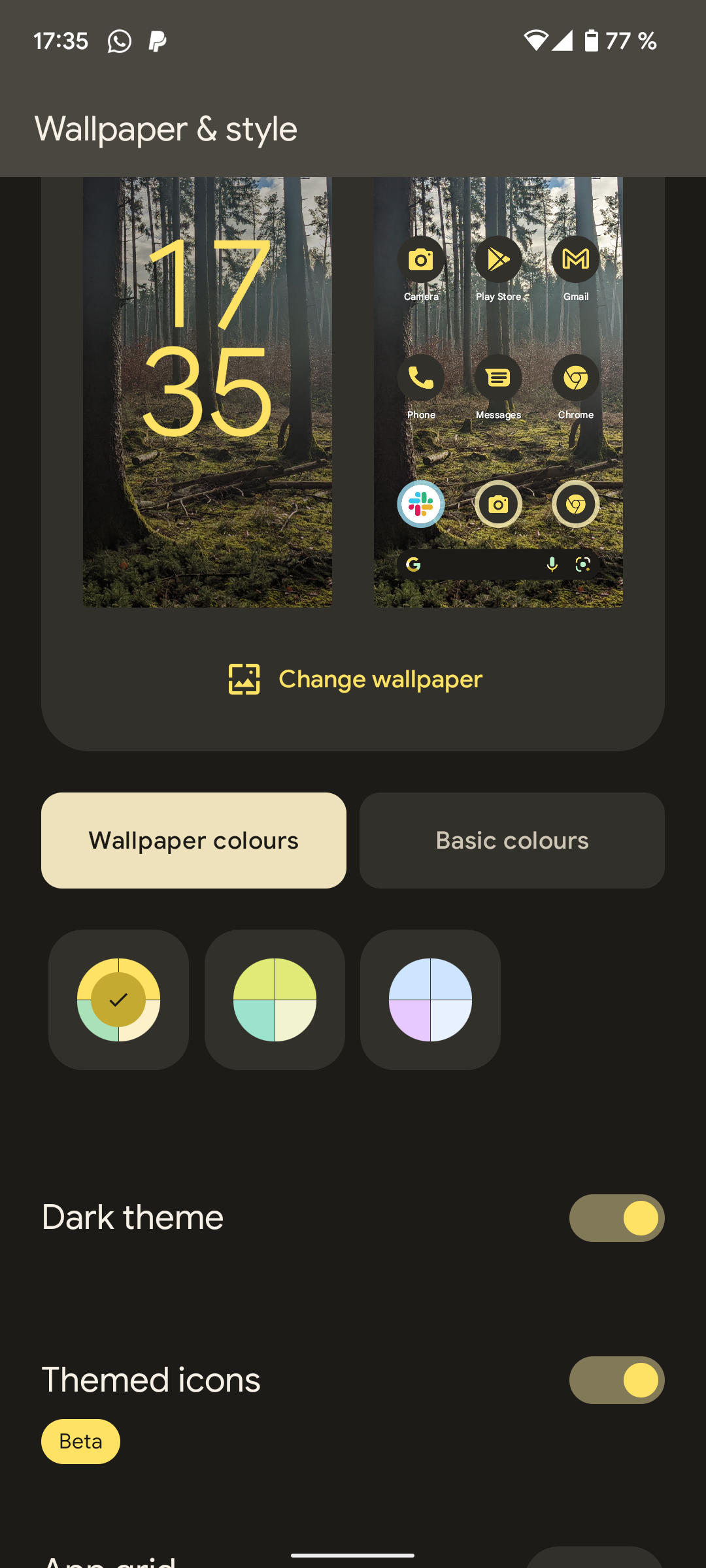
Wallpaper colors gives you a selection of 4-color palettes to choose between. These colors are all included in your theme in different ways, and the best way to find something you like is to select one and use your phone as normal for a while to see if it appeals to you.
The color choices are designed to work together well, so it's likely one of the default palettes will work with your sense of aesthetics.
If you just want to keep it simple, you might find the Basic colors option more to your liking. This lets you pick just one color from the image and apply it to every aspect of your Android system. This can be particularly effective with simple, dark, and monochrome images.
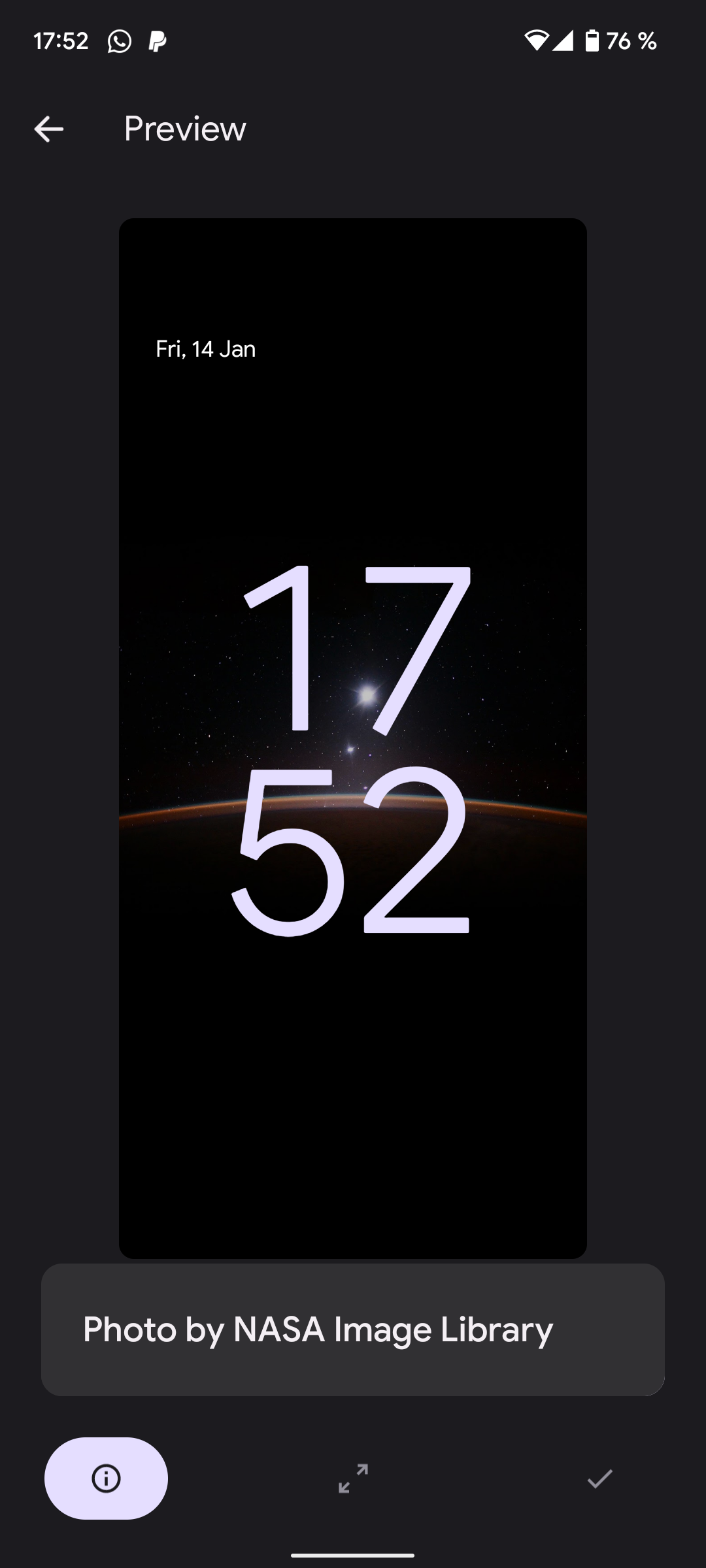
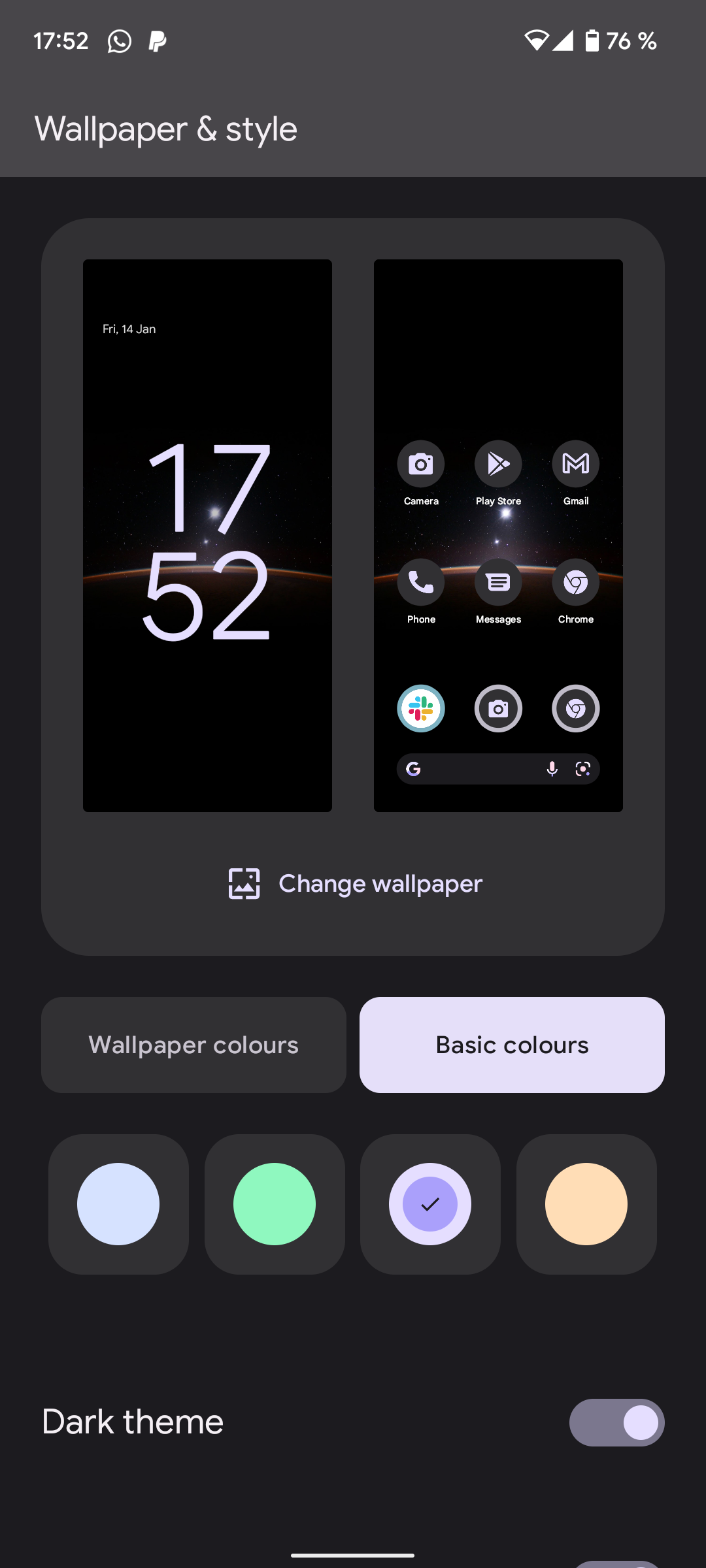
For simple customization, that's all there is to it! Material You is focused on giving a cohesive feel to the Android system without needing any effort from you. If you want to customize it more, you've got to get clever about it.
Create Custom Material You Color Palettes
While there are no options for manually tweaking Material You colors, you can force its hand by creating custom wallpapers. Google provides some block color backgrounds if you are looking for a clean, flat, single-color experience.
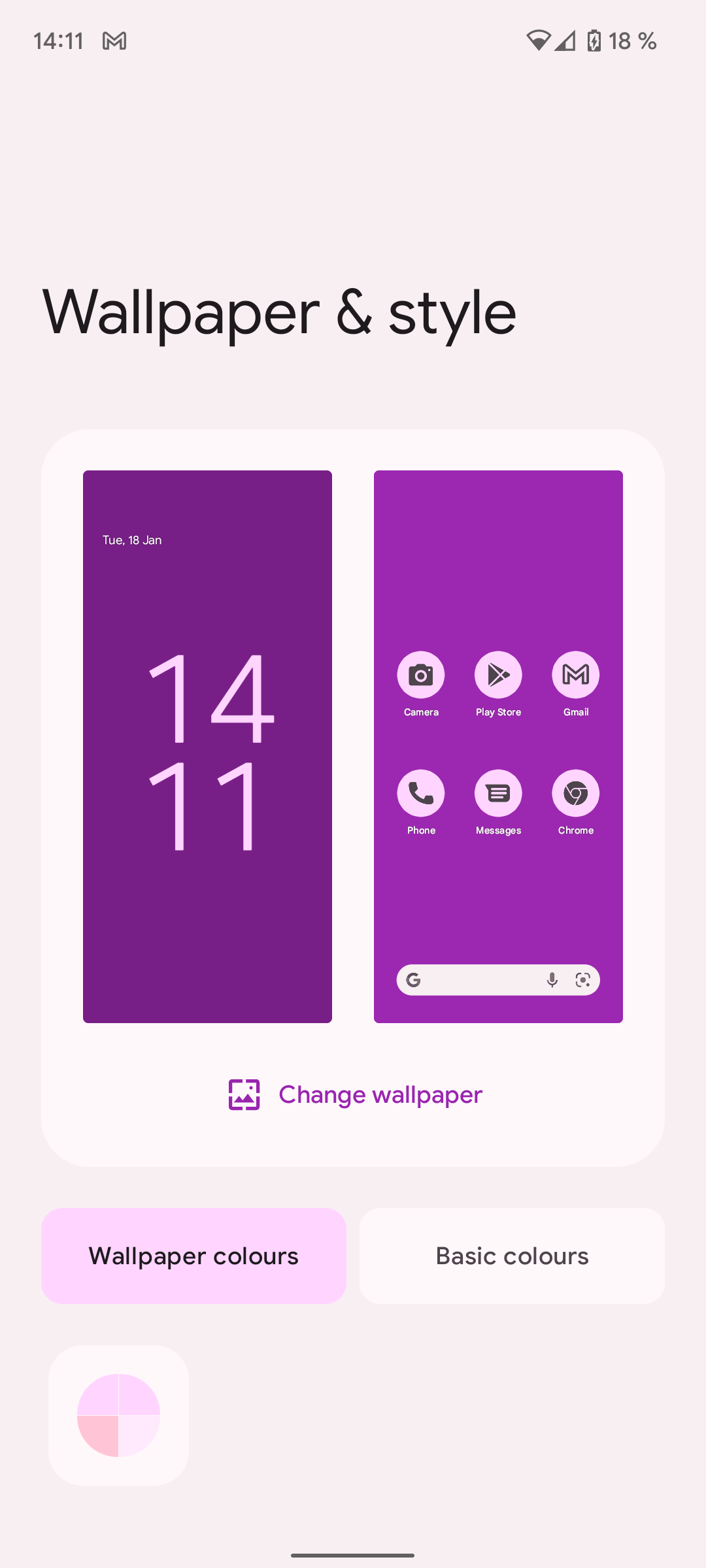
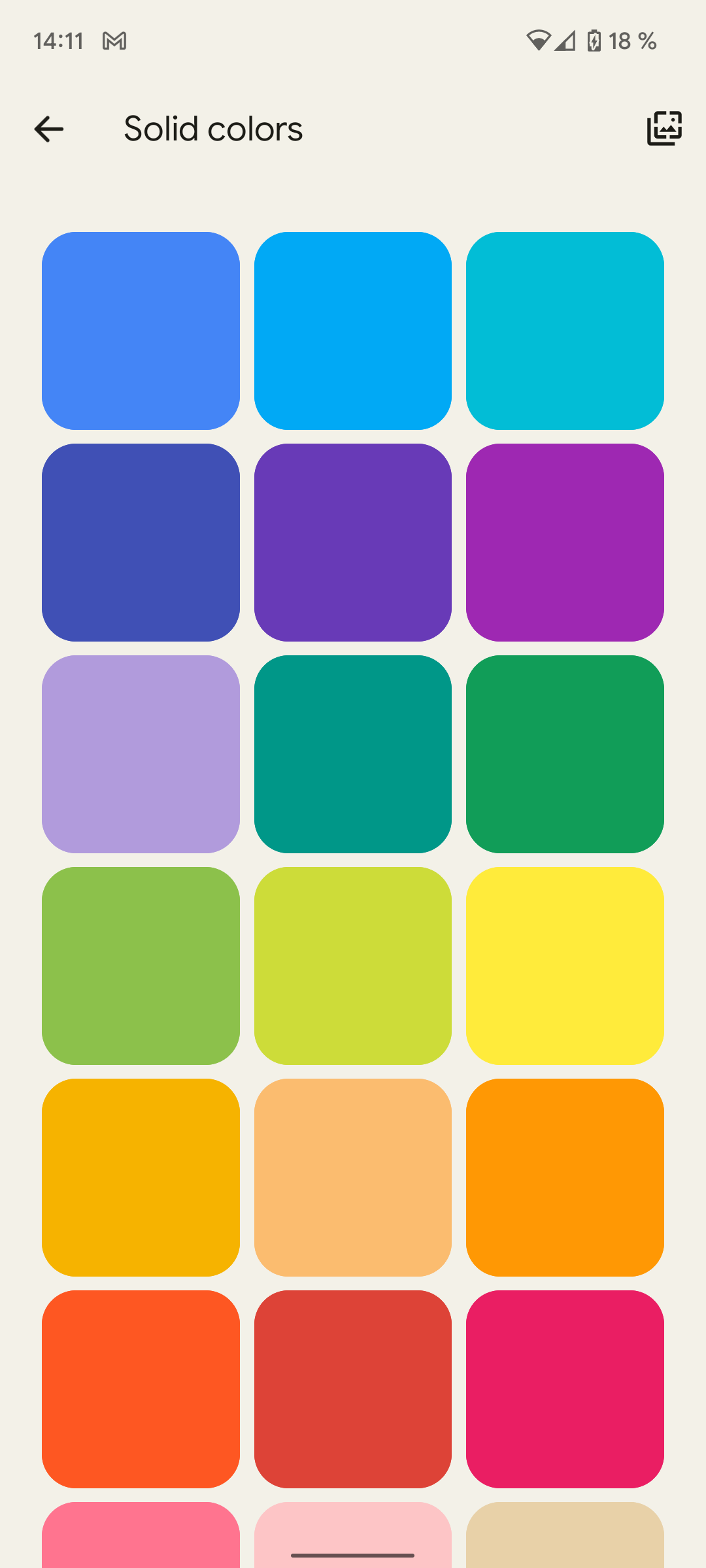
You'll notice that you still get a color wheel of complementary colors based on the block color background. Since system colors are always taken from the background, if you use Photoshop or one of its many free alternatives to create gradients, or abstract images featuring your favorite colors, you can heavily influence the overall system look.
Alternatively, you can use a photo that contains the color palette you desire. In this example, the desired effect was shades of green—and a photo of the local forest was the perfect input to let Material You do its thing.
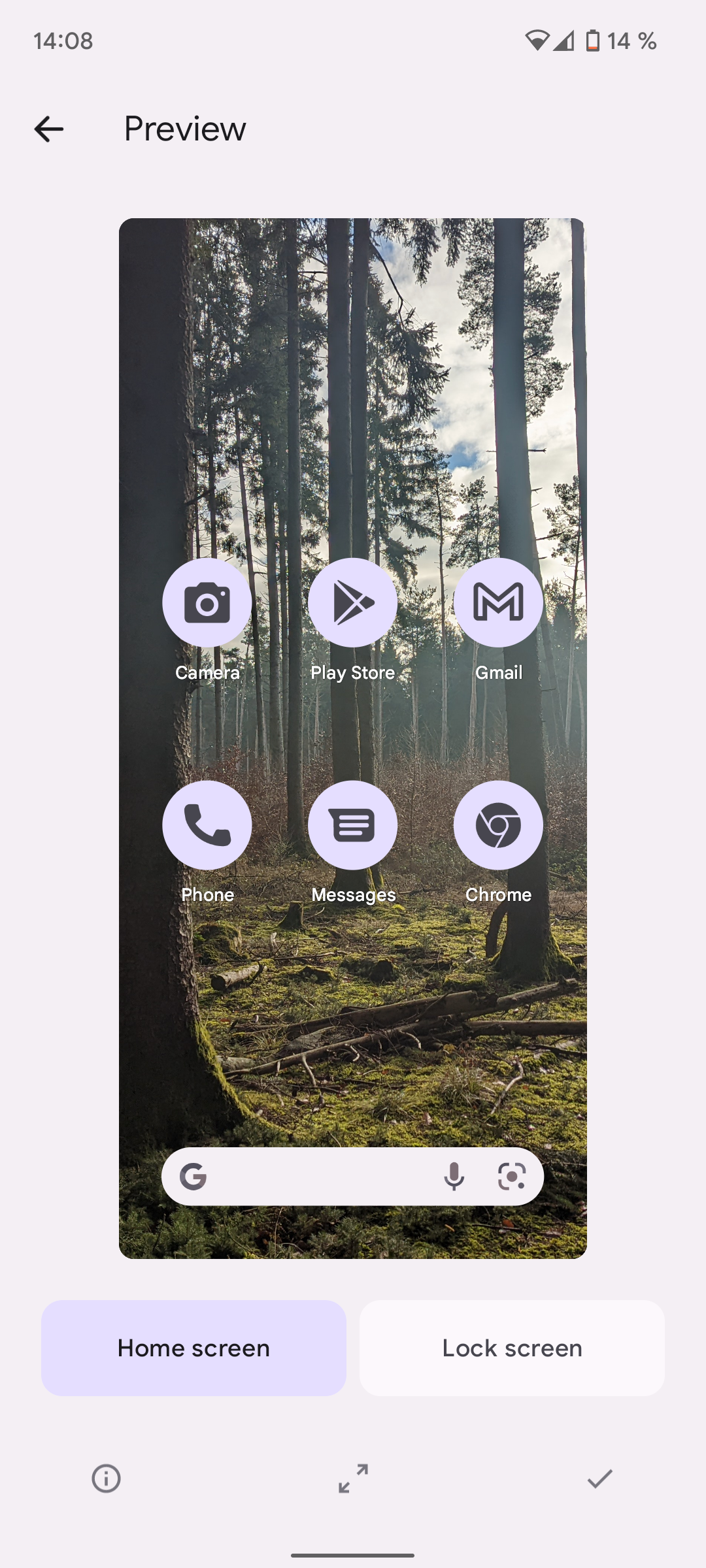
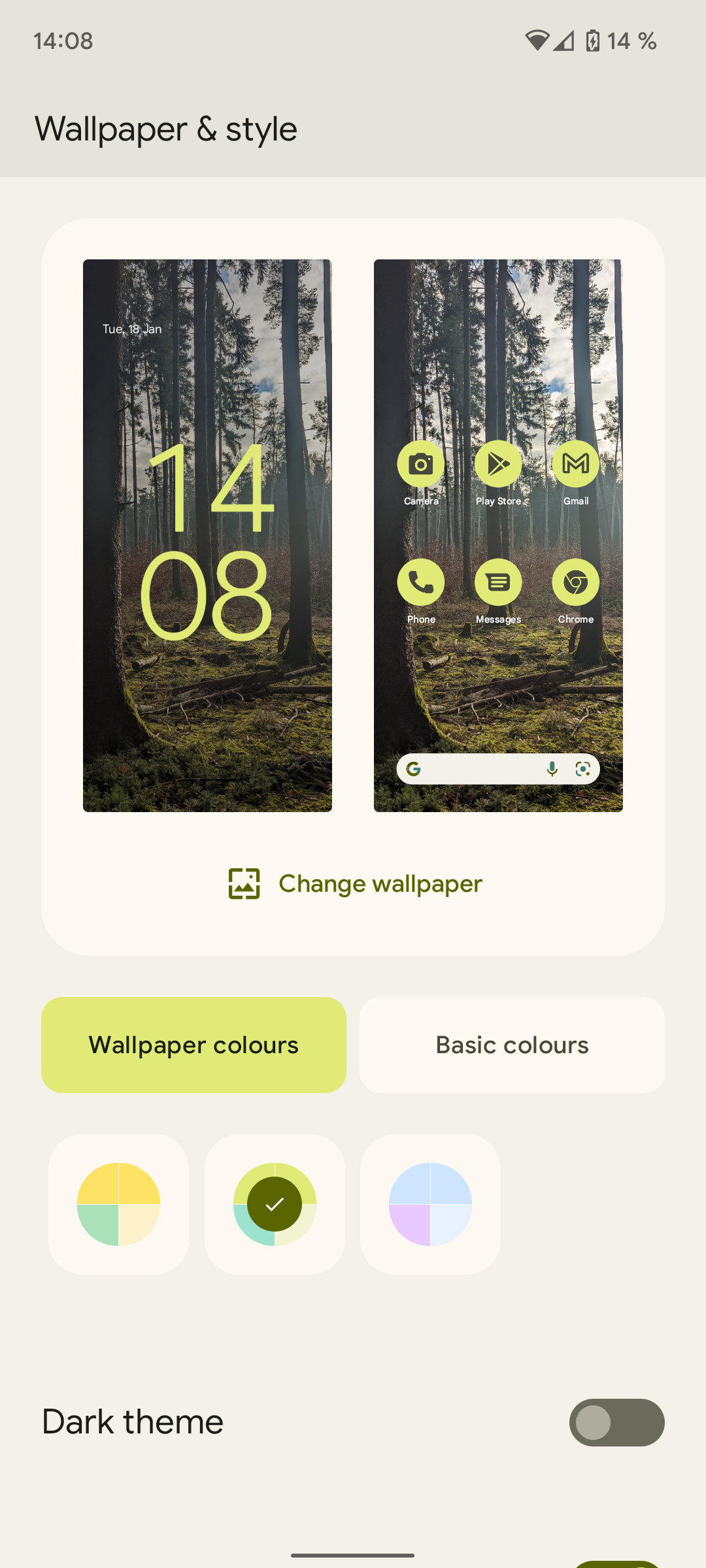
Taking images of colors you like is by far the easiest way to insert a little individuality into your Android system.
Custom Icons in Android 12
While Android 12 is lacking in many customization options for icons, there is a Material You feature that could mean this will be improving in the future.
Once you've set a wallpaper, you can turn on Themed icons, a beta feature that changes the appearance of the native app icons on the home screen.
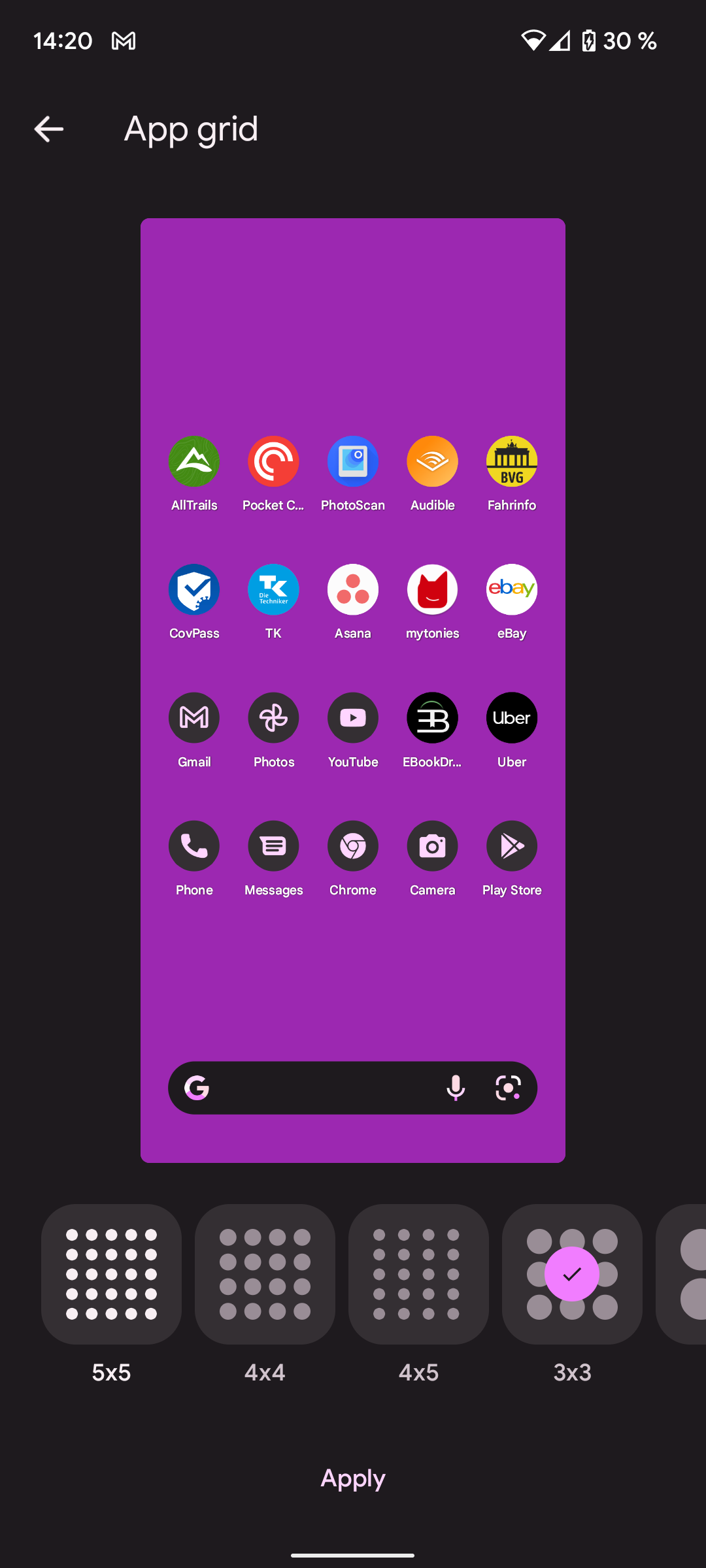
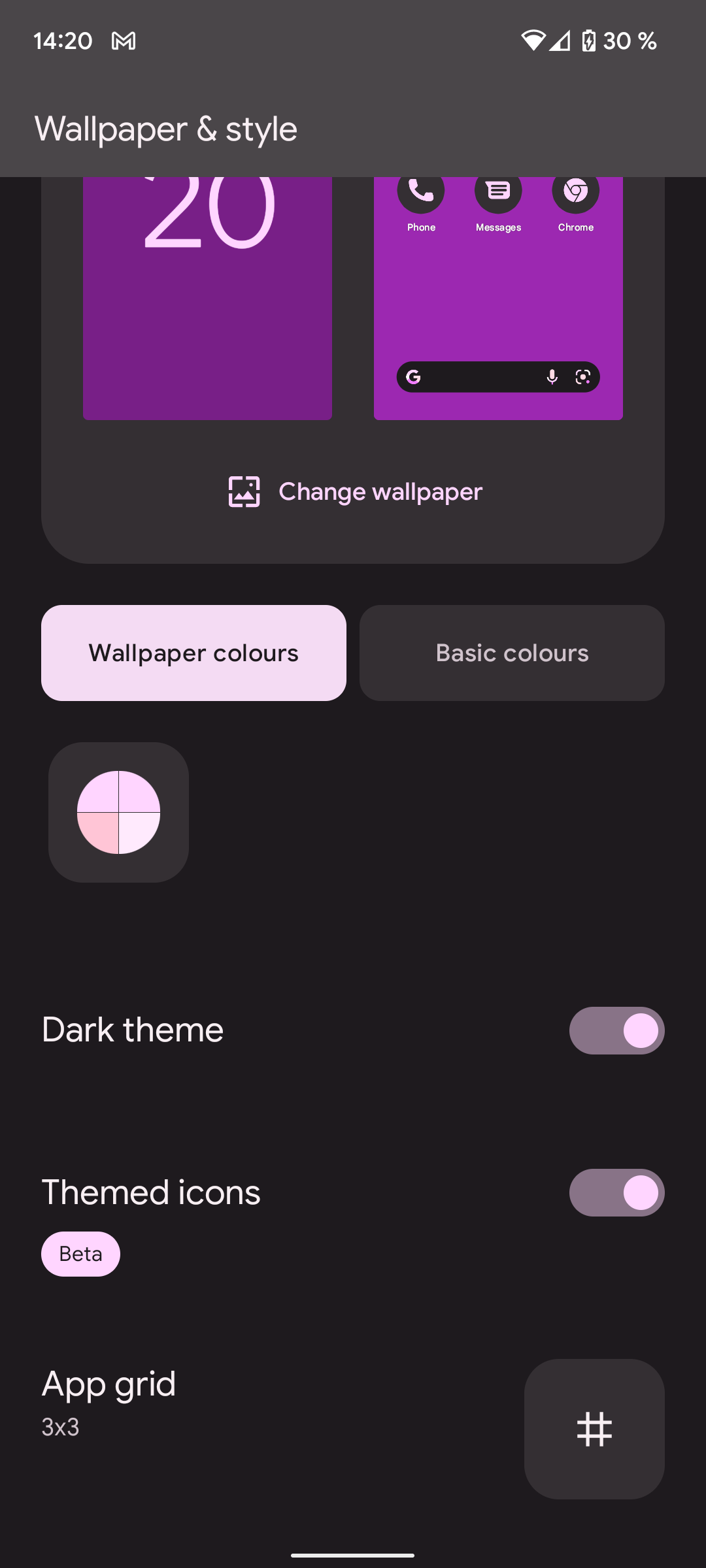
You can also control how many icons are shown in the home screen grid from this page. As you can see, only native apps follow the theme. At present, Google has not released the API for third-party app makers to make their icons Material You compliant. This is maybe a feature we'll see in the future.
More Customization Options
If customization is really your thing, then you'll need to look beyond the stock Android tools and use a custom launcher. There are several out there, but probably the most loved for its high level of aesthetic and user experience customization is Nova Launcher.
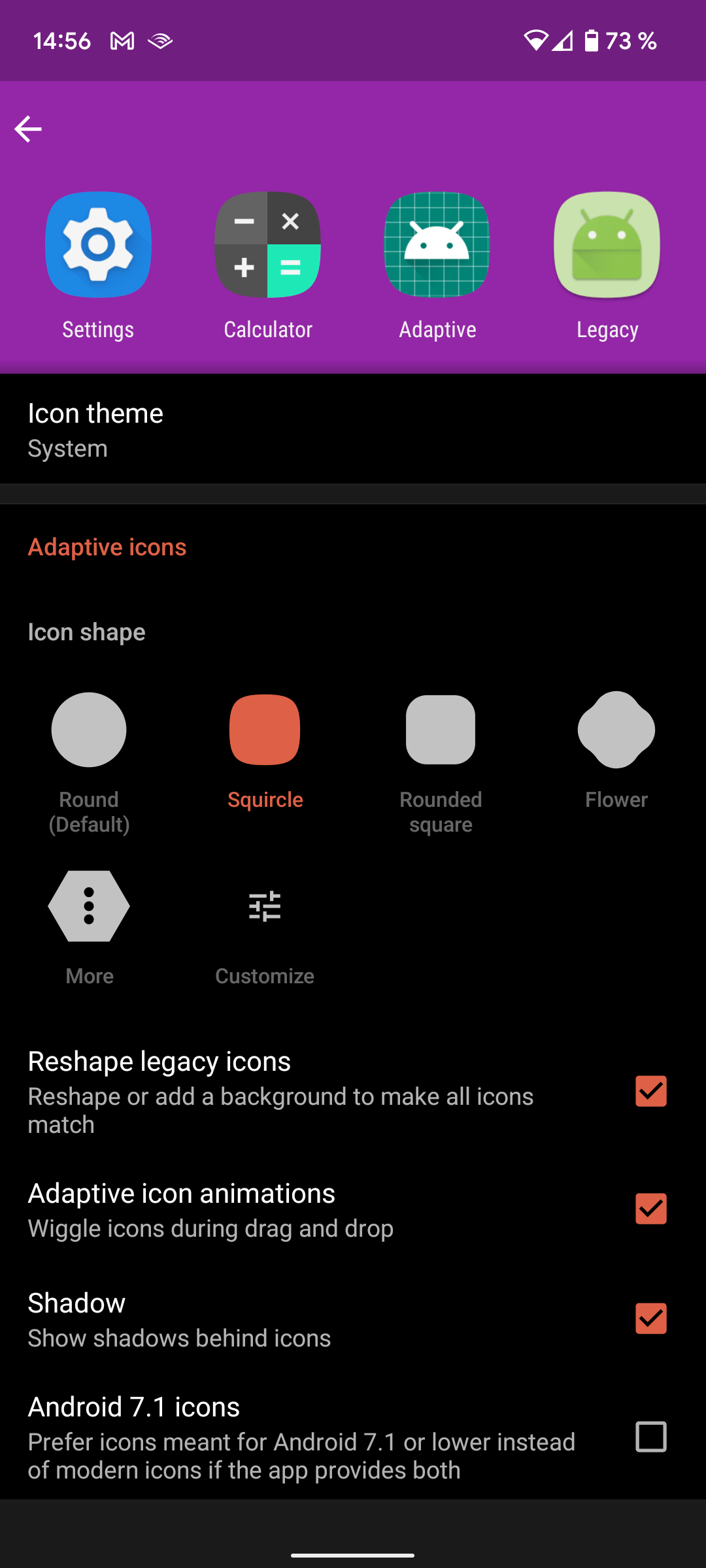
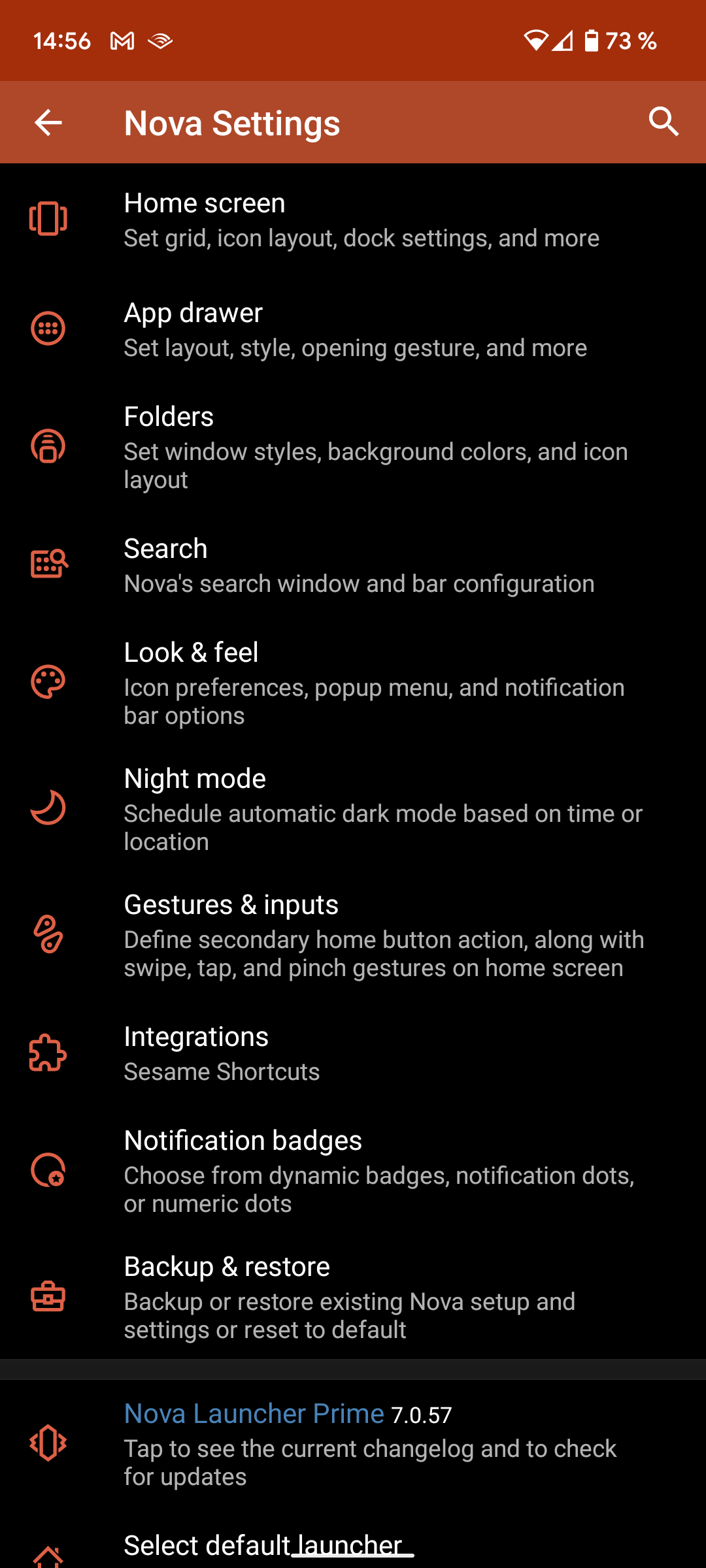
We've looked at how Nova Launcher can turn you into an Android power user before, and there are many ways it can also make your phone look incredible. These include custom app icon shapes, a myriad of options for system theme and color tinting, and even completely custom layouts for your home screen and menus.
Nova Launcher is one of many apps that can give a deeply customized experience, but the important question to ask is: Do you really need this much customization?
Material You Works Best Left Alone
At the end of the day, Material You is designed to work best when left alone. While you can force system colors using custom backgrounds, it's actually the opposite of the desired effect. The best way to use Material You is to do nothing.
Material You allows you to choose whatever your favorite image is as a background, and will theme your entire system automatically. You'd think that the few options given to the user might be limiting, but it works so well that in practice you never end up with an odd combination.