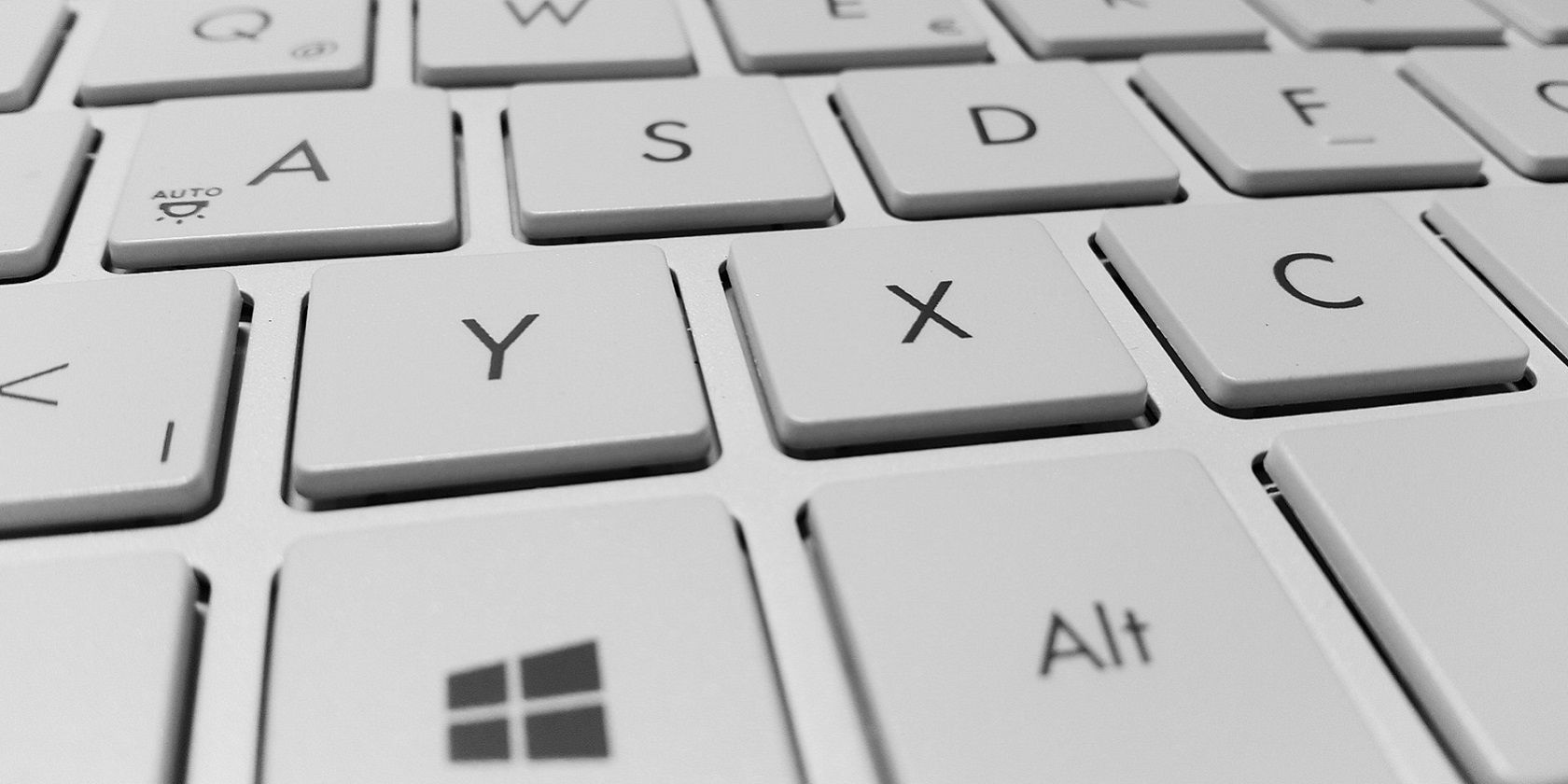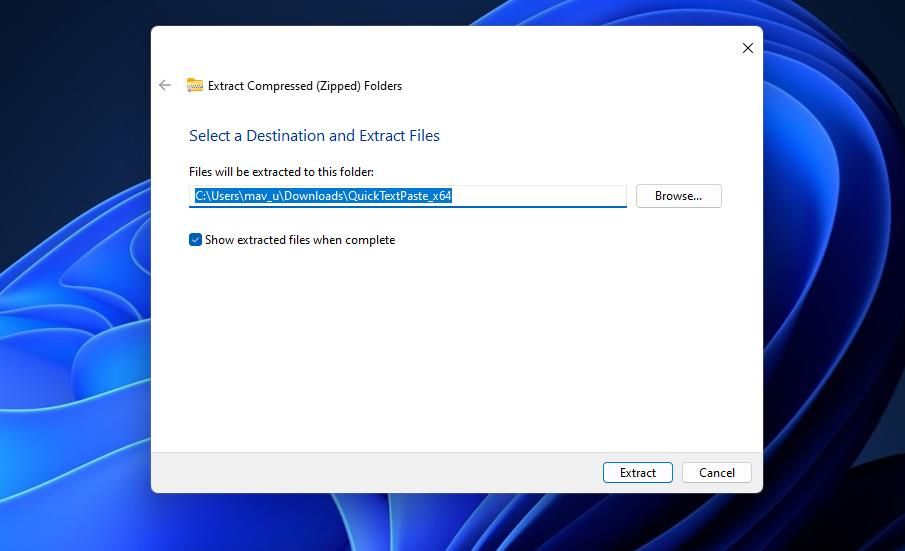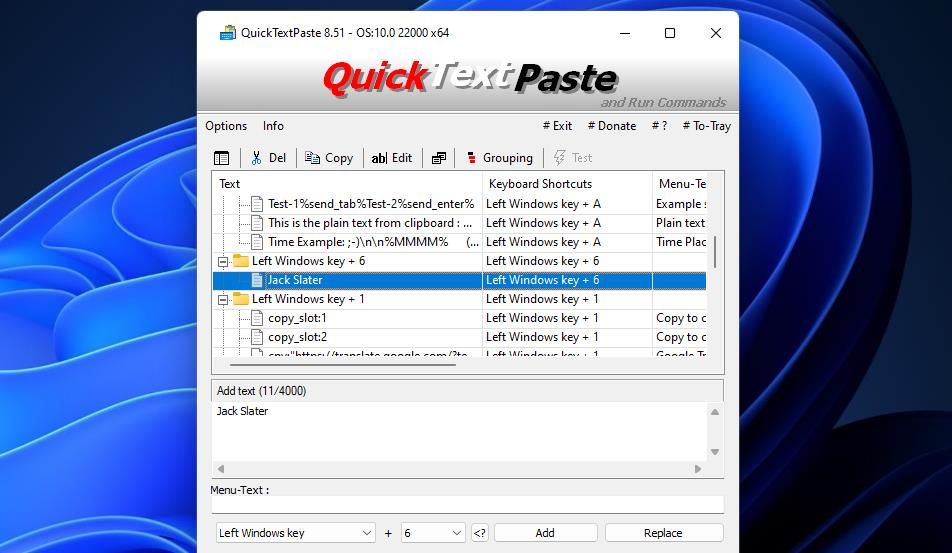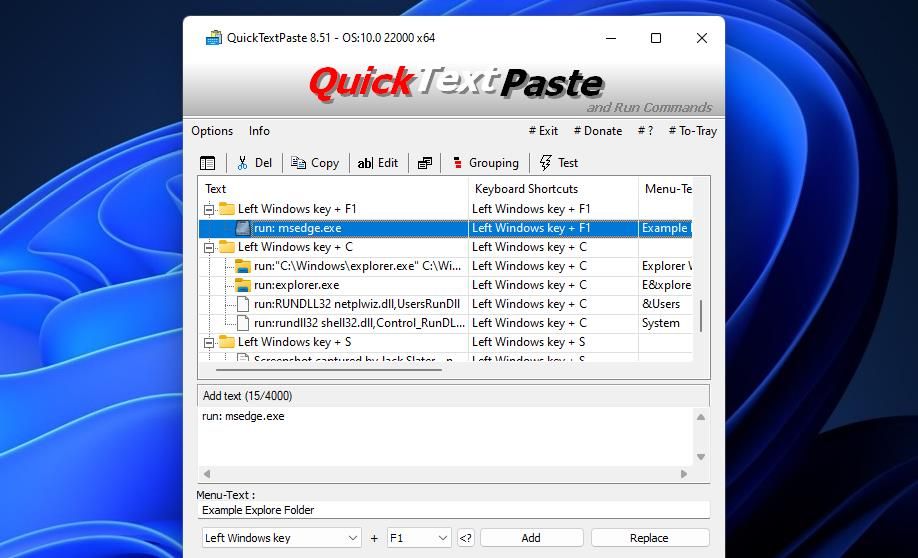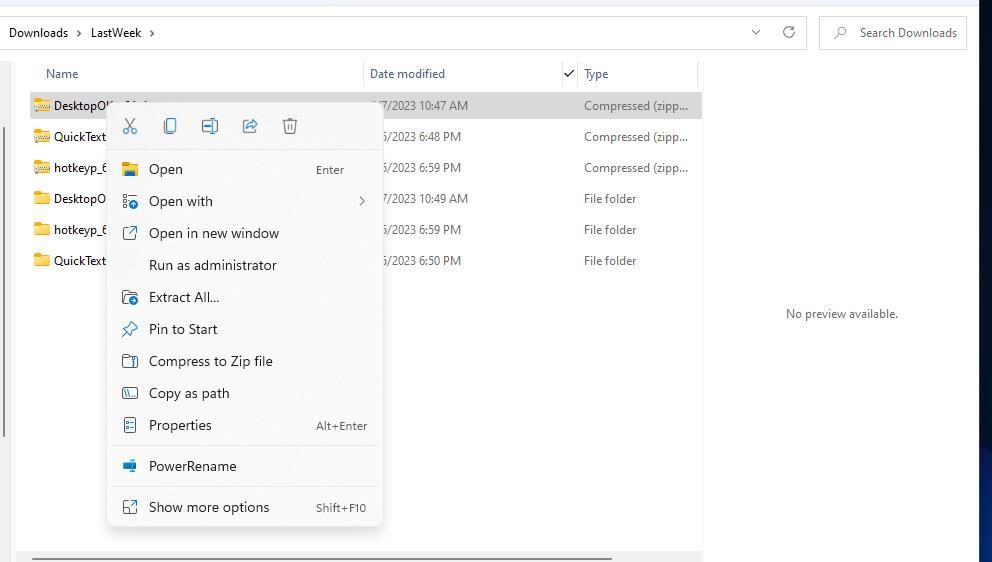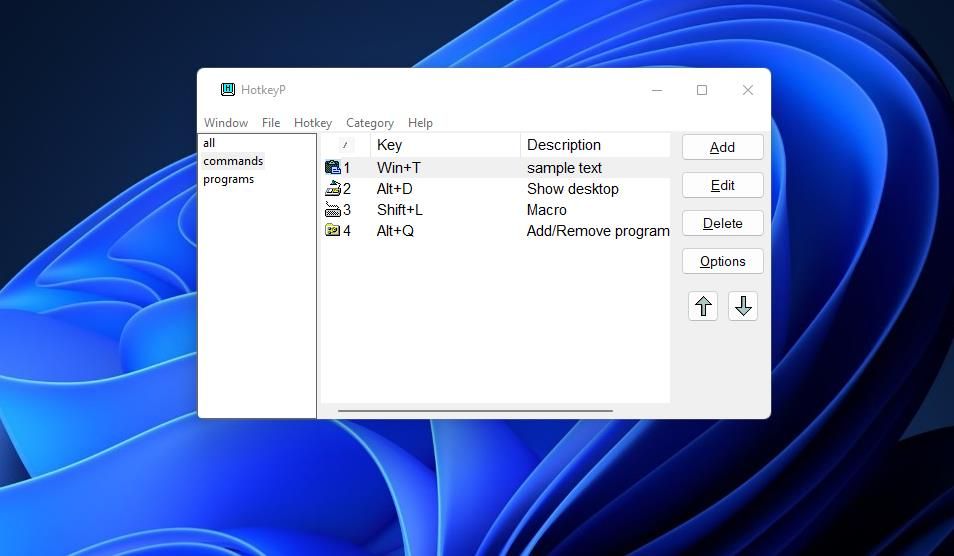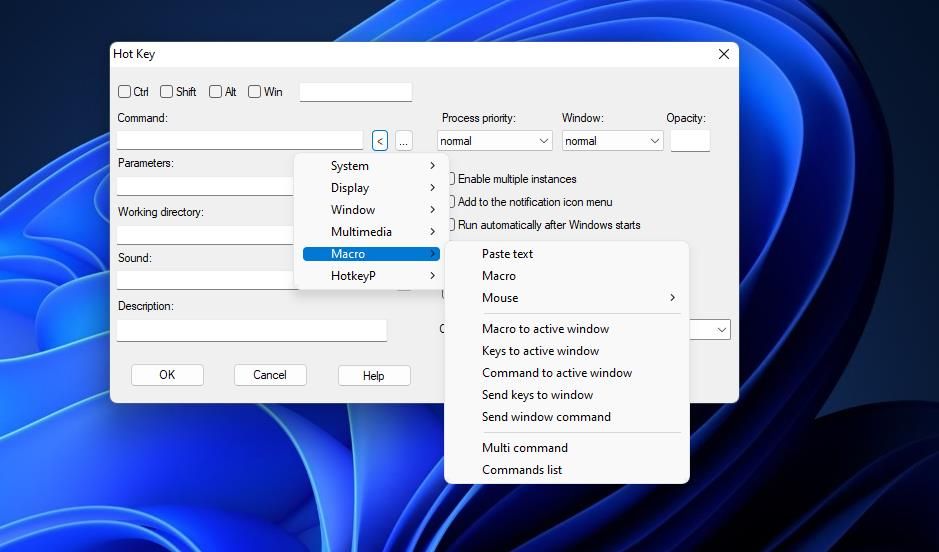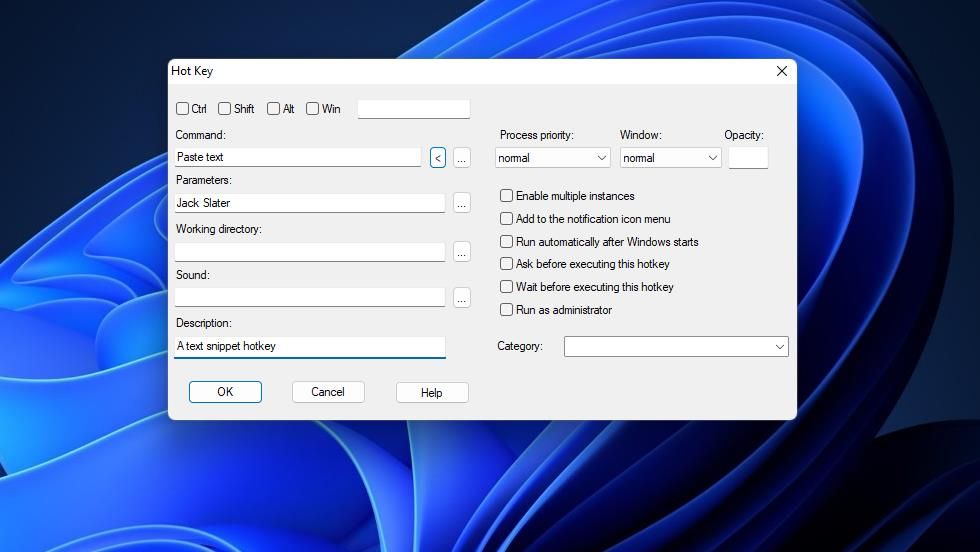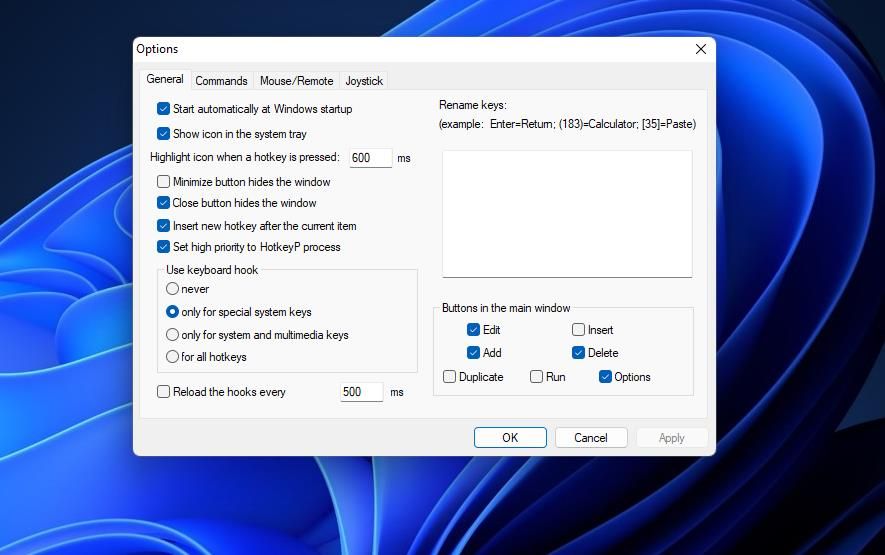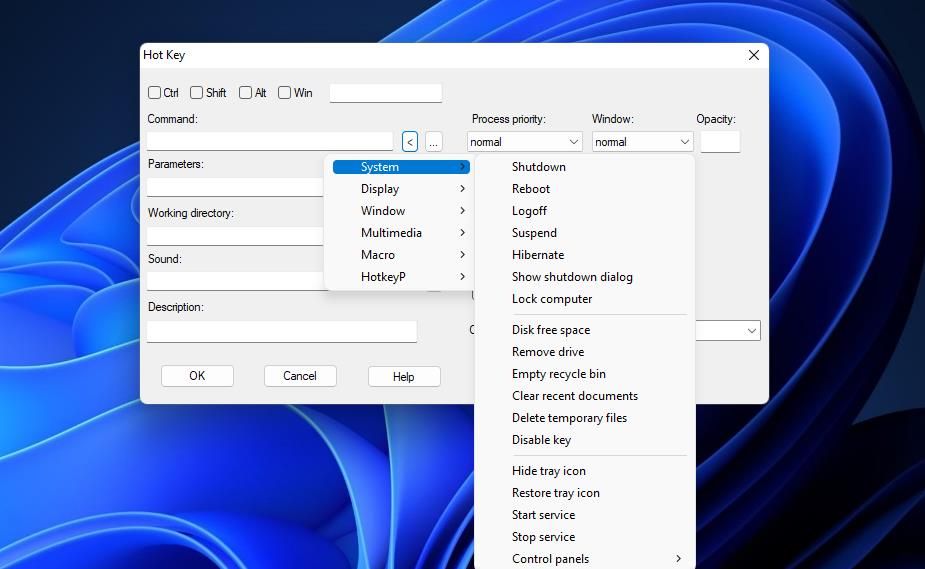While copy-pasting on a PC is a handy tool to have on hand, the Windows clipboard doesn’t enable users to create custom hotkeys for pasting pre-defined text snippets.
QuickTextPaste and HotkeyP are third-party Windows apps with which you can set up alternative custom hotkeys for pasting text snippets. This is how you can create unique hotkeys for pasting addresses, names, numbers, and other text snippets you’ll often need to input into word processors or browsers with those apps.
How to Set Up Hotkeys for Pasting Pre-Defined Text With QuickTextPaste
QuickTextPaste is freeware software for Windows 11, 10, 8.1, and 7. It’s a lightweight program that enables you to set up and save custom hotkeys with which you can always paste pre-defined text whenever needed. Plus, you can set custom hotkeys for opening apps with that software. You can set up a hotkey for pasting pre-defined text with QuickTextPaste as follows:
- Open this QuickTextPaste download page.
- Click the QuickTextPaste_x64.zip download link.
- Press the Windows logo + E keyboard buttons to open the file manager and go to the directory the QuickTextPaste ZIP downloaded.
-
Follow the steps in this guide about unzipping files within Windows to extract the QuickTextPaste archive.
- Double-click QuickTextPaste_x64.exe to run QuickTextPaste.
-
Now input some text you want to set up a custom paste hotkey for within the Add text box.
- Select the keys to include within your hotkey on the two drop-down menus at the bottom of the QuickTextPaste window.
- Press the Add button. You should see your new hotkey listed within the Keyboard Shortcuts column.
You can now try out your new custom paste hotkey. Click QuickTextPaste’s To-Tray button to minimize the app to the system tray area. Open Notepad, or any other text editor or word processor, to paste in. Then press whatever custom hotkey you set up to paste in its predefined text snippet.
To set up some program hotkeys, input run: <application file name> within the Add text box. For example, input run: msedge.exe to set up an Edge hotkey. Select the key combination for running the software in the drop-down menus.
QuickTextPaste has a 4,000-character limit for text snippets. However, that’s not an especially big restriction. You can probably fit up to 600 words within a 4,000-character limit.
QuickTextPaste needs to be running in the background for its hotkeys to work. You can set the program to run automatically by clicking Action > Start with Windows. Select the Always start minimized (ToTray) option to set the program to appear only in the system tray area when started.
How to Set up Hotkeys for Pasting Pre-Defined Text With HotkeyP
HotkeyP is a lightweight app with which you can set up a wide variety of system, display, multimedia, window, and macro hotkeys. As it’s a portable program, you can utilize it on most Windows platforms with no installation necessary. These are the steps for setting up a custom paste hotkey for pre-defined text with HotkeyP:
- Open this HotkeyP page on Softpedia.
- Select Download on the HotkeyP page.
- Click the External Mirror - x64 option for a 64-bit version of the software.
- Go into Explorer and open the folder your hotkeyp_64bit ZIP file downloaded in.
-
Unzip the hotkeyp_64bit.zip archive by right-clicking it and selecting Extract All. Click Show extracted files when complete > Extract within the extraction tool.
- Double-click HotkeyP.exe within the hotkeyp_64bit folder.
-
Click Add to bring up a Hot Key window.
- Next, press the arrow (<) button for the Command box.
-
Select Macro and the Paste text option.
- Then input the text to paste within the Parameters box. That parameters box doesn’t seem to have any character number restriction for how long your pre-defined text can be.
- Select one or more Ctrl, Alt, Win, and Shift checkboxes.
- Input a letter key within the text box to set the hotkey.
-
Enter a title for the hotkey in the Description box.
- Select OK to add the new custom paste hotkey.
Now you’ll see the hotkey you’ve just set listed within the HotkeyP window. Press Esc to hide the HotkeyP in the system tray. Then open WordPad, Notepad, or another text editor to try out the hotkey. Press the custom hotkey you’ve set up to paste in its pre-defined text.
When you need to modify a hotkey or its text, select it in HotkeyP and click Edit. Then you can adjust the parameter and key configuration within the Hot Key window again. To remove a hotkey, select a keyboard shortcut and click Delete.
You can configure general settings for HotkeyP by clicking Window > Options. The Start automatically at Windows startup checkbox is already selected by default on the General tab. That tab also includes options for adding/removing buttons in the main window, setting buttons for hiding the window and showing the program in the system tray among others.
Creating Other Hotkeys With HotkeyP
It’s also worth exploring the other options for creating hotkeys HotkeyP offers beyond pasting pre-defined text. For example, you can set up custom hotkeys for various system functions like shutting down, logging off, emptying the Recycle Bin, and opening the Programs and Features applet among others. To do so, click the arrow (<) button and System on the Hot Key window to choose one of those hotkey functions.
Or you can set up some custom window control hotkeys. Select Window on the command menu to view the various window keyboard shortcut options. There you can select Always on Top, Maximize window, Minimize others, Window snapshot, Close window, and Opacity hotkey options, to name a few.
You can set up a program keyboard shortcut by selecting an app’s path within the Hot Key window. Click the ellipses (…) button for the Command box to select a program for a keyboard shortcut to open. Then you can also select additional Process priority and Run as administrator settings for the software the hotkey launches.
Create Handy Hotkeys for Pasting Pre-Defined Text in Windows
Custom hotkeys for pasting pre-defined text will certainly come in handy for filling out web forms and drafting letters or emails. You can set up custom keyboard shortcuts for pasting your name, postcode, phone number, email address, tax reference number, passwords, and much more with QuickTextPaste and HotkeyP. They’re good apps to utilize for creating software hotkeys as well.