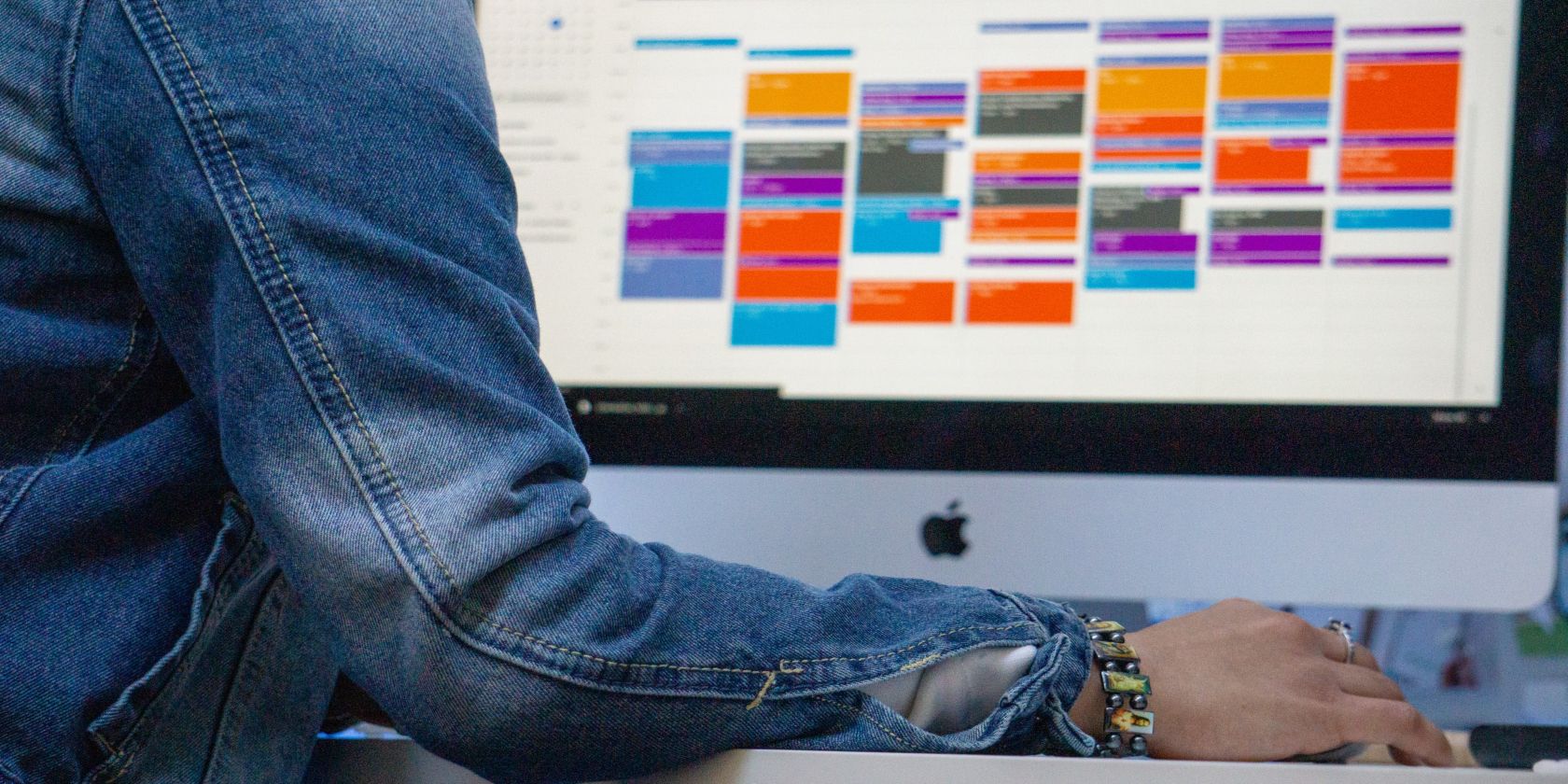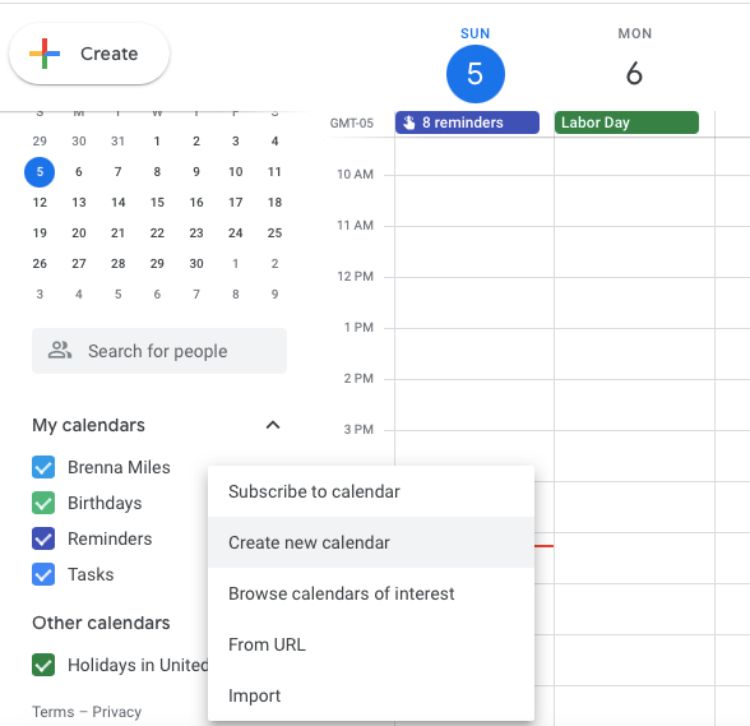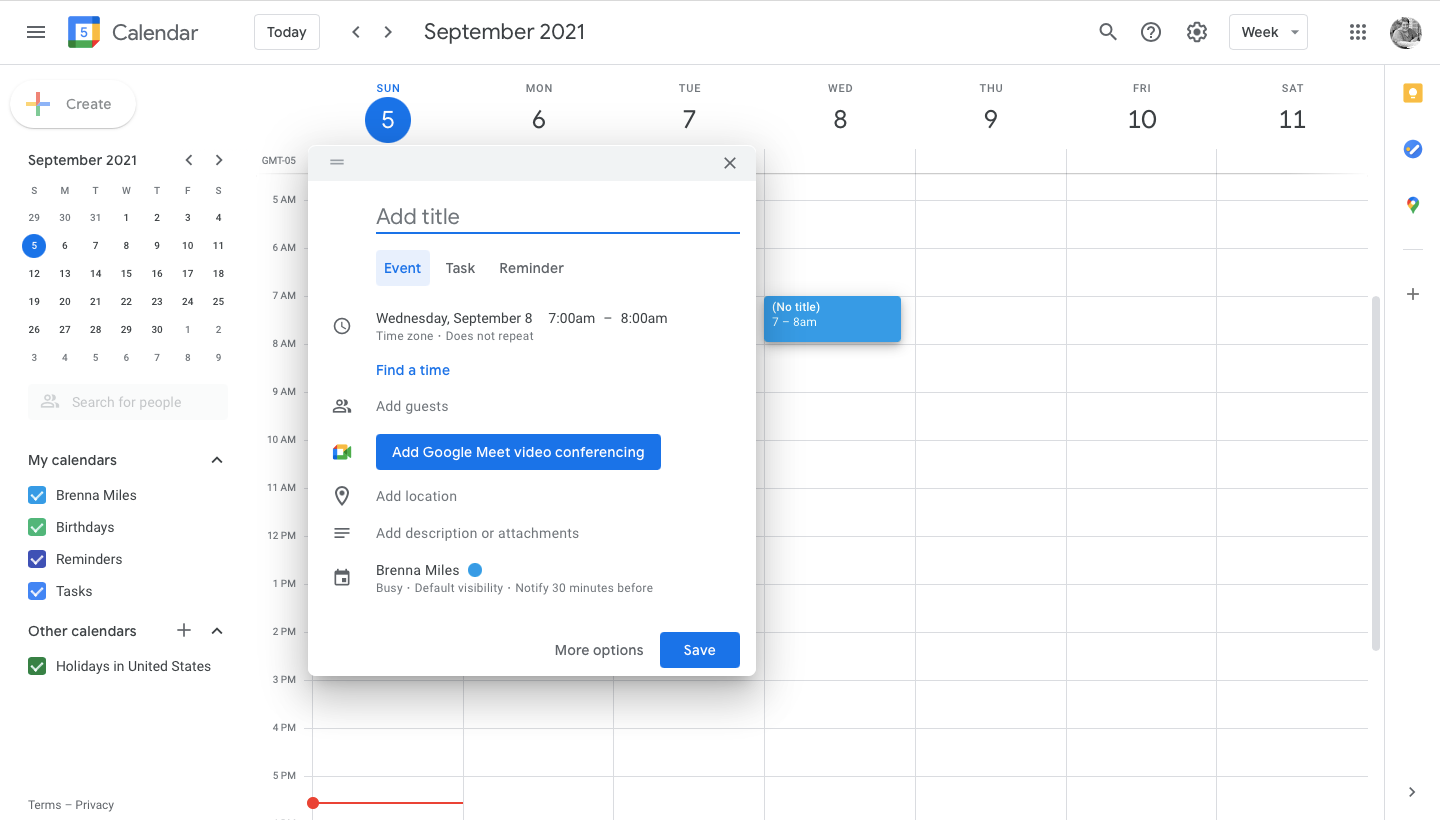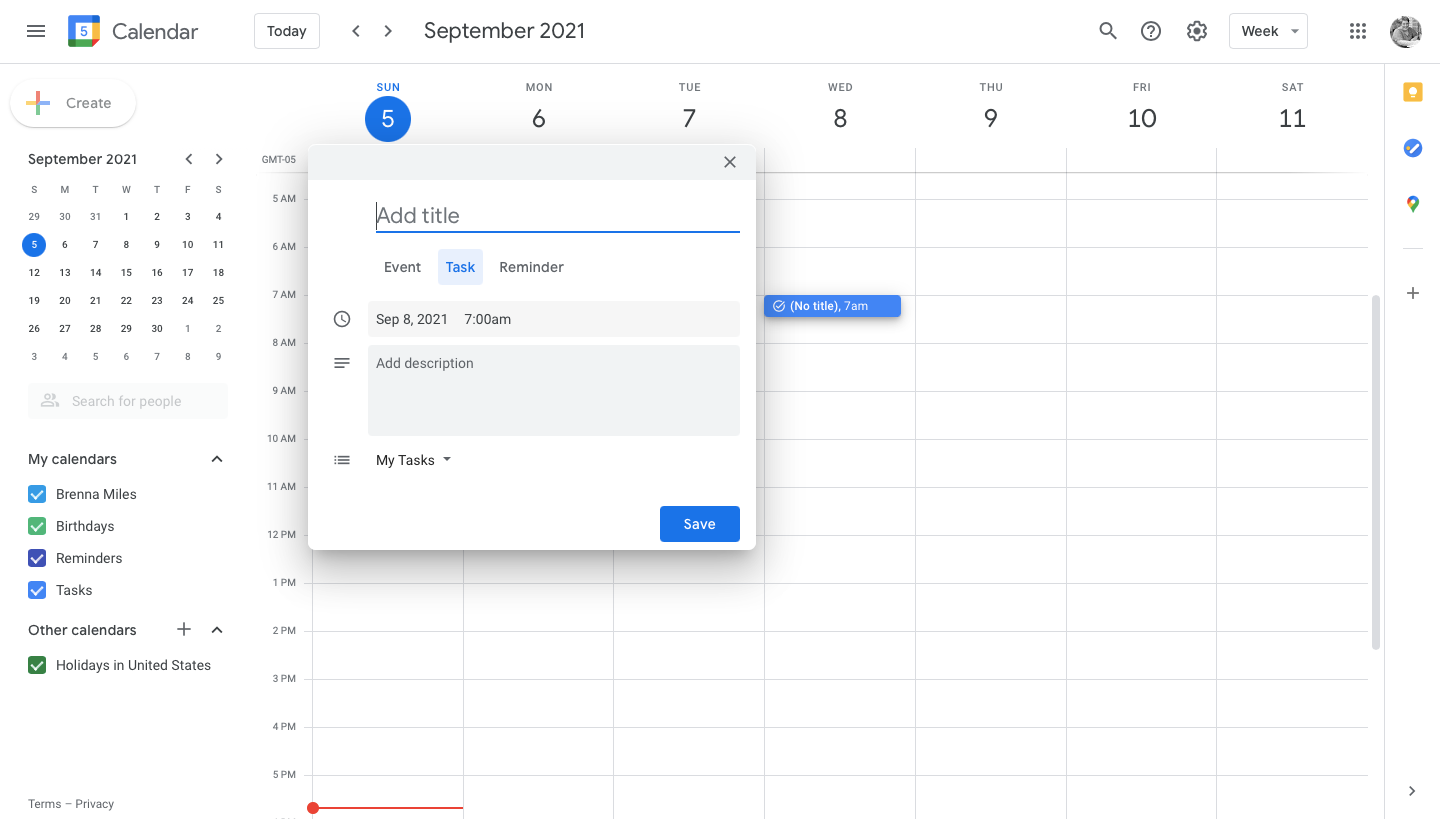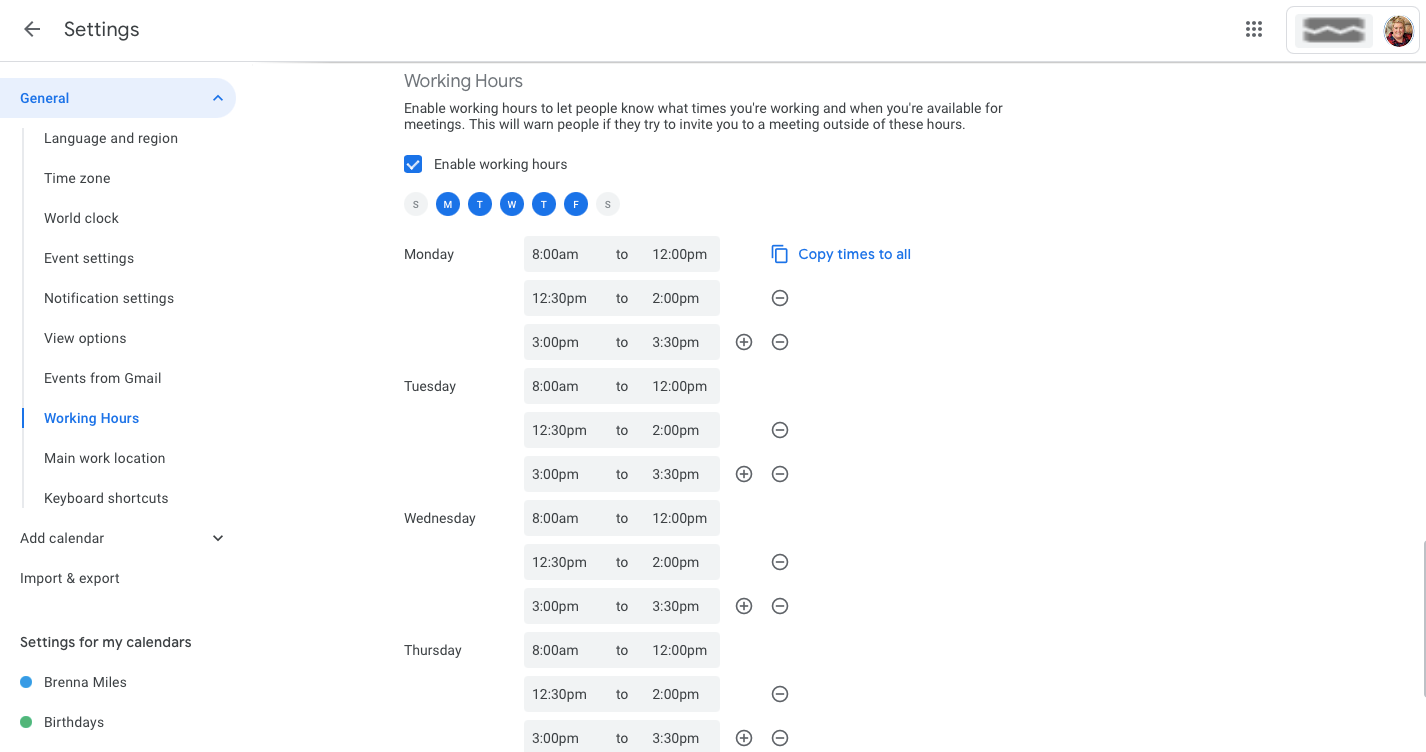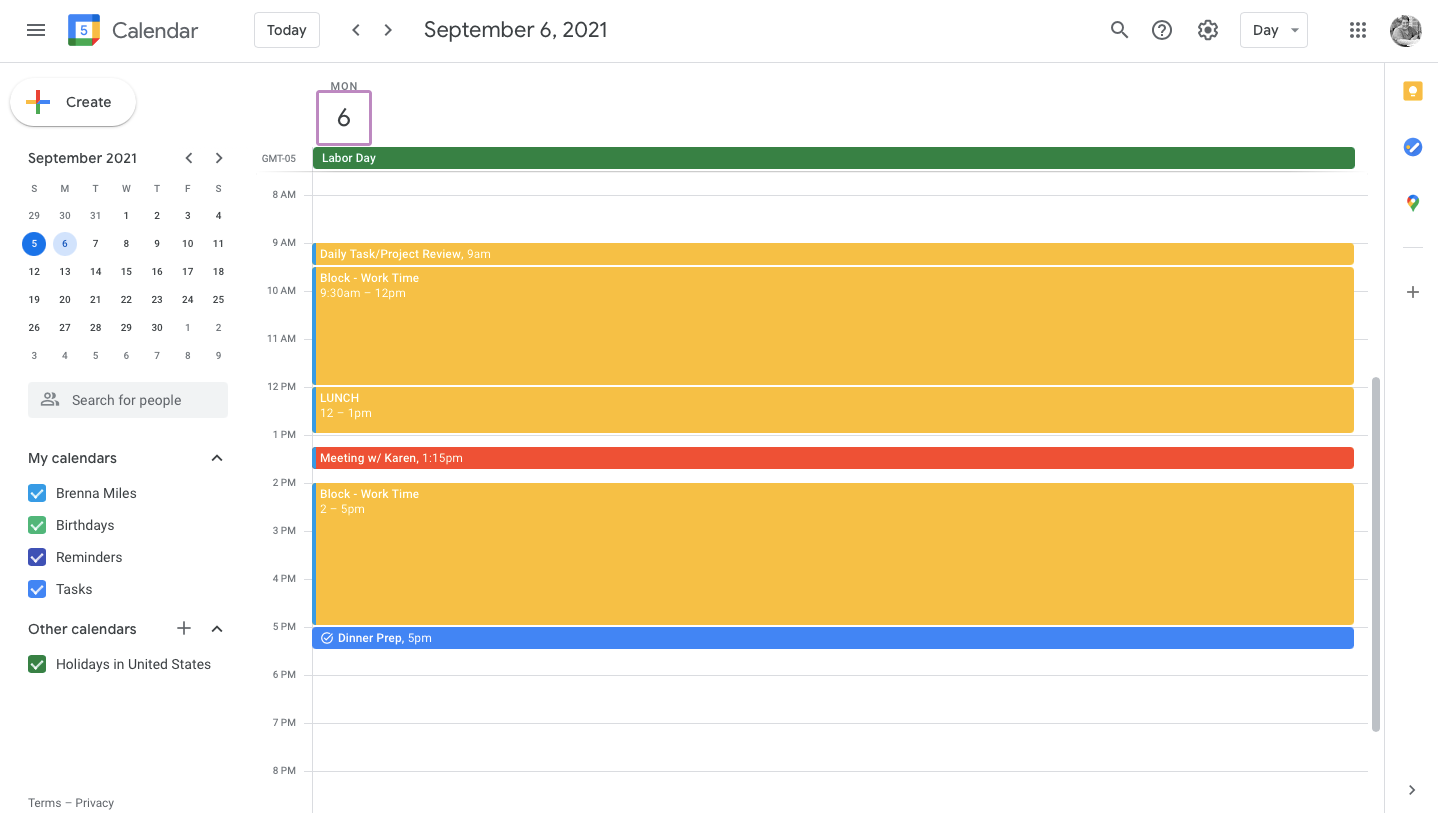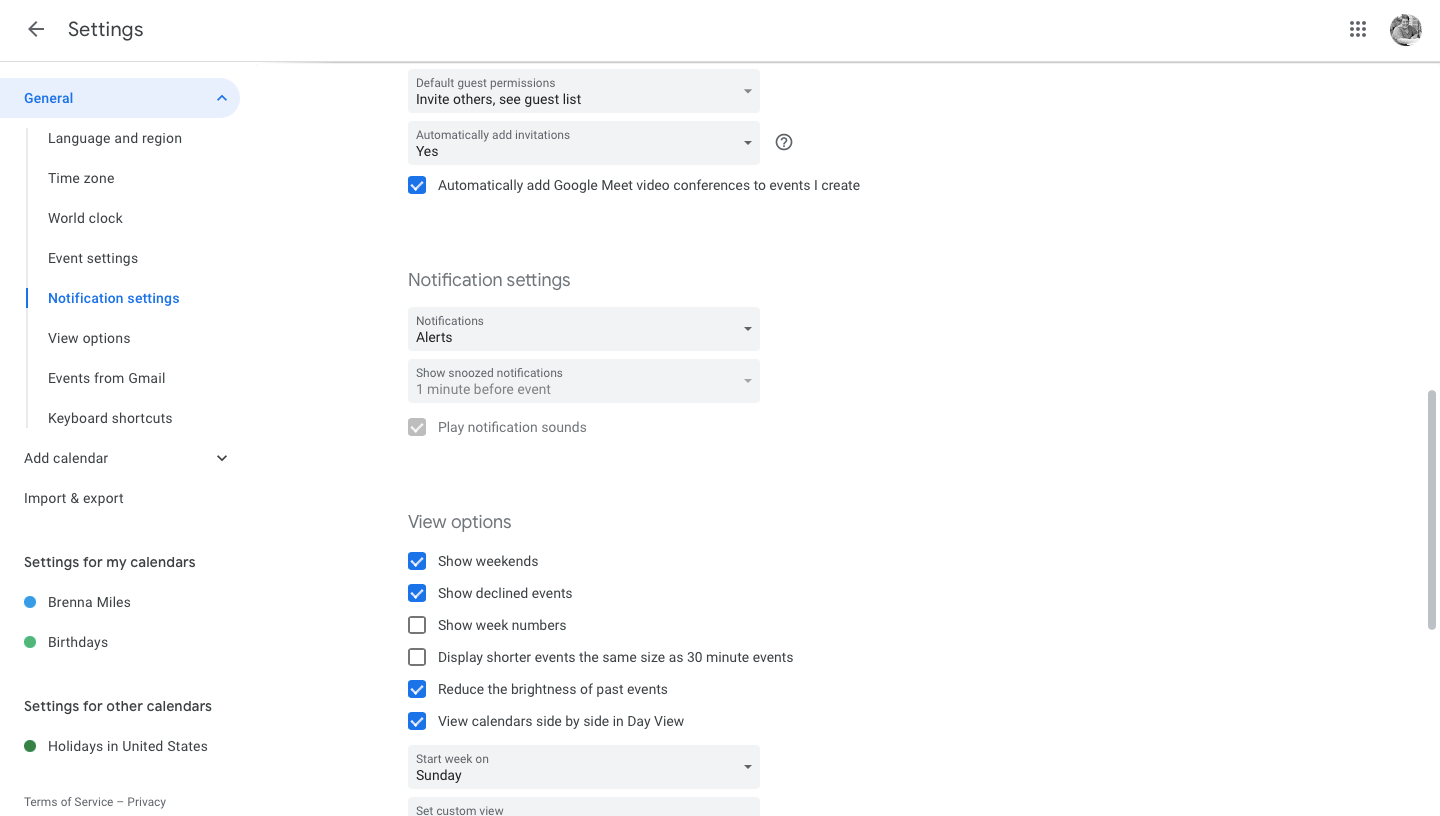Working from home can be a struggle. Even with a full work to-do list, it’s easy to see the laundry piling up in the corner and feel compelled to do something about it. Despite this, if your office is your home, you must find time to do both your personal and work tasks, otherwise your productivity will suffer.
Using Google Calendar, you can create a schedule that outlines time for work, personal tasks, and blocked time to keep you on track. Therefore, you will be able to cross every item off your to-do list each day.
Why Google Calendar?
Google Calendar is a free online calendar that’s user-friendly and chock-full of useful features for boosting your productivity. Plus, it’s available in-browser, or via the Google Calendar app, so you can keep track of your tasks from anywhere.
You can use Google Calendar to block work time, schedule events, share appointment times, send event invitations, and even create multiple calendars in one view to fit your needs. With Google Calendar, you can customize it to create a schedule that fits your schedule exactly the way you want it.
Plan Your Work From Home Schedule First
Before you dive into creating a schedule using Google Calendar, you’ll want to plan your schedule first. Even if you have a good handle on your daily work, writing it down will make the creation process inside Google Calendar so much easier.
Start by determining your daily start and end time. Even if you're a freelancer or someone without typical working hours, you should still set aside a set number of work hours each day. It's one of our favorite tips for staying productive and motivated while working remotely. Next, outline your day, including both work and personal tasks.
How to Create Your Schedule Using Google Calendar
With your day planned out, you're ready to enter your schedule into Google Calendar. This is a fairly easy process, even if your day is complex. Let's jump in.
First, decide if you want to use multiple calendar views or just one. When you first open Google Calendar, you'll have one calendar called “My Calendar”. The tool allows you to view multiple calendars at once for further organization. For example, you could have a schedule for work tasks and one for personal tasks.
To create a new calendar, follow these steps:
- In the left sidebar, select the “+” next to Other calendars.
- Select Create new calendar.
- Enter a name for your calendar and a description, as well as the time zone. Make sure to be specific when naming each calendar you create.
- Select Create calendar.
Adding in Work Tasks
The next step is to add in each of your work tasks as outlined in your schedule. Inside Google Calendar, you can choose to add these in as Events or Tasks. To truly block your time and ensure no one can schedule meetings or invade your set working time, you'll want to add tasks in as events:
- In Google Calendar, simply select a time. A window will pop up, asking you for more details.
- Inside the window, select Event and name it. You can keep things simple and label this time as “Blocked Work Time” or get down to the nitty-gritty.
- Set the hours you wish to block by clicking or tapping on the hours. Under that, you can choose whether you want these hours to repeat daily, weekly, monthly, yearly, every weekday, or you can customize the repeat to fit your schedule.
- Add a description if needed by clicking or tapping on Add description or attachments. To keep work tasks highlighted on your calendar, change the event's color using the dropdown next to your name at the bottom of the pop-up box. For example, use yellow for all work-related tasks.
- When you're finished, select Save.
Google Calendar will automatically set you as “busy” during this time, so you can focus.
Adding in Personal Tasks
With personal to-dos, these are great added-in tasks, unless you feel the need to “block” time for them. Whichever suits you best. If you wish to add them in as tasks, here's how to do it:
- Select a time on your calendar. The same window will pop up, asking you for details.
- Select Task and name it.
- Add in a description if you need to, and then select Save.
Again, creating tasks won't stop clients or co-workers from booking meetings on your schedule. To do that, make sure you add in the personal task as an event.
Setting Out-of-Office Hours
Another great way to protect your personal and work time is to set your working hours inside Google Calendar. By setting working hours, the tool will automatically let others know when you're unavailable. If you're using a Google Workspace education or business account, you'll have access to this feature.
- On the top right inside Google Calendar, select Settings (the wheel icon).
- In the left menu, select Working Hours.
- Select Enable working hours and then select the days and times you're available each day. If you have the same working hours each day, select Copy times to all to simplify this process.
The Finished Product
After adding in your work tasks, personal tasks, and working hours, your new Google Calendar schedule should look something like this:
You'll notice that everything has a specific color to draw attention to the type of task or event. You'll also notice that a specific time is blocked, so it's easy to stay on task, whether in-office or out.
Enabling Notifications
To take your productivity to the next level, consider enabling Google Calendar notifications, so you receive alerts about your events. This is a great way to make sure you shift tasks when it's time, without watching the clock. To enable notifications:
- In Google Calendar, go to Settings (the wheel icon).
- In the left sidebar, select Notification settings.
- Choose whether you want alerts or desktop notifications using the first dropdown box.
Enhance Your Work From Home Productivity With Google Calendar
The best way to get to know all the useful features inside Google Calendar is to get inside the app and mess around a bit. Experiment to see what works best for you and your work style.
Google Calendar is a fantastic tool for improving your productivity while working remotely. When home life and work meet head-on, this tool steps in and keeps both moving forward seamlessly.