Despite the iPhone’s iconic design, a consistent point of weakness has been the Home button. The button's lack of durability and continuous failure led, in part, to its removal in later generations. Prior to its removal, this weakness along with general accessibility concerns resulted in Apple's development of AssistiveTouch.
AssistiveTouch operates as an amazing shortcut tool for every iPhone user. Since the Home button acted as a vital aspect to the iPhone's functionality—it opens the Home screen, activates Siri, switches and closes apps, and more—if your physical Home button is not working, you can use AssistiveTouch as a virtual Home button instead.
How to Enable AssistiveTouch
With a quick screen press, AssistiveTouch allows you to access your favorite iPhone features and tools without using buttons. Here are guided instructions on how to easily enable AssistiveTouch:
- Open the Settings app.
- Go to Accessibility > Touch > Assistive Touch.
- Enable Assistive Touch.
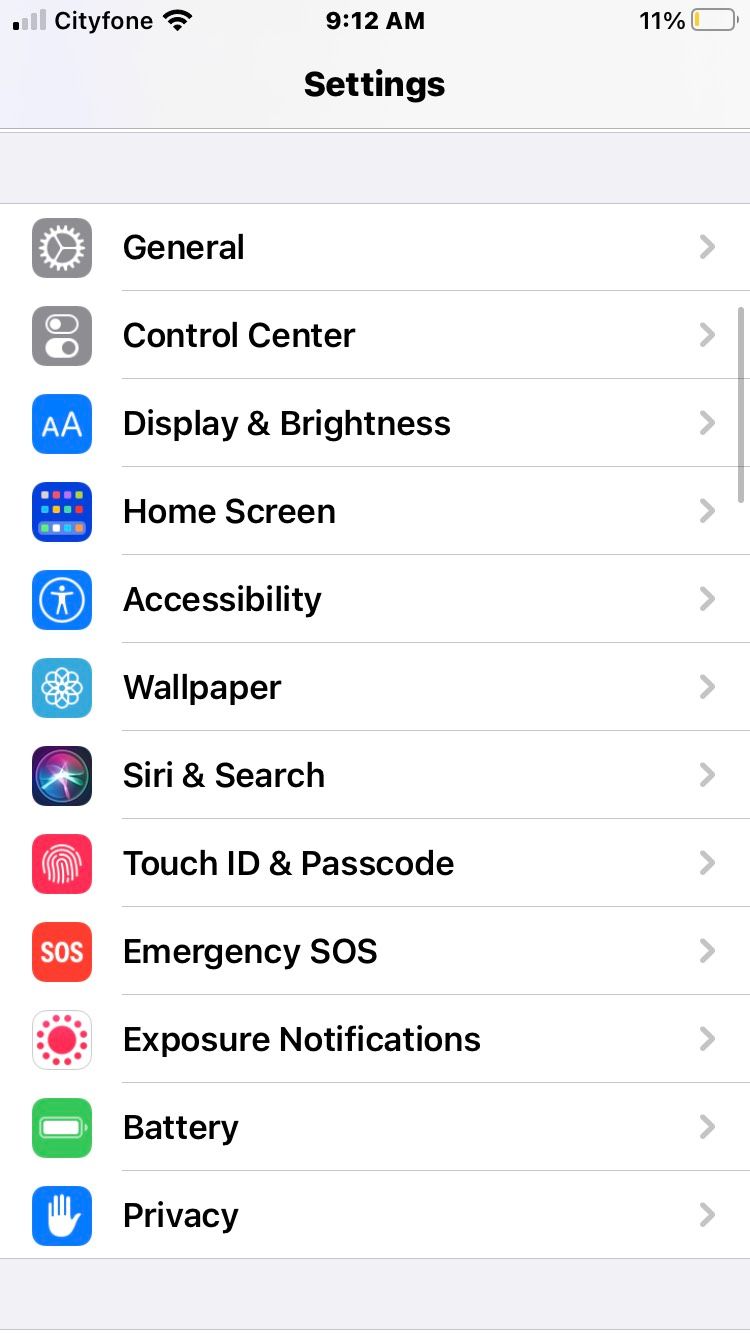
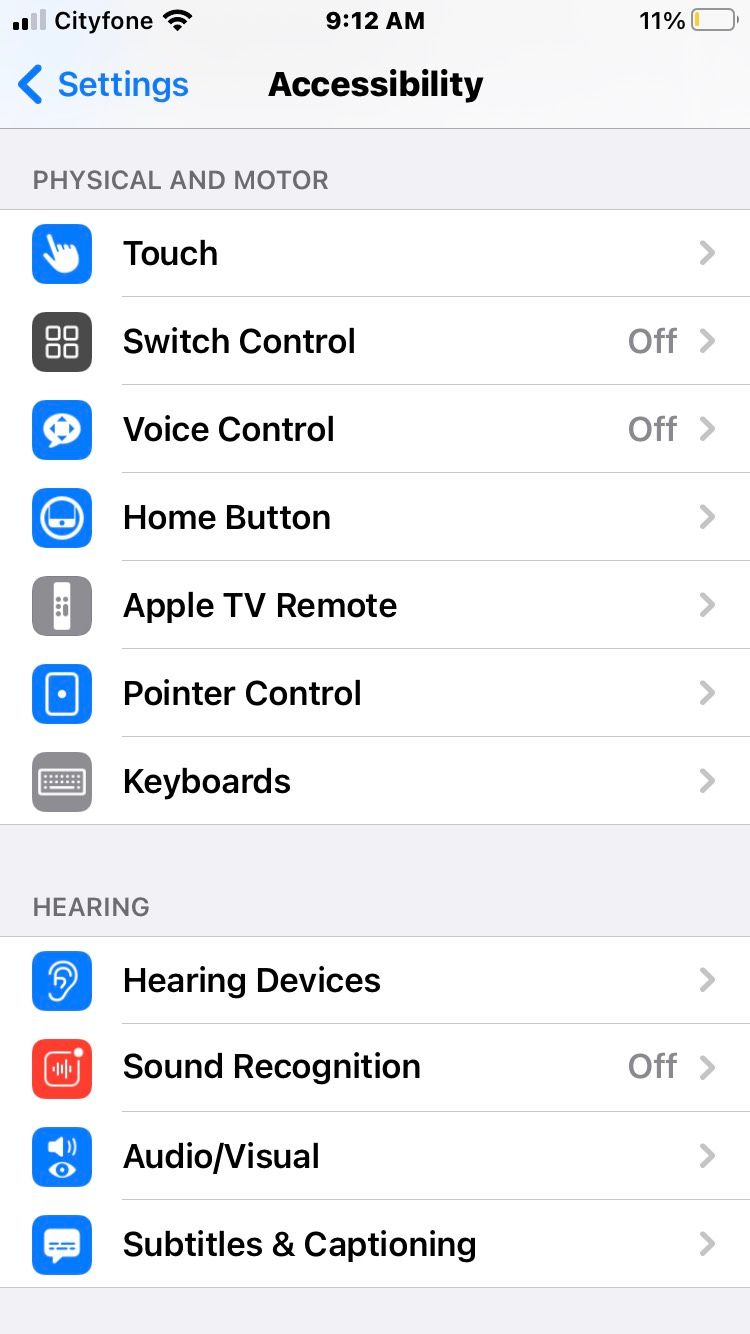
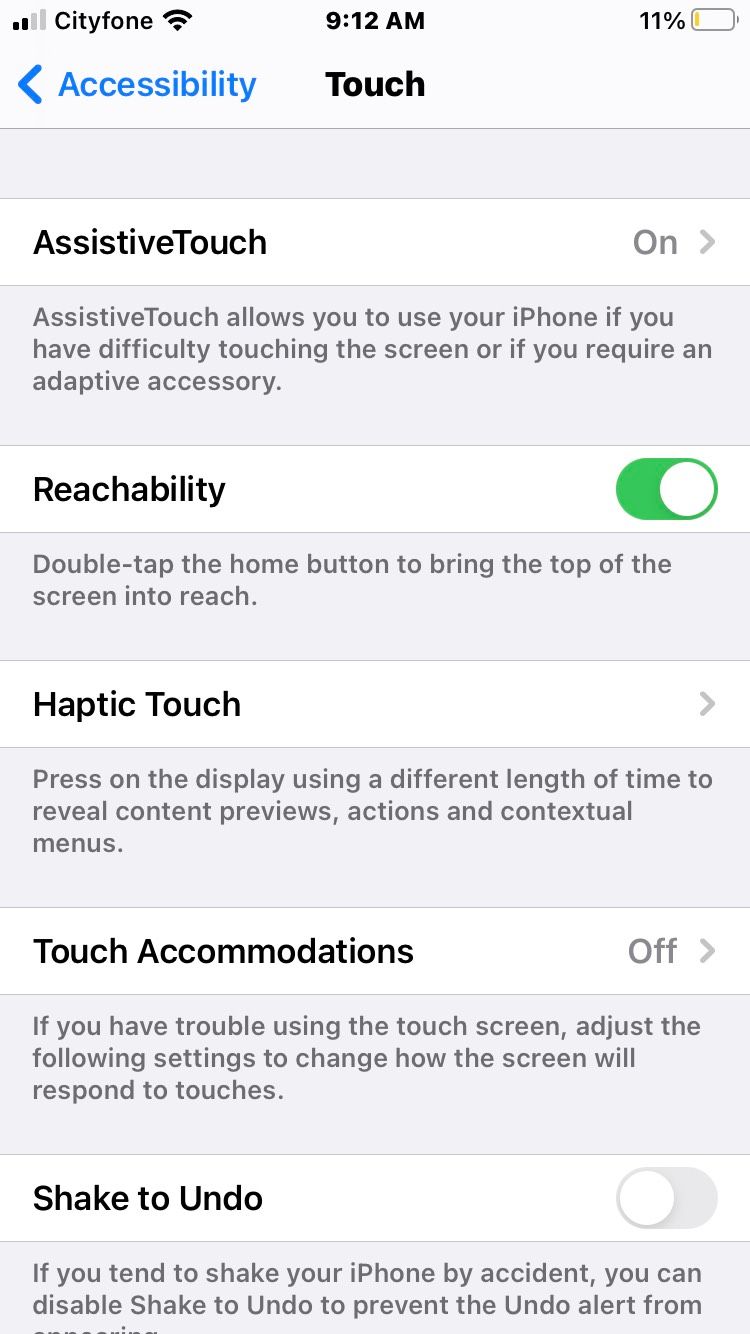
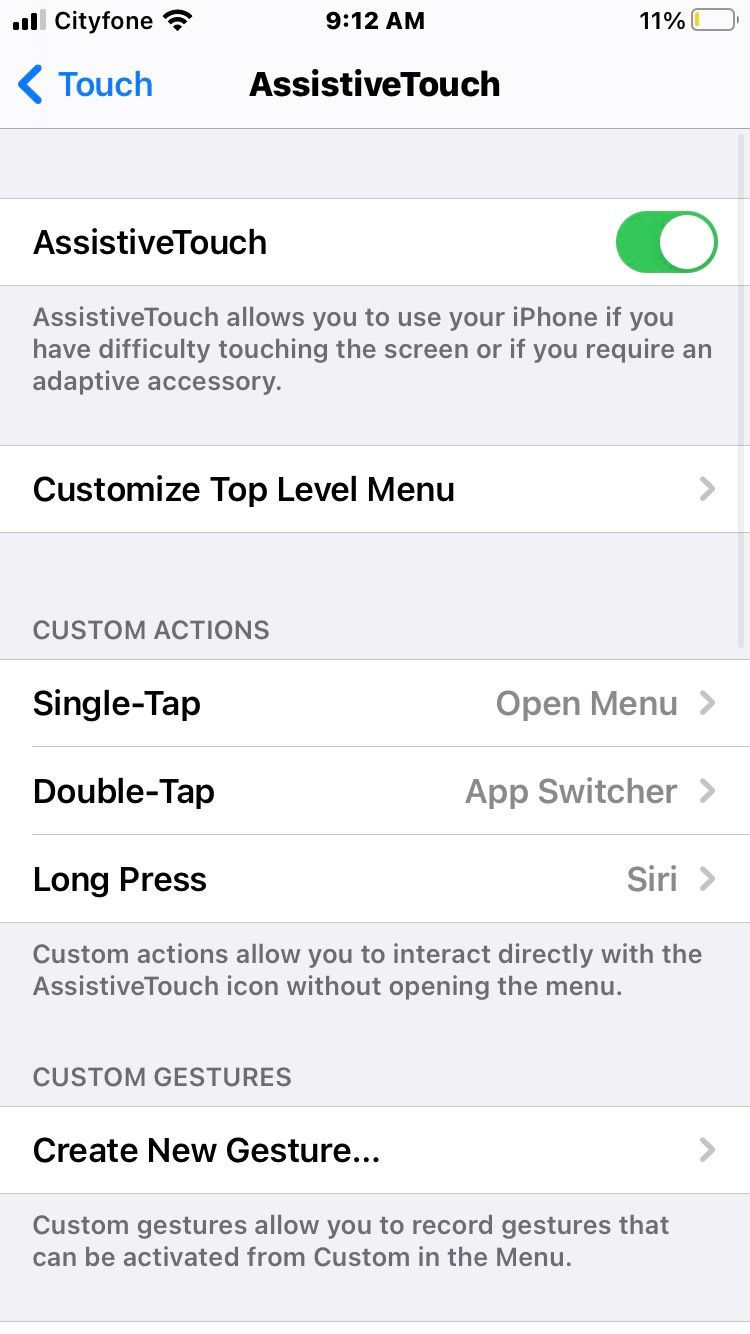
Manipulating and Using the AssistiveTouch Top Menu
You have now successfully turned on AssistiveTouch. Depending on your iPhone model, either a black circle or square with white gradient circles within will appear on your screen.
Tapping this new widget will open the AssistiveTouch top-level menu. Inside this menu, different iPhone actions and settings are located for efficient and easy access. This is how to open and manipulate your new AssistiveTouch top menu:
- Tap the white circle.
- Tap an icon to perform an action.
By default, you'll find the following icons and actions in the menu:
- Tap Device to use iPhone action options such as Lock Screen, Rotate Screen, Volume Up, Volume Down, Unmute, etc.
- Tap Custom for Custom Actions and Custom Gestures such as Pinch and Rotate, Hold and Drag, Double-Tap, and Long Press.
- You can also open the Notification Center, Control Center, or activate Siri.
- And of course, tap Home to use the virtual Home button.
- Move the widget by sliding the widget on the screen with your finger. It will always return to the closest edge of the phone screen.
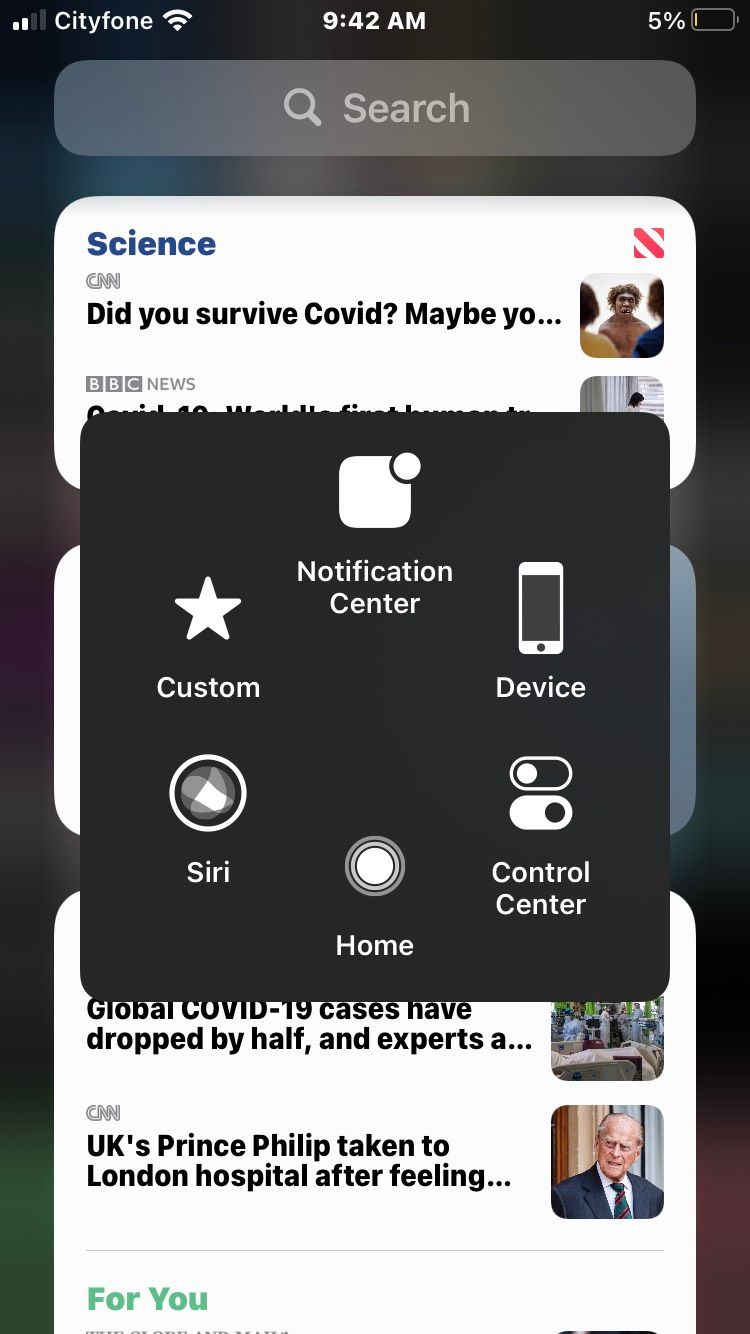
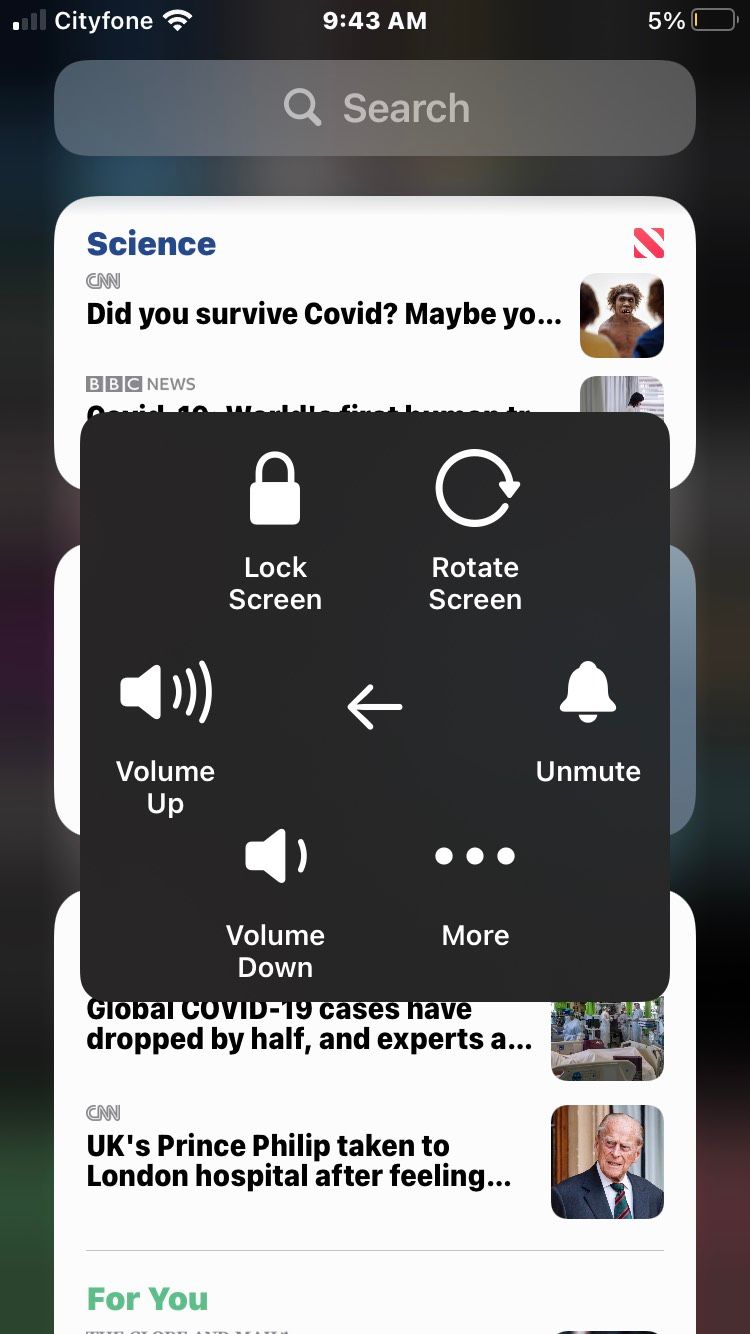
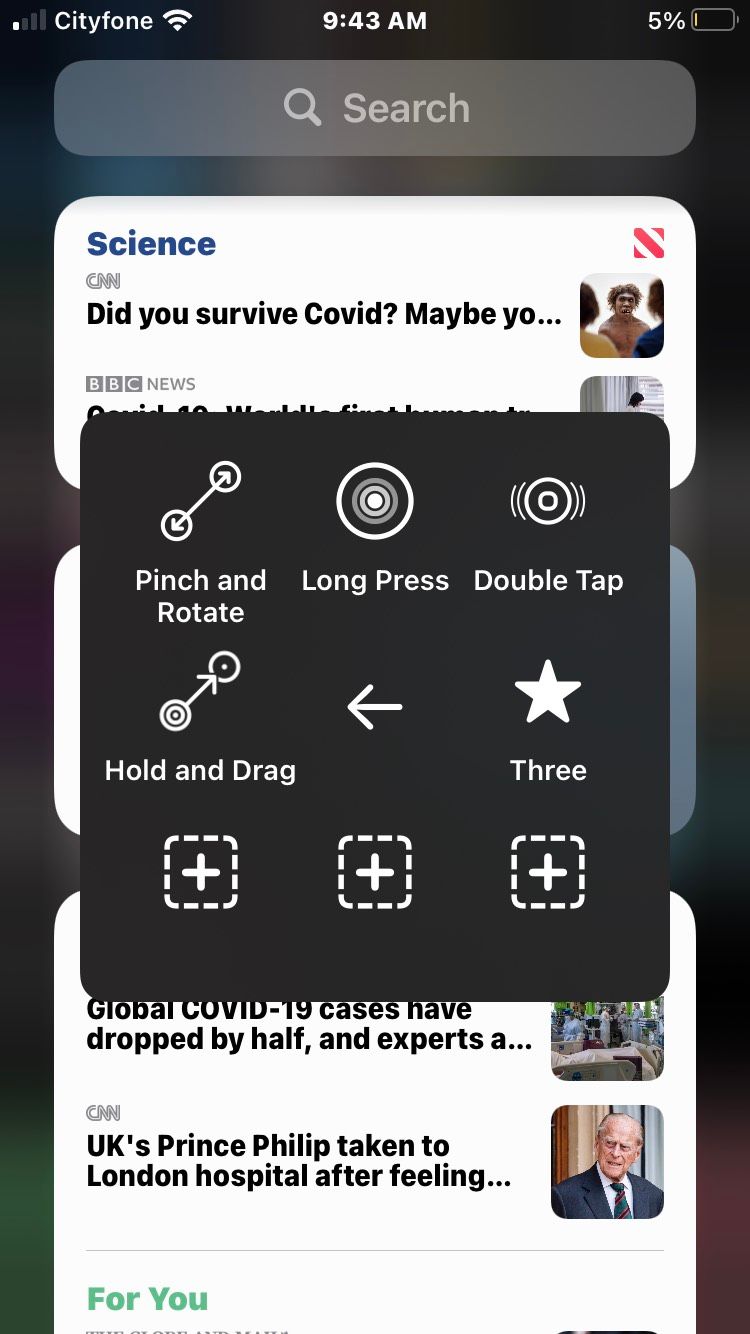
Setting and Resetting Your AssistiveTouch Top Menu Icons
When you first enable AssistiveTouch, the top menu will appear with the factory-set options. The listed icons are Notification Centre, Device, Control Centre, Home, Siri, and Custom.
If you rarely use these system controls, there are over 30 other system options to pick from, in addition to Custom Gestures. Here’s how to set your preferred AssistiveTouch top menu icons:
- Open the Settings app.
- Go to Accessibility > Touch > AssistiveTouch > Customize Top Level Menu.
- Add or subtract between one and eight icons using the addition and subtraction buttons.
- Tap an icon to switch its function.
- To Reset the menu to the factory-determined mode, tap Reset at the bottom of the screen.
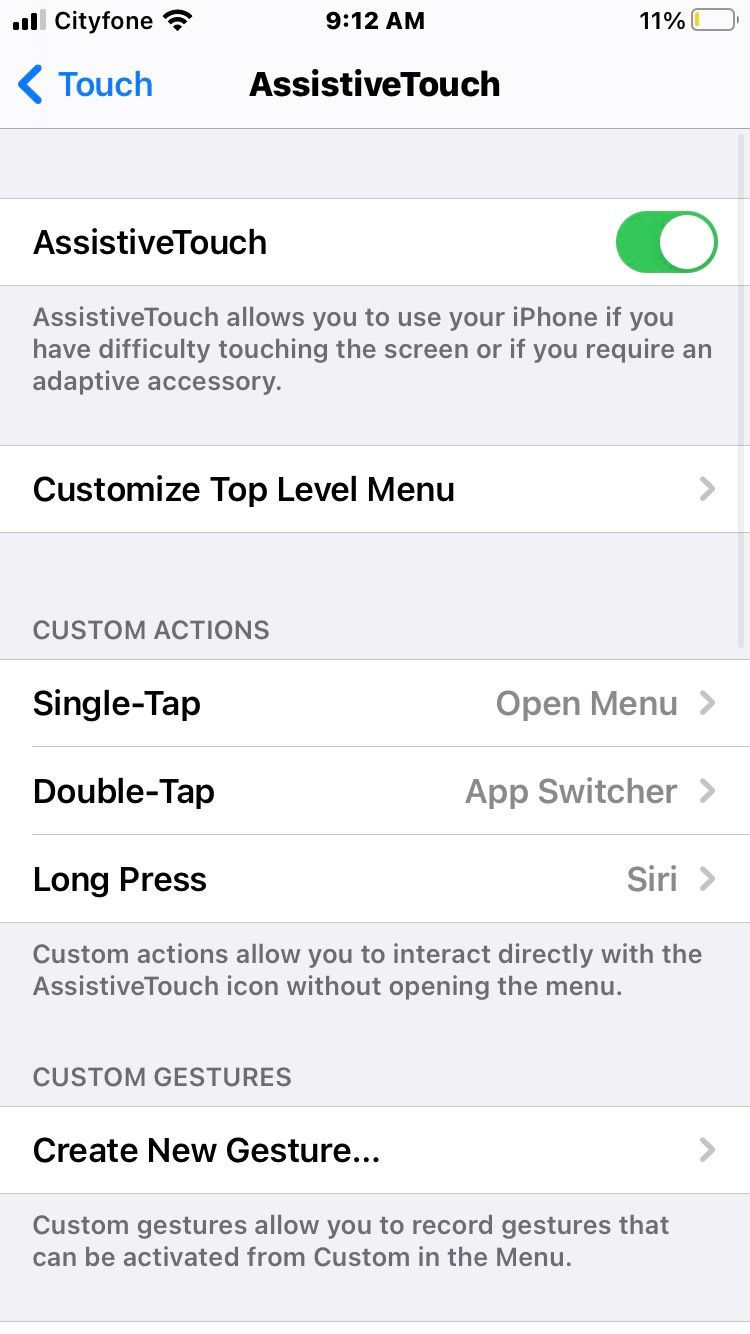
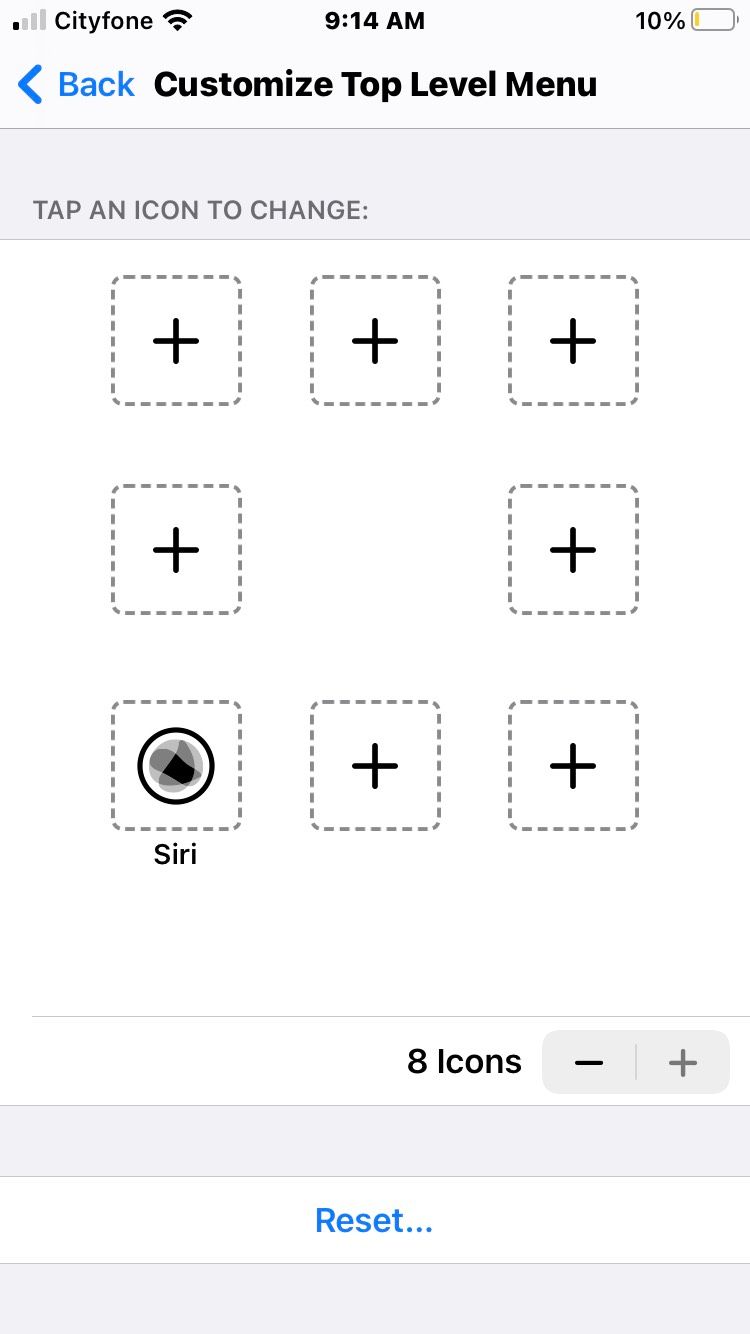
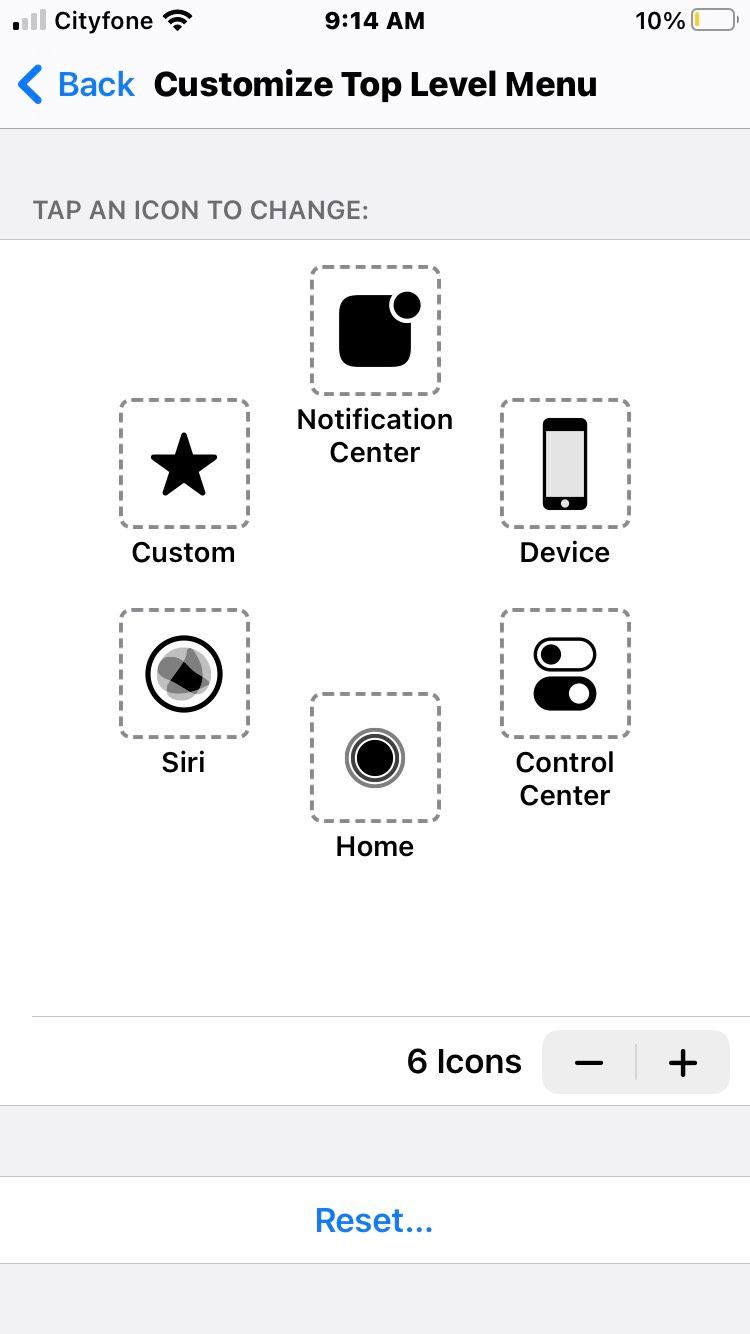
Altering the AssistiveTouch Screen Visibility
While using your iPhone, it can be irritating having a black square or circle constantly blocking your view. Although you can move the AssistiveTouch widget around using your finger on the touchscreen, it will always remain somewhere in view for relocation purposes.
The best way to minimize the disturbance of the AssistiveTouch widget is by adjusting the transparency. Here’s how to adjust the Idle Opacity:
- Open the Settings app.
- Go to Accessibility > Touch > AssistiveTouch > Idle Opacity.
- Slide the widget along the bar to set the transparency. 100% will make the widget very dark. 15% makes it almost undetectable.
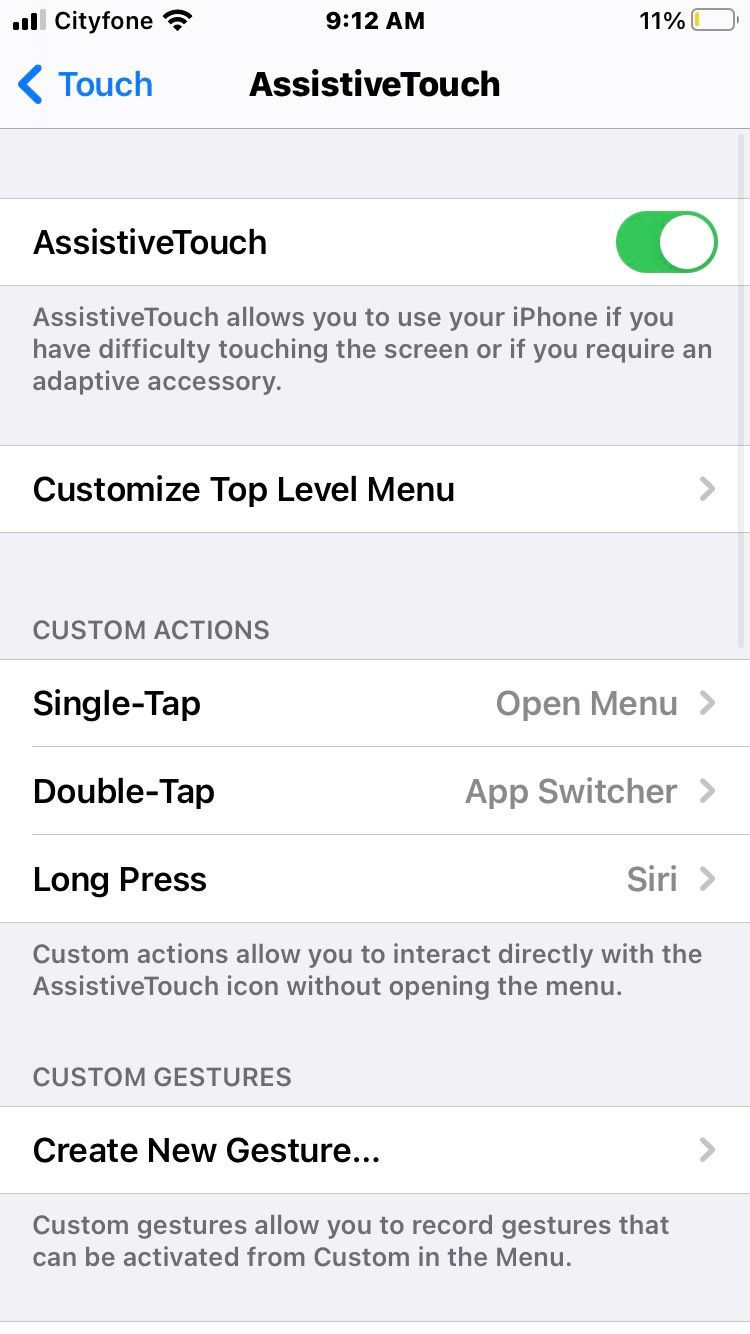
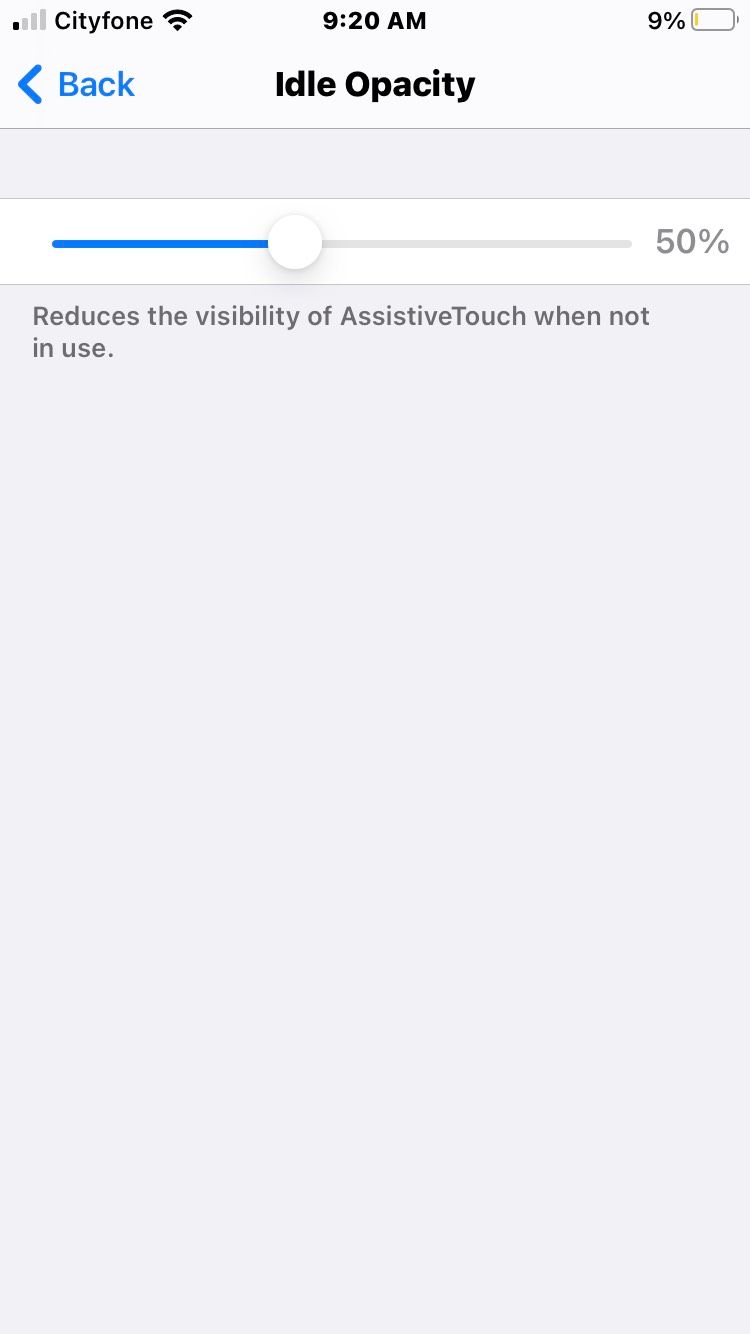
Setting Your AssistiveTouch Custom Actions
As many iPhone users are aware, multiple presses of the Home button enable different system actions. The most commonly used custom actions, like the Double-Tap, can be assigned different Custom Actions. A Double-Tap of the Home button is how you typically switch between open applications but, this can be easily changed.
Double-Tap and >Long Press custom actions can also be applied to AssistiveTouch. Follow the below instructions to set your preferred Custom Action AssistiveTouch options:
- Open the Settings app.
- Go to Accessibility > Touch > AssistiveTouch > Single Tap.
- Select a Custom Action.
- Select Double-Tap. Select your Custom Action and a Double-Tap Timeout to set the length of time between finger taps.
- Select Long Press. Select your Custom Action and a Long Press Duration to set how long you hold the AssistiveTouch button.
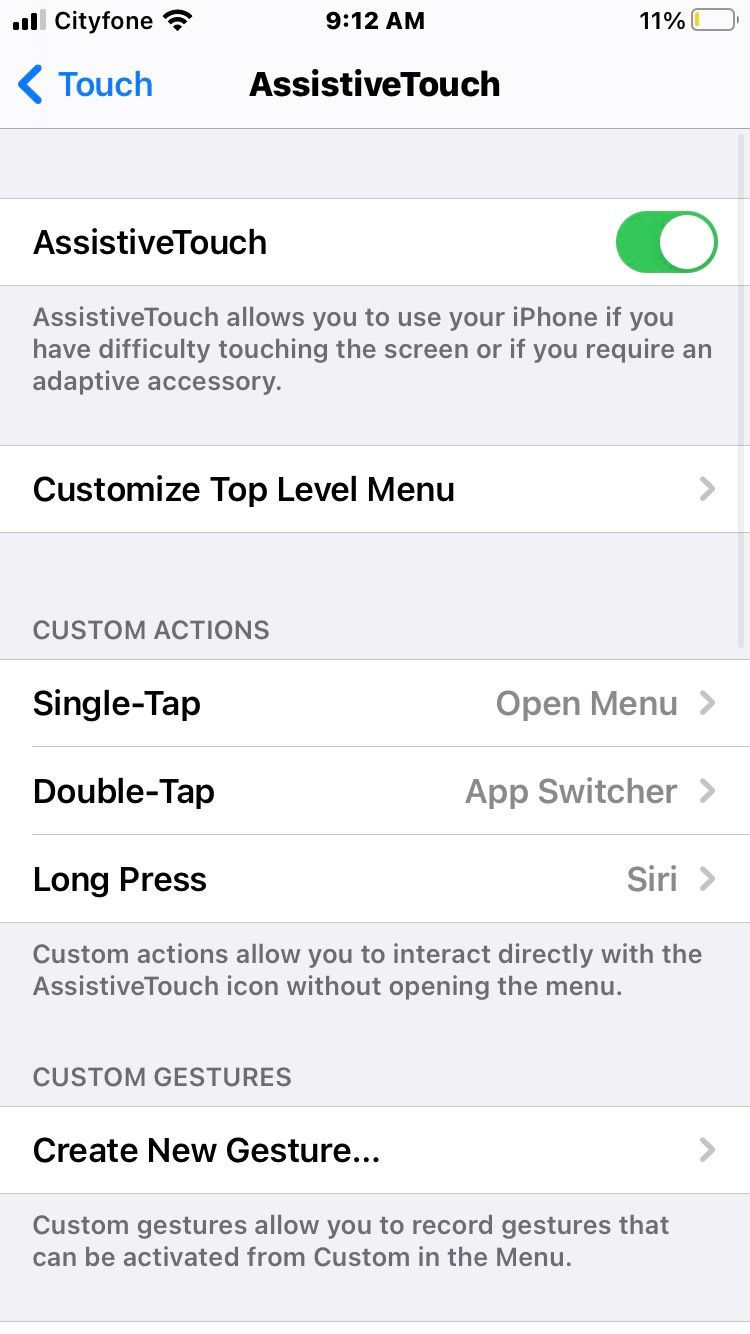
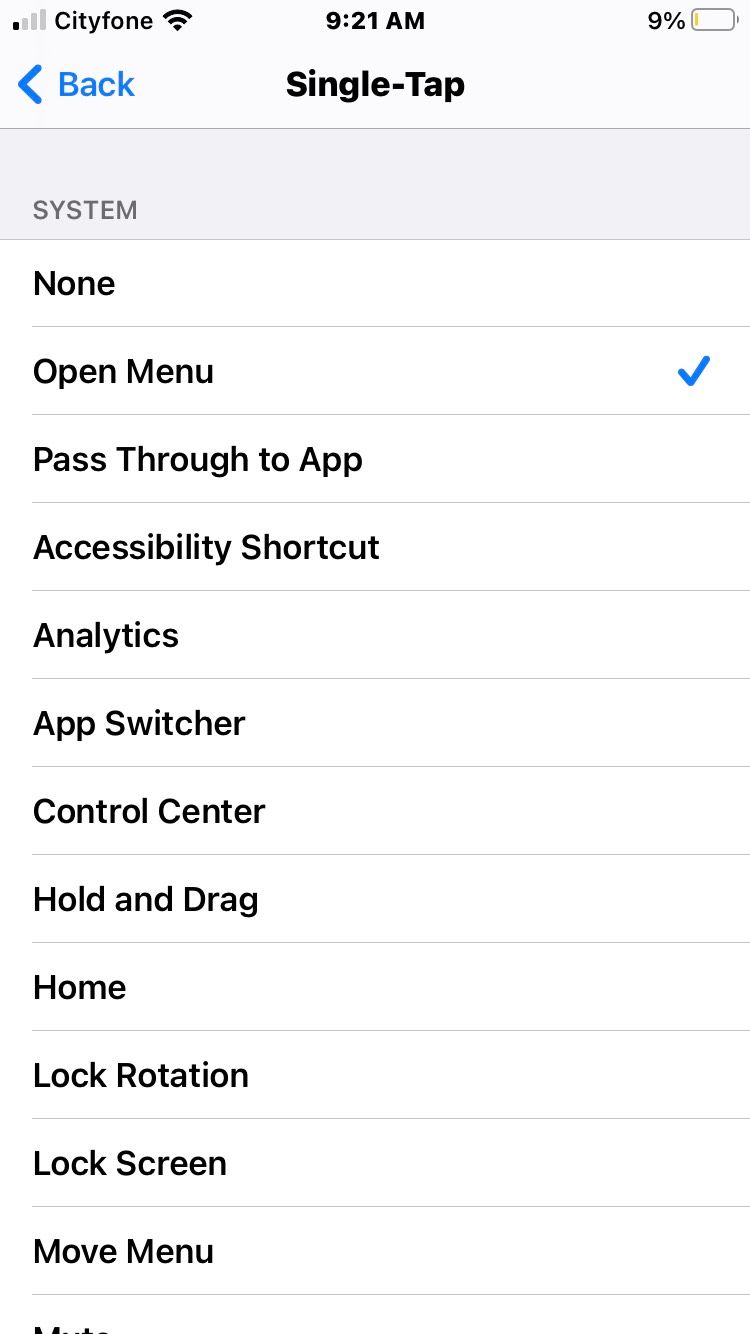
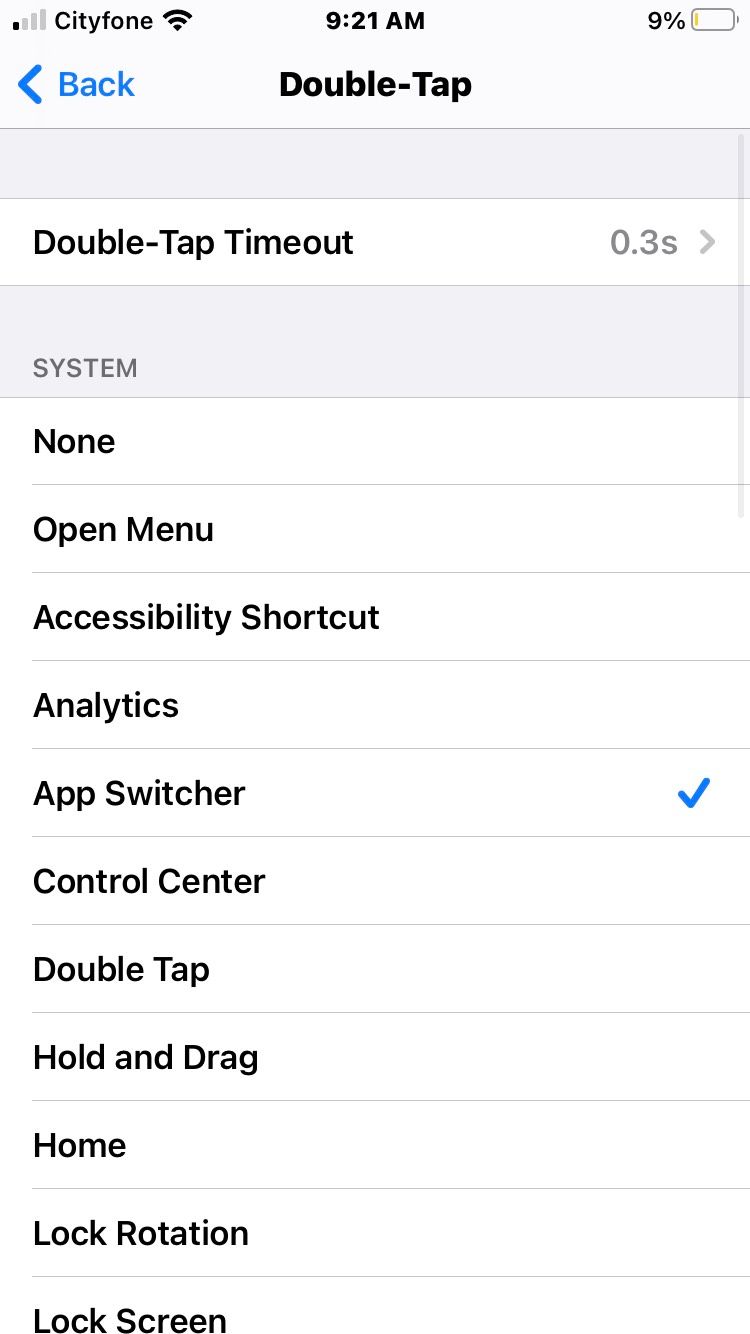
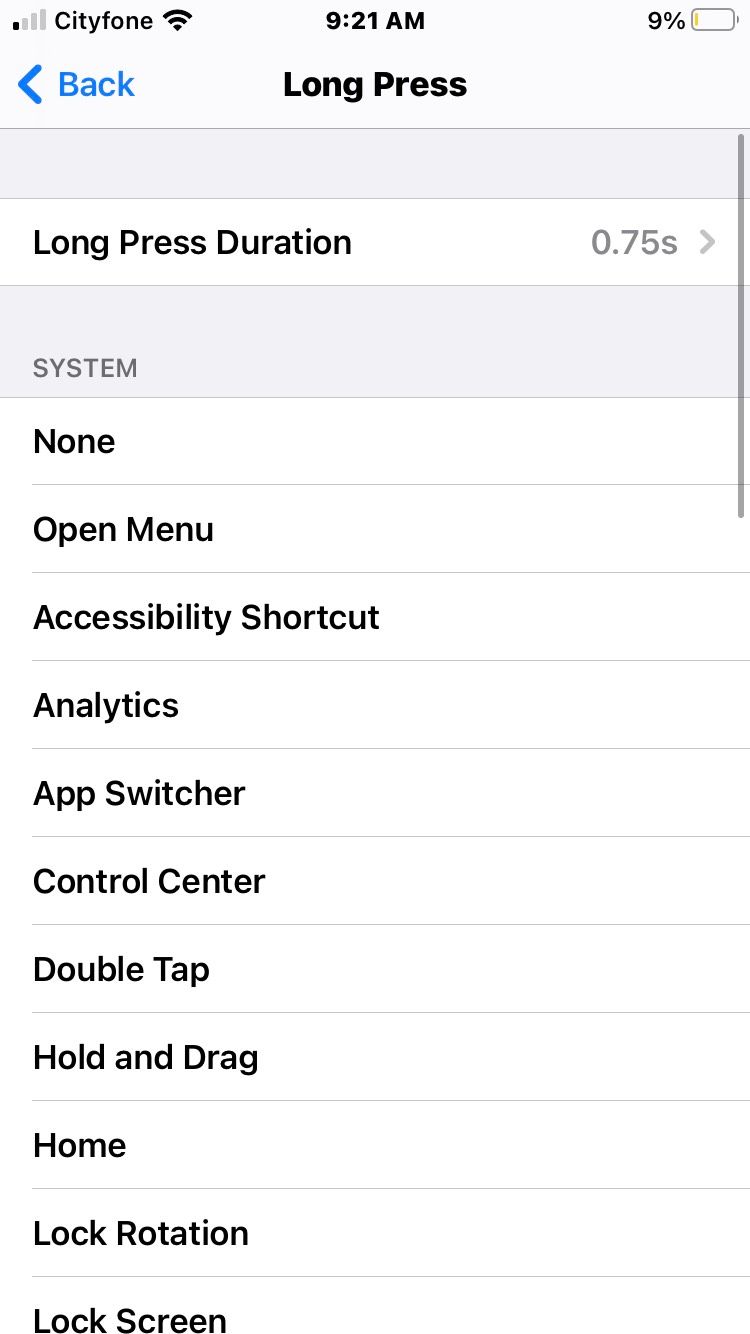
Creating Your Own AssistiveTouch Custom Gestures
Using the Double-Tap and Long Press options are examples of utilizing Apple's pre-programmed gestures. Custom Gestures are an excellent option if you struggle with the small AssistiveTouch buttons.
In addition, if you love iPhone shortcuts and avoiding menu screens, custom gestures will allow you to complete iPhone actions with one minimal movement. Here is a guide of how to create your own Custom Gestures:
- Open the Settings app.
- Go to Accessibility > Touch > Assistive Touch.
- Go to Custom Gestures > Create New Gesture.
- Use one to five fingers to draw a memorable Custom Gesture.
- Press Save and name your New Gesture.
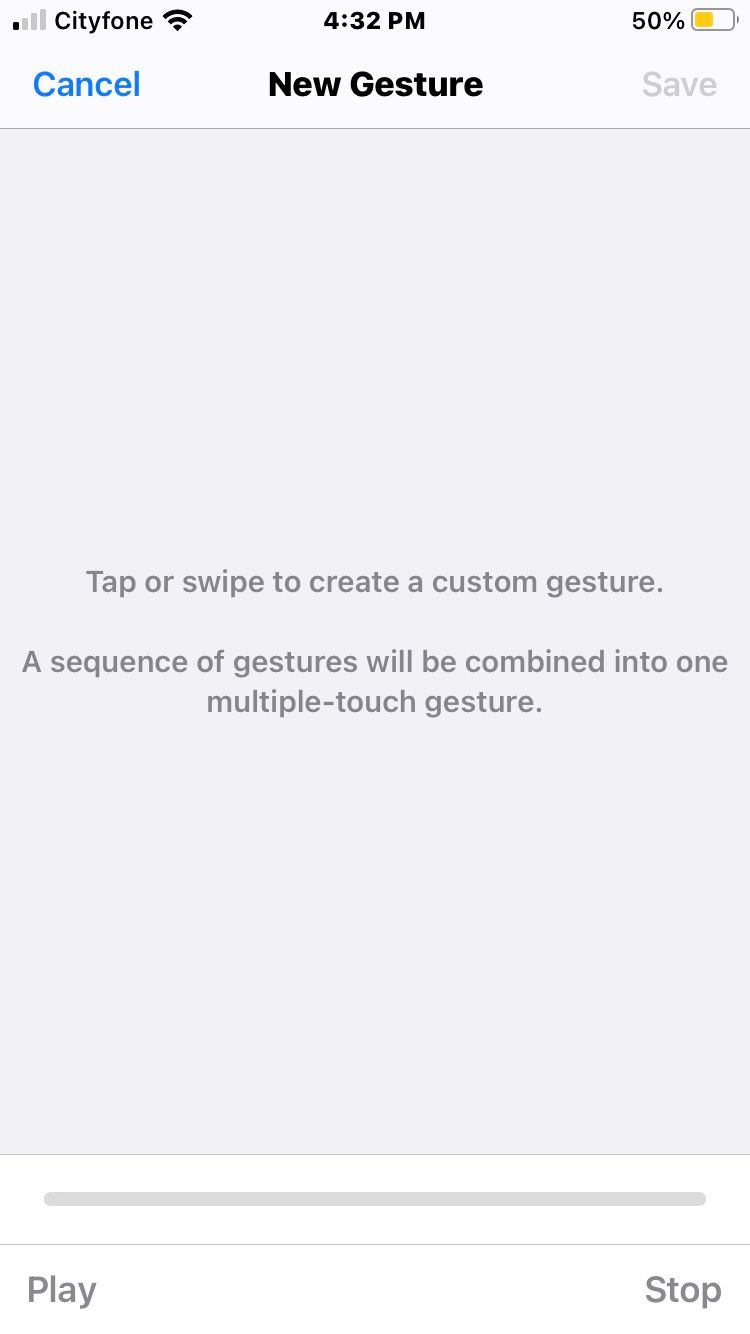
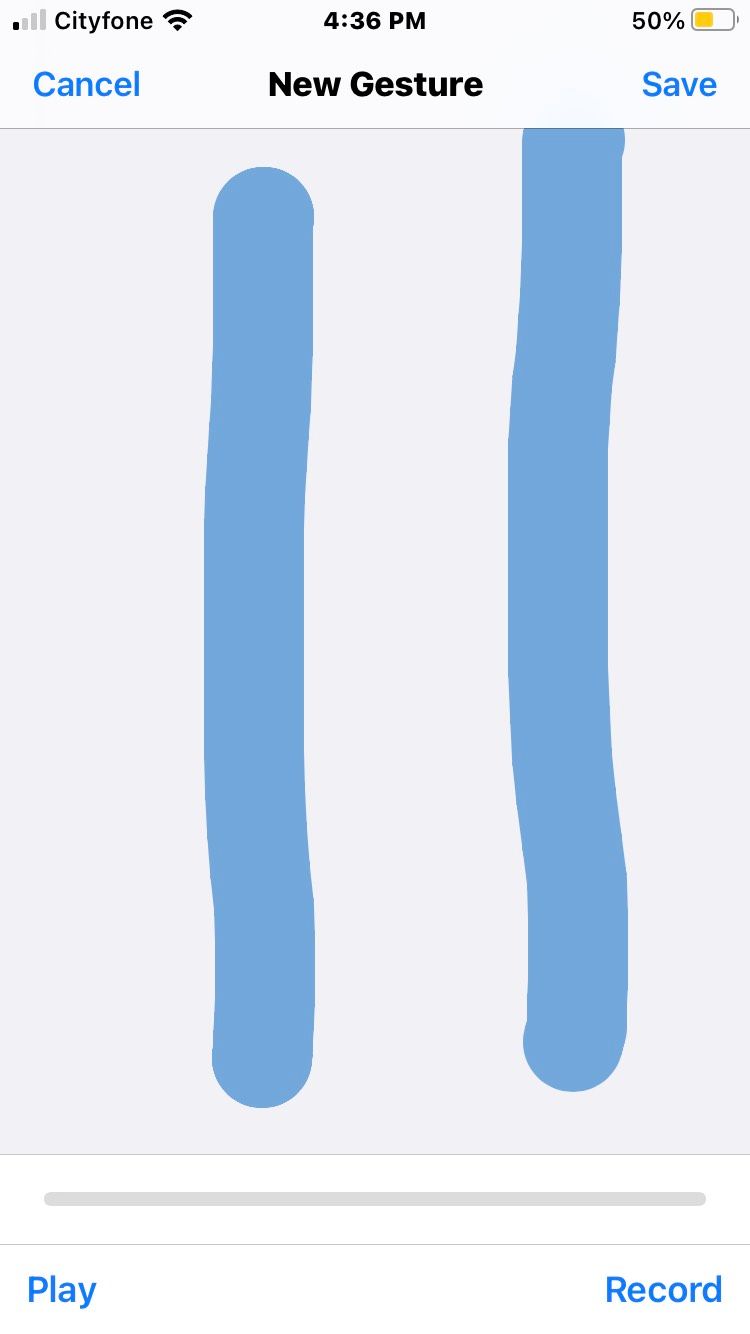
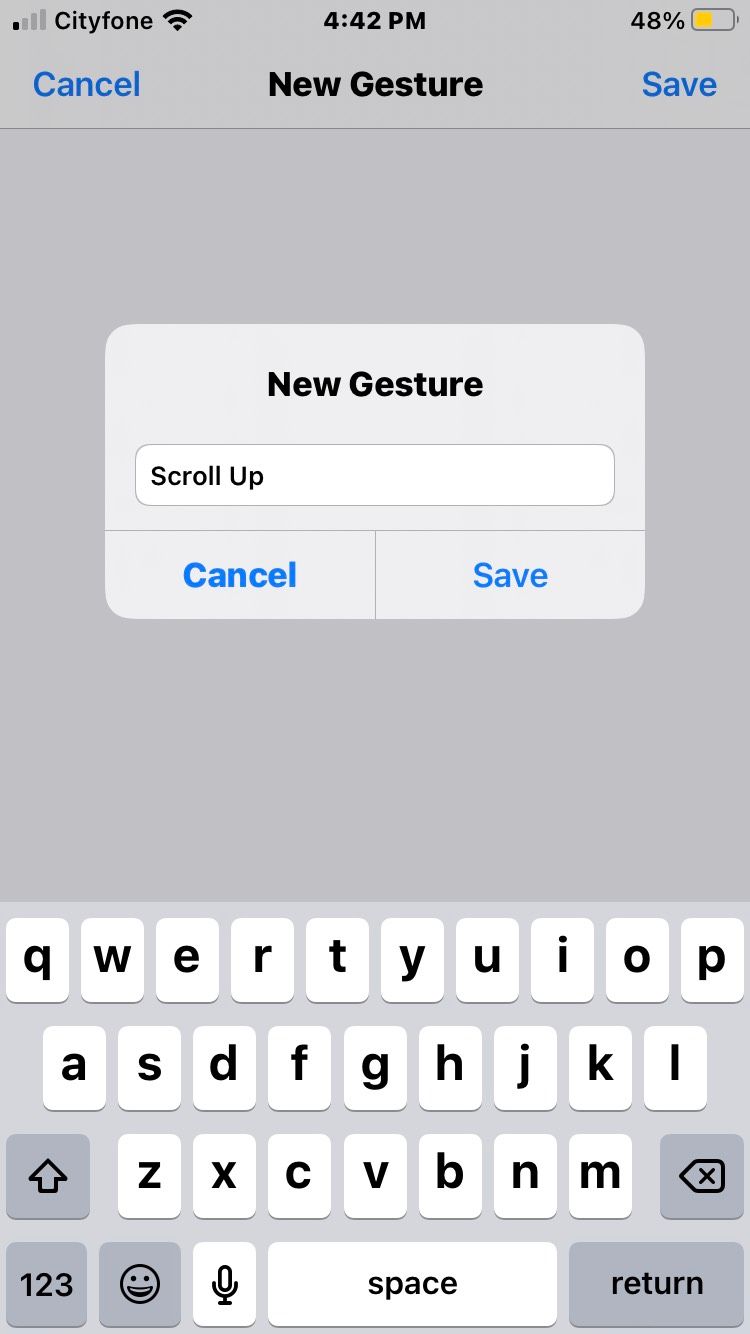
To set your Custom Gesture for access in the AssistiveTouch top menu, go to Customize Top Level Menu and tap an icon to change. Then scroll to Custom Gestures and set the Gesture.
Using a Custom Gesture
Once you have successfully created and set your Custom Gesture, here is how to utilize it in the AssistiveTouch top menu:
- Open the AssitiveTouch top menu.
- Select the pre-determined Gesture.
- Between one and five translucent circles will appear. This depends on how many fingers used while creating the Gesture.
- Tap or drag any of the circles to recreate your gesture.
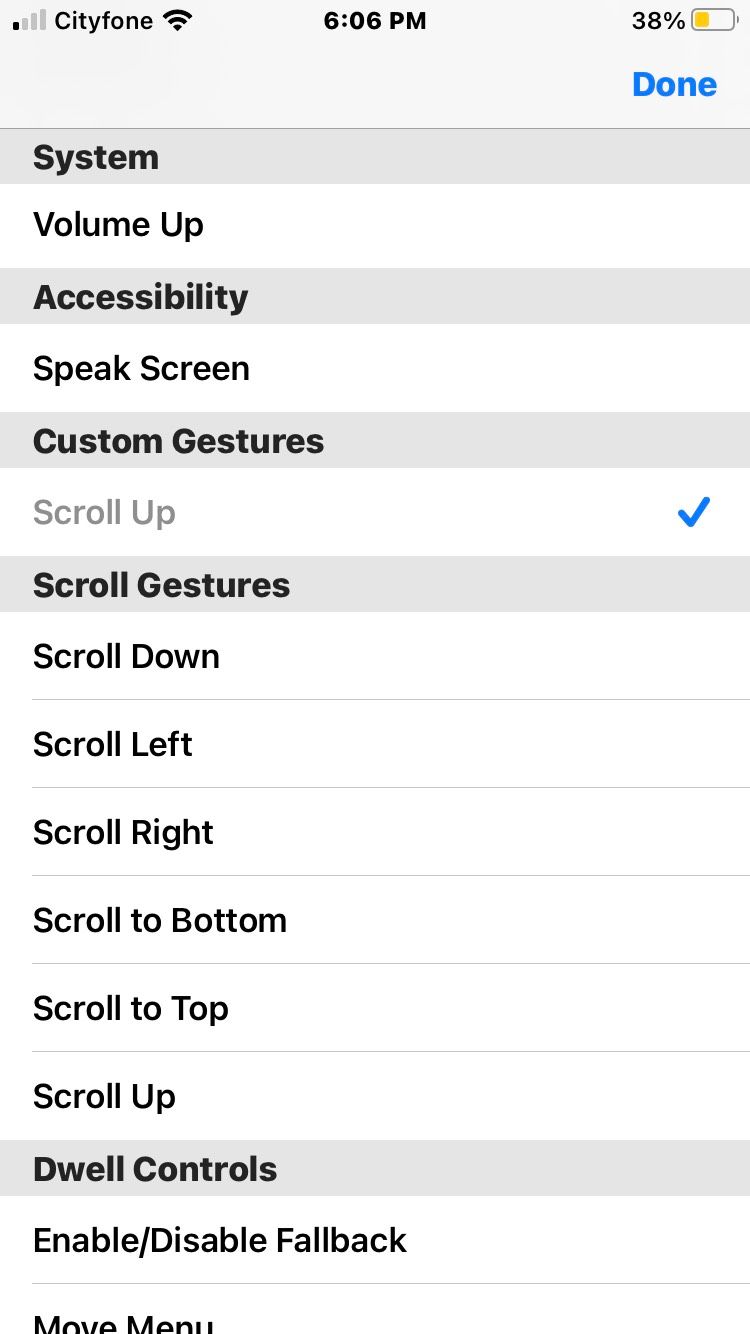
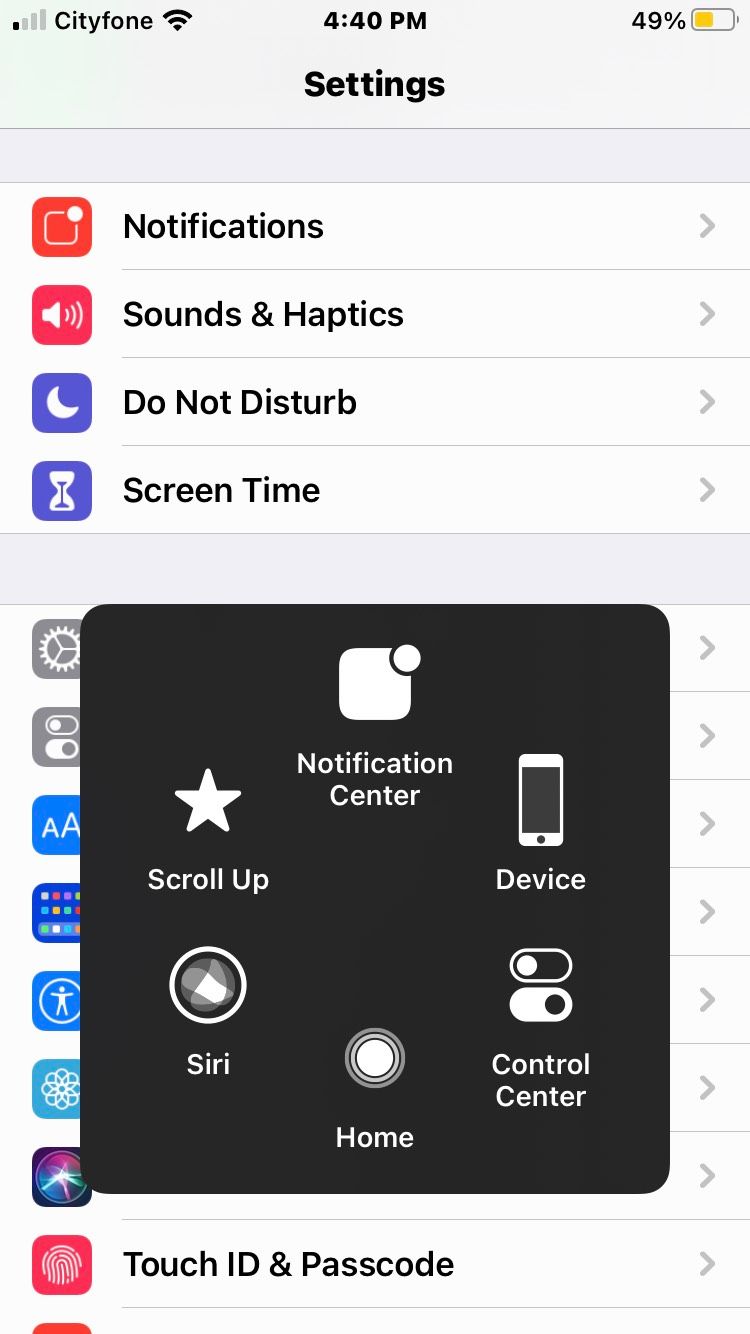
iPhone Secret Settings
Whether you are struggling to manipulate the tiny switches or dealing with a faulty Home button, AssistiveTouch is an excellent opportunity for you to prolong your iPhone's life.
The iPhone is already one of the most user-friendly phones on the market with a multitude of accessibility options for everyone. Some phones are constantly being discarded due to their lack of adaptability, yet the iPhone is able to remain with us through great periods of change due to hidden settings like AssistiveTouch.
The iPhone Settings app is filled with amazing options that can greatly improve the experience of the iPhone. Whether you are new to the iPhone or a long-time fan, make sure you check out all the useful iPhone settings that you aren't using.

