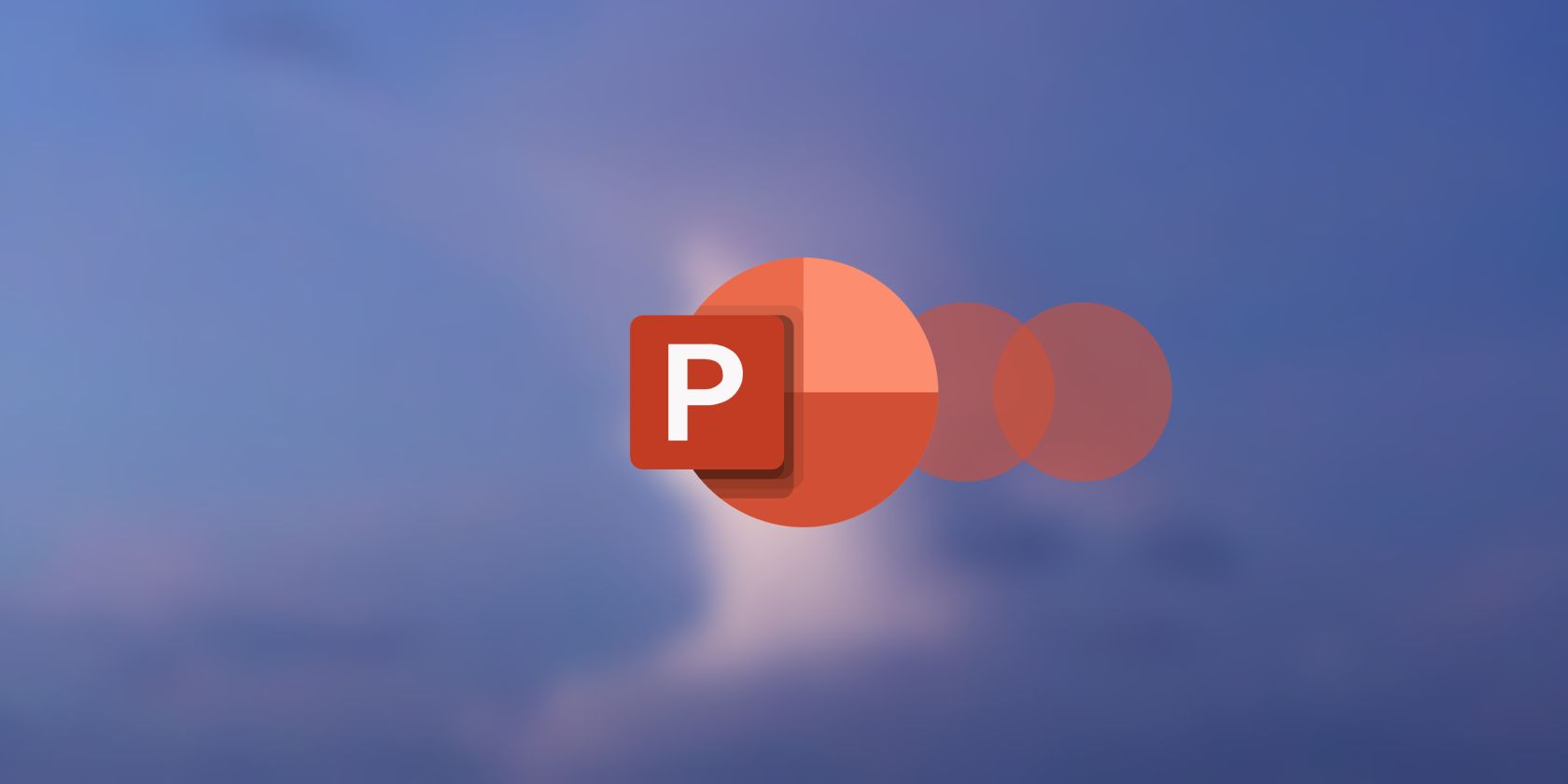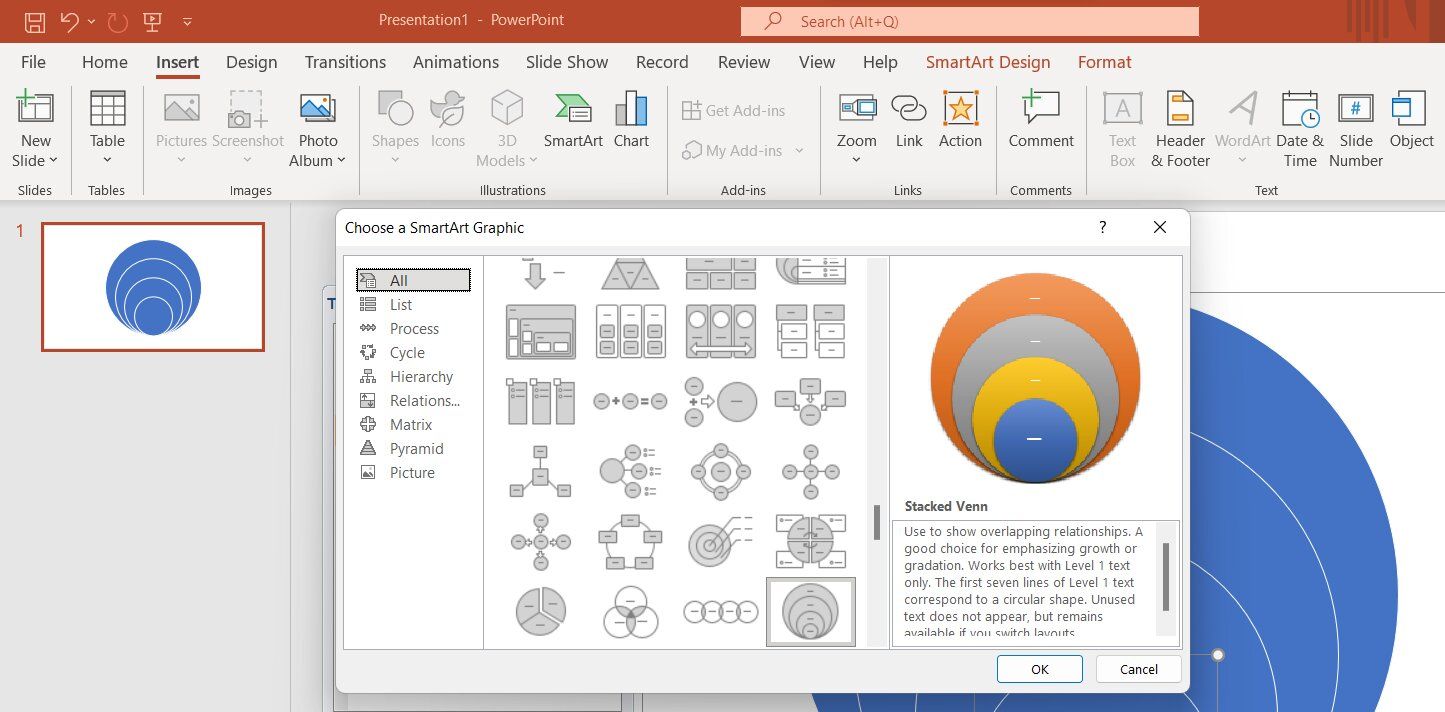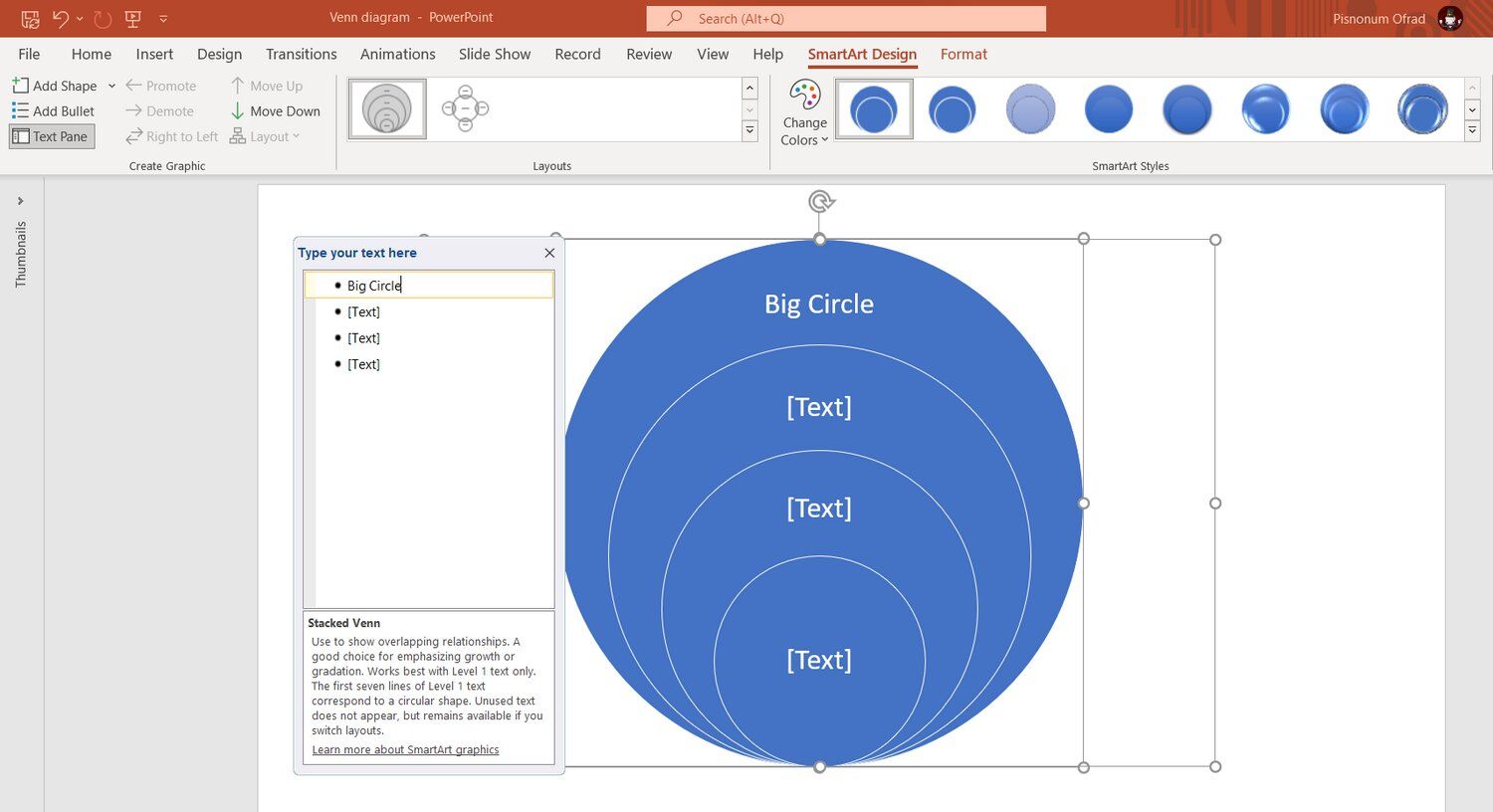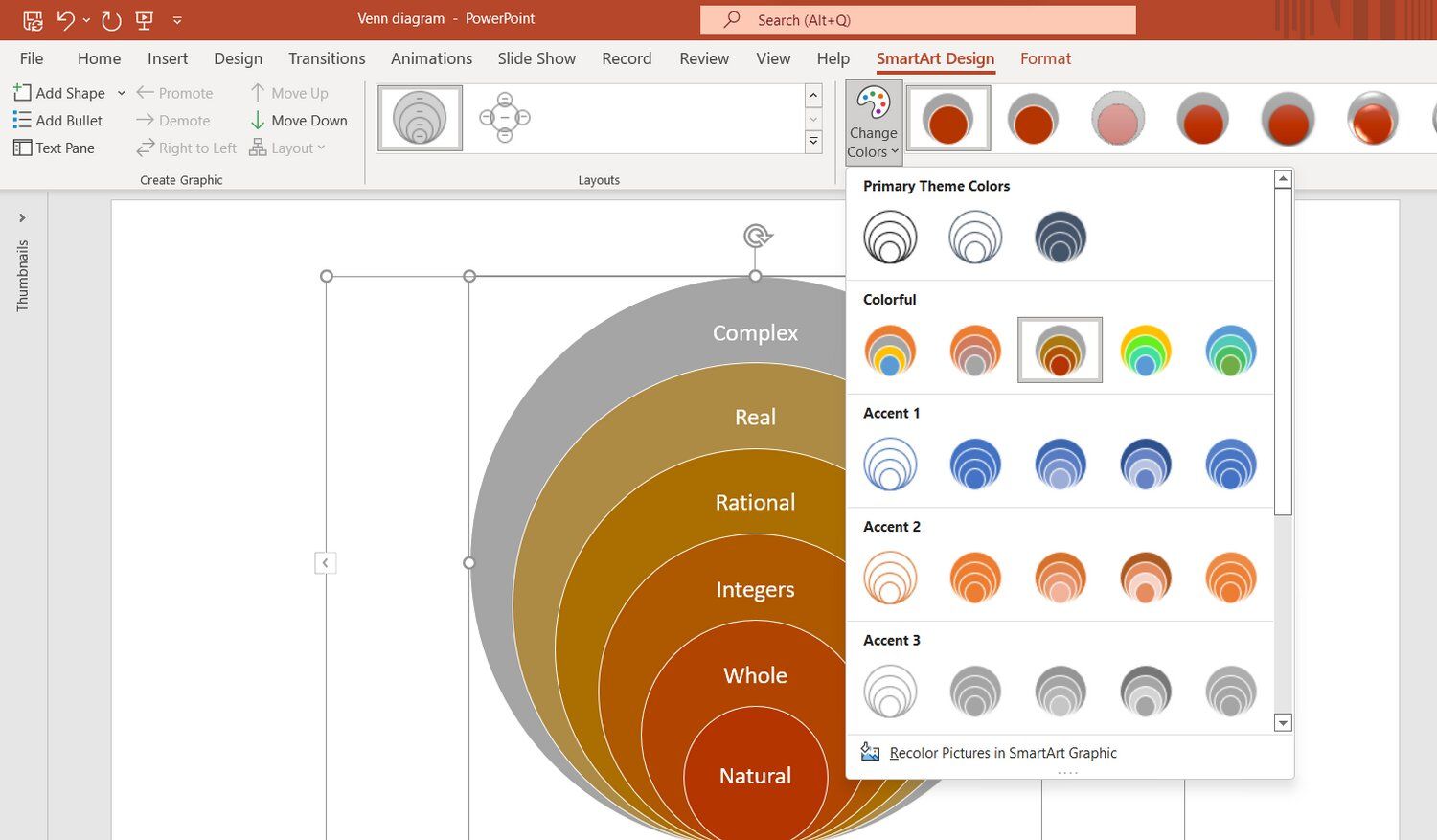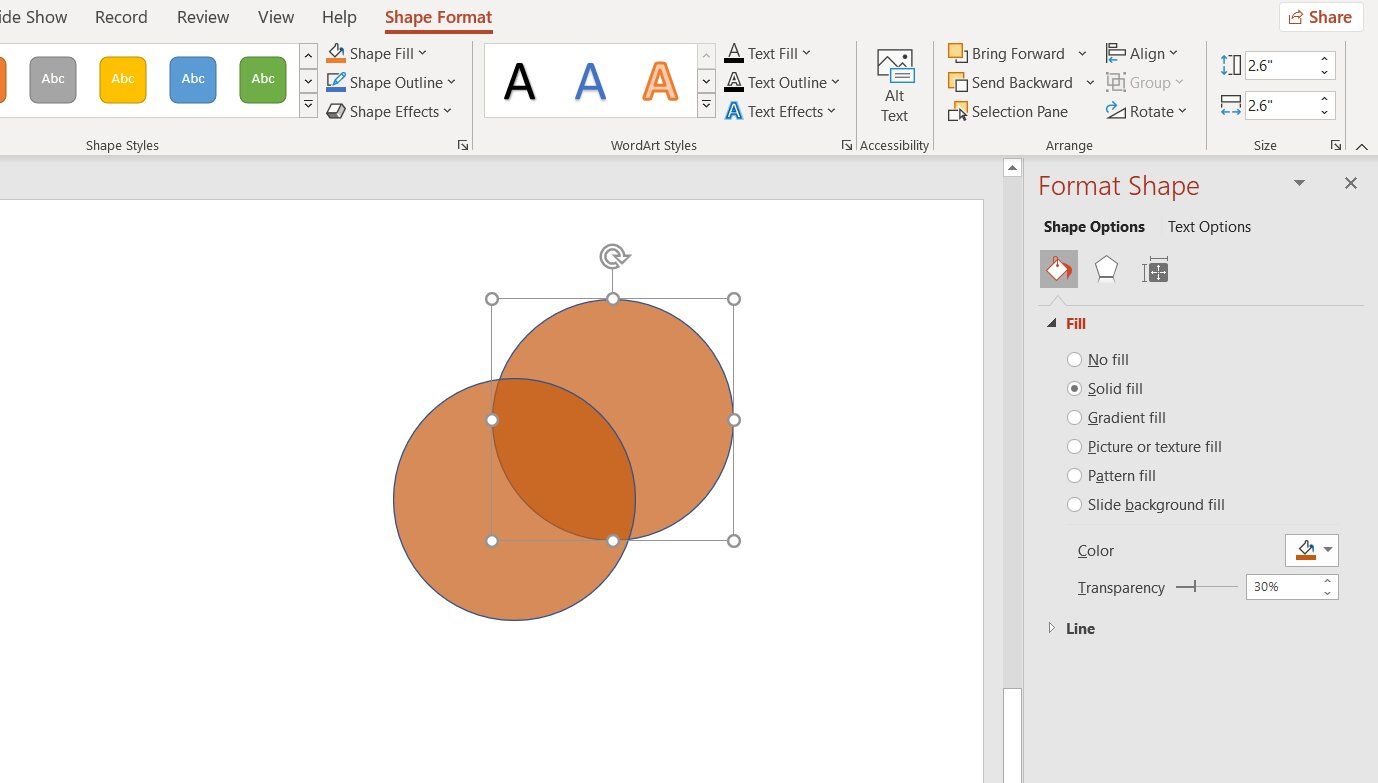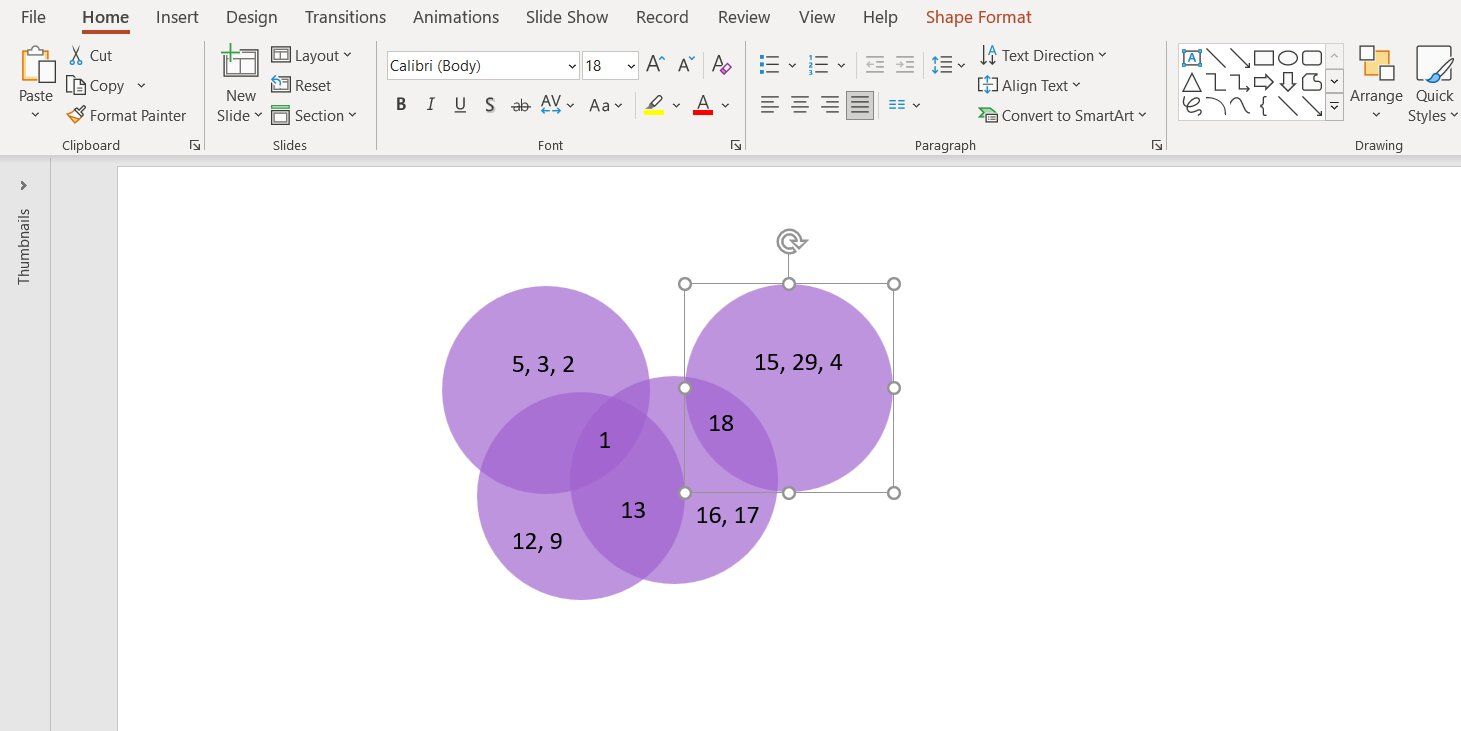A Venn diagram is made up of circles that represent sets of values. These circles touch, overlap, or include one another to demonstrate how much each set of values has in common with the other.
Historically, the Venn diagram has also been used in schools to teach the relations between sets of numbers or values. Regardless of what you want to use a Venn diagram for, PowerPoint is a great platform for creating one. You can use the SmartArt tools to generate a Venn diagram or use shapes to manually draw one.
How to Create a Venn Diagram With SmartArt in PowerPoint
The easiest way to create a Venn diagram in PowerPoint is to use the SmartArt graphics. This way, you can create one of the various types of Venn diagrams already introduced to PowerPoint, customize it, and add your values.
There are four types of Venn diagrams available through the SmartArt graphics.
- Basic Venn: Used to show overlapping relationships. All the circles overlap with the others.
- Linear Venn: Used to show overlapping relationships in a linear sequence. Each circle overlaps with the circles that come before and after it.
- Stacked Venn: Used to show overlapping relationships where each circle includes the circle before it. A final circle includes all the other circles.
- Radial Venn: Used to show overlapping relationships to the central circle. All the other circles overlap with the central circle.
The Venn diagram type depends on the context you want to demonstrate with the diagram. For instance, if you want to show the number sets in a Venn diagram, a stacked Venn diagram would be ideal. Actually, let's create that Venn diagram.
- In PowerPoint, go to the Insert tab.
- From the Illustration section, select SmartArt.
- Click on Relationships and then scroll to the bottom. Here you can see the Venn diagrams.
- Select Stacked Venn and then click OK.
Now you have your Venn diagram. It's time to enter your values.
- Click the box next to the Venn diagram.
- Type in your values.
- Right-click a value and then click Move Up or Move Down to move it to the position you want.
- Press Enter on the final value to create a new value.
Once your diagram's structure is ready, you can also give it a splash of color.
- Select your Venn diagram.
- Go to the SmartArt Design tab.
- Click on Change Colors.
- Select a color combination for your diagram.
Using SmartArt graphics to create a Venn diagram makes things easier since you just have to enter the text, but as expected, there's a catch. You can't freely move the text or customize the configuration of the circles.
How to Manually Draw a Venn Diagram in PowerPoint
If you're looking for more customization, then you should draw your own Venn diagram. In the end, a Venn diagram is a group of circles with some text on them. You can manually draw the circles in PowerPoint and then add the text. This lets you position the circles and the text exactly the way you want to.
- In PowerPoint, go to the Insert tab.
- Click on Shapes and then select Oval.
- Hold down Shift and then draw on the slide. Holding down Shift will help you draw a circle, instead of an oval.
- Right-click on the circle and select Format Shape. This will bring up the Format Shape window on the right.
- Under Shape Options, go to Fill.
- Increase the Transparency to 30%.
You have the first circle now. To avoid doing this all over for every circle, it's wise to duplicate the one that you just made.
- Right-click on the circle.
- Select Copy.
- Right-click on the slide.
- Select Paste.
Now you have another circle. Repeat this and position your circles until your diagram's structure is formed. Next, you need to add the text.
- Go to the Insert tab.
- In the Text section, select Text Box.
- Draw a Text Box where you want to position the text.
- Type your text.
That's how you add text to your handcrafted Venn diagram. Repeat this until your diagram is complete.
Venn Diagrams in PowerPoint
Venn diagrams are simple, and yet powerful graphics that allow you to show the relationships between sets of values. Using a Venn diagram, you can demonstrate whether two sets of data overlap or not.
In PowerPoint, you can easily create a Venn diagram with SmartArt graphics. On the other hand, you can also manually draw a Venn diagram, which grants you more customization at the price of consuming more time.