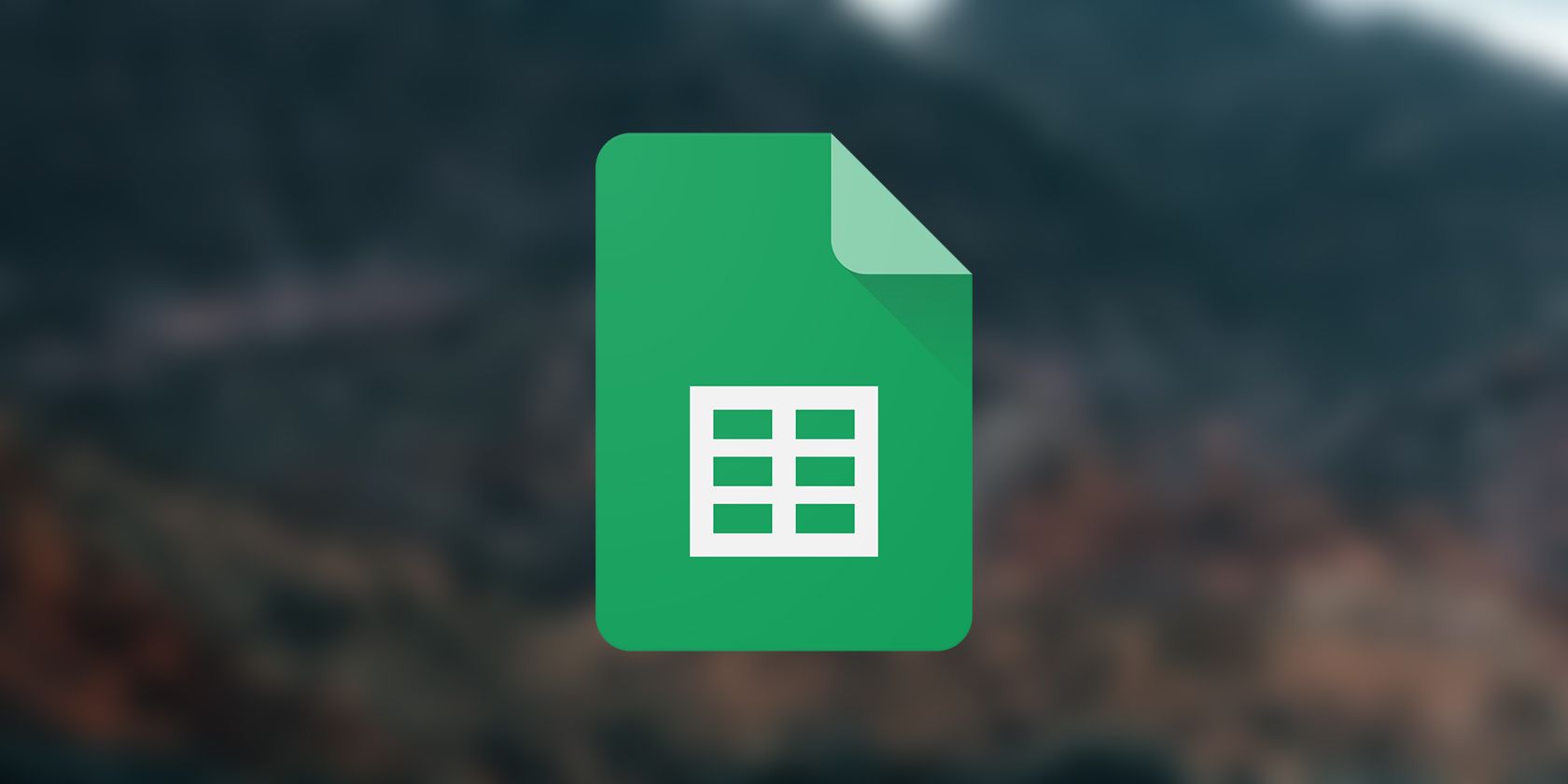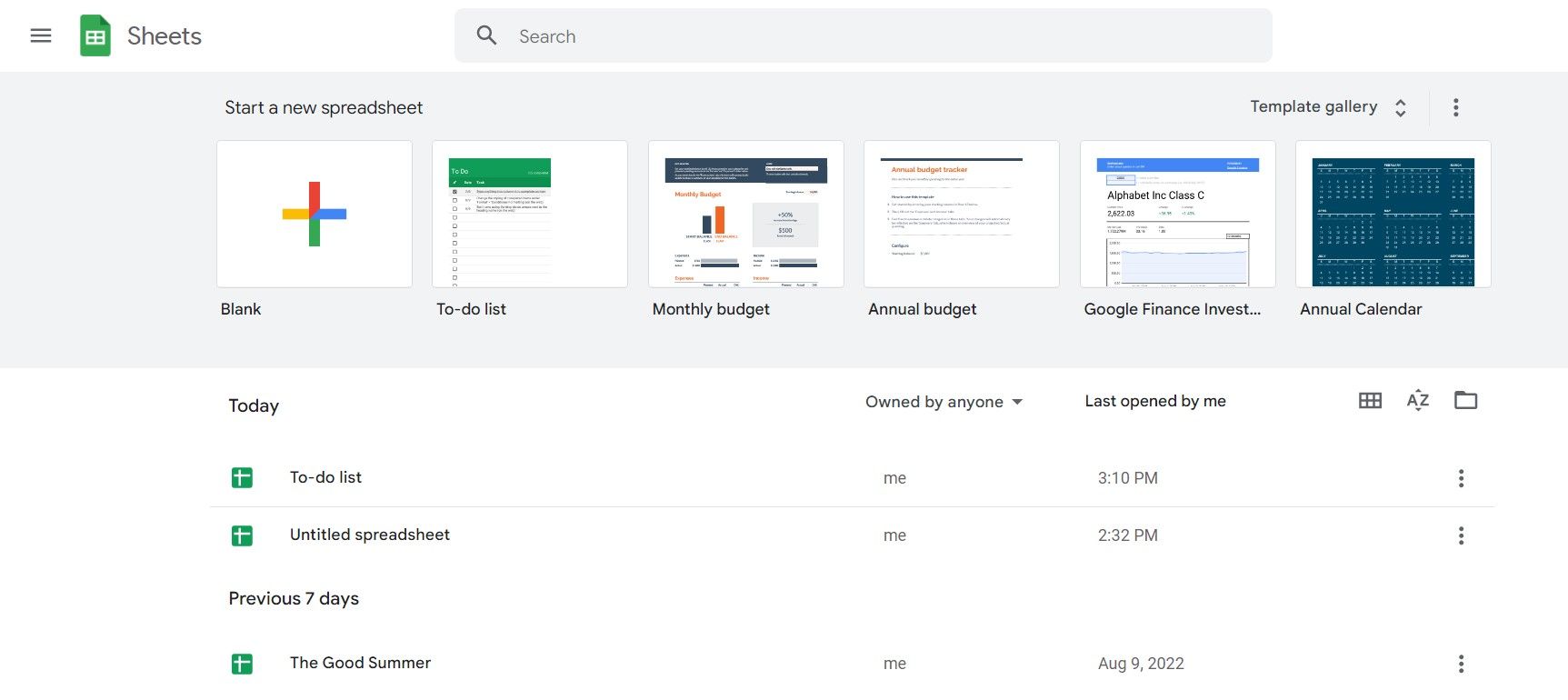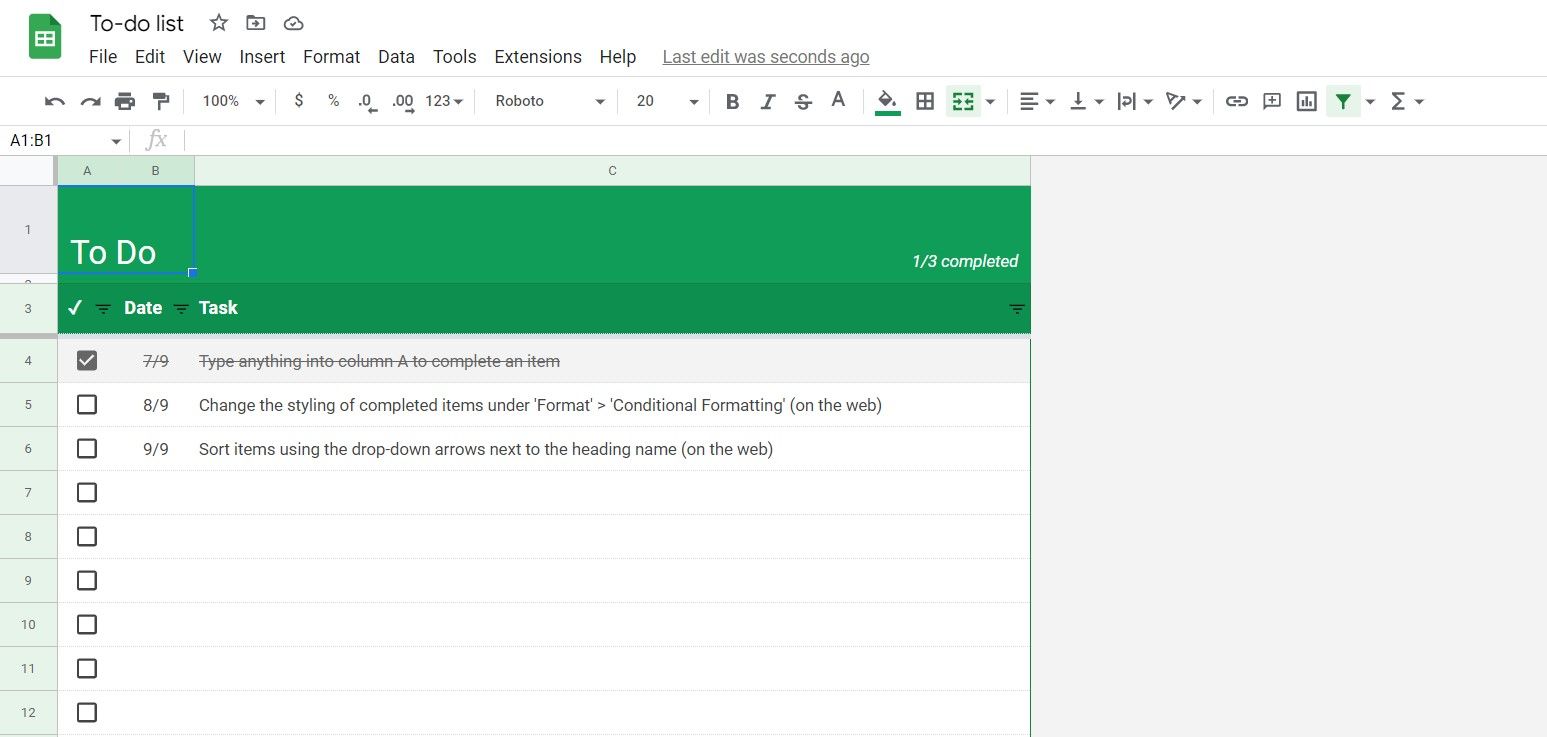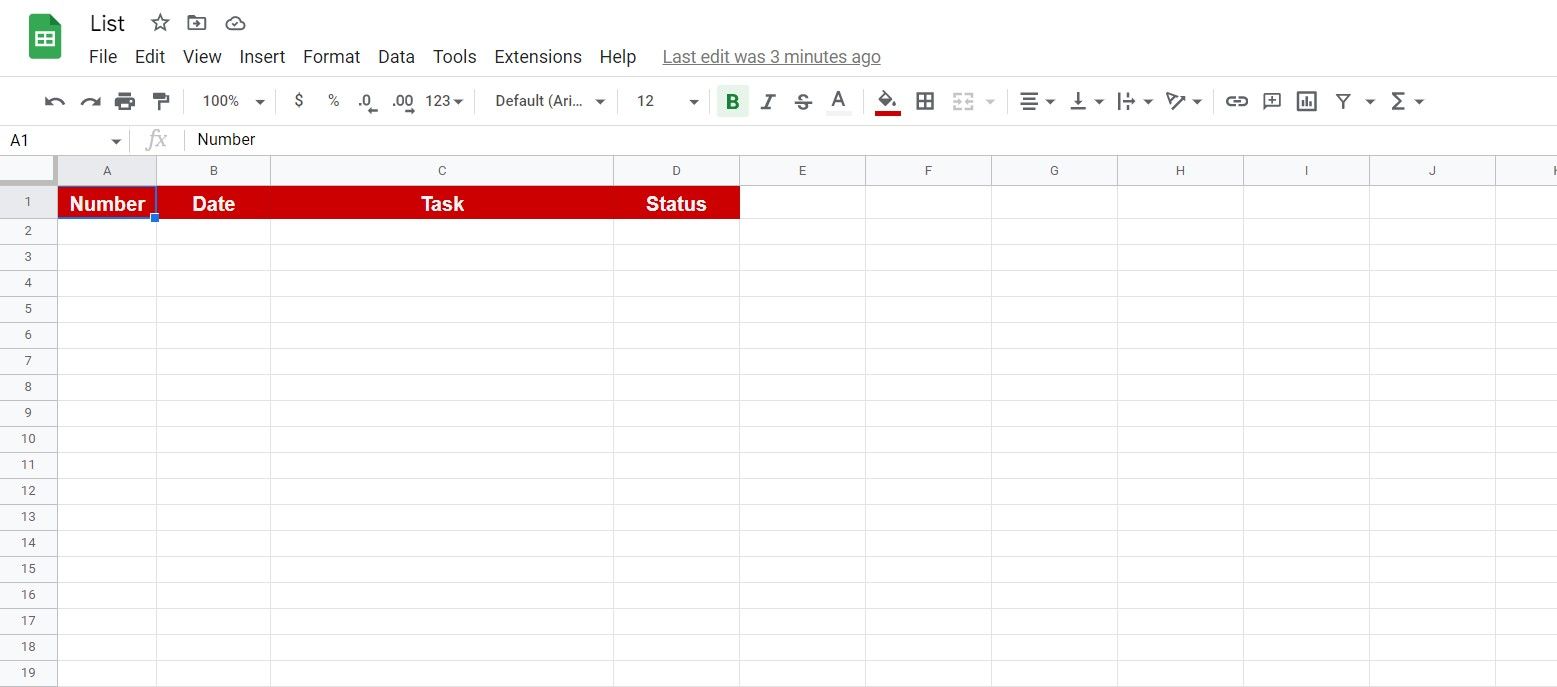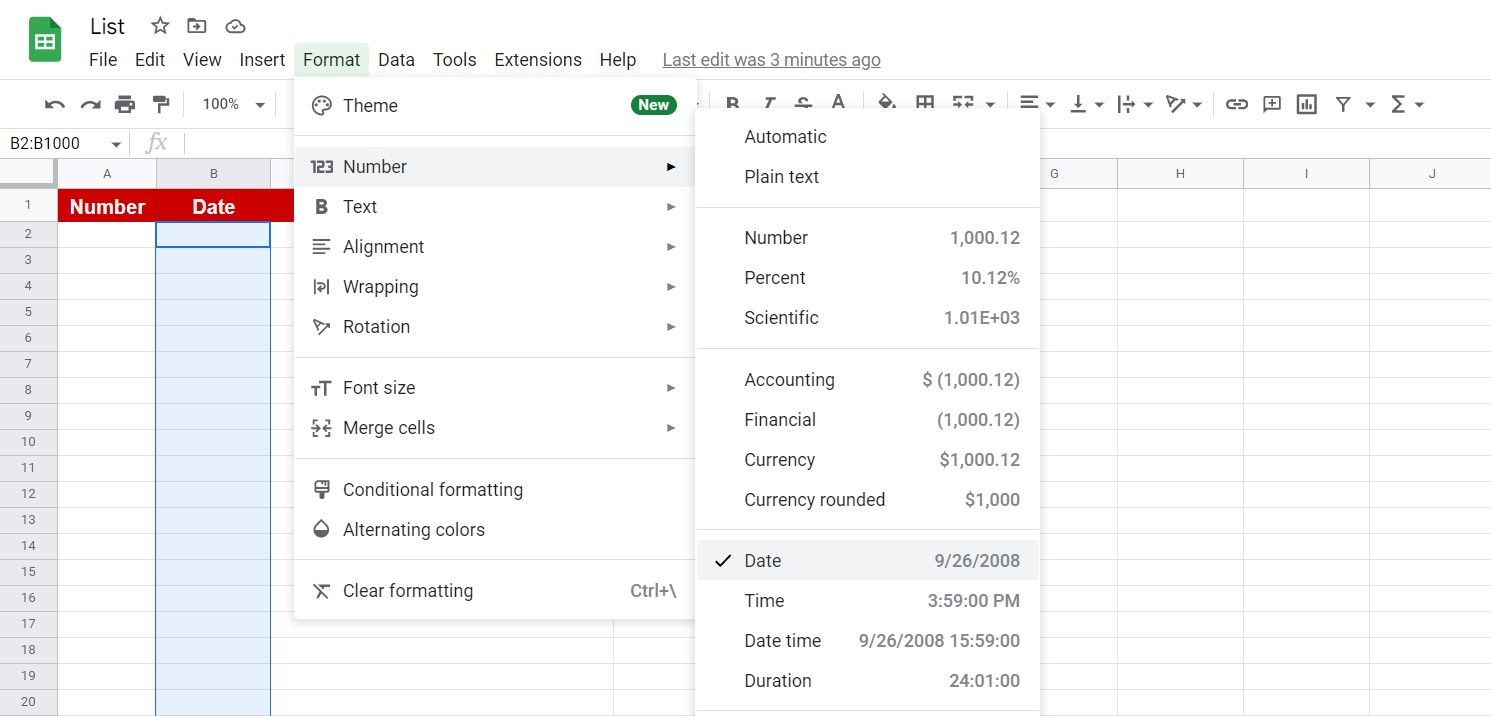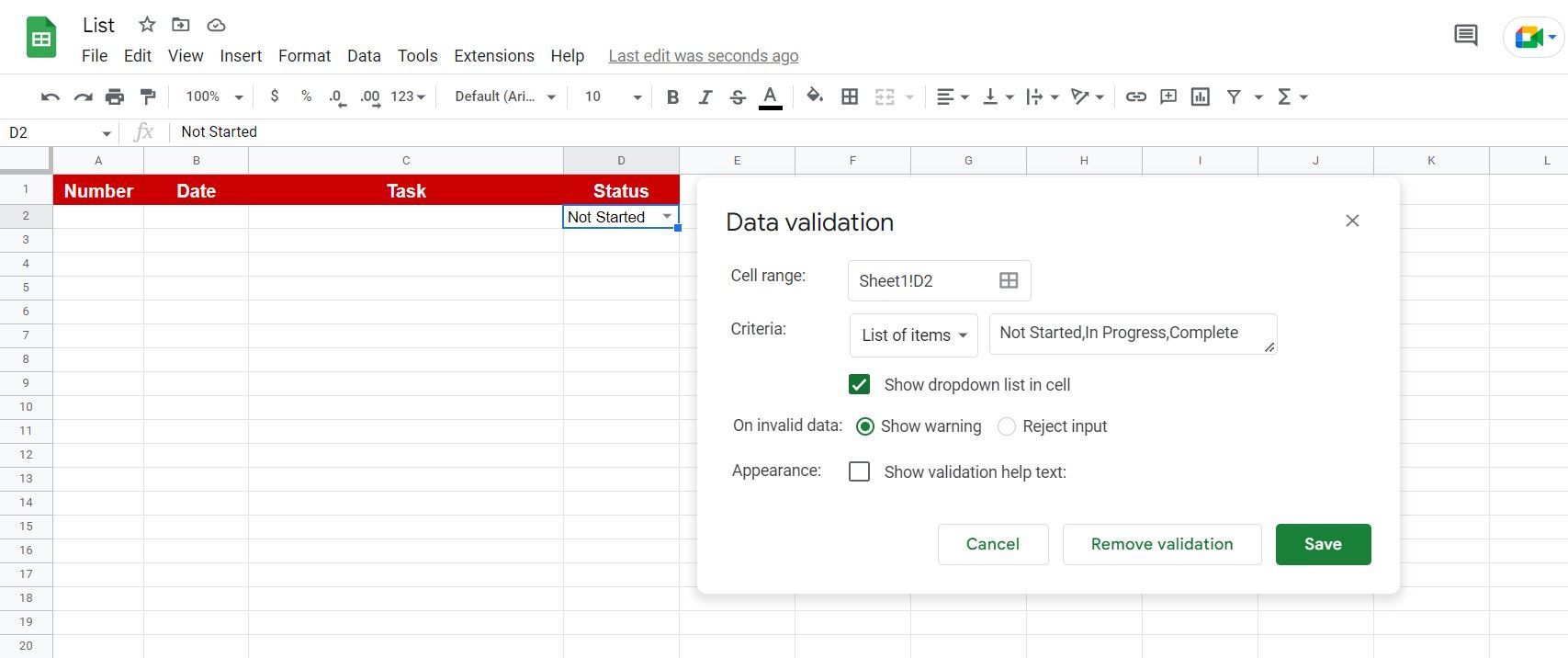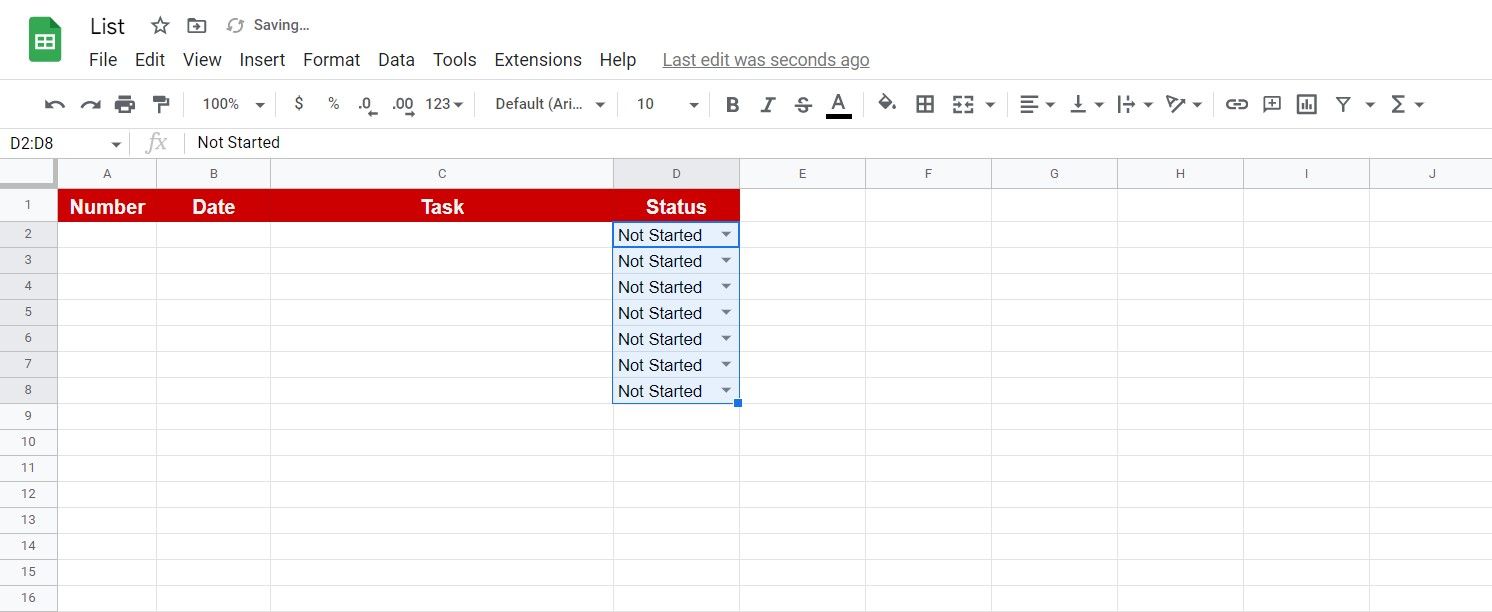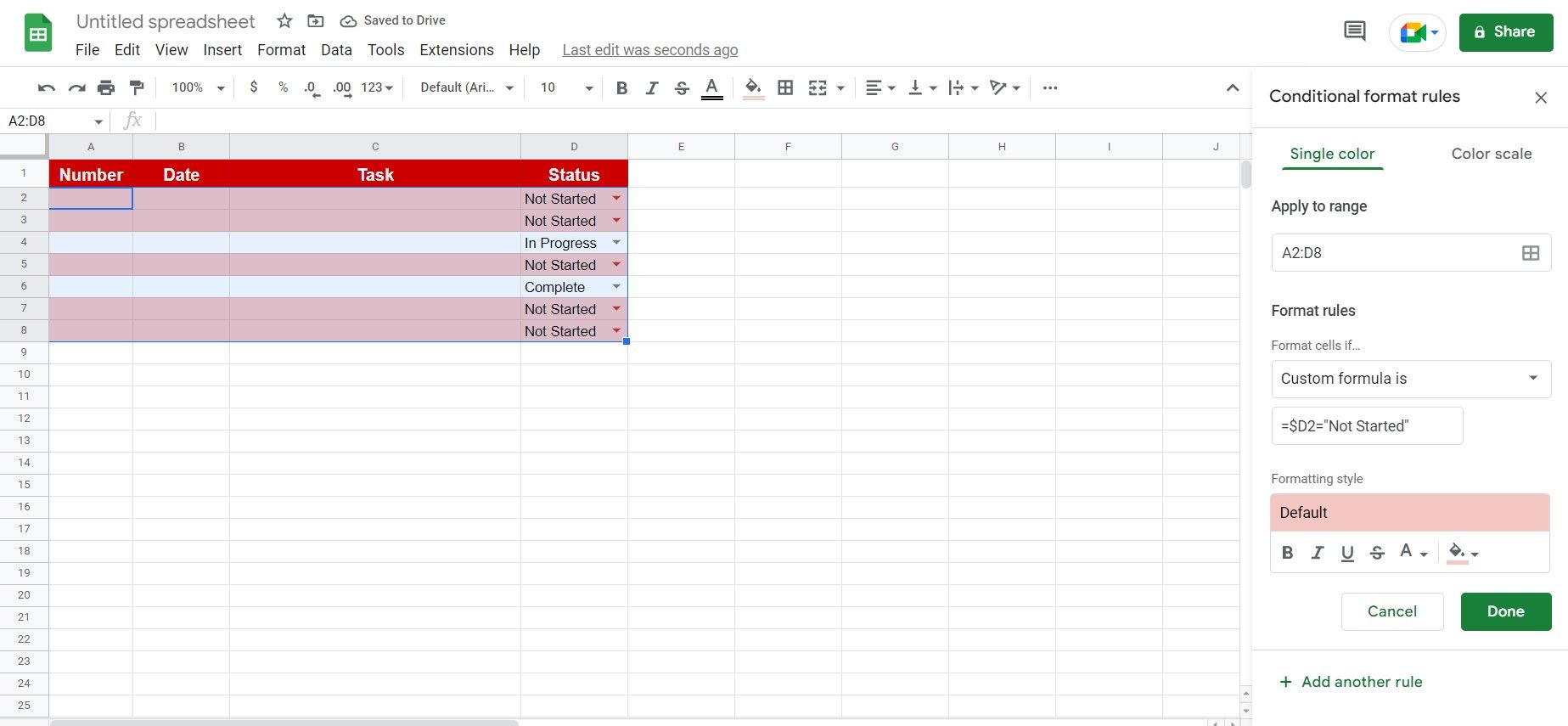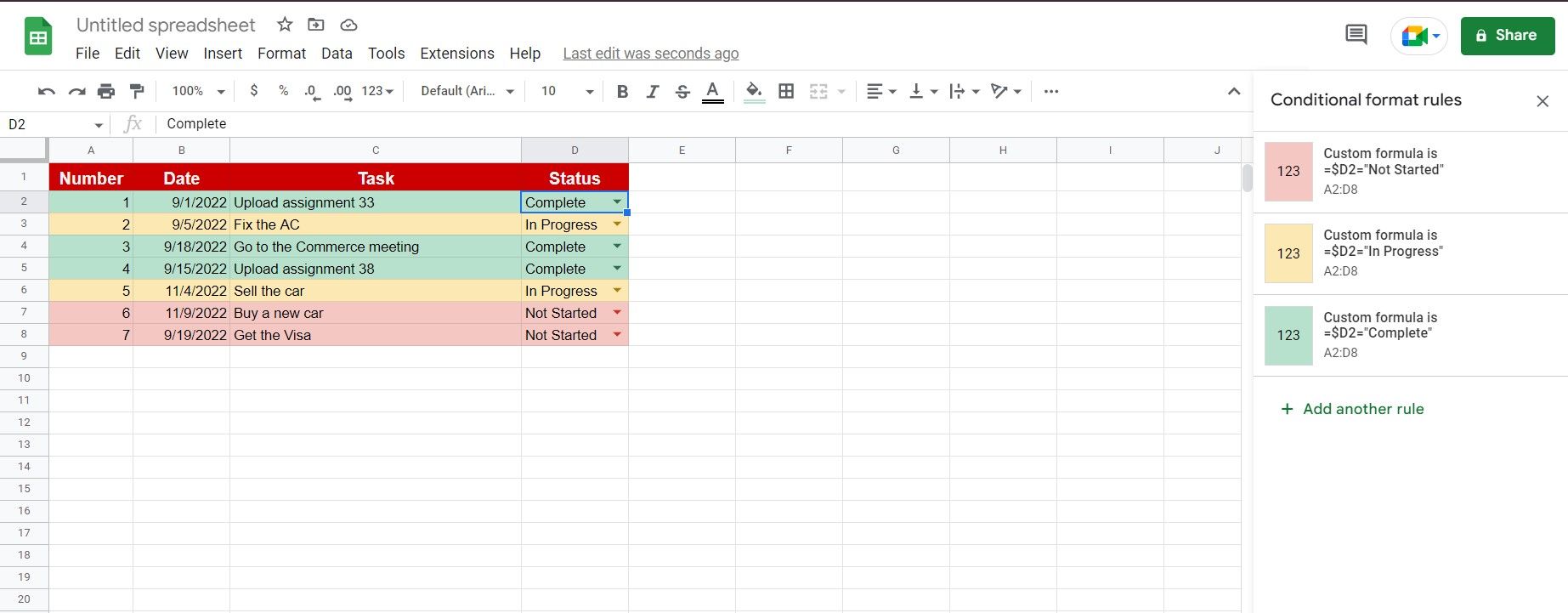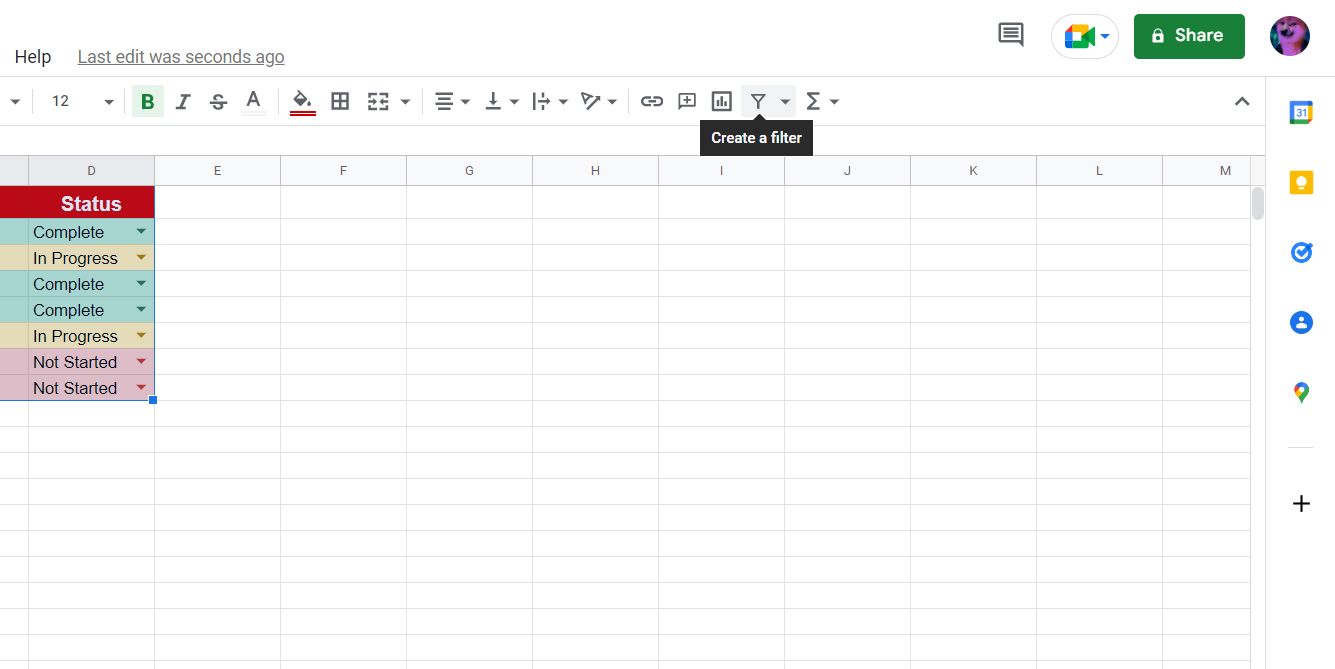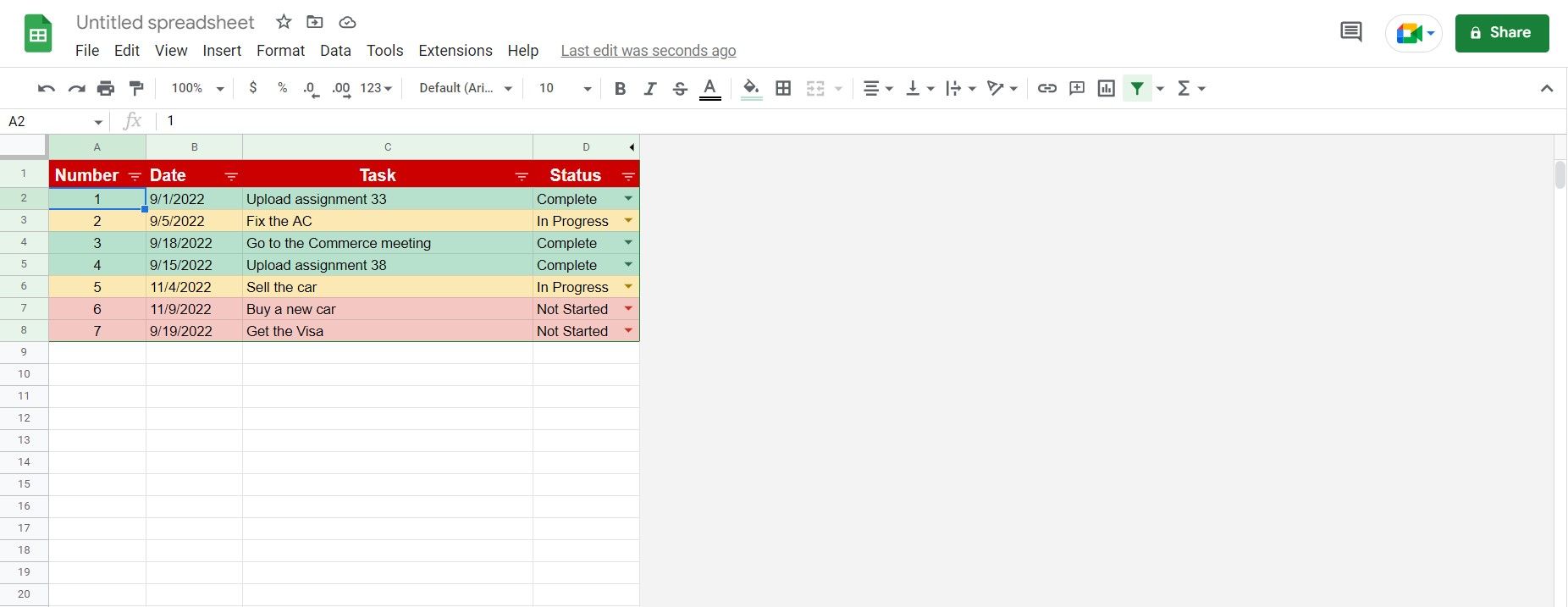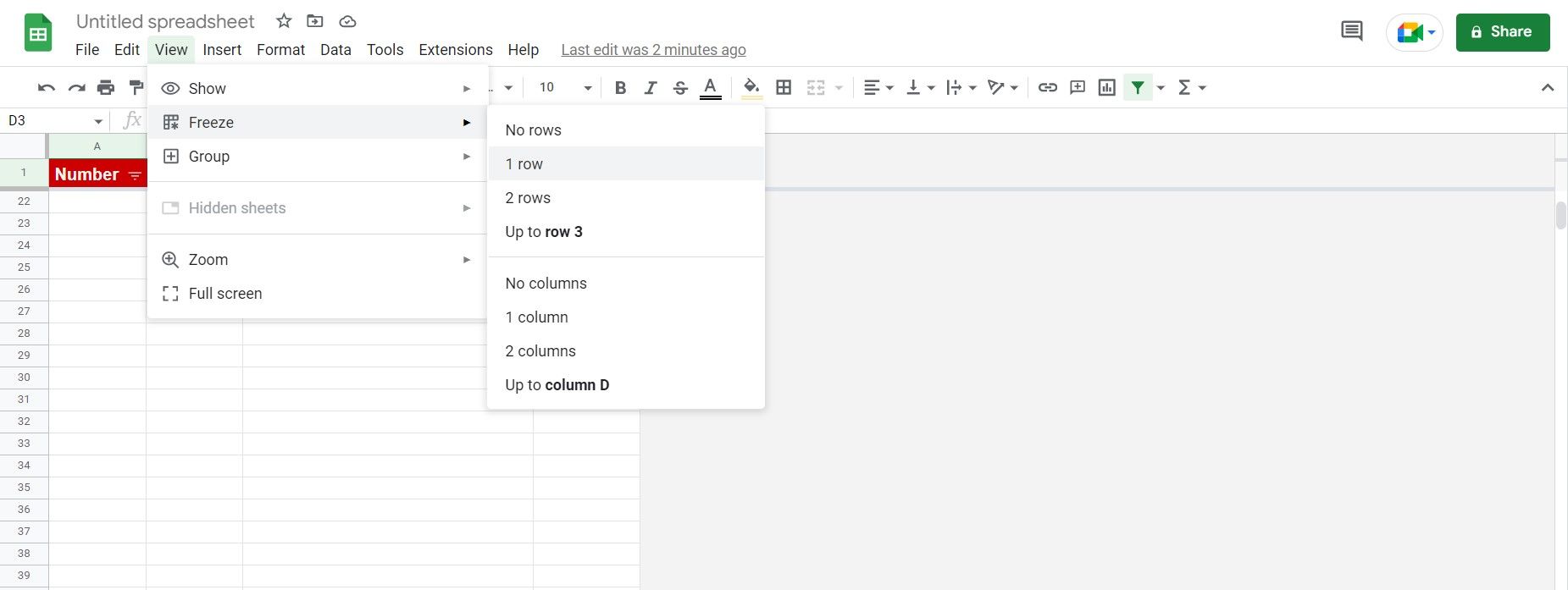Spreadsheet apps such as Google Sheets are often used to organize and represent data, but they're also powerful tools for creating custom lists and even apps. With Google Sheets, you can create a highly customizable to-do list in a way that completely satisfies your needs from such a list.
Google Sheets already has a to-do list template that you can use, but if that list isn't what you're looking for, you can also create a to-do list in Google Sheets from scratch. Read on to find out how!
The Google Sheets To-Do List Template
As mentioned before, Google Sheets already has a to-do list template built into it. If you're looking for a general list, and want to quickly get started, then using the template might be a good idea.
- Open Google Sheets.
- On the home page, under Start a new spreadsheet, select To-do list.
Google Sheets will now open a to-do list for you. The list is already set up. All you need to do is add your tasks and dates and start ticking them off!
How to Create Your Custom To-Do List in Google Sheets
If the Google Sheet to-do list template doesn't answer your needs, or if you're just too much of a spreadsheet pro to settle for templates, you can also create your own to-do list from scratch.
To create a to-do list, first we're going to create the general structure of the list. Next, we're going to add a drop-down list to determine the status of each task. Finally, we will create a filter to sort the tasks, freeze the headers, and then hide the extra columns. With that pathway in mind, let's get to creating a to-do list in Google Sheets.
Step 1. Creating the General Structure
The general structure of the to-do list depends entirely on what you're trying to get out of the list. In this example, we're going to add Number, Date, Task, and Status.
This step is simple, as you only need to type in the headings in the first row of each column. For better readability, both for you and for Google Sheets, it's best to set the Date column's formatting to Date.
- Select the Date column. That is column B in this example.
- Exclude the first cell from the selection by holding Ctrl and clicking it.
- Go to the Format menu.
-
Go to Number and then select Date.
Step 2. Creating a Status Drop-Down List
Once you've added your headings, it's time to create a drop-down list for the Status column. To create a drop-down list in Google Sheets, we need to utilize the data validation tool.
- Select the first cell under the Status heading.
-
Go to the Data menu and then select Data validation.
- Set Criteria to List of items.
- In the text box next to it, enter the list of items. In this example, we're going to add Not Started, In Progress, Complete.
- Click Save.
Now, you have a drop-down list in the first cell. If you want to add this to the cells below, just grab the autofill handle and drag it to the other cells beneath.
Step 3. Adding Conditional Formatting
Color coding your to-do list can make it easier to read and to get an instant feel of how you're performing. With the help of conditional formatting, you can set the color of each task to change based on its status.
For instance, we can make the Not Started, In Progress, and Complete tasks red, yellow, and green respectively.
- Go to the Format menu and select Conditional formatting. This will open the Conditional format pane on the right.
- Enter the entire range, excluding the headers, under Apply to range. This can be something like A2:D20. You can always update this whenever your tasks surpass the range.
- Change Format cells if to Custom formula.
-
For the formula, enter the script below:
=$D2="Not Started"
Since this is a relative reference, and not an absolute reference like in Excel, the formula will adjust for each row accordingly. -
Change the formatting style to your liking. We're going to go with red.
Now, it's time to create rules for the In Progress and Complete statuses. The process is the same, with a tweak in the formula and the formatting style. Click Add another rule and change the formula and the style.
The formula for In Progress will be:
=$D2="In Progress"
and for Complete:
=$D2="Complete"
Once everything's set, click Done. Now, if you change the status on each task, the color will change accordingly.
Step 4. Creating a Filter
Creating a filter for your list adds the useful feature of sorting the entire list based on one column. For instance, you could sort the list by date, number, status, and more at any time.
- Select the first row. This is the row containing the headers.
-
In the right section of the toolbar, select the funnel symbol labeled Create a filter.
That's it! An icon will appear next to the headers. Once you click those, you can sort the table to your preference.
Step 5. Hiding the Extra Columns
Since you won't be dealing with columns other than the ones related to the list, it's best to hide them from view to give the list a better look.
- Select the first column that you want to hide. That will be column E in this example.
- Scroll right all the way to column Z.
- Hold Shift on your keyboard and then click on column Z. Columns E to Z should be highlighted now.
- Right-click on a column.
-
Select Hide columns E-Z.
Your list should look much better now!
Step 6. Freezing the Headers
Finally, it's time to freeze the headers so that you don't lose them after scrolling down. Once you freeze the headers, they will stay in place no matter how far you scroll away.
- Select the headers row. That is A1:D1 in this example.
- Go to the View menu.
-
Go to Freeze and then select 1 row.
Try scrolling down in your list now. You'll notice that the headers stay fixed so that you always know what you're looking at.
Get Things Done With Google Sheets
Google Sheets already was a great boost to productivity by making calculations and data collection easier, but now you can use Google Sheets to improve other aspects of your daily life.
There are hundreds of to-do list apps out there, but none can be as good as one that you create yourself. Now that you know how to create your own to-do list in Google Sheets, it's time to go on and get your tasks done!