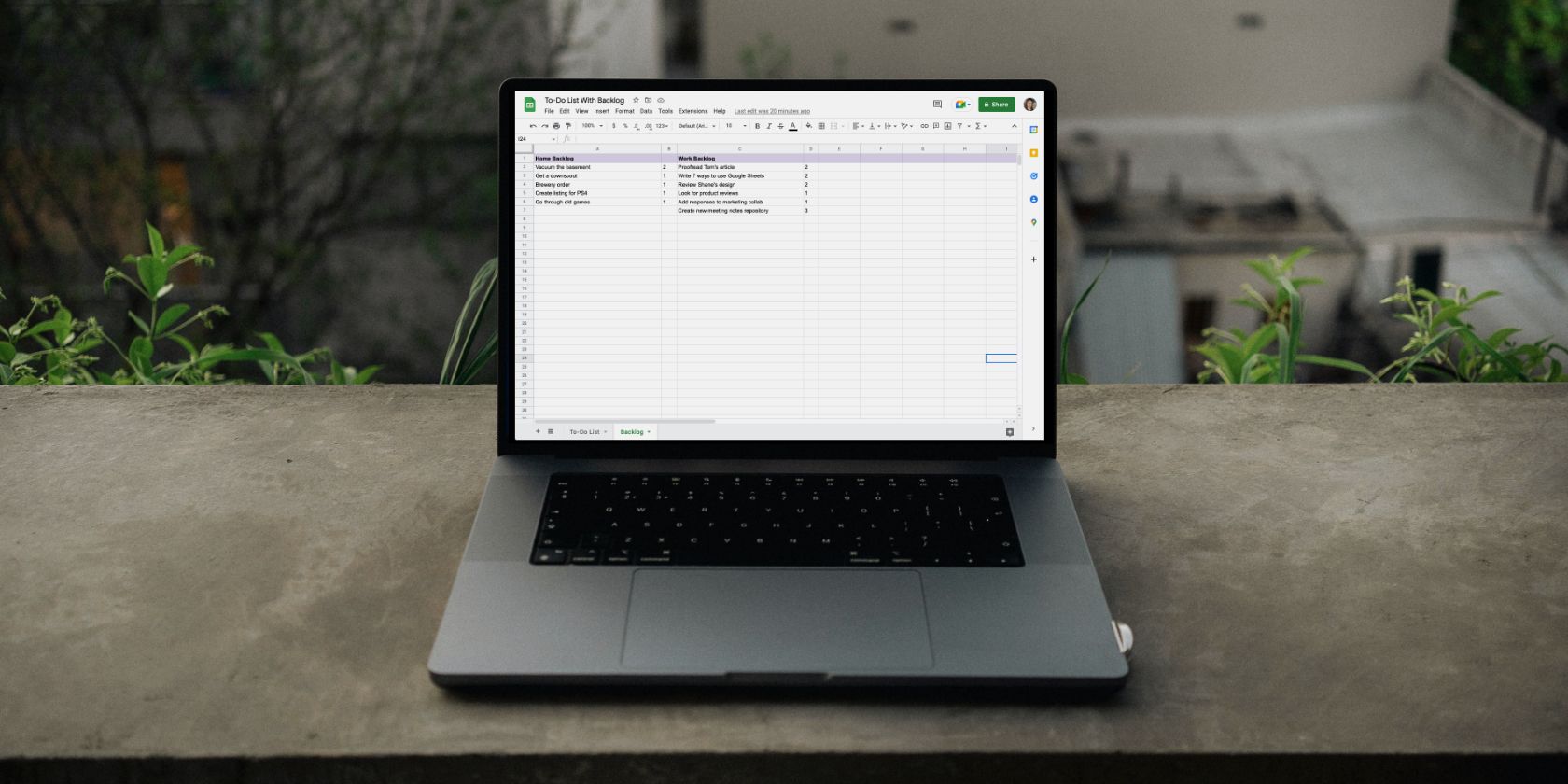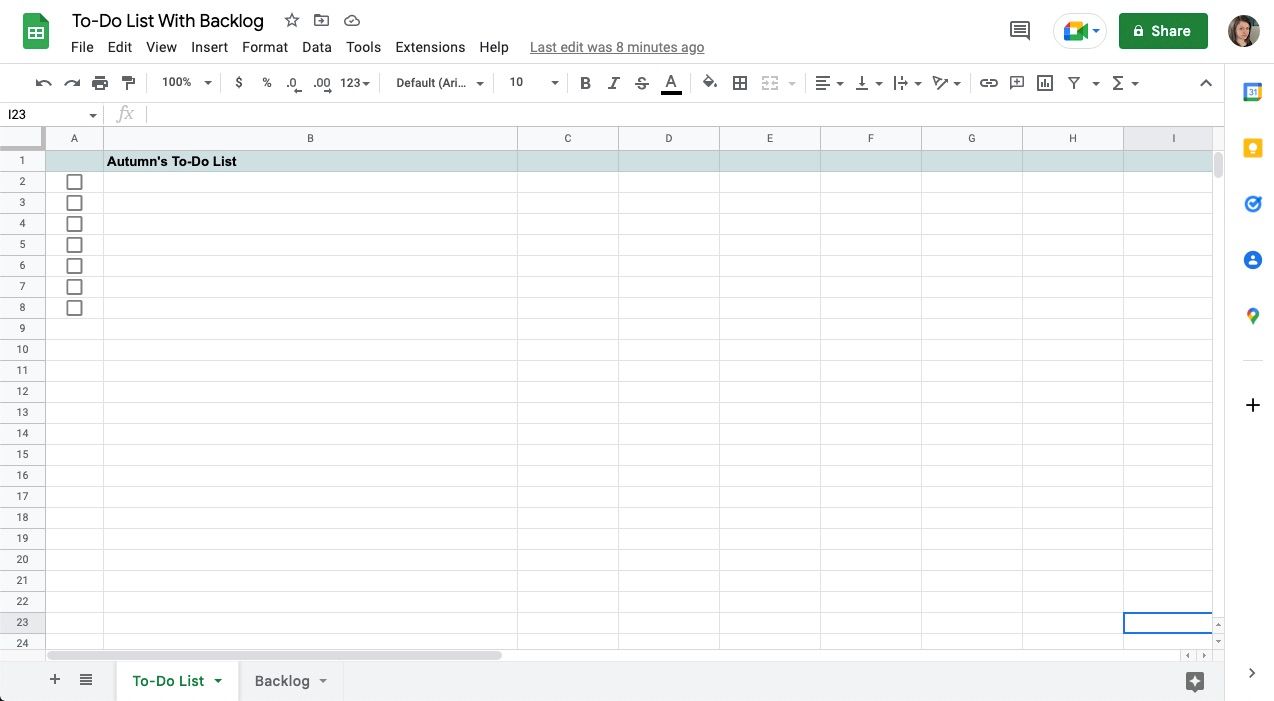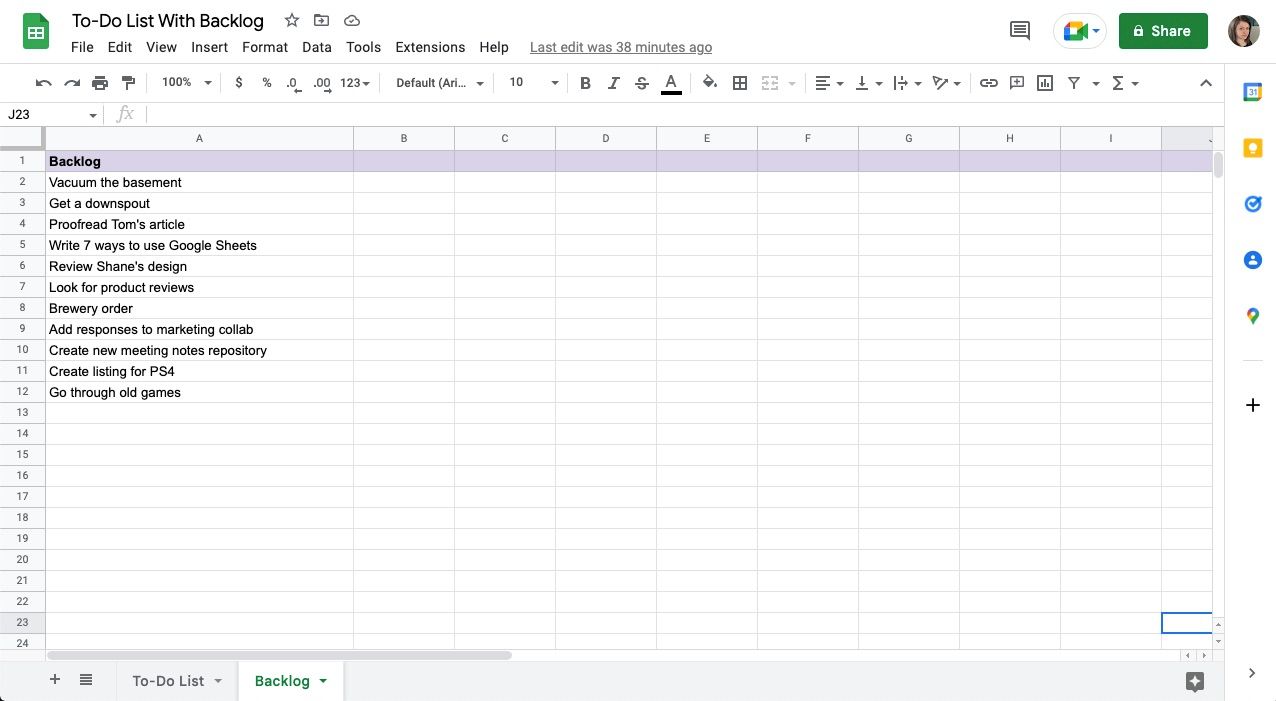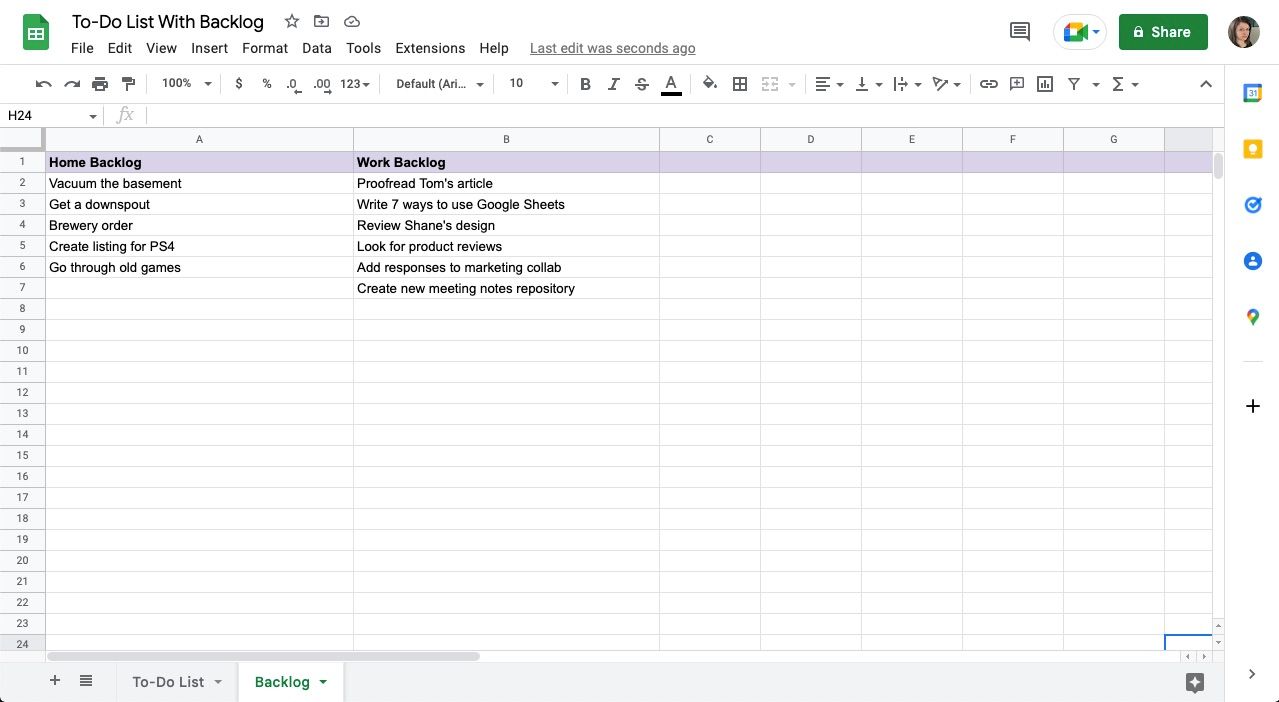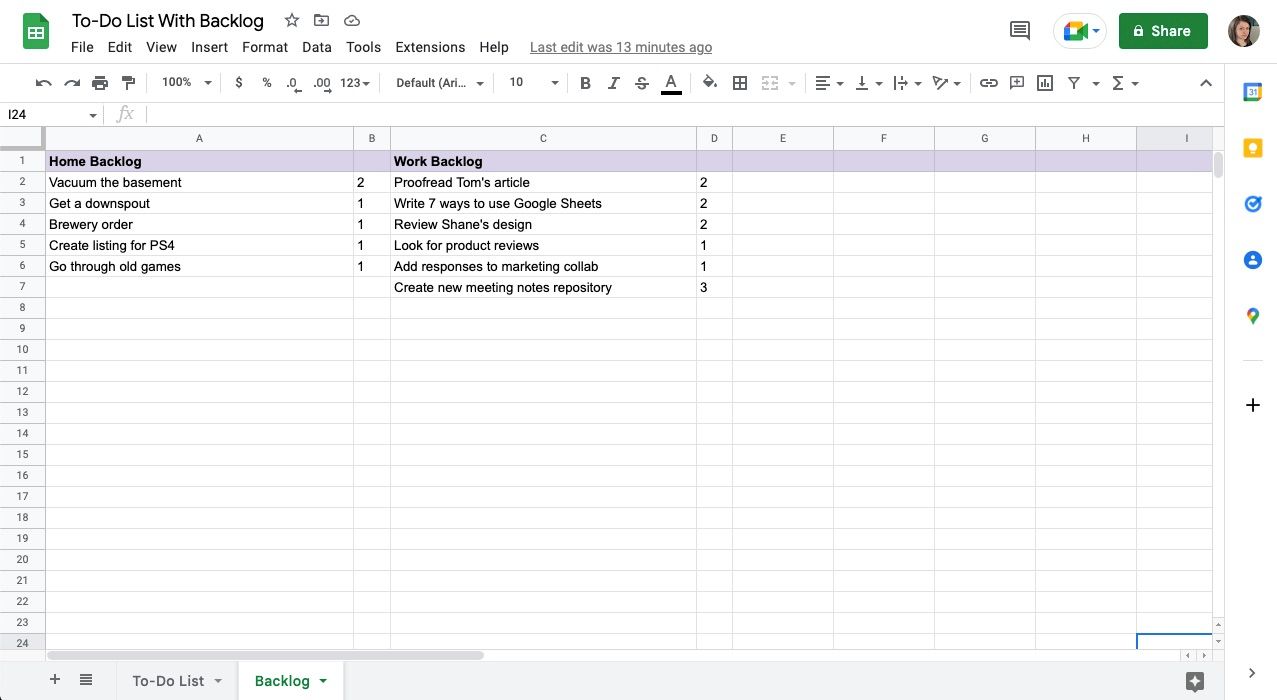There are two ways to forget a task. The first way, you don’t write it down, but you eventually remember at the exact wrong moment. The other one, the task leaves you entirely until someone holds you accountable. Neither situation is fun.
That’s why pairing your to-do list with a backlog is ideal. It's also helpful if you keep it somewhere accessible, like Google Sheets. So, how do you create a backlog and use it alongside a to-do list in Google Sheets? Read on to find out.
What Is a Backlog, and Why Would You Use One?
If you simply keep everything you need to do on one running list, you won’t ever feel like you’re getting anything done. Using a backlog, you can park all of your to-dos that aren’t a current priority elsewhere and put your full focus on your daily list. While backlogged tasks are still important, they’re just on hold for now until you’re ready to tackle them.
For example, you already have a list of things you’re working through, and a coworker asks you to proofread their presentation. You’d put it on your backlog so that you don’t forget your coworker’s request, and it’s there to remind you when writing your next list.
Keeping a backlog is ideal because it prevents tasks from falling between the cracks. It also helps you stay focused on your current list rather than diving into new projects or requests as they come up. As you write it down, you’re acknowledging you’ll come back to it later, so there’s no need to worry about it now.
Building a To-Do List With Backlog Tracking in Google Sheets
You can build a simple to-do list in Google Sheets following these steps:
- Add a title to cell B:1 of your sheet, and give the top row some color.
- Highlight 1-10 cells in the first column of your sheet by clicking its header—however many tasks you typically work on daily.
- Go to Insert in the top menu.
- Select Checkbox.
Now you’ll have a simple checklist.
Next, click the plus sign (+) in the bottom-left corner to create a new tab and name it Backlog—and the one with your current list To Do if you haven't yet. In the Backlog tab, add a title and some color to the top row.
If you’re not a fan of keeping all your tasks in one general place, you could keep items specific to a project or even separate by adding titles to multiple columns. Some examples would be a home backlog, work backlog, renovations backlog, creative backlog, etc.
Another option is to keep separate tabs or documents for work, school, or home. Really, it’s whatever works best for you, but you want to ensure your lists are accessible and that you use them daily. For some, keeping one could be the ideal approach.
Once you get your top row set up, it’s time to take an inventory of everything you need to do. Avoid overthinking this. Add it to the list if it’s meaningful and not something that comes naturally, like a daily habit. Take a moment afterwards to review the items on your list.
Check for any tasks you may be able to let go. For example, you want to learn to paint, but the process now feels like a chore. Delete that lesson from your backlog, or if you really do want to do it sometime, create a third Revisit tab and move them over there for now. There, it can’t nag at you while you work on other things.
How to Move Tasks Over From Your Backlog in Google Sheets
When writing your daily to-do list, start by carrying over any unfinished tasks. Then check your backlog for items you want to prioritize that day.
To move them over from one sheet to the other, cut the cell and paste it into your daily list. Cutting it instead of copying it over will delete it from your backlog. You’ll see the cell is now empty, so you can either right-click to delete it or fill it in with something new.
To help prioritize the items on your backlog, you could create a ranking system to rate your task’s difficulty, length, or importance. For example, you could use numbers 1-3 in another column beside a task to give yourself an estimate of how taxing an item on your backlog is. That way, you avoid assigning yourself too many challenging tasks at once.
To add some color coding to your ranking system, you could use Conditional formatting, found under the Format menu. With the ranking column selected, choose Text contains under Format cells if..., add the number to the field, and select a corresponding background color.
Tips for Keeping a Backlog in Google Sheets
- Avoid adding daily habits to your to-do list and backlog. It will only clutter them up and add extra steps to the process.
- Add tasks as soon as you think of or learn about them.
- Break larger tasks or projects into smaller actions to make them less overwhelming.
- Often check for irrelevant or outdated items to prevent your backlog from getting cluttered.
- Make sure you balance your workload as you move items over. Avoid filling your day with challenging and lengthy tasks. Go for some quick ones as well to keep up your momentum.
- If you need to re-prioritize your daily list, return incomplete tasks to your backlog.
- If an item stays on or keeps returning to your backlog, it could be a sign it's not a priority, or you need to put it to the top of your list and just get it out of the way.
- To archive tasks you’ve completed, create a new Archive tab, add the week’s date range to the top of your column, and cut and paste your checked-off tasks here before making your new list. Otherwise, delete them.
- Share the workload with someone else by creating a team backlog. That way, you can tackle tasks together while avoiding overlap. You also won’t need to tell them what needs doing and vice versa.
Prevent Tasks From Falling Between the Cracks With a Backlog in Google Sheets
If you often need reminders for tasks or forget them completely, a backlog will help you stay on top of them. It will also help you prioritize your daily to-do list and decide when to offload less meaningful tasks. Thanks to Google Sheets, getting started is a cinch, and you can access it across multiple devices.