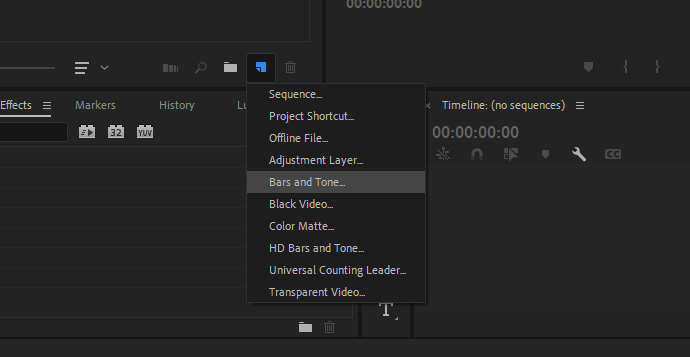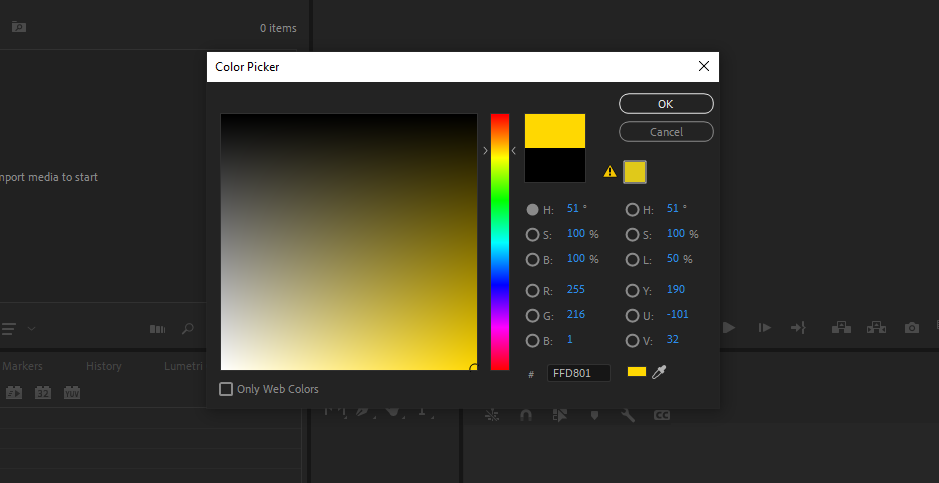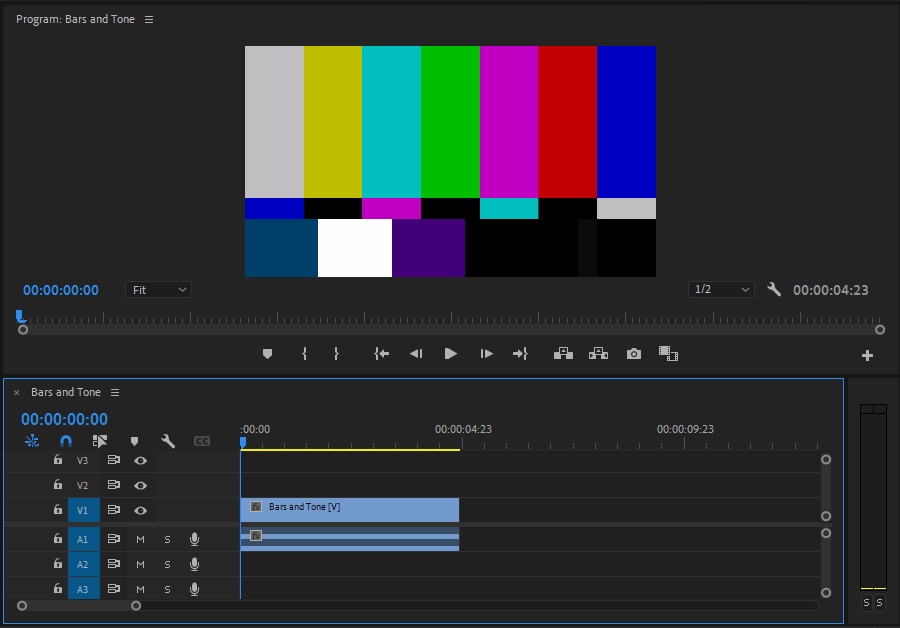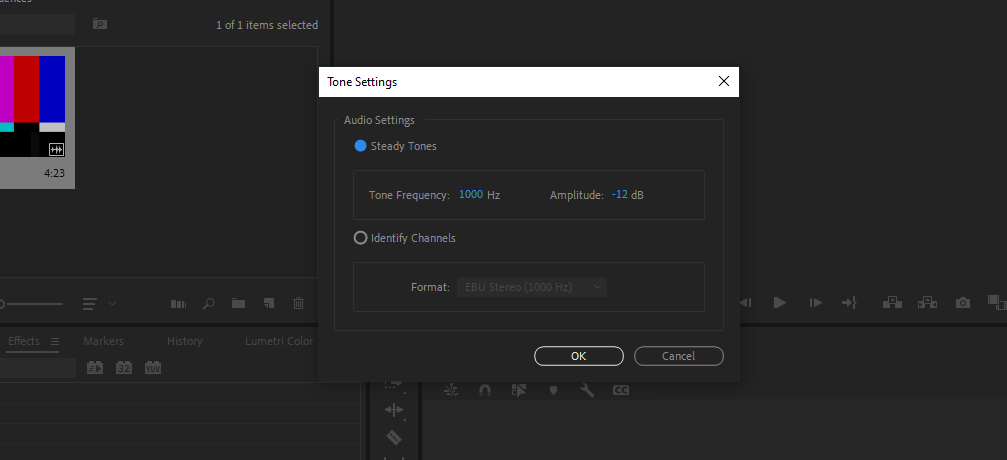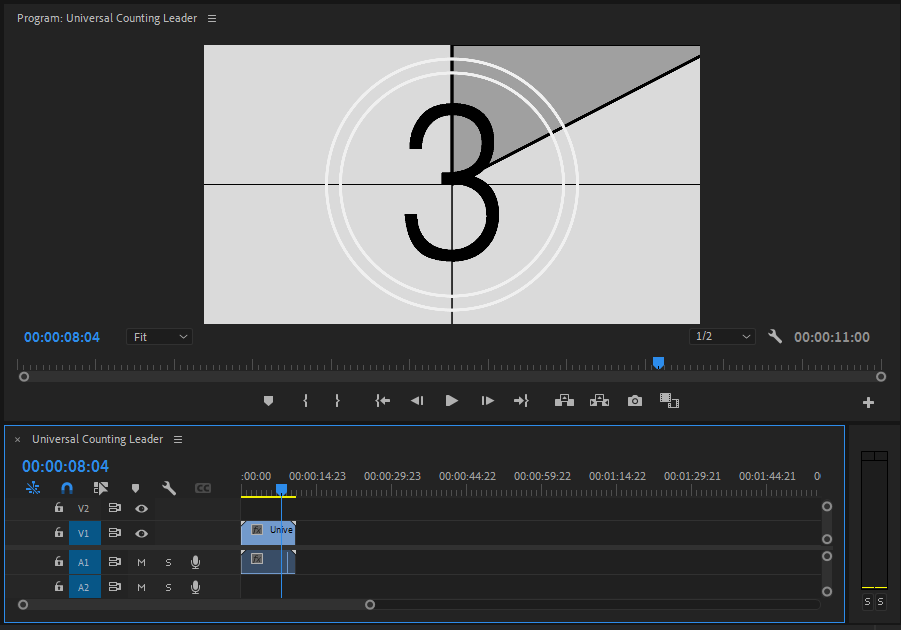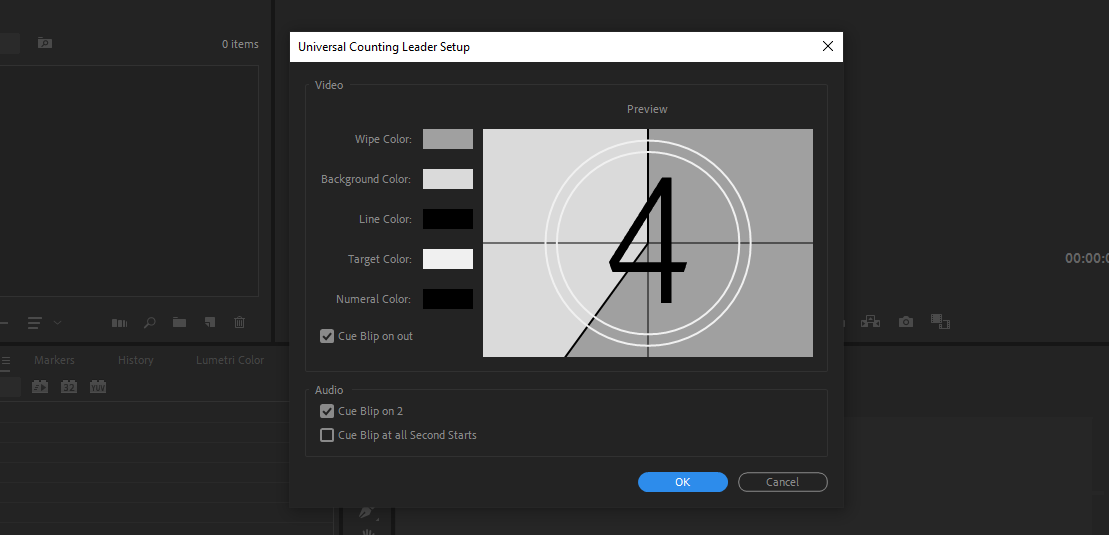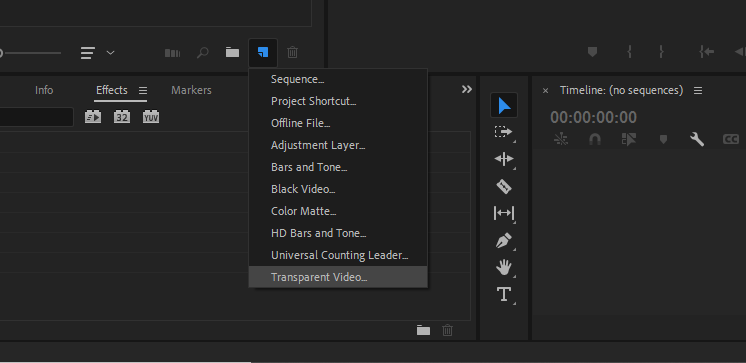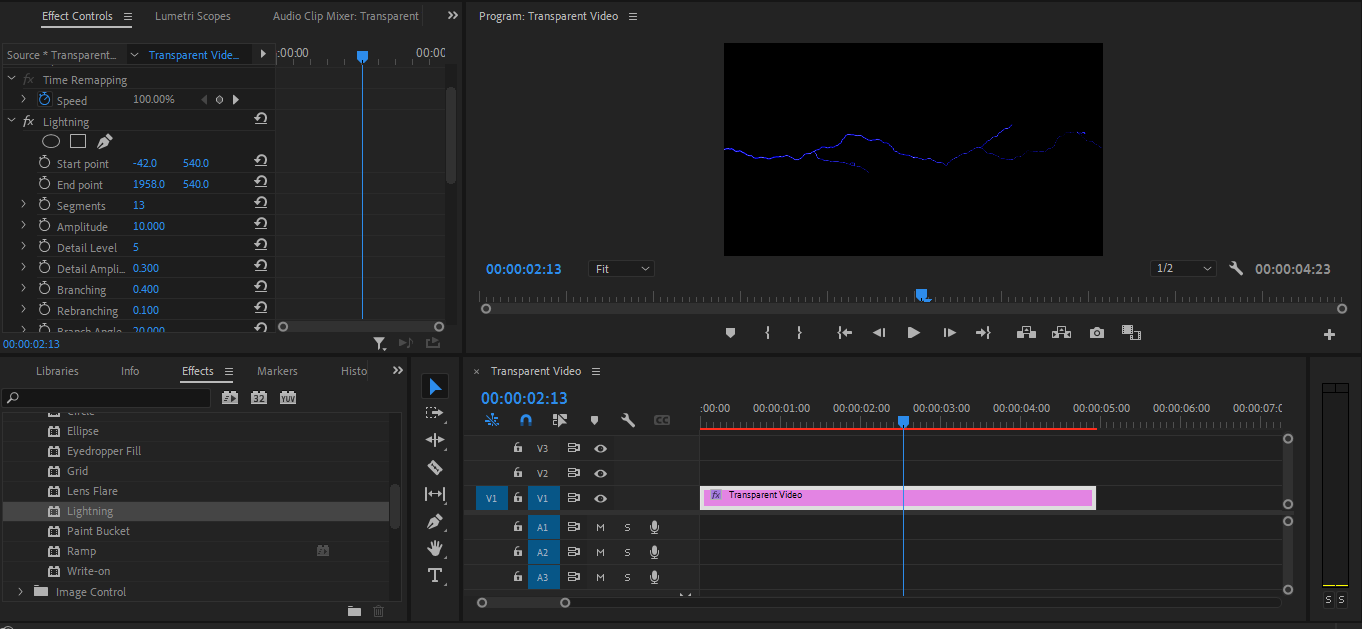Generic media like color mattes, a universal counting leader, or a complete set of calibrated bars and tones can sometimes be difficult to find for free on the internet. Fortunately, thanks to Adobe Premiere Pro, you don't need to look far anymore.
Generating synthetic media requires no external software, giving you the ability to create color mattes, bars and tone, a counting leader, and much more—all without disrupting your workflow. And so, without further ado, let's look at how you can create synthetic media in Premiere Pro.
How to Create Synthetic Media in Premiere Pro
To access any of the synthetic media options in Premiere Pro, call up the Project panel and click on the small icon that looks like a piece of paper with one corner folded in.
In the dropdown menu that appears, you'll see various forms of synthetic media. Below, we'll walk you through the most important of these in more detail.
How to Create a Color Matte in Premiere Pro
Color mattes are basically just solid blocks of color, but they're useful for several scenarios when editing videos in Premiere Pro.
You can choose any color you like with the Color Picker, but it's worth noting that there is a separate option for creating a Black Video placeholder. You can recall this Color Picker by double-clicking on Color Matte in the Project panel after creating it.
To create a color matte:
- Click the New Item button in the Project panel.
- Select Color Matte or Black Video.
- If you chose Color Matte, select your color with the Color Picker.
- Drop the matte in wherever you need it.
How to Create Color Bars and a Tone in Premiere Pro
If you need to calibrate your sequence to a specific set of standards, the Bars and Tone feature will help.
To customize this aspect:
- Click the New Item button in the Project panel.
- Select Bars and Tone or HD Bars and Tone.
- Bring your new creation into the timeline. Then, adjust its length as necessary.
How to Create a Counting Leader in Premiere Pro
You use counting leaders to make sure that the audio and the picture of your output file are in sync. To create them in Premiere Pro:
- Click the New Item button in the Project panel.
- Select Universal Counting Leader.
- Specify your preferences.
- Add the counting leader to the beginning of your sequence.
If you need to, you'll be able to find these options again via the Media Pool option in the timeline panel.
How to Create a Transparent Video Clip in Premiere Pro
If you want to use an effect in Premiere Pro but want to keep it on a track separate from the video underneath, you can use a transparent video clip placeholder.
Adobe recommends using transparent video clips whenever you need a target layer for a timecode burn-in, a write-on effect, a transparency matte, or any other overlay effect.
To create a transparent video clip in Premiere Pro:
- Click the New Item button in the Project panel.
- Select Transparent Video.
- Pull the transparent video clip into your timeline and trim it to the length that you need.
Once you've got the transparent video clip in your timeline, you can add any effect you want.
Now You Know How to Create Synthetic Media in Premiere Pro
Even if your demands don't go beyond clean color mattes and a tidy timeline, you'll find all your synthetic media needs in Premiere Pro.
Having read this guide, you should now know how to create various forms of synthetic media using the software. So, why not try making your own unique movies?