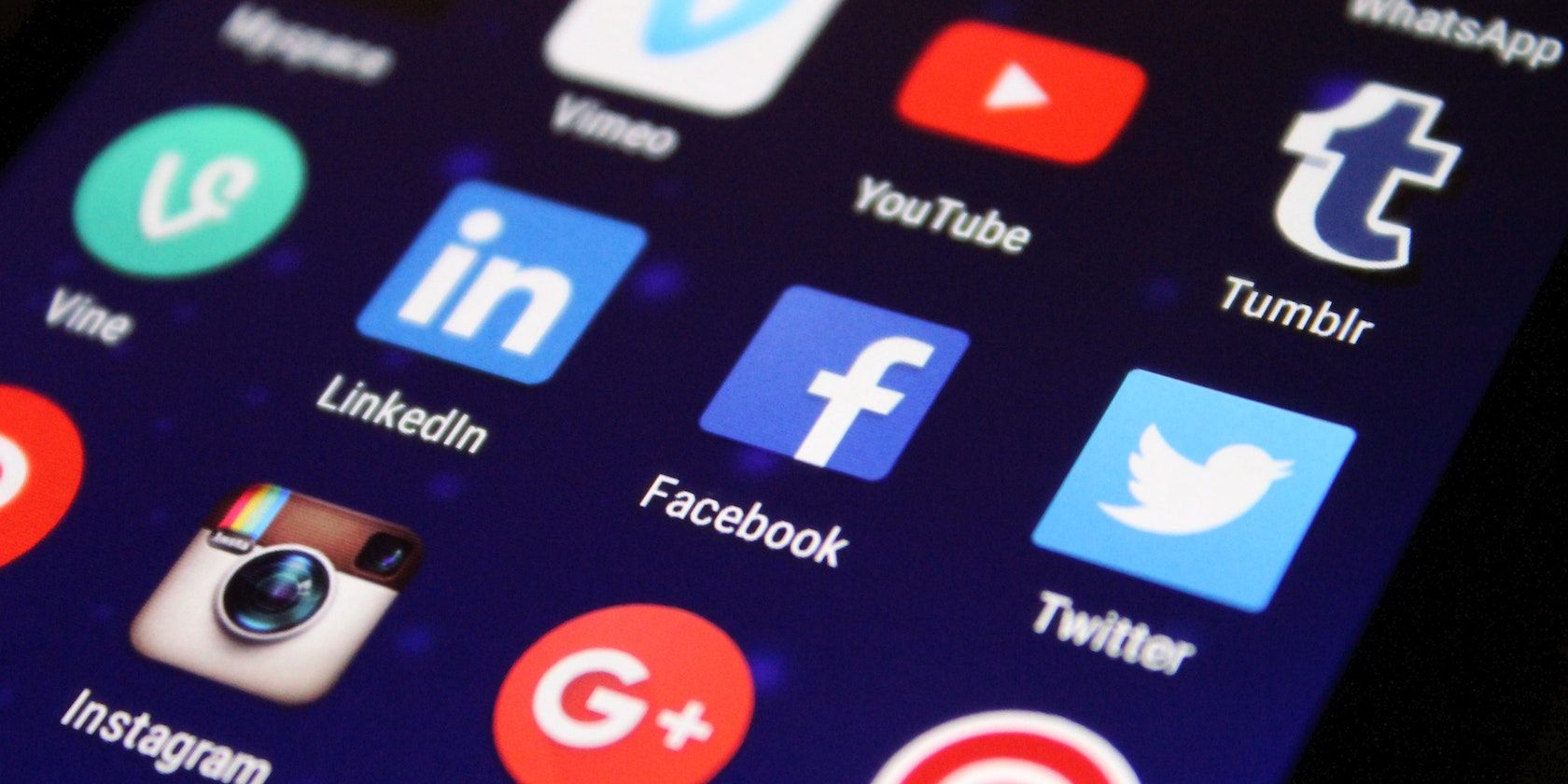If you've got an Android phone, you've probably noticed that it can be a little hard to keep up with numerous apps and files that clutter up your phone's screen. Whether your goal is to make your phone easier to use or put shortcuts on your screen for quick access, you can do so, thanks to a nifty app like Shortcut Maker.
Let's take a look at how to put shortcuts to anything on your Android phone.
How to Use the Shortcut Maker App on Your Android Phone
The Shortcut Maker app is an easy way to create shortcuts for your favorite apps, website, and settings. You can do so for popular apps such as Gmail, Chrome, or any other app or file you need handy on your phone.
Shortcut Maker has some advanced functionality—you can create shortcuts not only for your favorite apps and webpages, but also folders, in-app links (such as your order page on Amazon), contacts, photo galleries, files, and much more.
You can also add text labels to shortcuts and use custom icons so that it's easier to identify what they do. To get started, you'll need to download the app. While the app offers free features, you can always use in-app donations to support the developers. We've used a Samsung Galaxy phone for this guide.
Download: Shortcut Maker (Free, in-app purchases available)
Create Quick Shortcuts for Your Favorite Apps, Folders, and In-App Actions
When you're using multiple apps at once, it can be hard to find the ones you use frequently. Installing shortcuts for your favorite apps and folders is a great way to make them easier to access, without cluttering up your phone screen.
Shortcut Maker allows you to create shortcuts to your favorite apps, folders, and in-app actions. Let's take a closer look at how you can set this up:
- On your device, launch the Shortcut Maker app. Tap Apps, and select an app of your choice.
- On the confirmation screen, you'll have the option to edit the shortcut labels as well as the app icon. If you wish to see the preview, tap Try this Shortcut.
- To place the shortcut on your phone's home screen, tap Create Shortcut.
- You'll be prompted to add the shortcut to your home screen. Tap Add.
- Similarly, you can add a folder shortcut by going to the app's home page and selecting Folders. Select the folder you wish to add a shortcut to and tap Add to add a widget on your home screen.
- To add a shortcut to device settings such as Bluetooth, battery, memory, or your phone's camera settings and more, repeat the process by tapping Settings in the options. Select a setting, and simply click Add, as mentioned above.
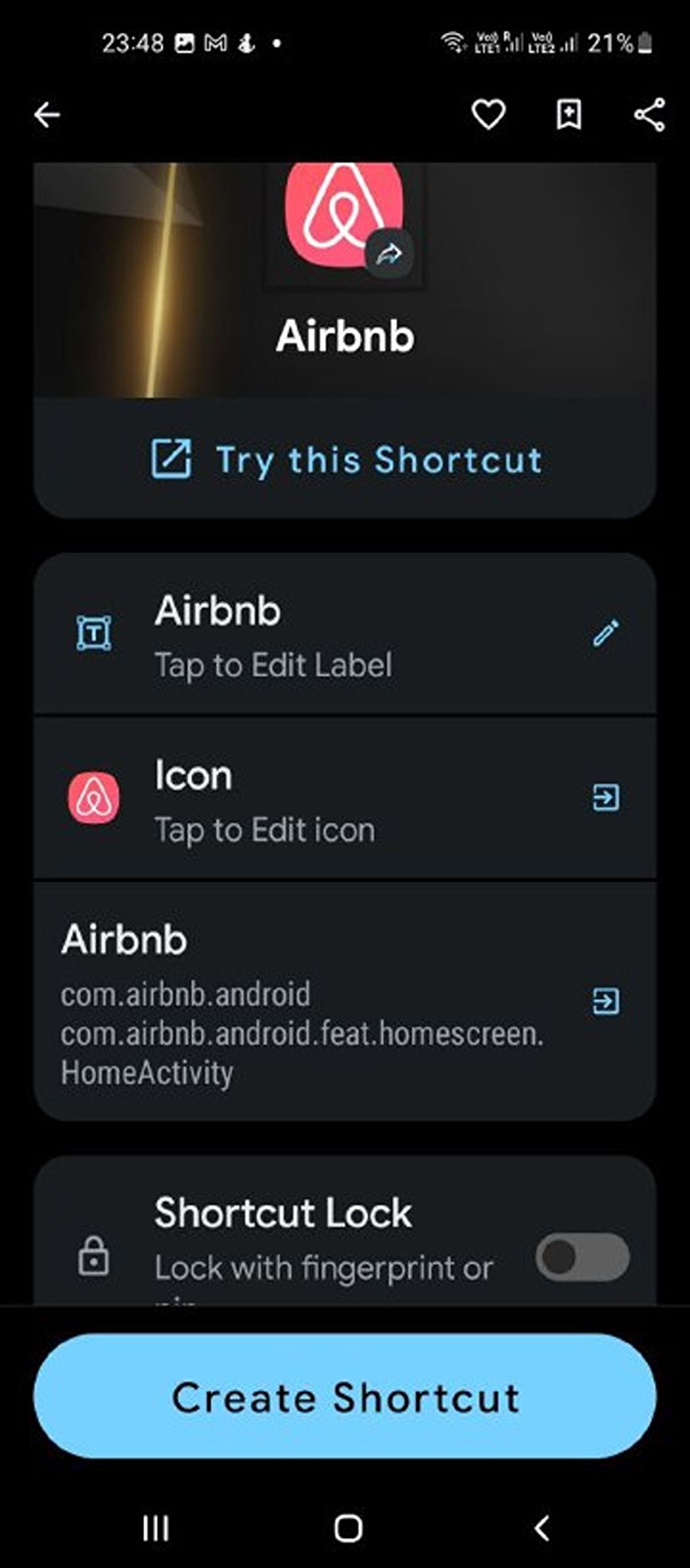
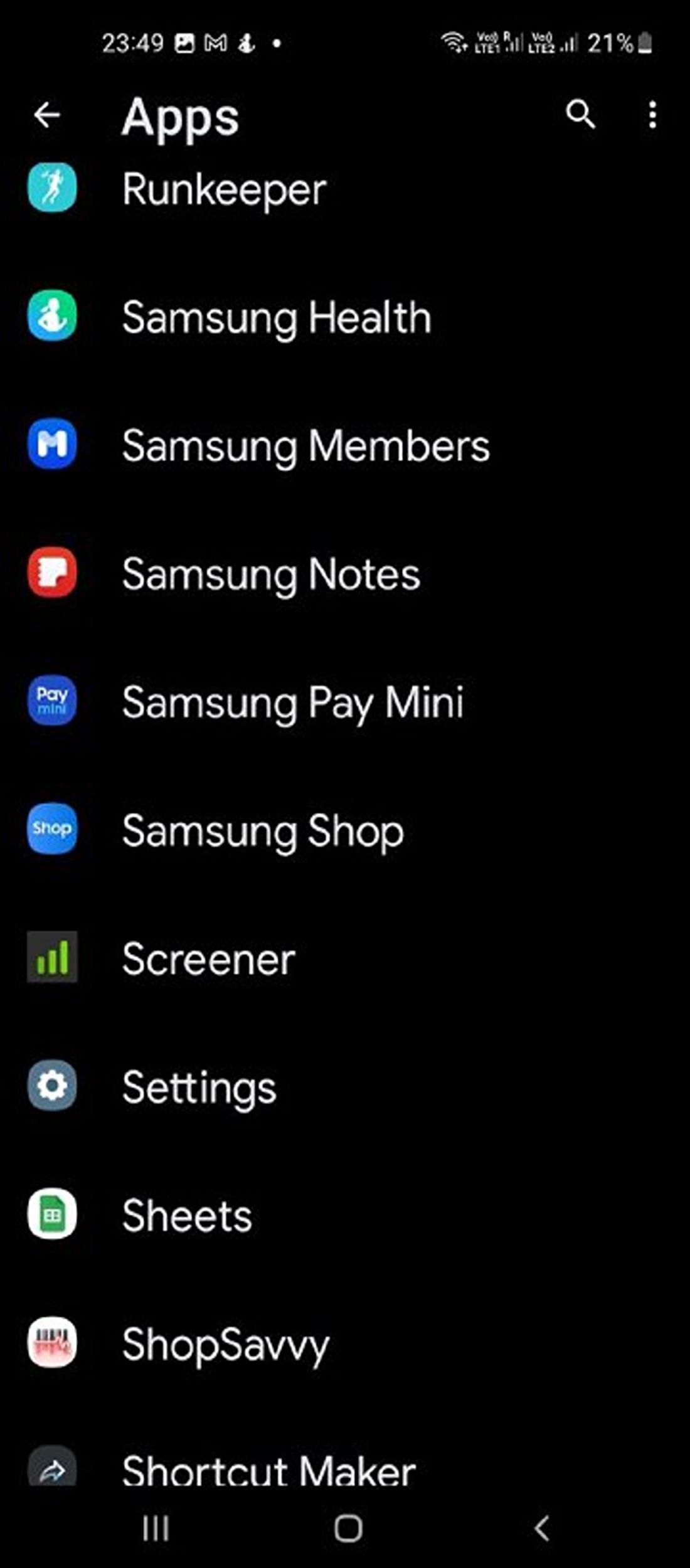
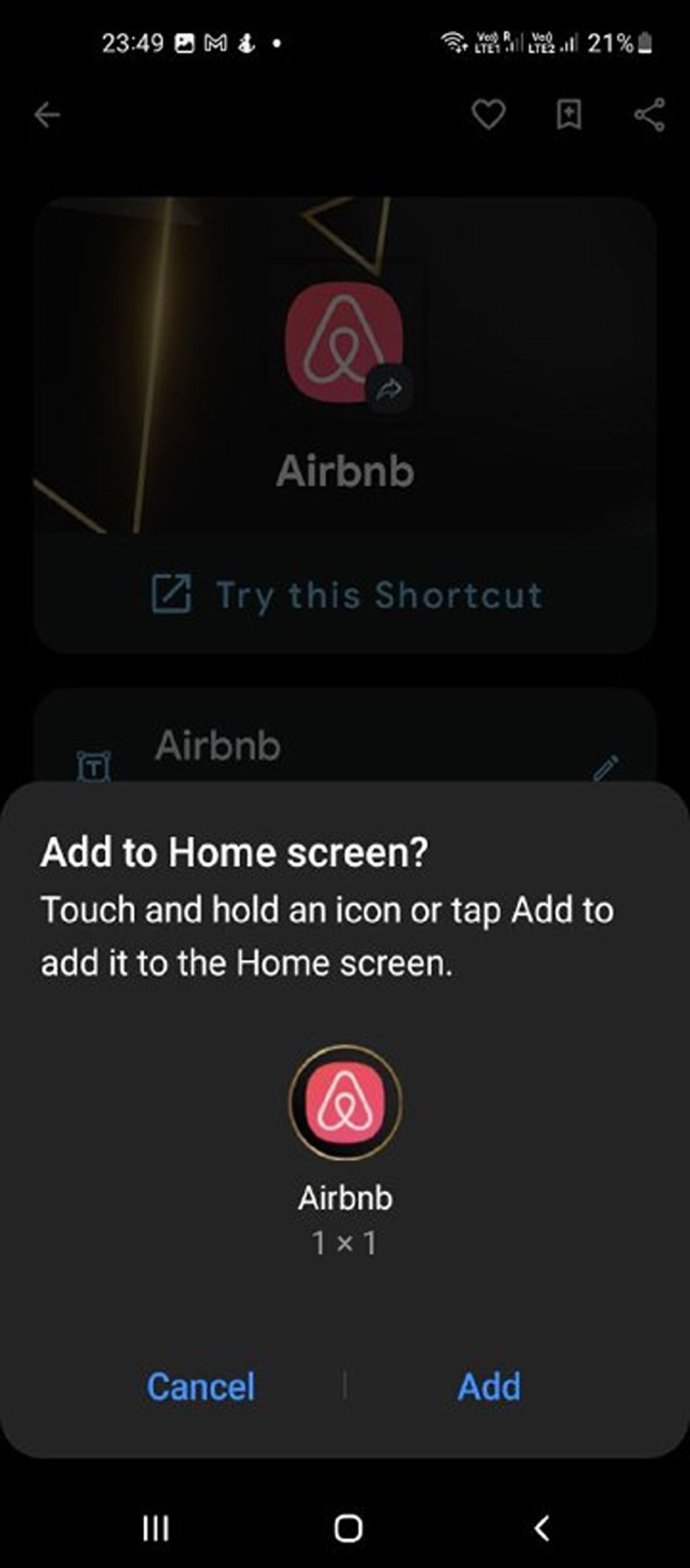
Wasn't that easy? With this app, you can create shortcuts for even the minutest of tasks—you don't have to search through a cluttered app drawer or phone settings or dashboard to locate what you need.
In addition to setting up shortcuts, you can organize your Android apps in several unique ways.
It saves you valuable time and effort while making your tasks easier. You can even set up a direct shortcut in the Requested tab to open your Amazon account's order page!
Create Shortcuts for Frequently-Visited Websites
If you're like most people, you probably have a ton of websites that you visit multiple times a day. So how do you speed up your workflow? Here's how to set up a shortcut link for a website:
- In Shortcut Maker, tap Websites and copy and paste the URL of a website in the Shortcut name and Website Link fields respectively.
- On the confirmation screen, you'll have the option to edit the shortcut labels as well as the app icon, background colors, themes, and more.
- Once done, hit the Create Shortcut button.
- You'll be prompted to add the shortcut to your home screen. Tap Add.
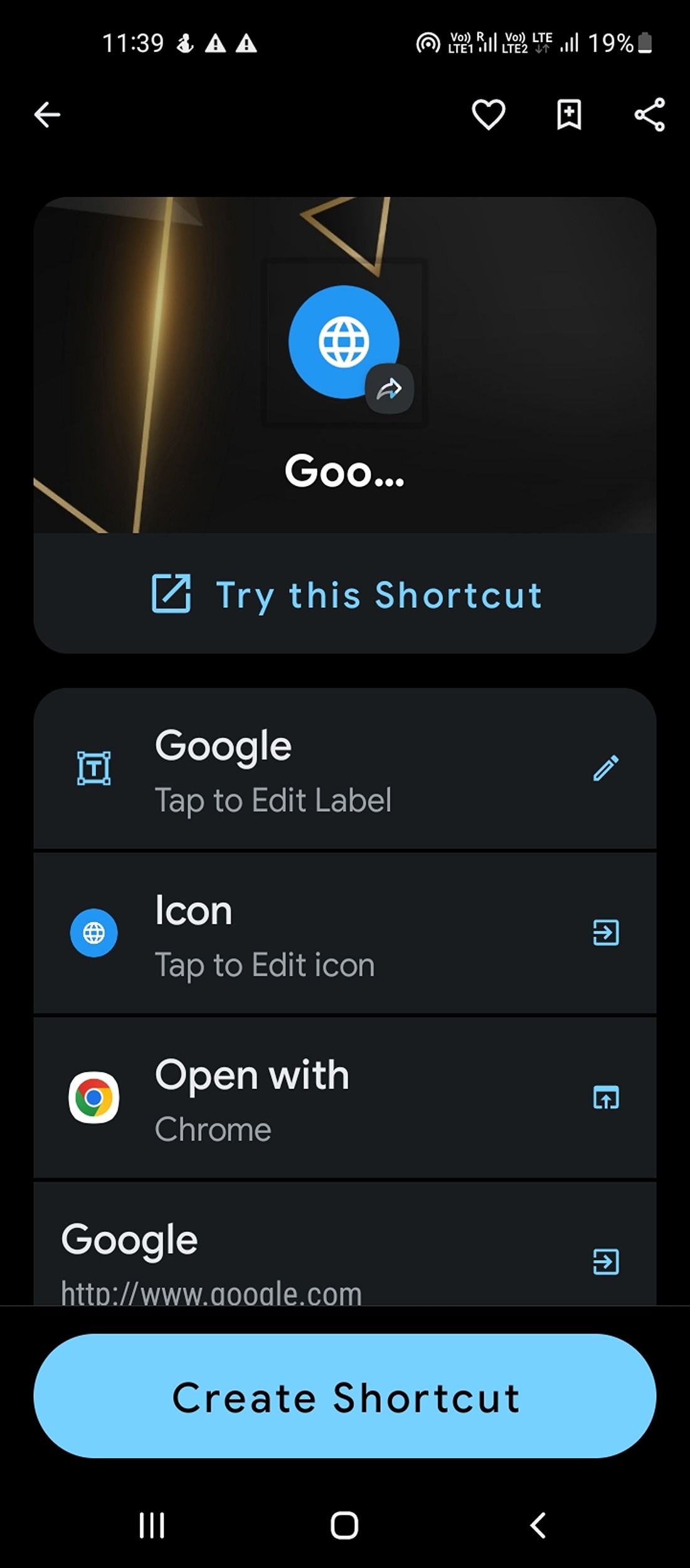
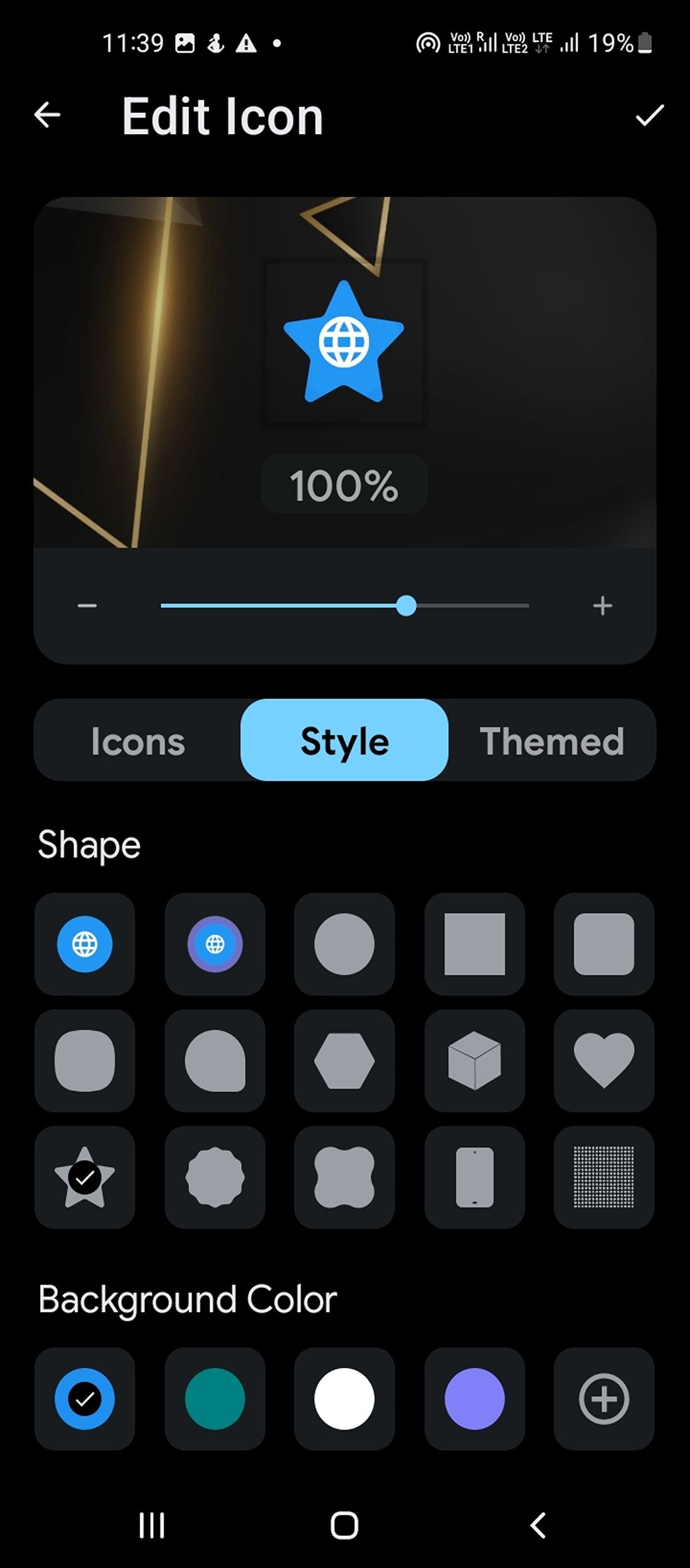
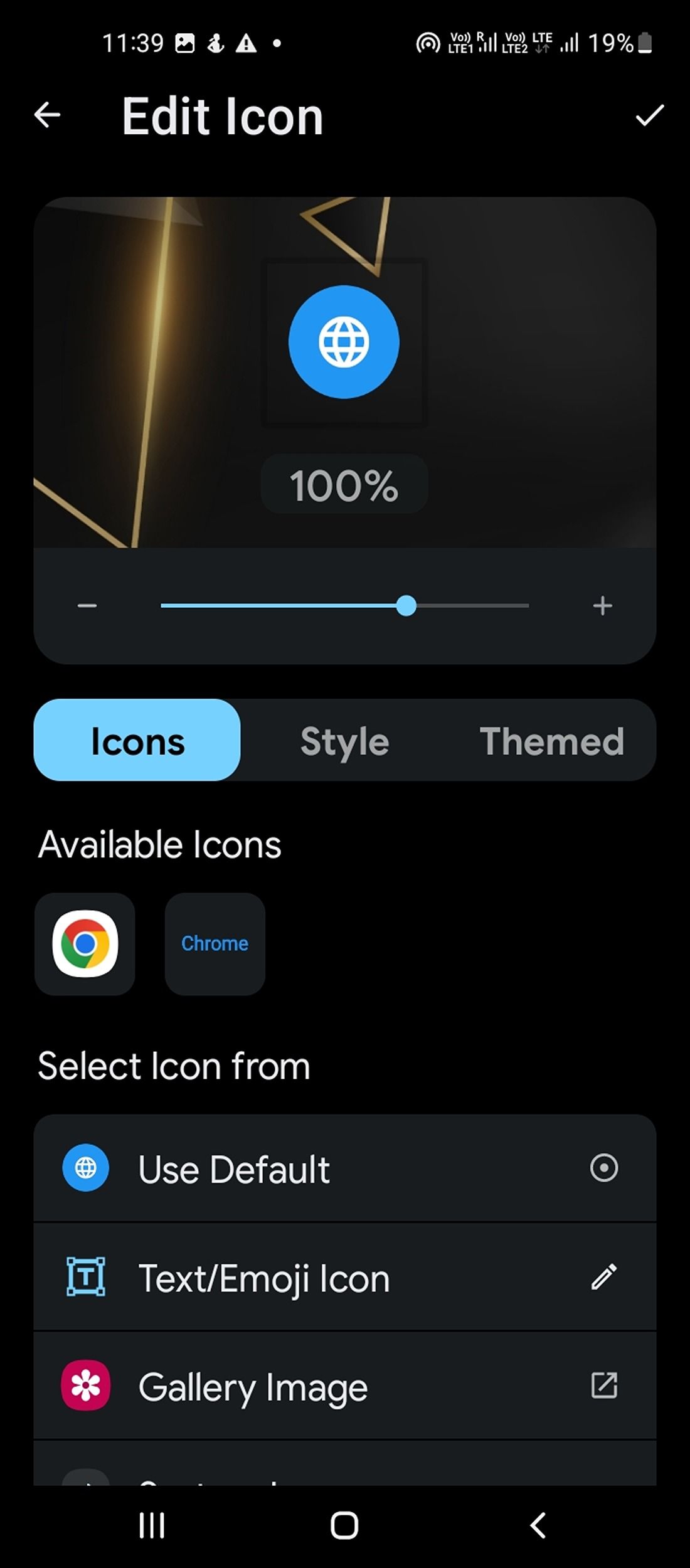
Create Shortcuts for Two Apps in Split-Screen Mode
With just a few taps, you can automatically launch your favorite apps side-by-side in split-screen mode. This allows you to multitask like never before. Let's see how to set it up:
- On your device, launch the Shortcut maker app and select Split in the list of options.
- Select two apps from the available options for both the top app and the bottom app.
- Tap Place on Home Screen. Your shortcut will now be visible on the screen.
- Once you click the shortcut, both apps will open in split-screen view.
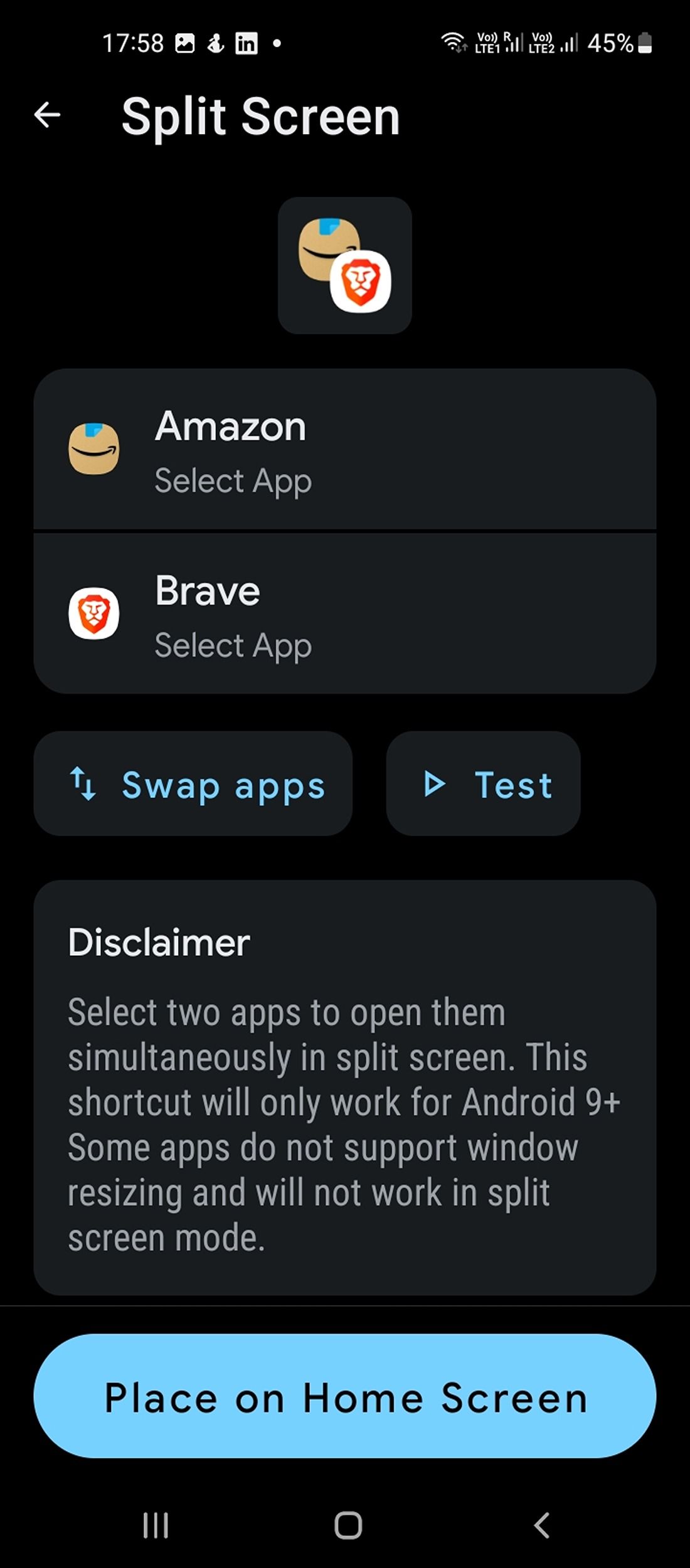
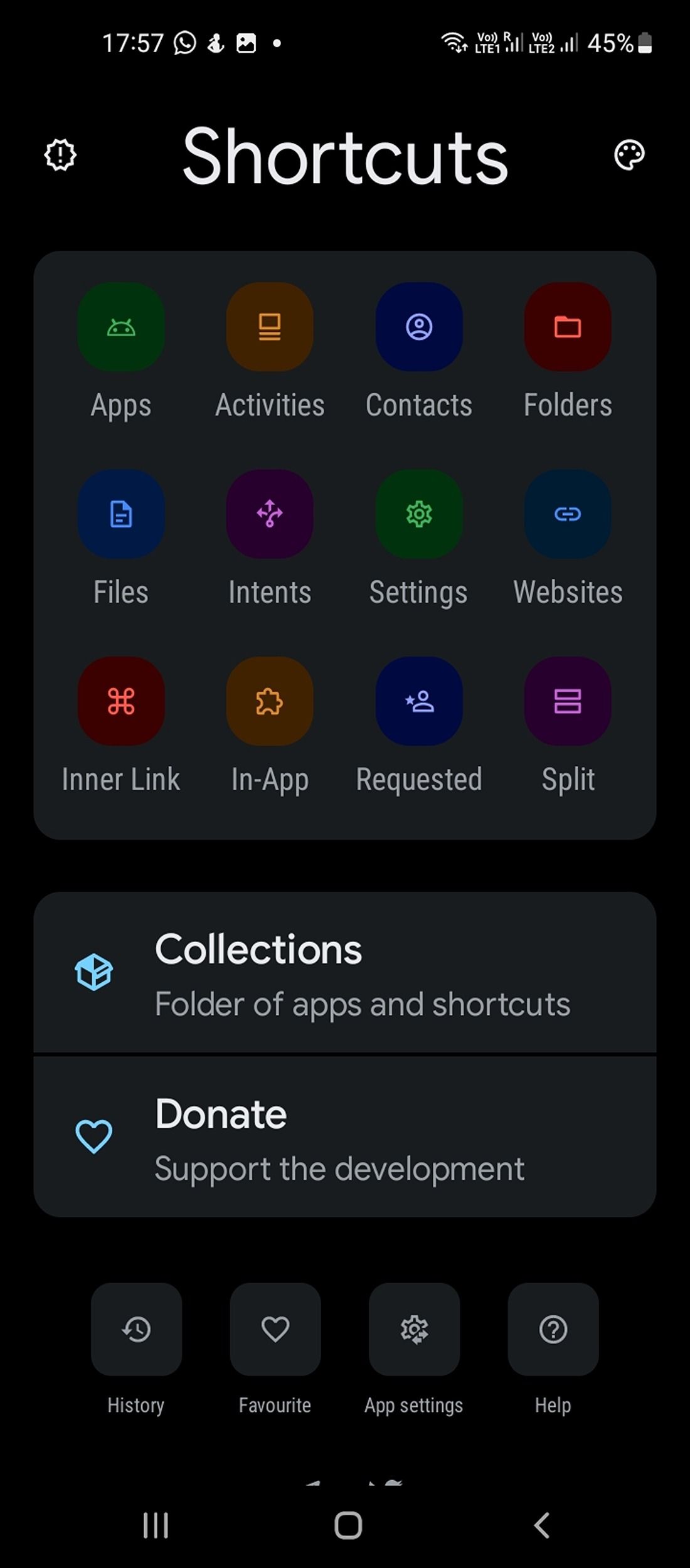
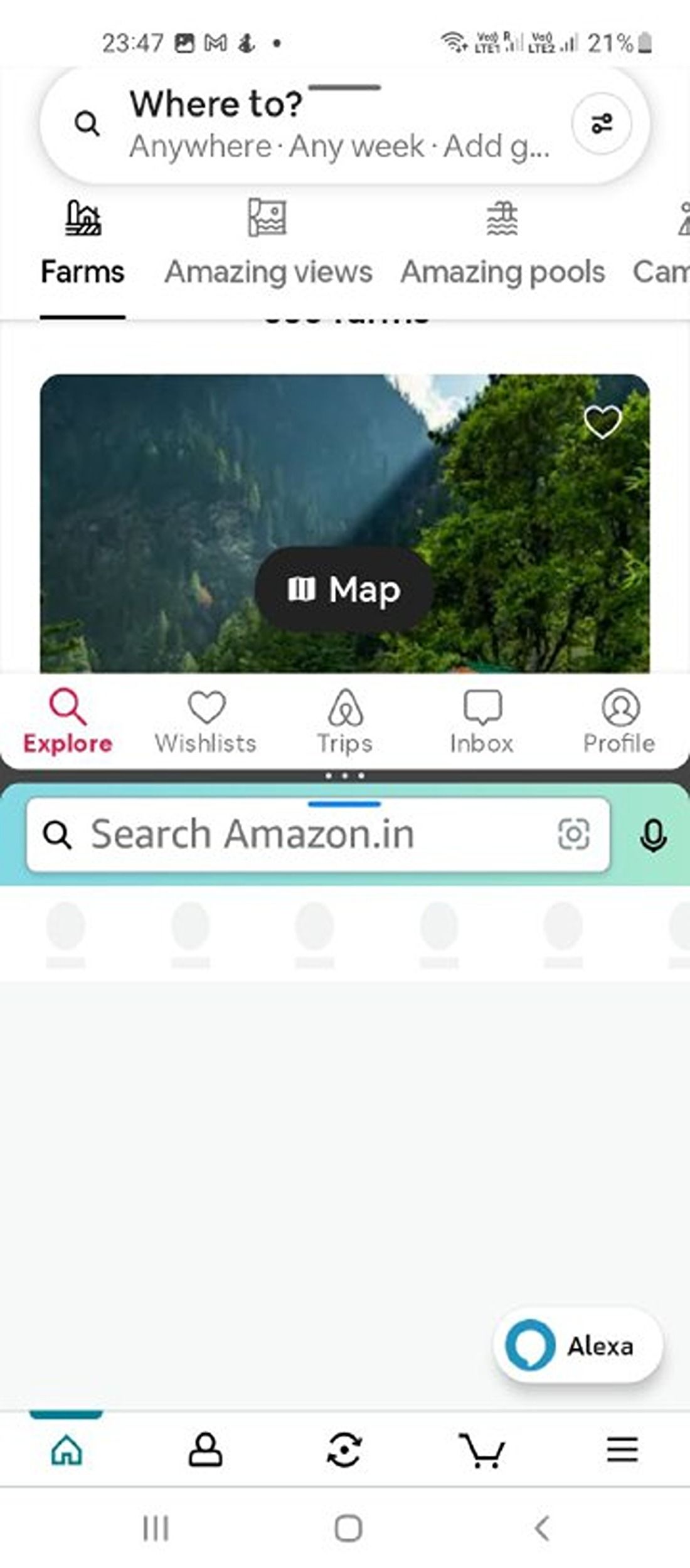
Create a Shortcut For A "Collection" of Apps, Settings, and More
With Shortcut Maker, you can create a collection that opens a combination of your favorite apps or settings in a single tap. Here's how to do this:
- First, open the Shortcut maker app and tap the Collections section.
- Then, tap Add New Collection.
- Select the apps or settings that you want to include on your new shortcut by tapping one at a time until you're satisfied with your selection.
- Finally, tap Place on Home Screen button to add the collection to your home screen.
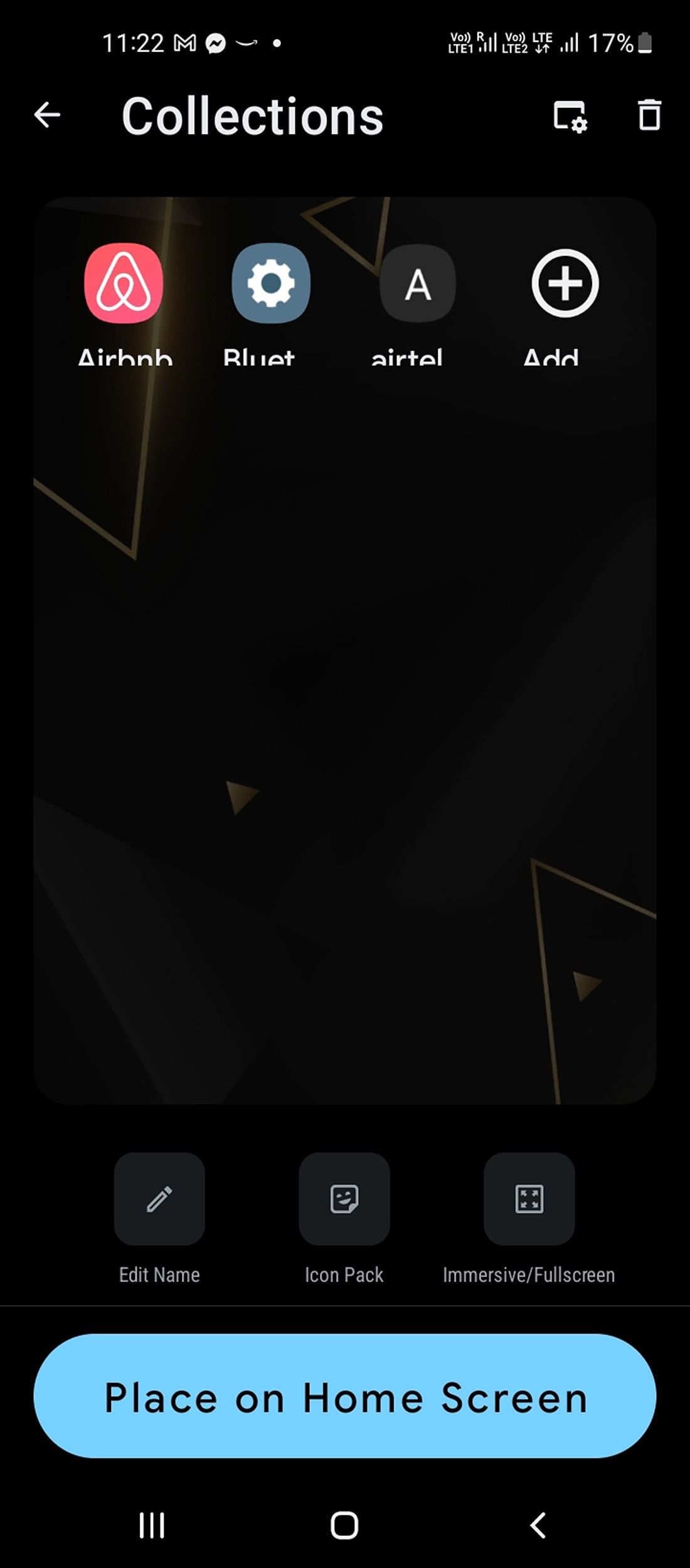
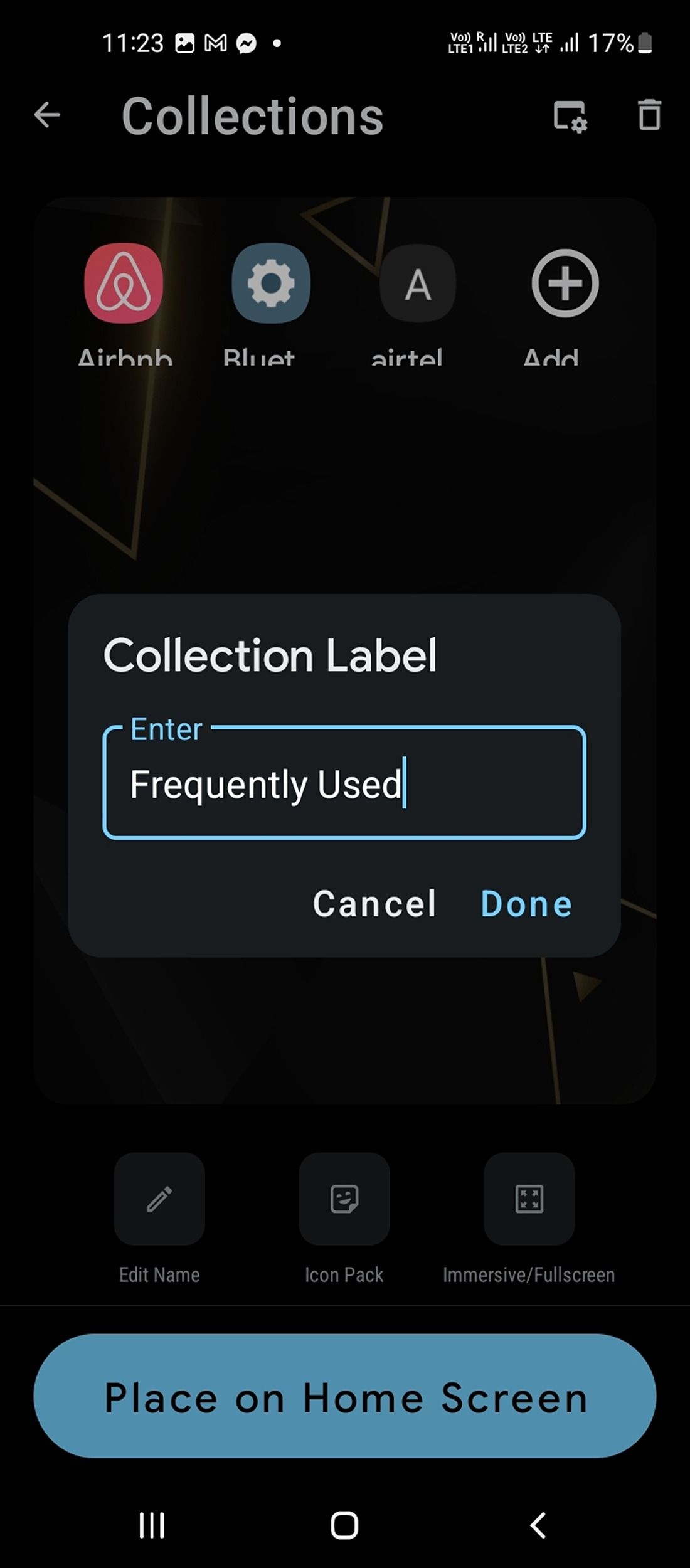
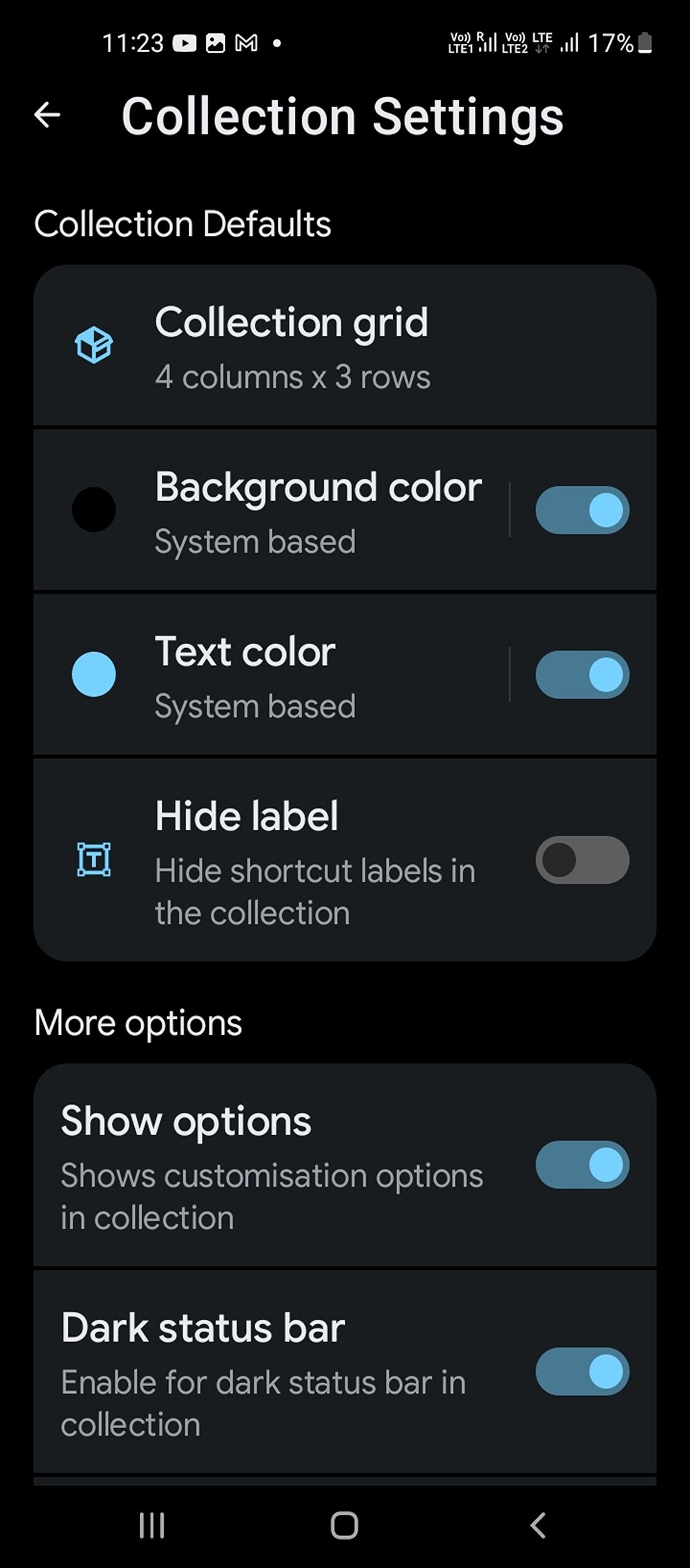
Save Time With Shortcut Maker
If you need a way to add shortcuts on your Android phone and optimize your Android experience, Shortcut Maker is a fantastic solution. It offers an easy-to-use interface, an abundance of features, a seamless UI, and lots of customization options. And it's all wrapped up in a simple package.