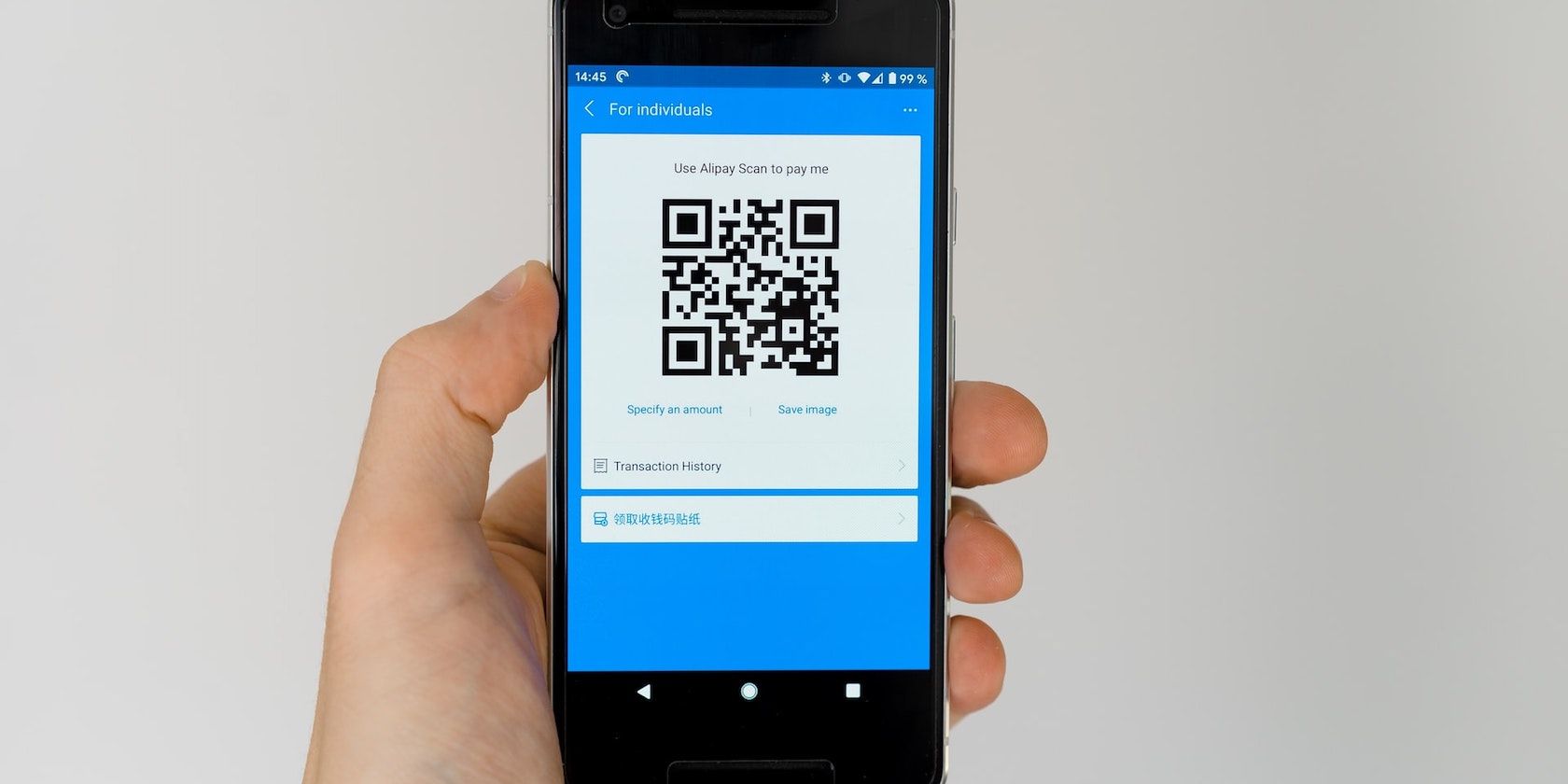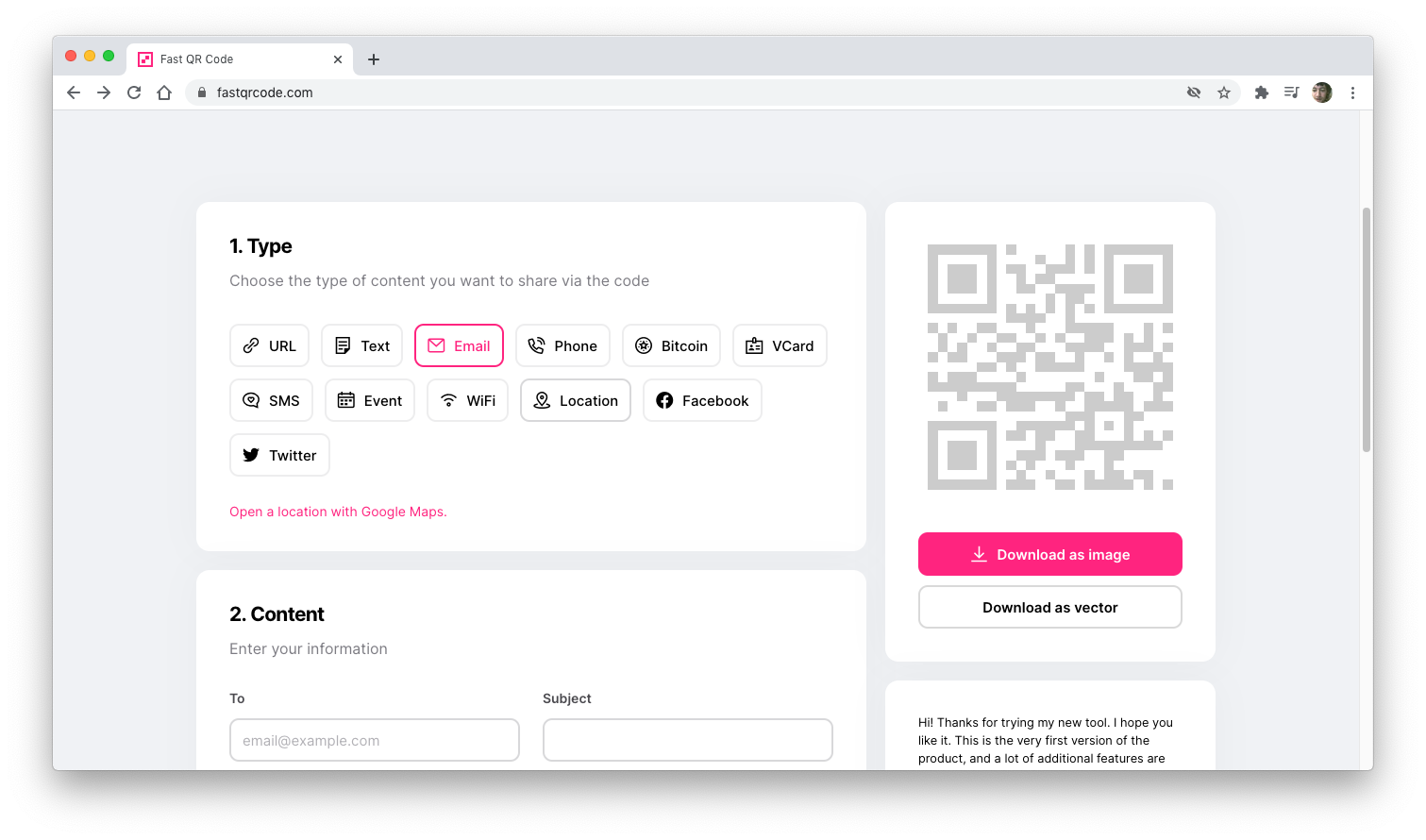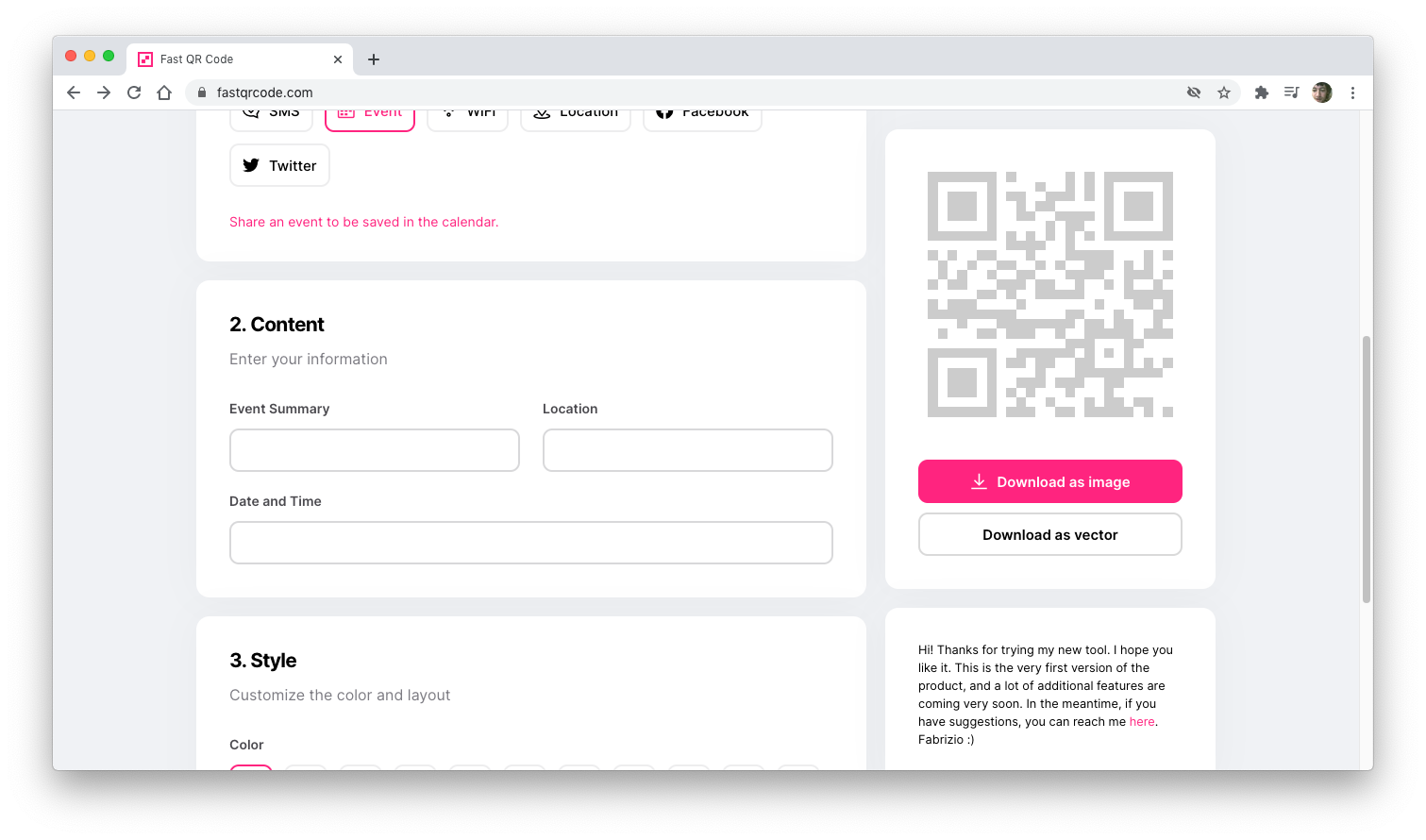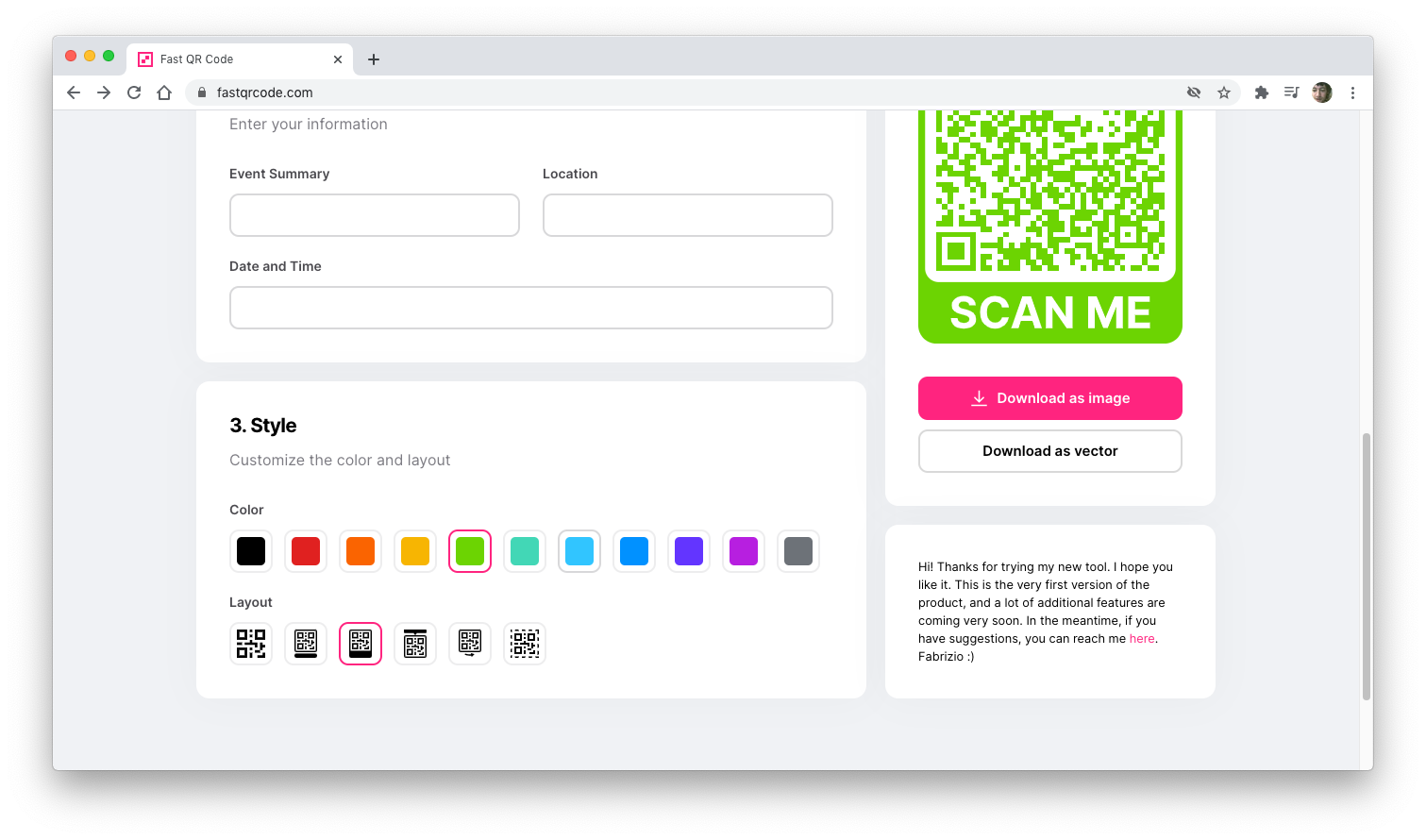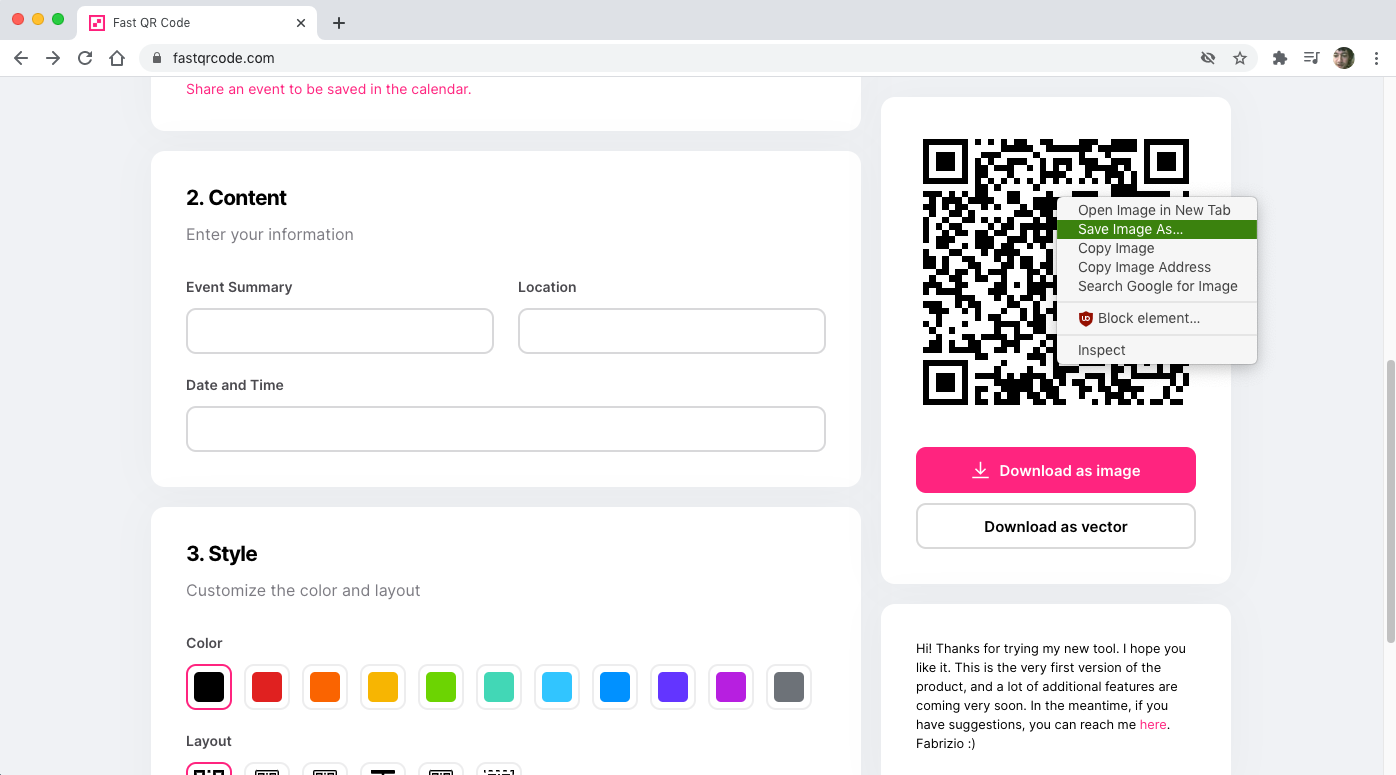Anyone can create their own QR code using one of the many tools available for this purpose. One such tool is Fast QR Code, a site that simplifies the process, all while retaining just enough customisability to be useful.
Fast QR Code is a clean, easy to use, one-page website. It breaks down the task of creating a QR code into three steps with two output formats, which we'll go over in this guide.
What Is a QR Code?
Before we get started, you might want to know exactly what a Quick Response (QR) code is. The QR format was invented in 1994, initially to track items during automotive manufacture.
It’s a two-dimensional upgrade of the older barcode design, and comes with several improvements, although its chunky black lines on a white background bear a strong resemblance.
QR codes are popular because they are quick and easy to scan, meaning engagement is stronger than many alternatives. A billboard or magazine advertisement with a URL is likely to fare poorly in comparison.
Ready to get started? Here's how to create your own QR code on Fast QR Code.
1. Choosing a Type
First, open Fast QR Code in your browser. Many separate content types are supported by Fast QR Code. Each provides slightly different data and functionality, which can be refined in step two.
The URL type requires you to enter a URL that will be displayed or automatically opened in a browser when the QR code is scanned.
The Email type can be used to prepopulate an email message that's sent to a specific address, all with a given subject and message. Note that only the target address is required.
VCard is a very useful type that is particularly appropriate for use on a business card, or even a CV. It can include your name, contact information, job details, and address.
With the SMS type, you can prepopulate an SMS message in the same way the Email type does. This will initiate a text message to the supplied phone number.
2. Providing Appropriate Content
Once you’ve selected your desired type of QR code, the Content form will adapt to accept the appropriate input.
Note that there is no validation of the data entered in this stage, so you’ll want to supply the exact information in the correct format.
3. Customizing the Style
By default, the image generated is a familiar black-on-white QR code. Fast QR Code allows both color and layout to be customized.
Choosing from a range of 11 colors in the palette provided, you can customize the main foreground color, while the background remains a fixed white color.
Five additional layout options allow you to include additional details. The first option embeds an action word, tailored to the chosen type.
You can use “Message Us” for the SMS type, for example. Other layout options embed the text “Scan Me,” in a range of positions and styles.
4. Getting the Output
Fast QR Code includes a live preview of the QR code, which can be scanned to check if everything's working as expected. Since this is a normal HTML image, it can be treated like any other image on a web page.
The site also provides a Download as image button which will save the QR code to your default download directory. Finally, as an alternative to the PNG image that's provided by the previous step, you can use the Download as vector button to get an SVG file instead.
As a vector image, this can be used at any size, depending on the context you require. It’s very useful for general purpose printing, or if you don’t know what size you want the final image to be at the time of creation.
You should remember that QR codes are reliable at a range of sizes, but scanning distance should be taken into account when, for example, generating a QR code to be used on a billboard.
5. Testing the Results
If you have an iPhone or modern Android smartphone, you can use your phone’s built-in camera to scan QR codes. Simply open the camera app and point it at a compatible QR code.
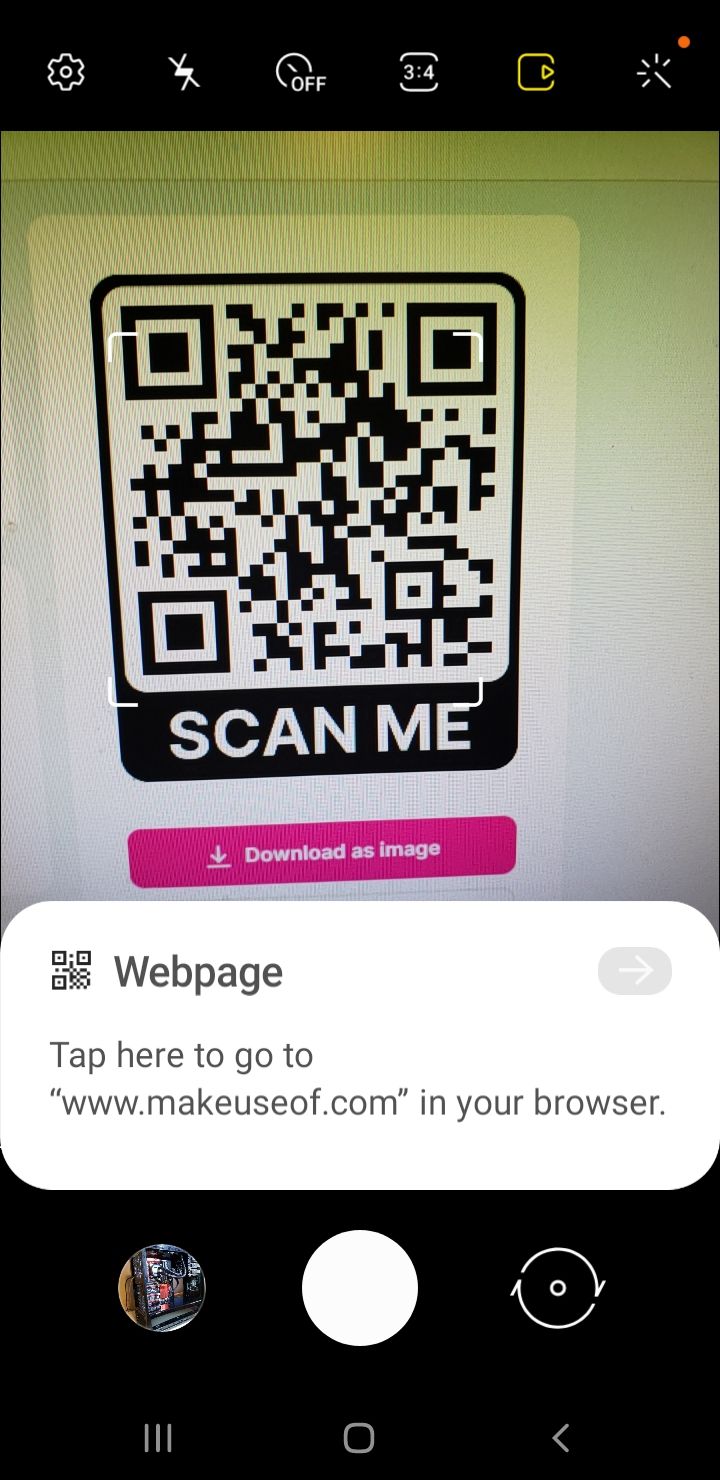
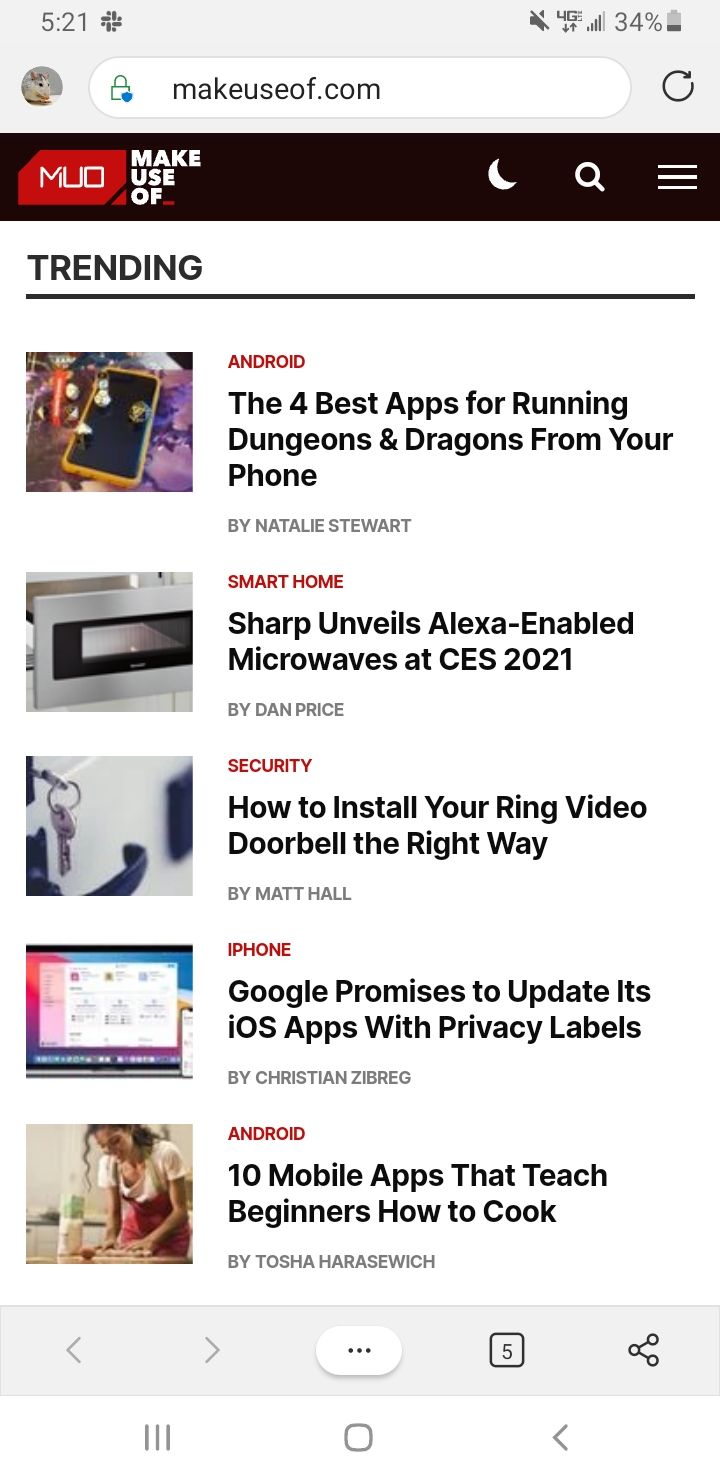
The type of QR code will determine exactly what happens, but in many cases, you’ll see a URL that will carry out the relevant action.
Making QR Codes Is Easier Than You Think
Because they look like a random jumble of black and white squares, it’s easy to assume that QR codes are an opaque format that’s difficult to work with.
But an abundance of tools makes the creation of QR codes straightforward. Fast QR Code is a great example of a simple, easy-to-use website that demystifies the process.