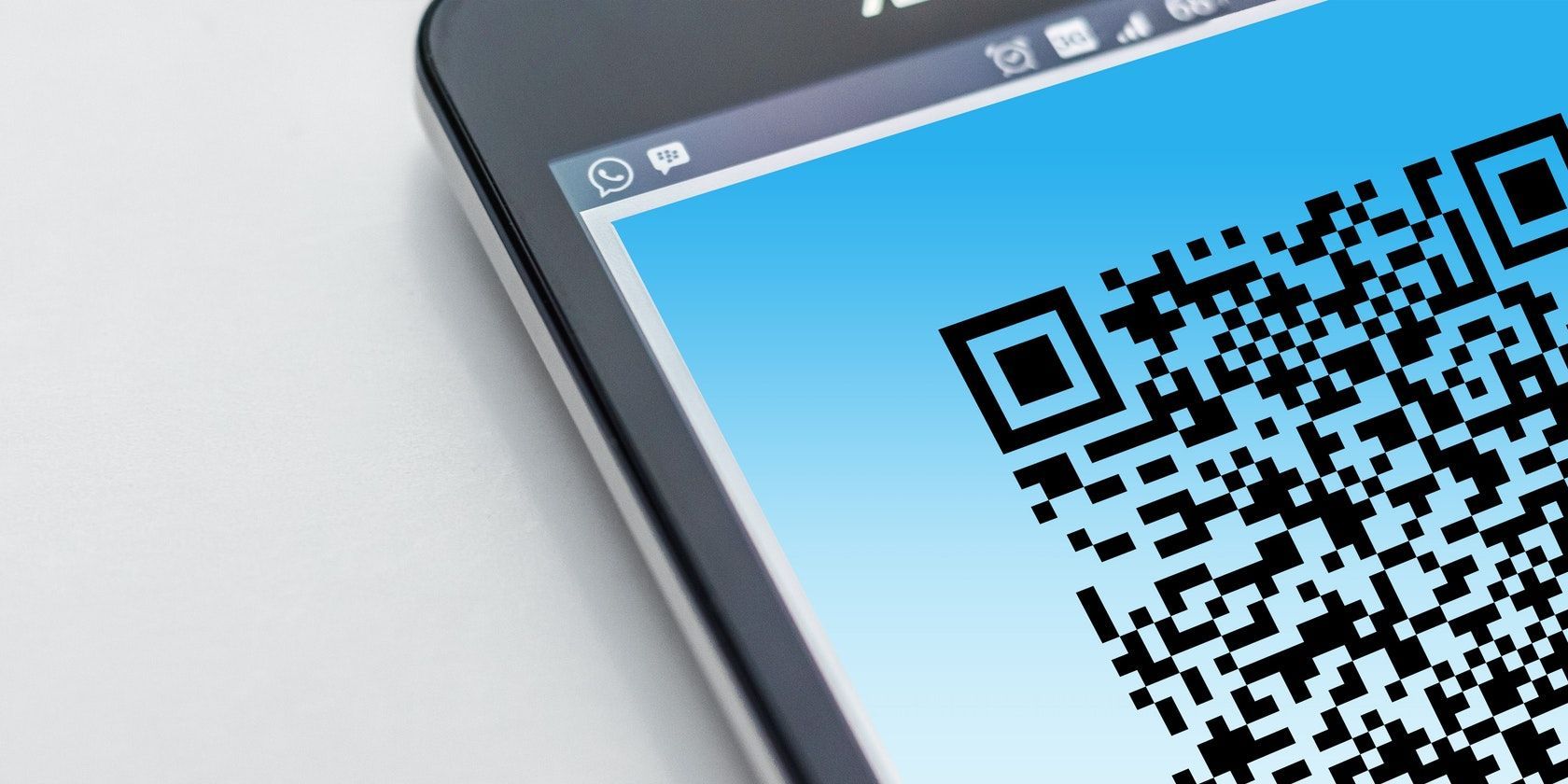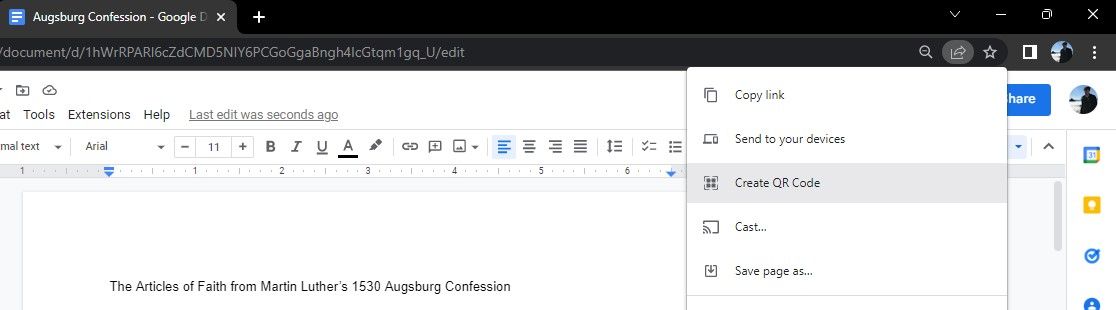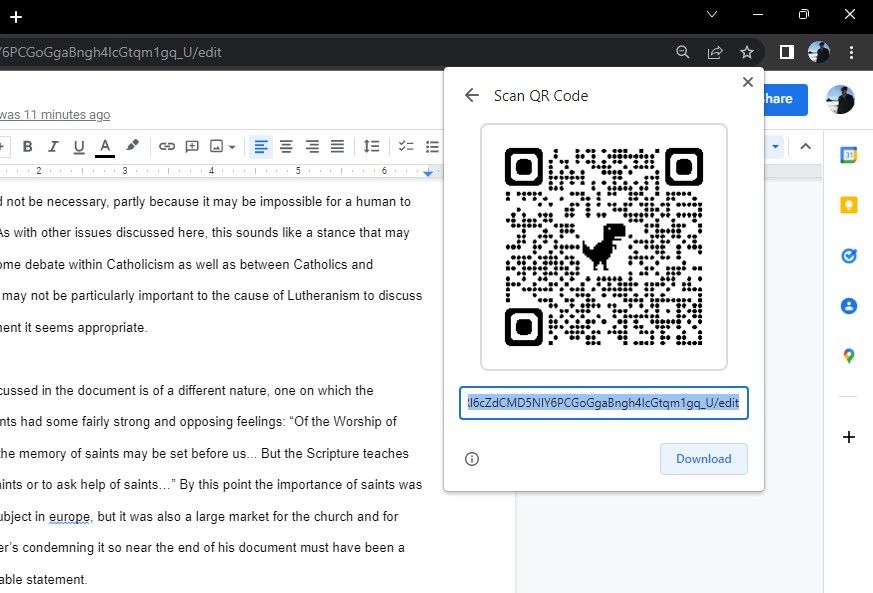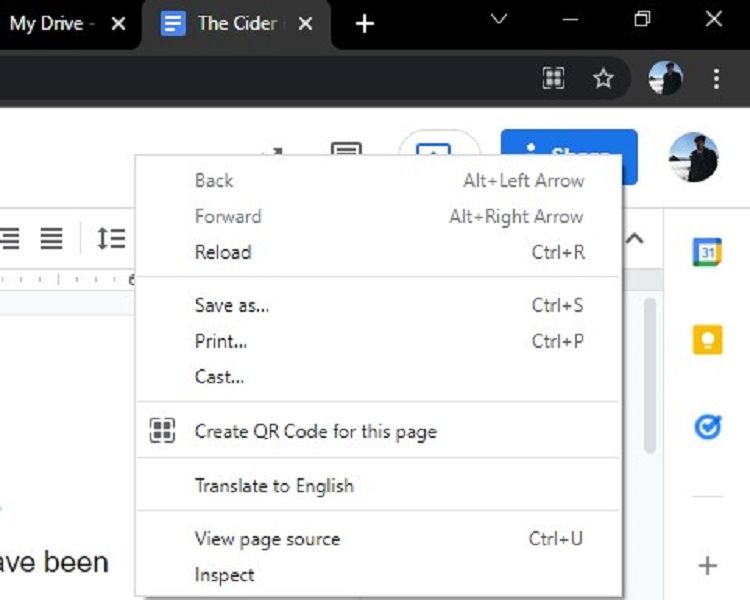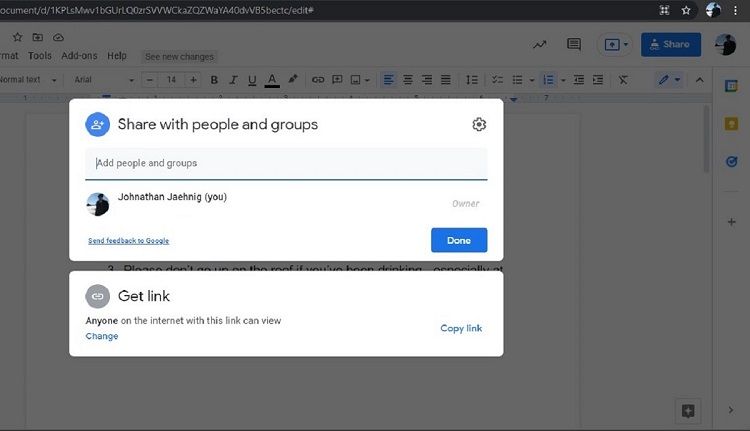In case you didn’t know, QR codes are the best. That is, assuming you want to share a digital file with anyone and everyone who passes by it with a smartphone. Which, sometimes, you may want to.
They’re easier to share than email links. In fact, you don’t even need the recipient’s email to share a file with them via a QR code. You can share all kinds of things via QR code, but did you know that you can share Google Docs via QR codes? We'll show you how.
An Incredibly Useful Tool Hidden in Plain Sight
Google Docs offers more tools than many users realize. Some of these tools are nested in menus and toolbars, while others are hidden in plain sight. The tool to generate a QR code for a Google Doc is both. If you’ve never thought of doing it before, you may be surprised at how easy it is.
Two Ways to Generate a QR Code for Your Google Docs
There are two ways to generate a QR code for a Google Doc. The first might be a little more obvious, but both are just as easy. You just need to know that they work.
1. Just Like Any Other Chrome Page
You can actually generate a Google Docs QR code, just like you can generate a QR code for any webpage. With the Google Docs open in Chrome, left-click the Share icon in the URL field. From the resulting dropdown menu, select the Create QR Code button.
This generates a QR code. If the person that you want to share the document with is in the room with you, they can scan it with a phone right off of your screen. Alternatively, you can download the QR code. From there, you can print it, paste it into other documents, send it in emails, post it on social media, or do whatever you want to do.
2. Right-Clicking the Toolbar
With Google Docs open, you can also generate a QR code for the page by right-clicking in the toolbar, above the document itself. This creates a pop-up menu.
About halfway down this menu, you should see the button labeled Create QR code for this page, with the same square icon off to the right. Left-click this button to generate the QR code, download link, and text link.
What Are You Sharing When You Share a QR Code?
When you share a QR code to a Google Doc, you’re sharing exactly what you would be sharing if you gave someone the standard text link. That means that, before you go generating QR codes for your Google Docs, you need to understand the sharing permissions that you have on that document.
For example, do you want other people to be able to share and edit the document once they’ve scanned the code? Or, should they just be able to read it and maybe comment?
You can fine-tune these settings by left-clicking the blue Share button near the upper-right corner of your Google Doc.
Please note that, although another user requires the Google Docs app to edit the Google Doc on their smartphone (if you give them that permission), anyone can view the Google Doc as a webpage regardless of whether they have the app or not.
So Many Things to Share
All that’s left is asking why to share a Google Doc in the first place. Quest notes for your tabletop game? To-do list and emergency contacts for the house sitter? The network name and Wi-Fi password for house guests? Any info that you can share with Google Docs, you can share with a QR code.