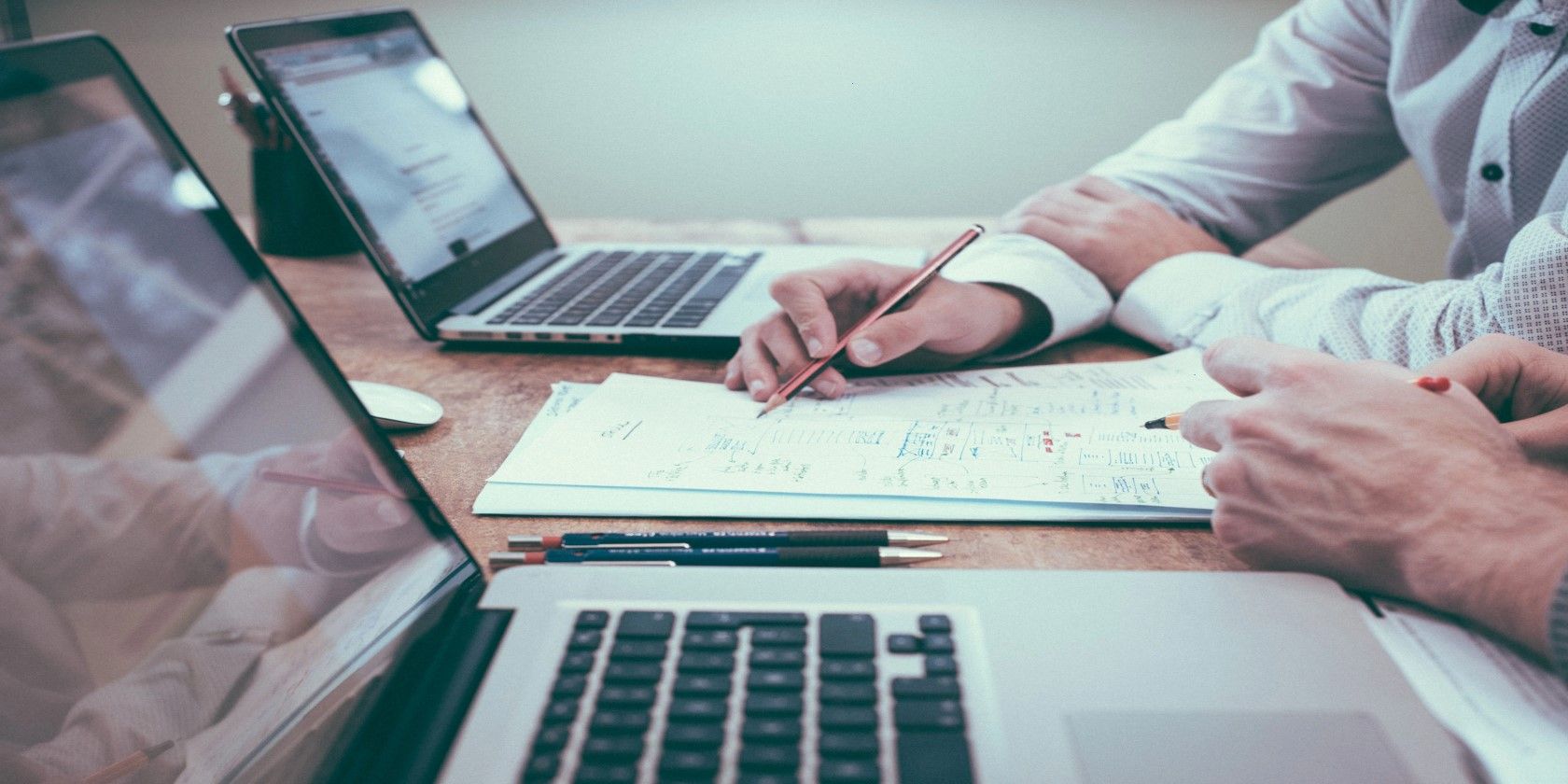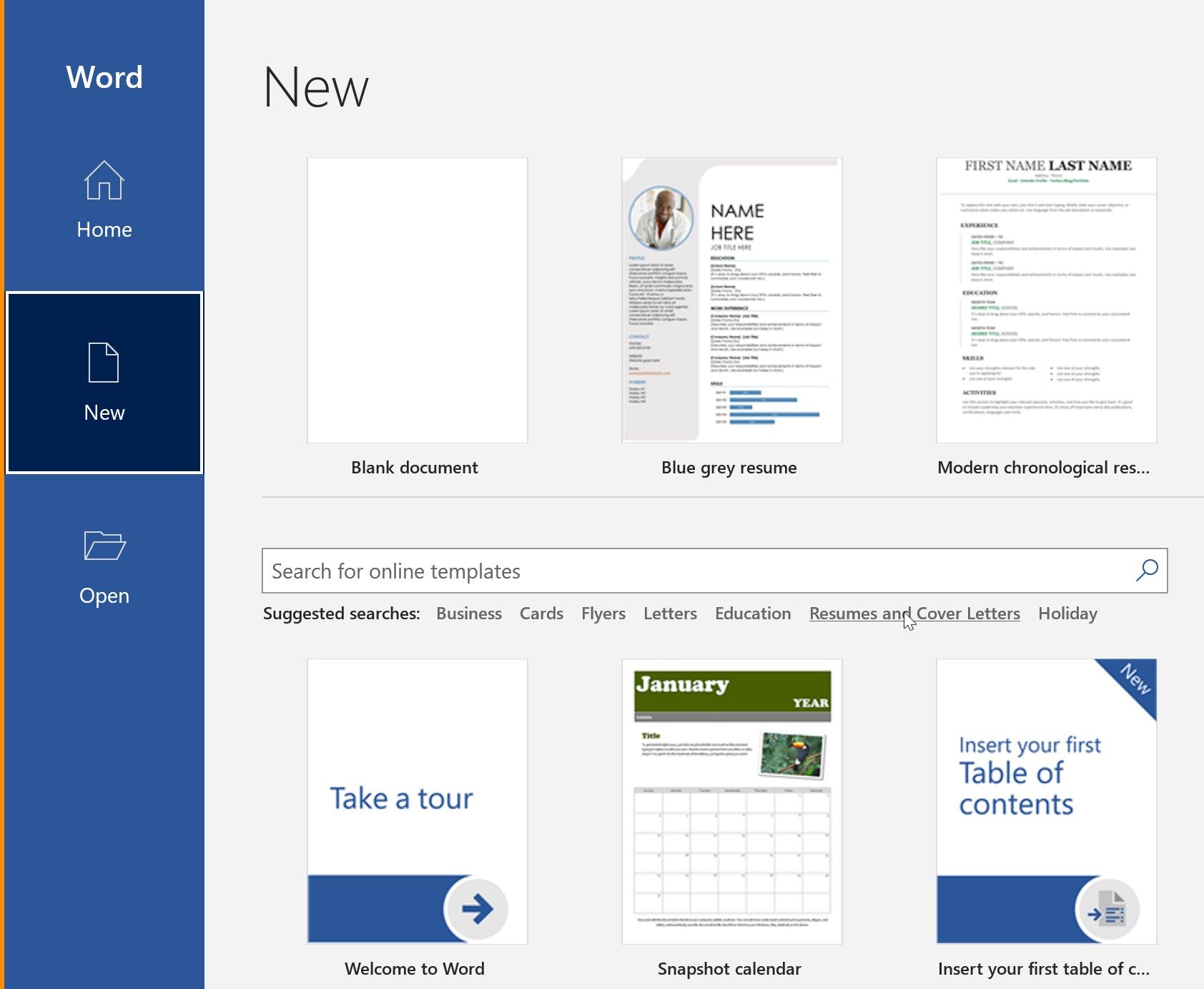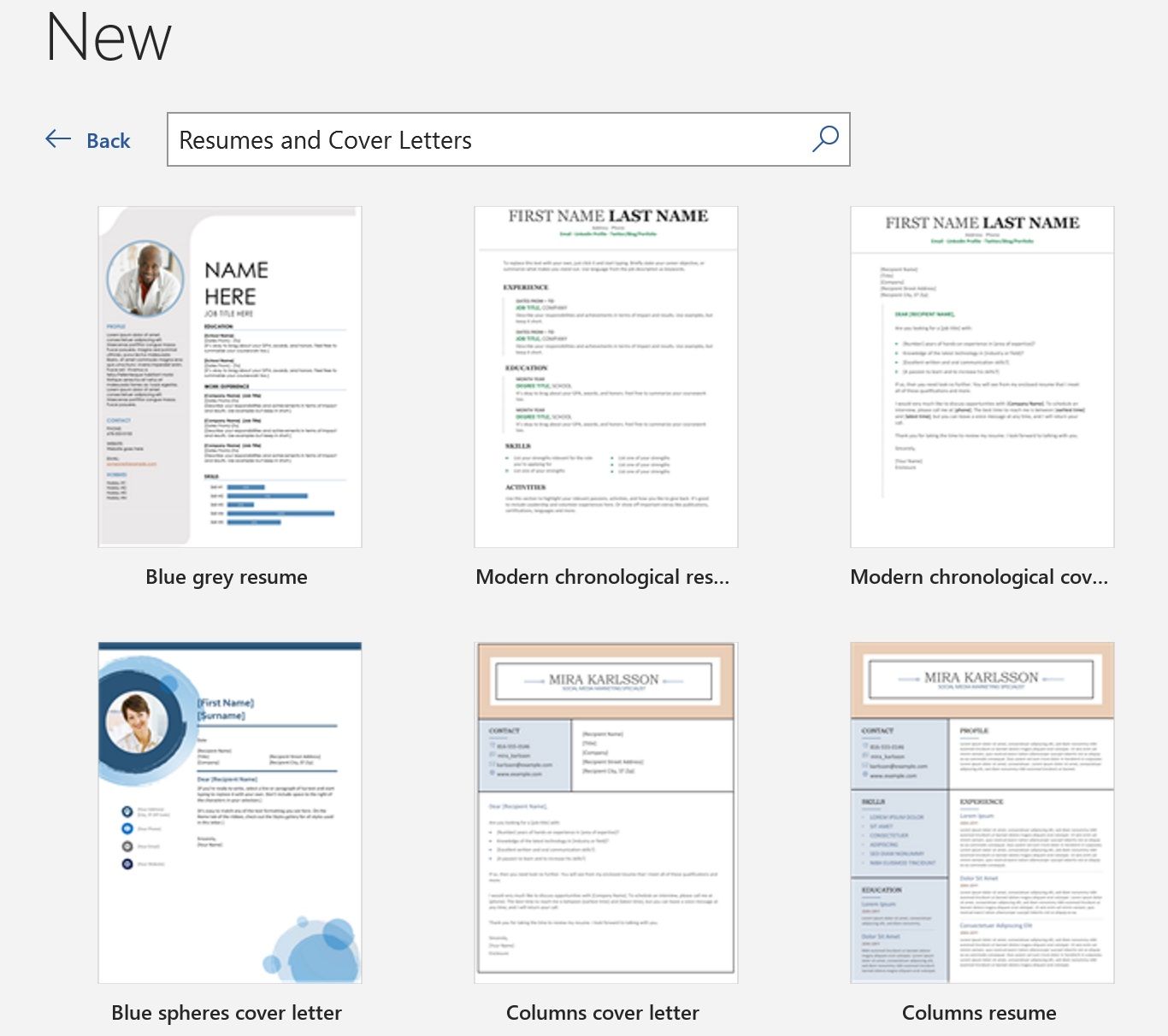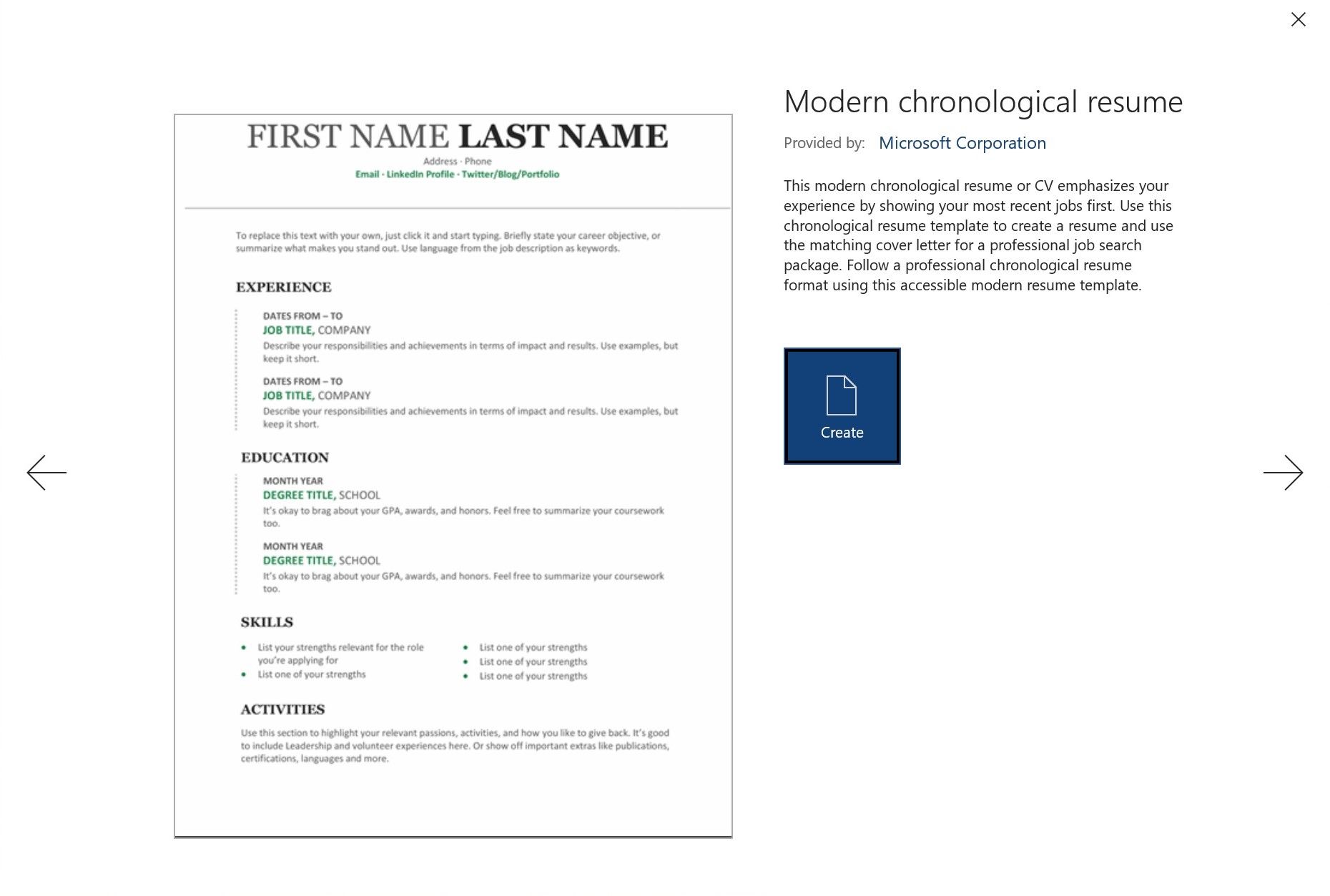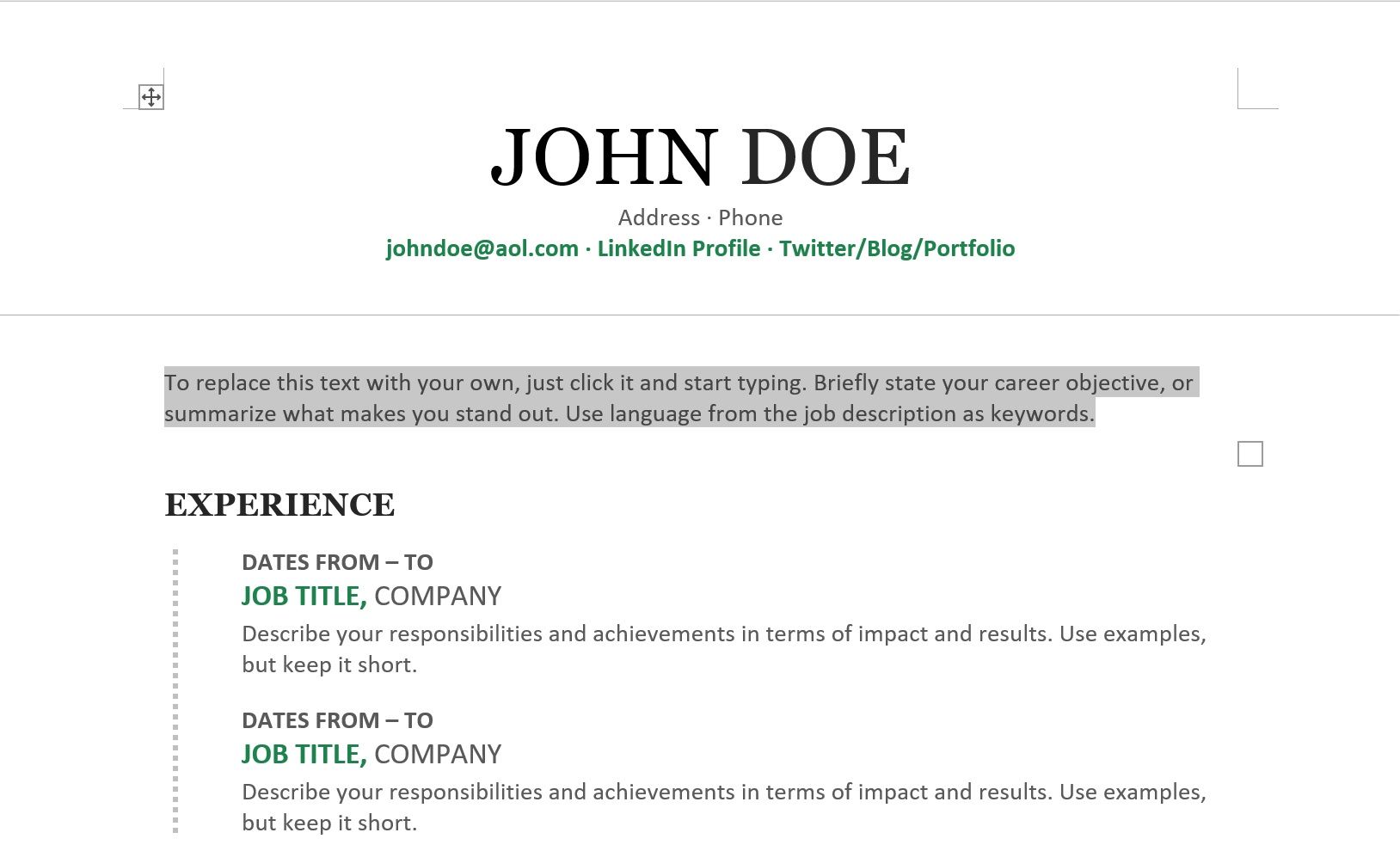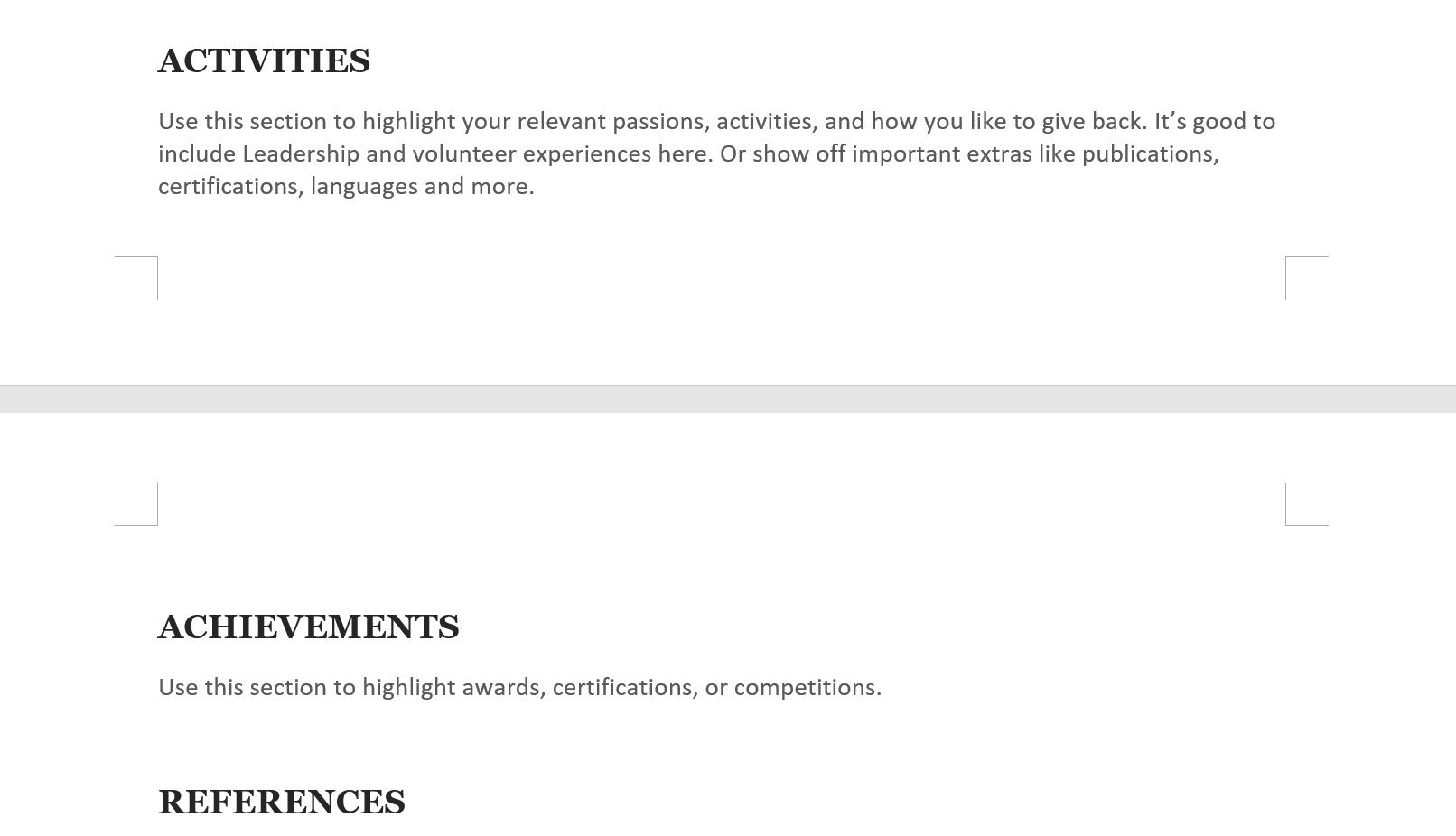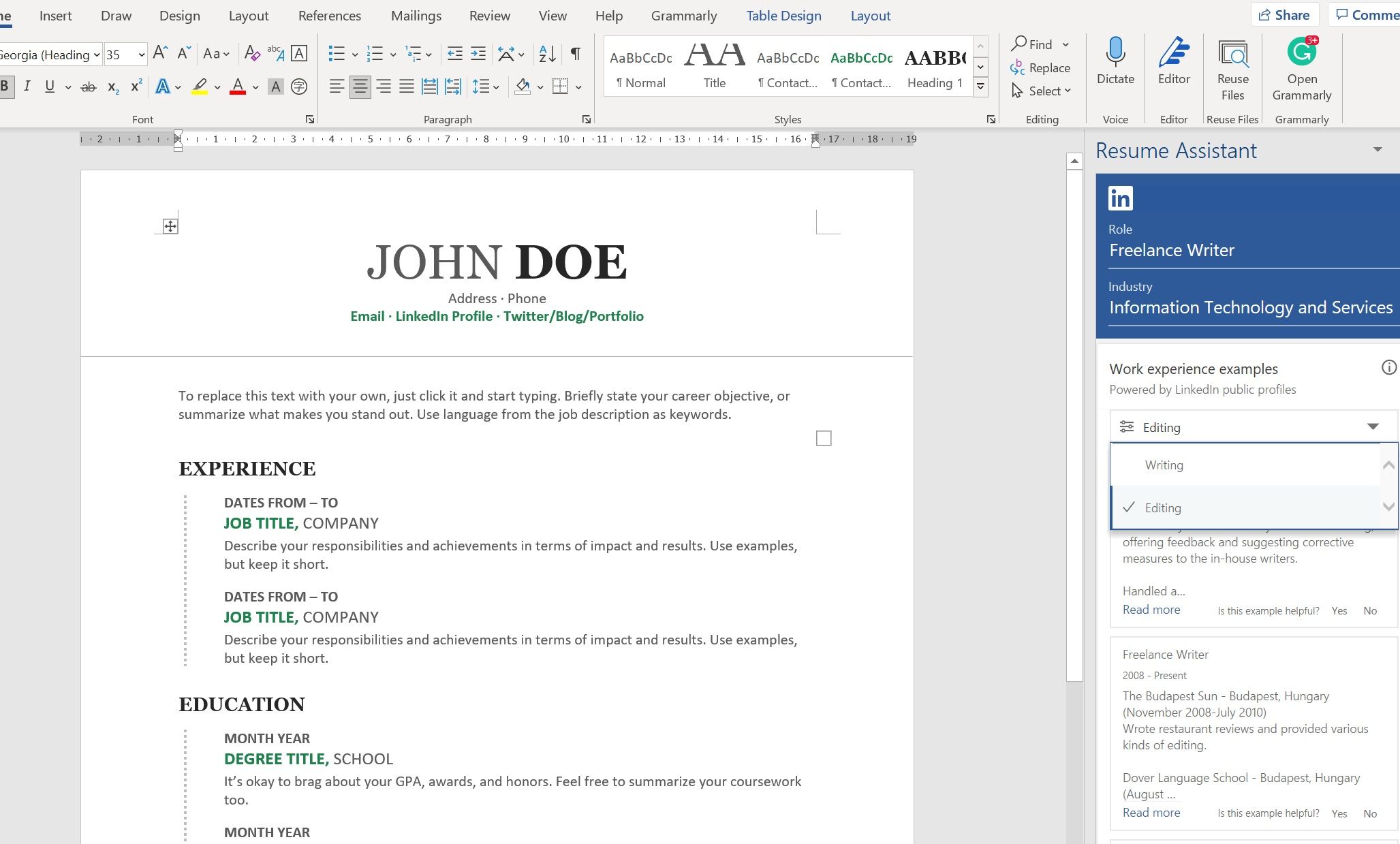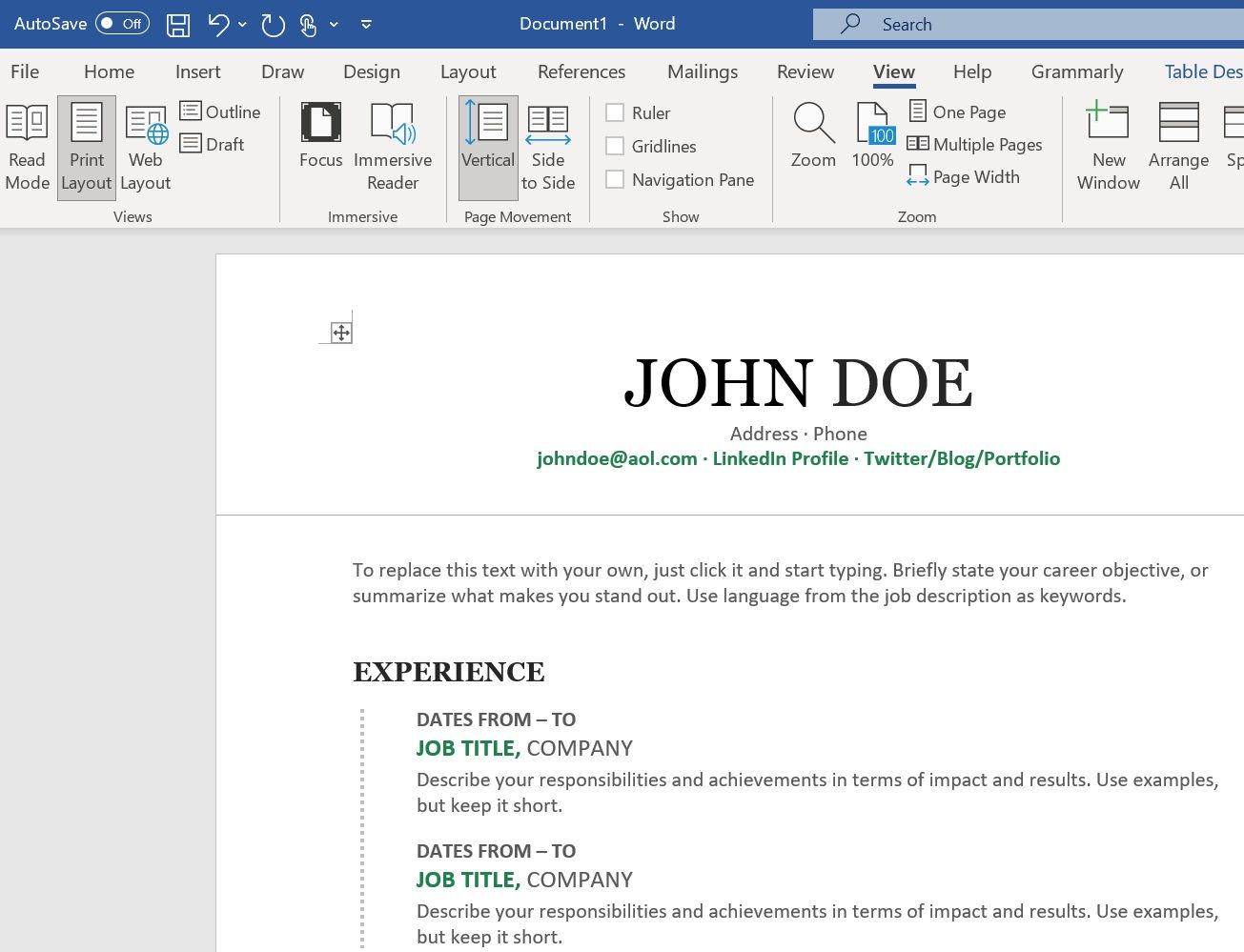Microsoft Word offers templates and tools for creating resumes. Whether you are new to the workforce or an experienced professional, you have a variety of options.
Many companies use Application Tracking Software (ATS) which looks for keywords and specific color and design format in your resume. It can be rejected by ATS or a recruiter if the resume is not optimized and lacks standard design.
Sharing your work experience and skills is the first step in getting the attention of a recruiter. Let's understand how to create a professional resume in Microsoft Word.
Why Use a Resume Template?
Designing a resume from scratch and adding suitable content is a time-consuming process. Resume templates in Microsoft Word are created by professional designers and, therefore, in line with industry standards.
Using them can increase your chance of making a good first impression and meeting the required guidelines.
Choosing the Right Template
Now that you have learned the importance of using a template, let's see how to choose the right one. Microsoft provides an array of templates for diverse job profiles. Usually, designers or artists use templates with prominent visual elements.
These elements help in showcasing their portfolios, such as artwork, wireframe designs, or photographs. In contrast, technical or sales professionals prefer a design with a maximum of two colors and a simple layout.
Creating a Resume
Let's see how you can find the right template and create a resume.
- Open Microsoft Word and click New.
-
Under the search bar, click Resumes and Cover Letter. Alternatively, you can enter Resumes in the search bar.
The templates are displayed.
- Browse the list and click the Pin option to mark a few templates for future reference.
-
Click a template to preview it. If you are not satisfied, click the arrows to continue browsing or close the preview by clicking the cross icon on the top right.
- After you have finalized a template, click Create.
- Remove sections that are not relevant. For example, if you are a graduate, the Experience section may not be relevant.
-
Replace the placeholder content with your details. Ensure that you do not delete any space between the headers, as this can mess up the overall format.
-
Add headings that are relevant to your job. For example, an experienced person can add ACHIEVEMENT and REFERENCES sections.
- Click Save.
Using the Resume Assitant by LinkedIn
When you create a resume in Microsoft Word, the Resume Assistant is displayed on the right panel. The assistant shows samples of popular LinkedIn profiles relevant to you.
If you face writer's block or need ideas to enhance your content, follow these steps to use the assistant.
- Enter your LinkedIn login credentials, role, and the preferred industry.
- Click Get Started. Examples of public profiles based on your preferences are displayed.
-
Click the arrow to filter the samples based on similar skills.
- Click the Read More option to view the details.
Polishing Your Resume
Incorrect grammar creates a poor impression on a recruiter. That's why editing and proofreading the resume is crucial. You can either use the in-built Spelling and Grammar Check feature in Microsoft Word or explore other grammar checkers.
You can also switch to Read Mode or Print Layout to review without distractions. This approach will help you spot errors.
Lastly, print your resume. Reading in paper format highlights spacing issues, missing periods, and incorrect formatting.
Alternative to Microsoft Word 365
Now that you have learned to create a resume in Microsoft Word, you can share it with recruiters or upload it to job portals. If you do not have access to Microsoft Word, alternate web-based software can help you get started.
You can also use external services to align your resume with the job description. These services will ensure that your resume is aligned with your role and meets industry standards.