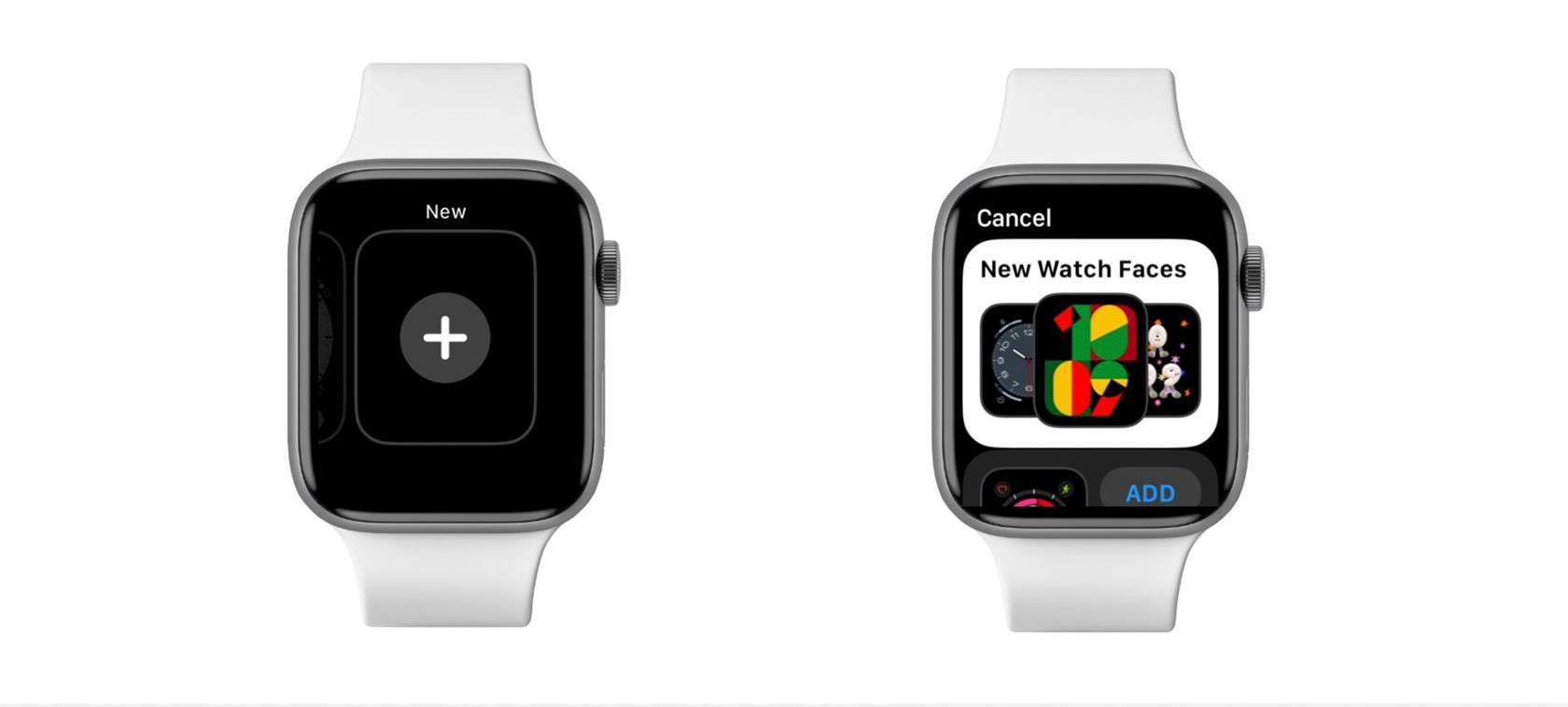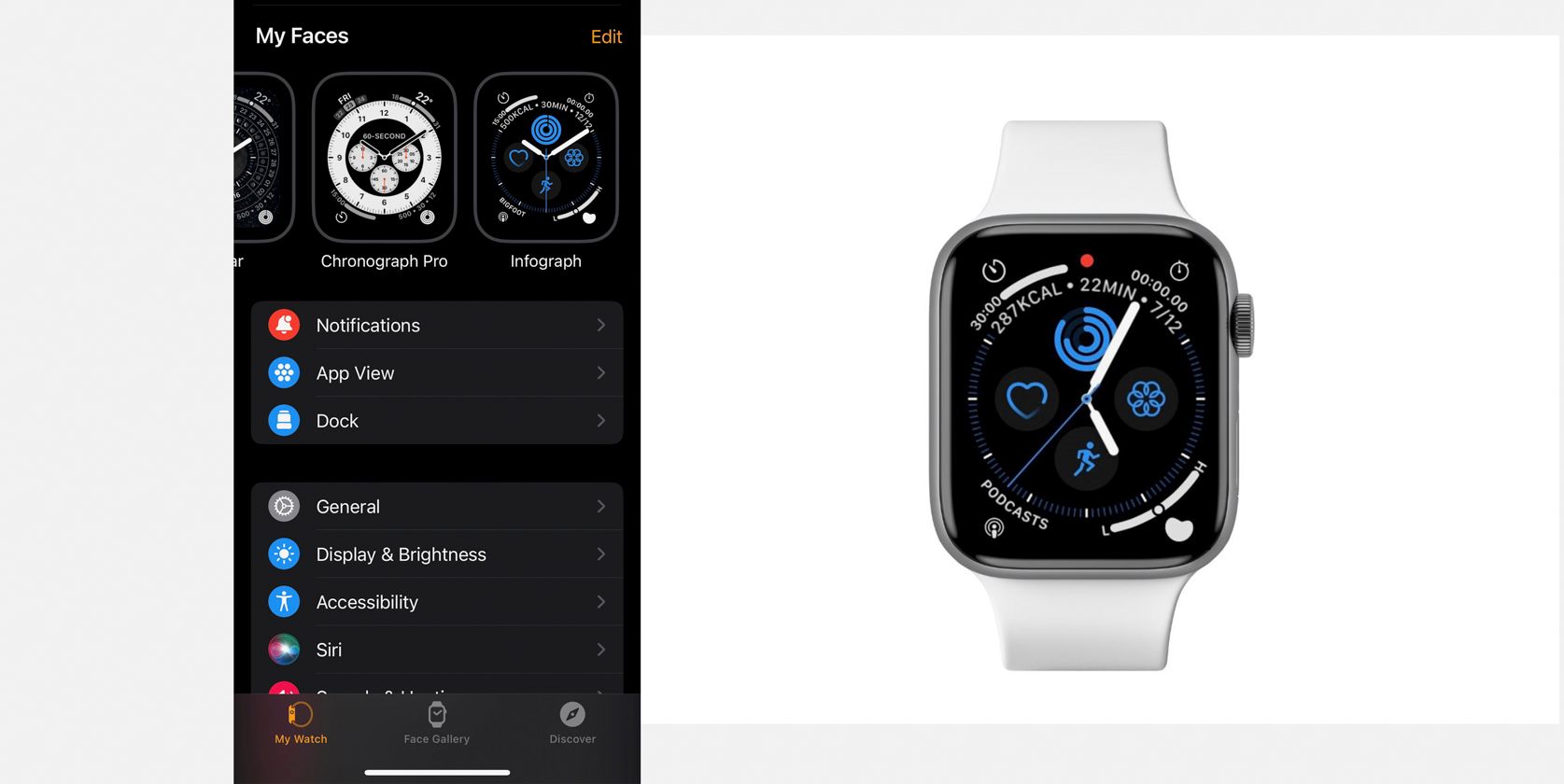One of the best features of the Apple Watch is the ability to add complications to your watch face. These tiny tools allow you to see information from all your favorite apps at a glance. You can set up different Apple Watch faces for different activities, including fitness! Here's how to set up the perfect custom watch face for working out.
What Are Apple Watch Complications?
Apple Watch complications are basically widgets that you install on your watch face. And just like the widgets on your iPhone, complications display information from the apps on your watch face. The number of complications you can install depends on which type of Watch face you use.
Apple provides complications for the built-in apps on your Apple Watch such as Activity, Calendars, and Timers. In addition, many third-party apps designed for your Apple Watch have one or more complications available. The best Apple Watch complications cover a wide range of utilities, so you can customize your display to suit your exact workout needs.
How Do You Set Up a Custom Apple Watch Face for Working Out?
Now that you know about Complications, let’s add some to your Apple Watch face and create that perfect workout display.
1. Choose Your Apple Watch Face
Many great custom Apple Watch faces are on offer, and Apple regularly updates the range. However, look carefully at the features of the Apple Watch face you choose. For setting up a customized workout display, you’ll need to select a face that offers complications as an option.
There are two ways to add an Apple Watch face to your watch. The first way is to add one right from the Watch face itself. Long press the current watch face and swipe across until you see the New option. Tap it, and you can scroll through all the available options.
The second method involves using the Watch app on your iPhone. Open the app and tap the Face Gallery option at the bottom of the screen. Again, you’ll see lots of available options to choose from.
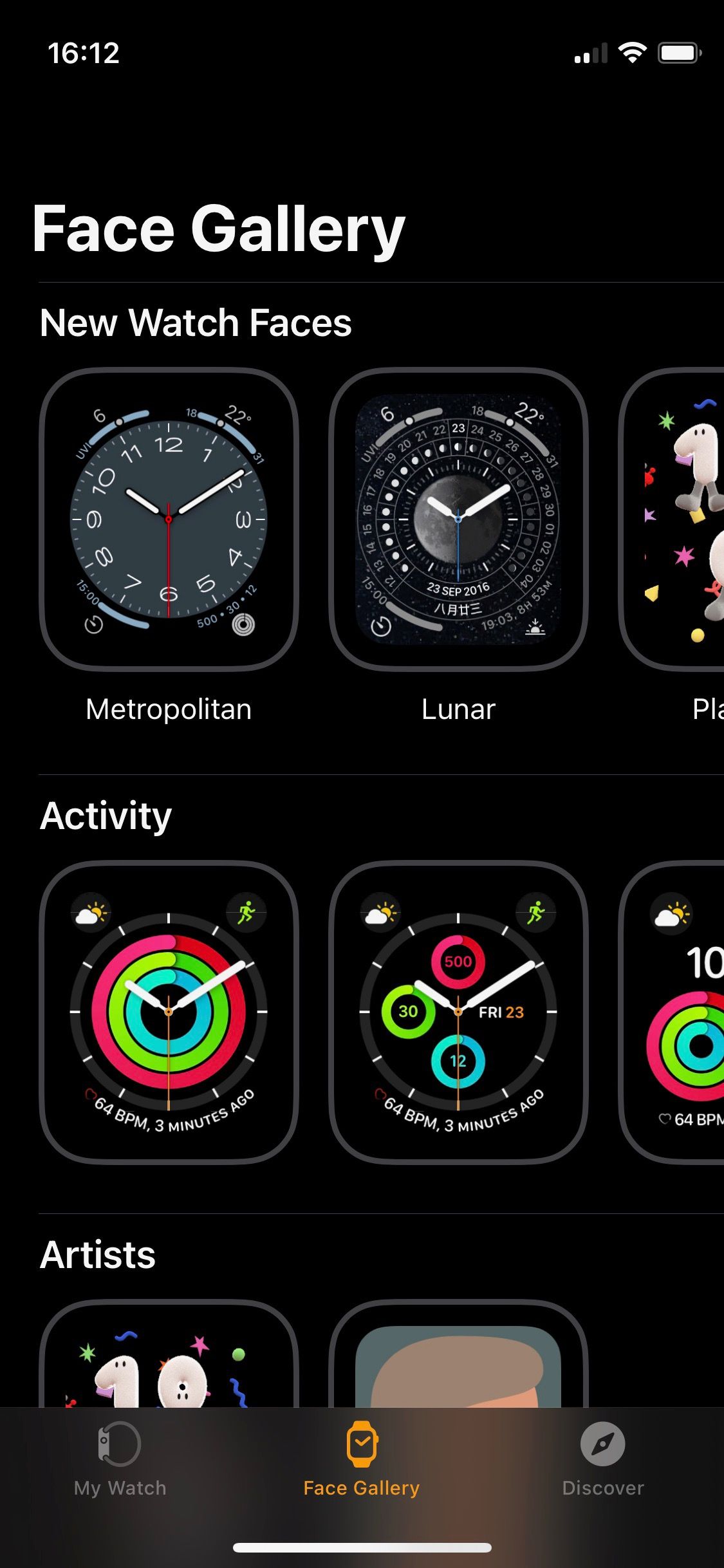
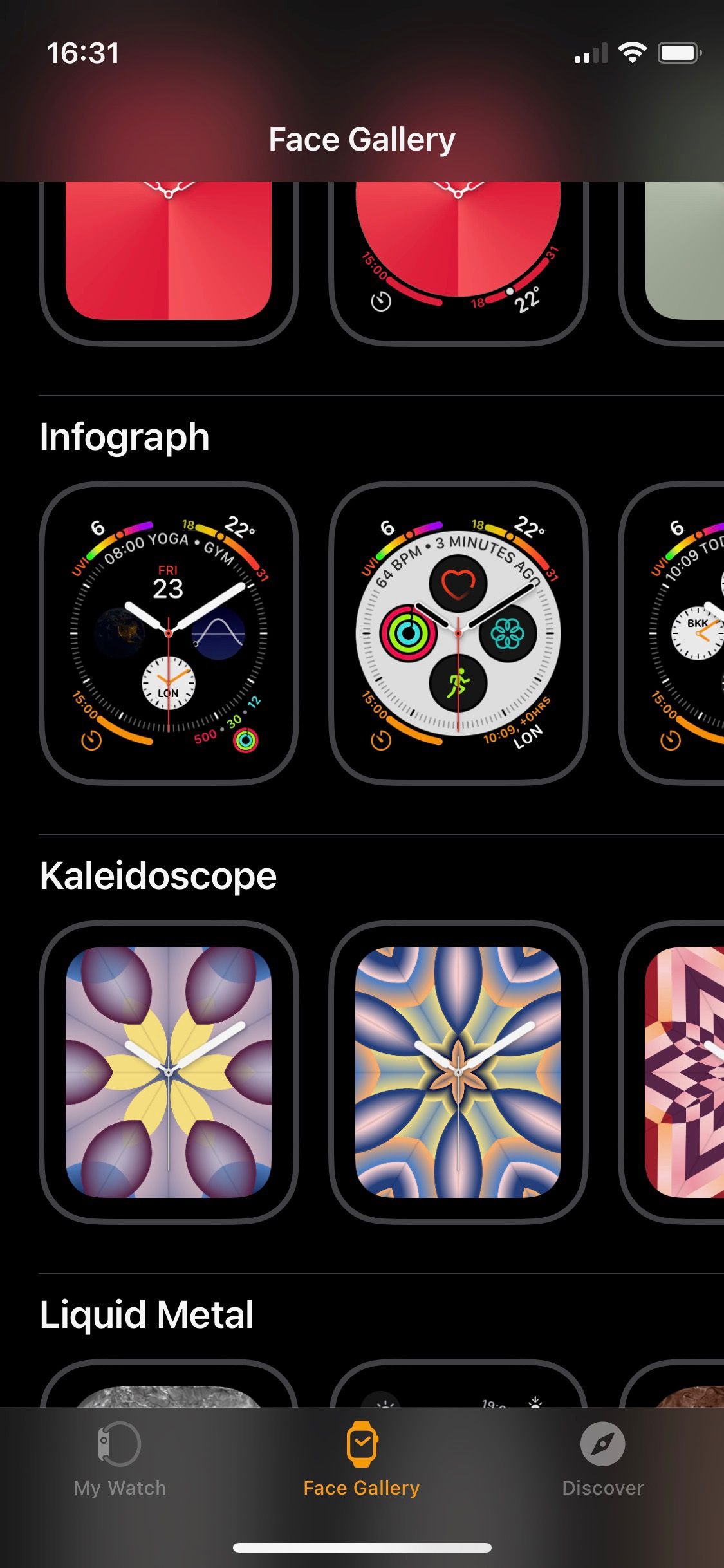
This guide uses the second method because it gives more flexibility and customization options.
2. Customize Your Watch Face Color and Features
For this example, choose the Infograph watch face. It will give you space for up to eight complications and sub-dials, making it the most fully-featured watch face available.
In the app, you’ll see a Description of the watch face you’ve chosen and the customization options beneath it. In Infograph, the only change you can make is the color of the complications.
Adjust the color by selecting your preferred shade from the colored dots on show. If none of these suit, scroll right to the Plus sign at the end of the row to open up even more palettes. Some color choices will open up a Slider bar for you to further adjust the brightness and saturation.
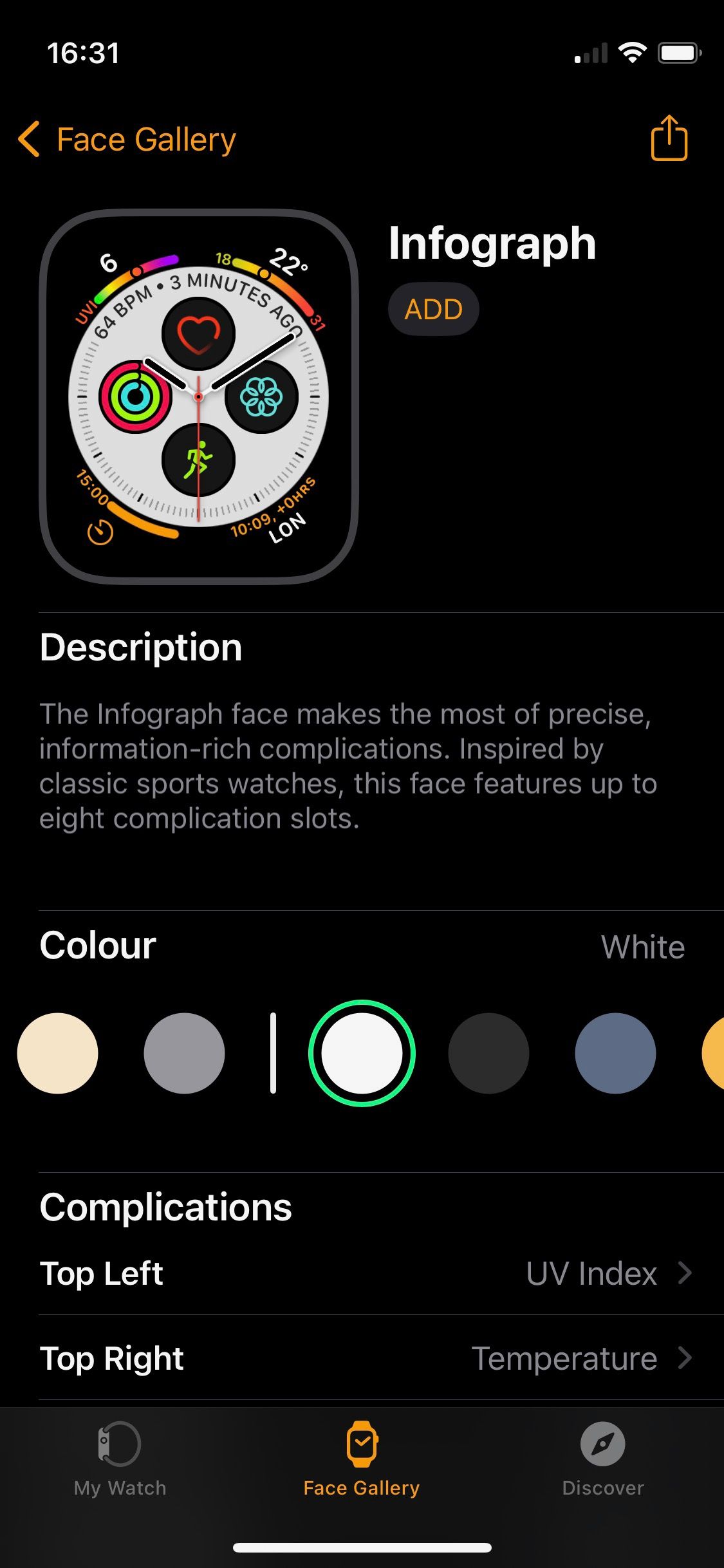
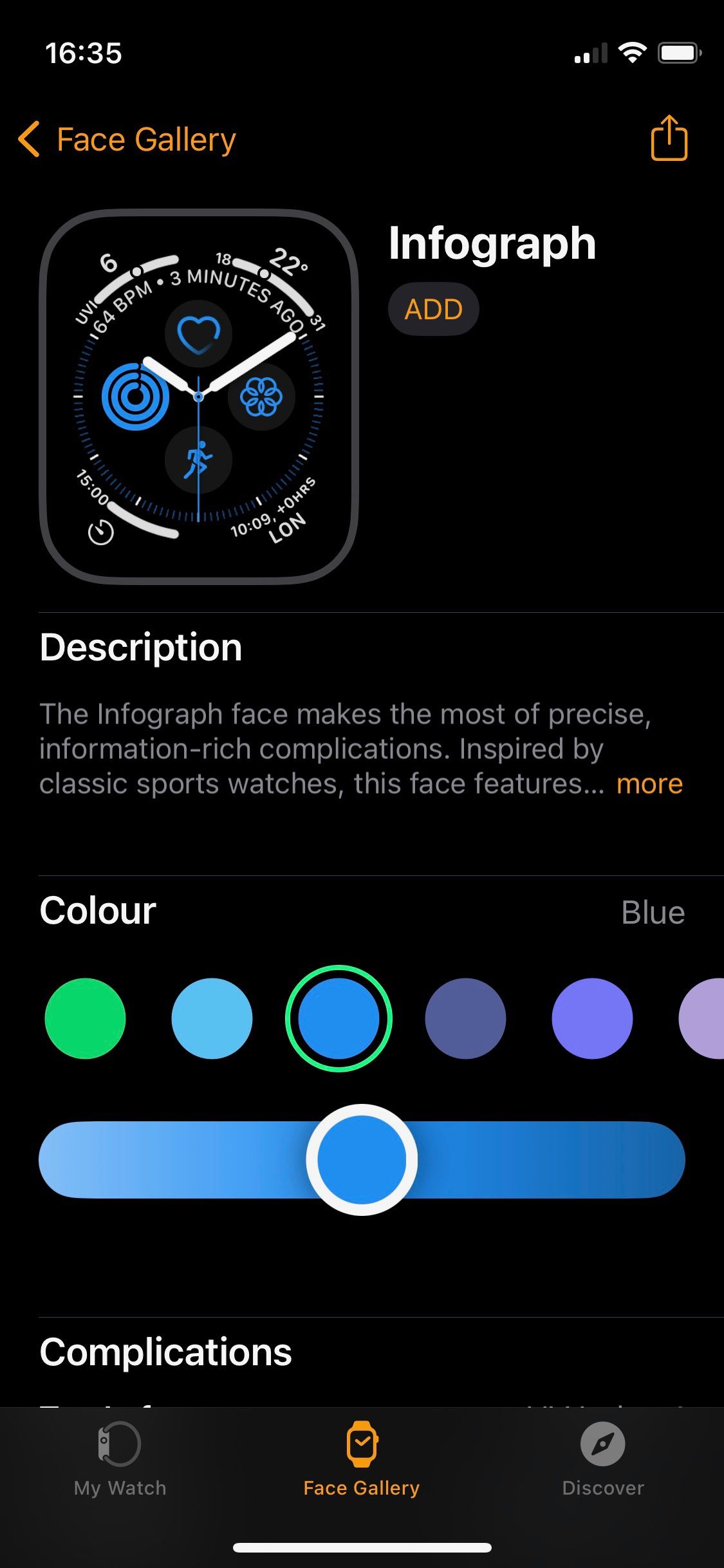
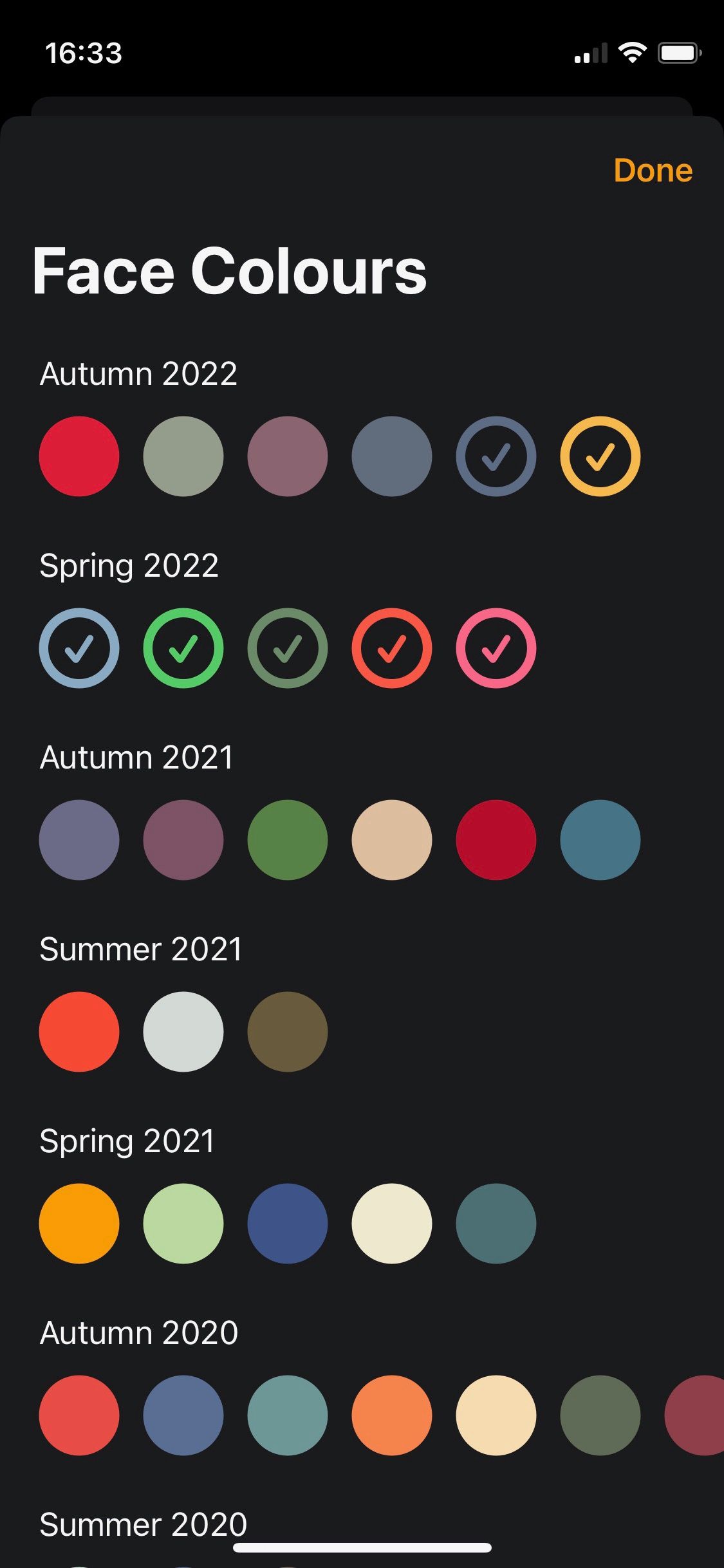
3. Select Complications for Your Workout Watch Face
Now that you’ve got the colors set up, it’s time to set up the complications.
In the Infograph configuration screen, you can add complications to these areas of the display:
- Top left
- Top right
- Bottom left
- Bottom right
- Sub-dial top
- Sub-dial left
- Sub-dial right
- Sub-dial bottom
To add the complications, just tap on the area you want to set up and choose from the list that appears.
Creating Your Perfect Workout Apple Watch Face
Here’s one example of how you can set up complications for your perfect workout display:
Top left: Timer
Timers are essential for many workouts, whether it's for timed exercises or rest periods. You can pre-set this timer in increments from one minute right up to two hours.
Top right: Stopwatch
Quick access to a classic stopwatch.
Bottom left: Podcasts
It’s great to have instant access to an entertainment source. If you prefer, you could add the Apple Music complication here instead.
Bottom right: Gentler Streak Activity Status
Gentler Streak is a more nuanced workout app to help improve your fitness. If you use this app, there’s a handy Activity Status complication for your watch face.
Sub-dial top: Activity
The iconic Apple Watch Activity Rings—the classic Apple Fitness measurement of your daily activity—nestle at the top of the sub-dial in this set-up.
Sub-dial left: Heart Rate
The Apple Watch measures your heart rate while you're resting and working out. For easy access to see just how hard you’re pushing yourself, the Heart Rate complication is also within the sub-dial.
Sub-dial right: Mindfulness
For a quick way to pause and take a breath between activities, the Mindfulness complication gives you access to a one-minute Reflection or Breathing exercise or the Apple Fitness+ Audio Meditations.
Sub-dial bottom: Workout
The Workout complication allows you to select and start recording your chosen workout from your Apple Watch’s extensive list of exercise options.
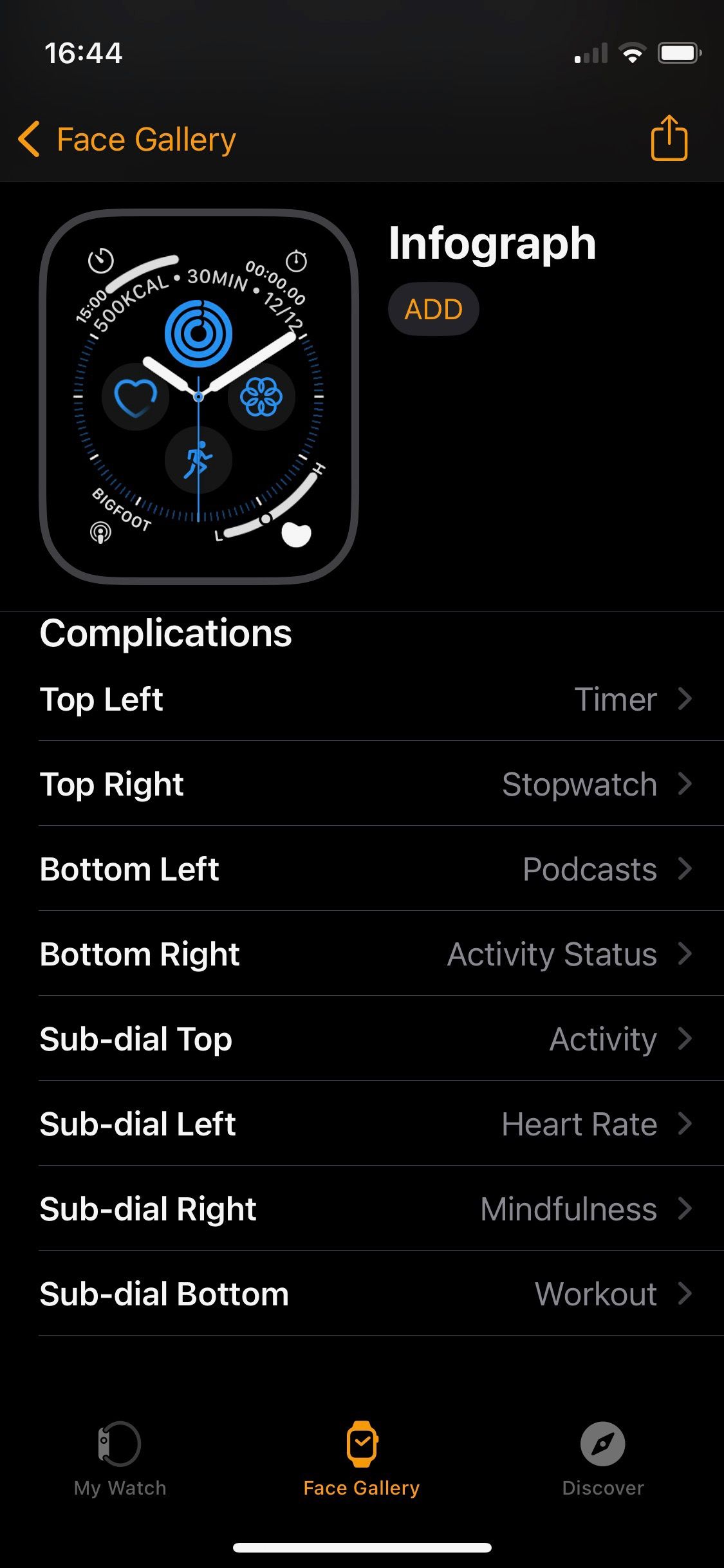
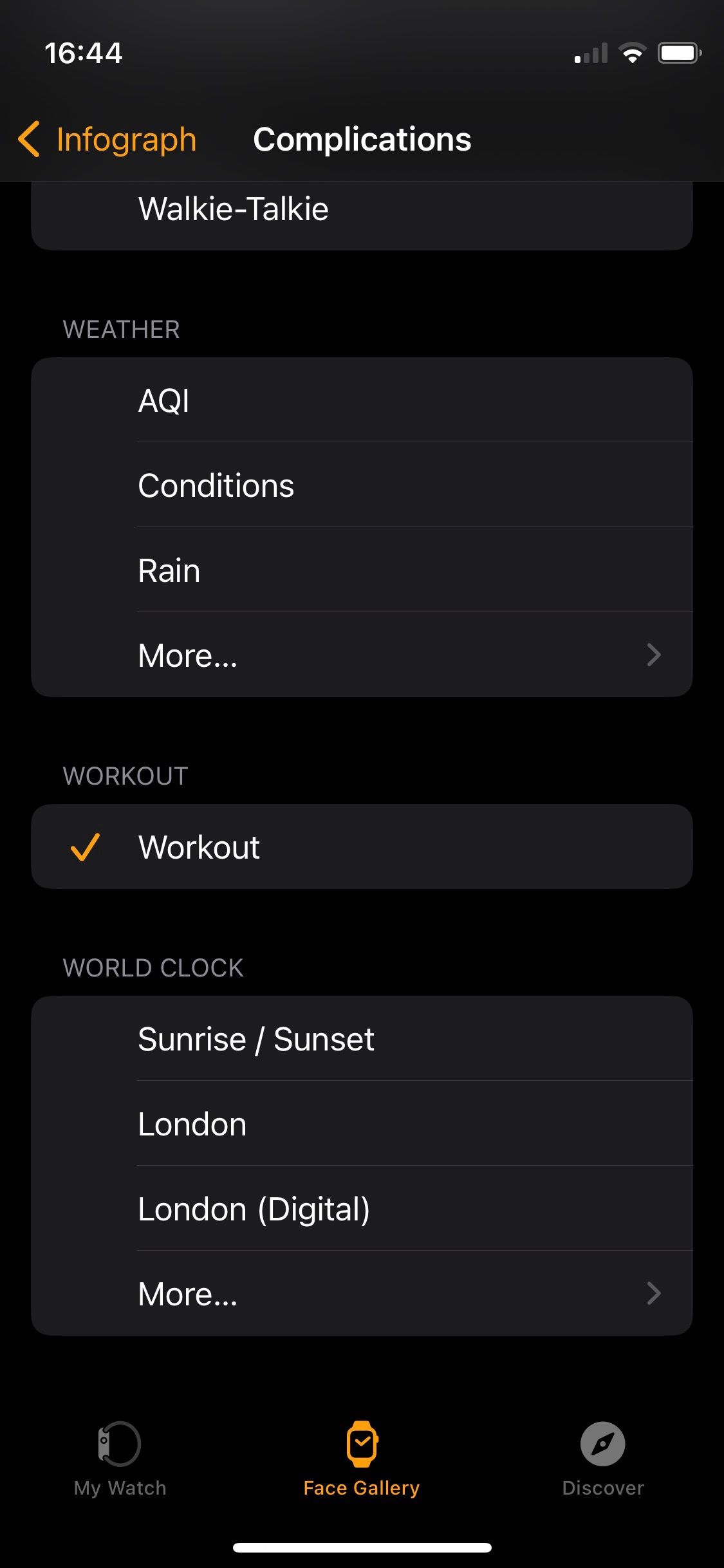
Add Your Custom Watch Face to Your Apple Watch
When you’re done customizing, the final step is to select Add to install your Infograph watch face on your Apple Watch. You’ll be able to view it in the My Watch section of the Watch app, under My Faces.
Changing the Complications for Outdoor Exercise
Although this setup is perfect for indoor or gym-based exercises, you may prefer outdoor workouts. If so, there are lots of alternative complications which may suit your needs.
Consider swapping one of the above options for complications that would give access to a compass, elevation, the Weather or Maps app, or your favorite third-party outdoor exercise app, such as Komoot. Or set up separate Apple Watch faces for indoor and outdoor workouts.
Tie Your Custom Watch Face to Your Apple Fitness Focus Mode
Knowing how to set up and use Focus Modes in iOS means you can choose exactly how to use your Apple devices in all kinds of settings. And there’s a Fitness Focus Mode to which you can easily tie your customized Apple Watch Face.
- Go to your iPhone’s Settings > Focus > Fitness.
- In the Fitness Focus screen, go to Customize Screens and tap Choose on the outline of the Apple Watch.
- When prompted to Choose Watch Face, select your new Infograph display and tap Done.
Now, whenever you activate your Fitness Focus mode, your Apple Watch display will automatically switch to your chosen watch face for its duration.
Get the Most Out of Your Workouts With a Custom Apple Watch Face
Now that you have the perfect Apple Watch face configured for your workout, you’ll have easy access to many handy functions without having to search menus during your exercise sessions. And because you can set up as many faces as you like, you can even create watch faces for specific activities or sports. Now there’s no excuse not to close those Activity Rings each day!