Often, we don't close Chrome tabs after browsing on our mobile devices. We close the browser, but the open tabs keep piling up. Trying to find the right tab among hundreds of open tabs in any browser gets very challenging next time you use it.
To manage open tabs effectively, Google Chrome has introduced the Tab Groups feature which lets you group tabs into groups. By doing so, you can easily filter out the tabs you need.
Let's explore how you can create and manage tab groups in Chrome on Android.
Create a New Tab Group in Android
The Tab Groups feature is enabled by default and fully functional in Chrome 88 and its newer versions. So, update your browser before proceeding further.
Create a new tab group by following the steps below.
- Navigate to the tab switcher in Chrome.
- On the top right of Chrome, tap the three dots menu button.
- Select Group Tabs.
- Choose the tabs you want to group together into one tab group.
- Tap on Group.
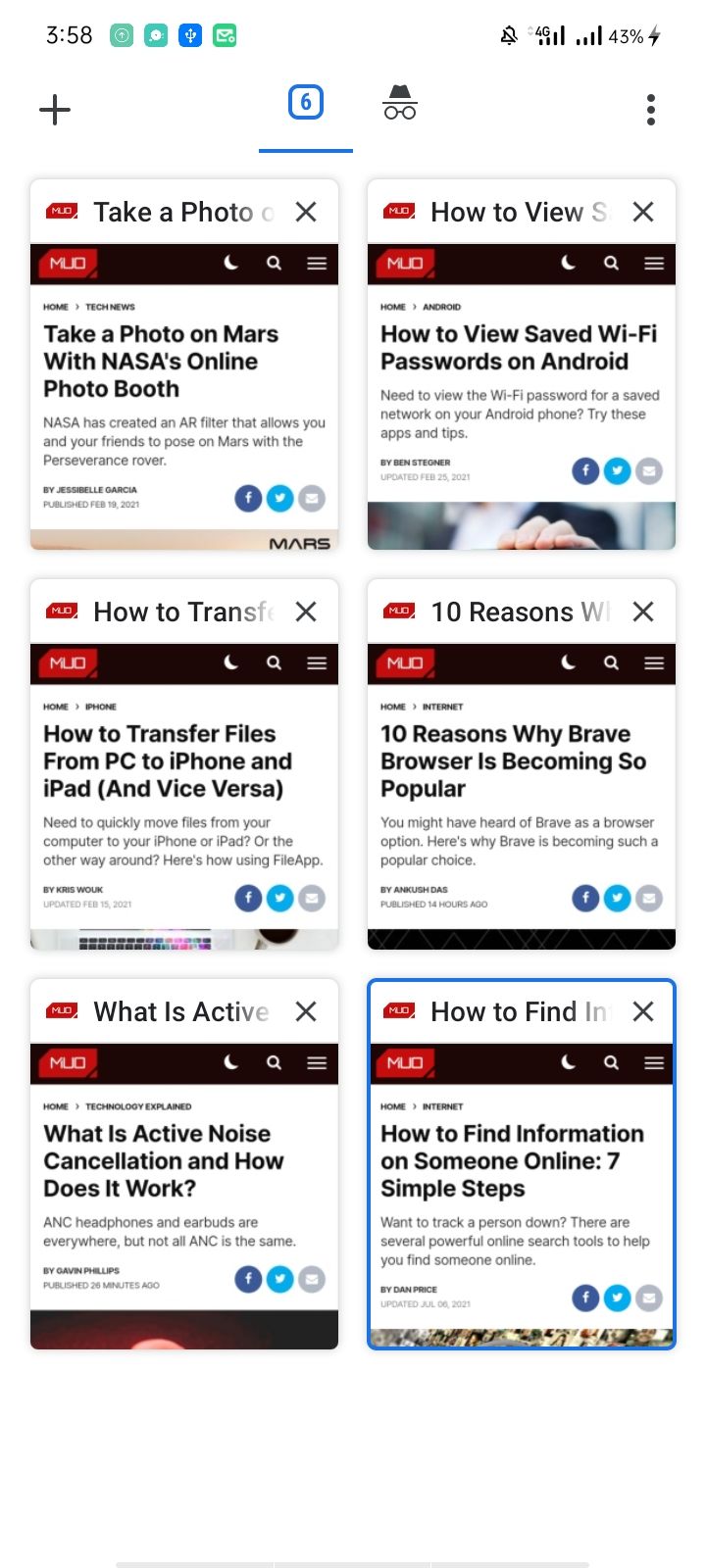
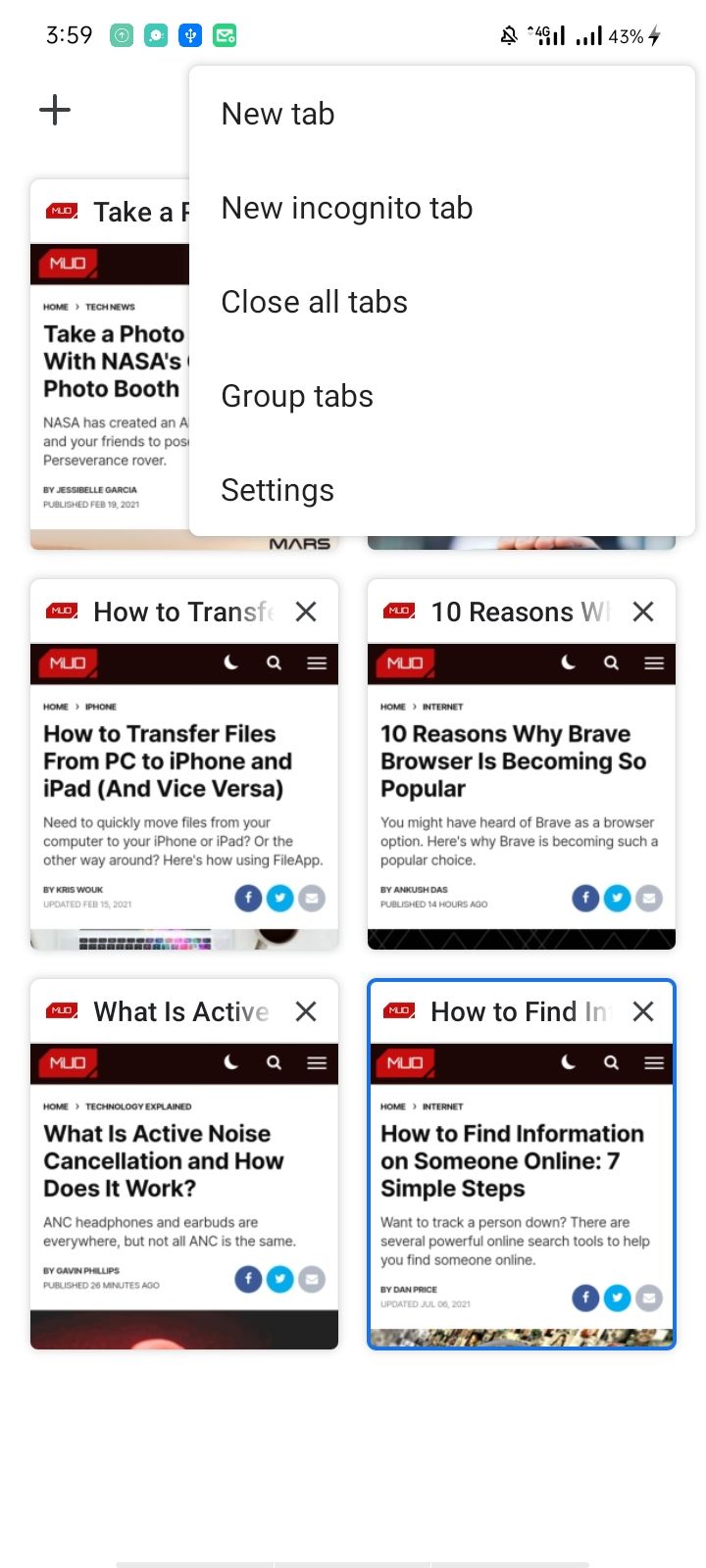
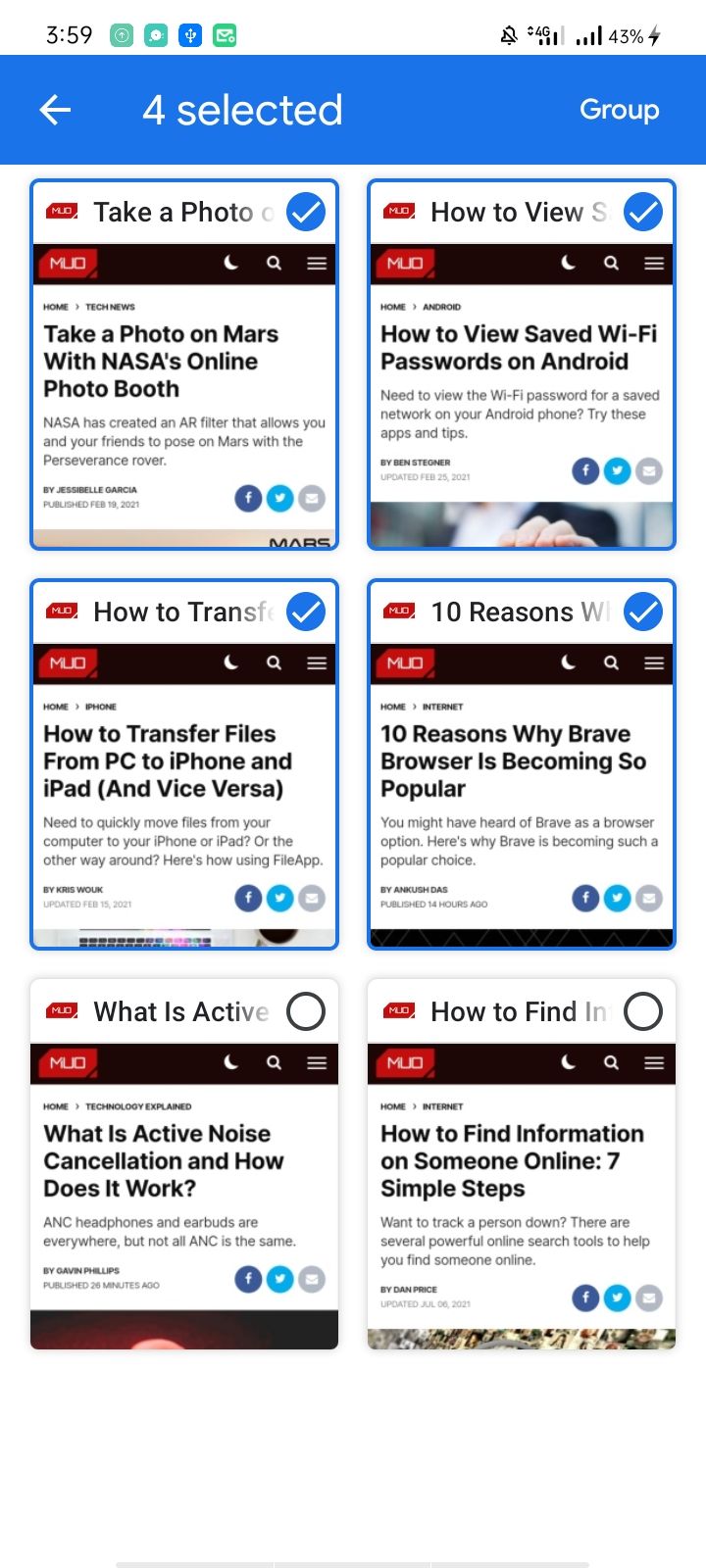
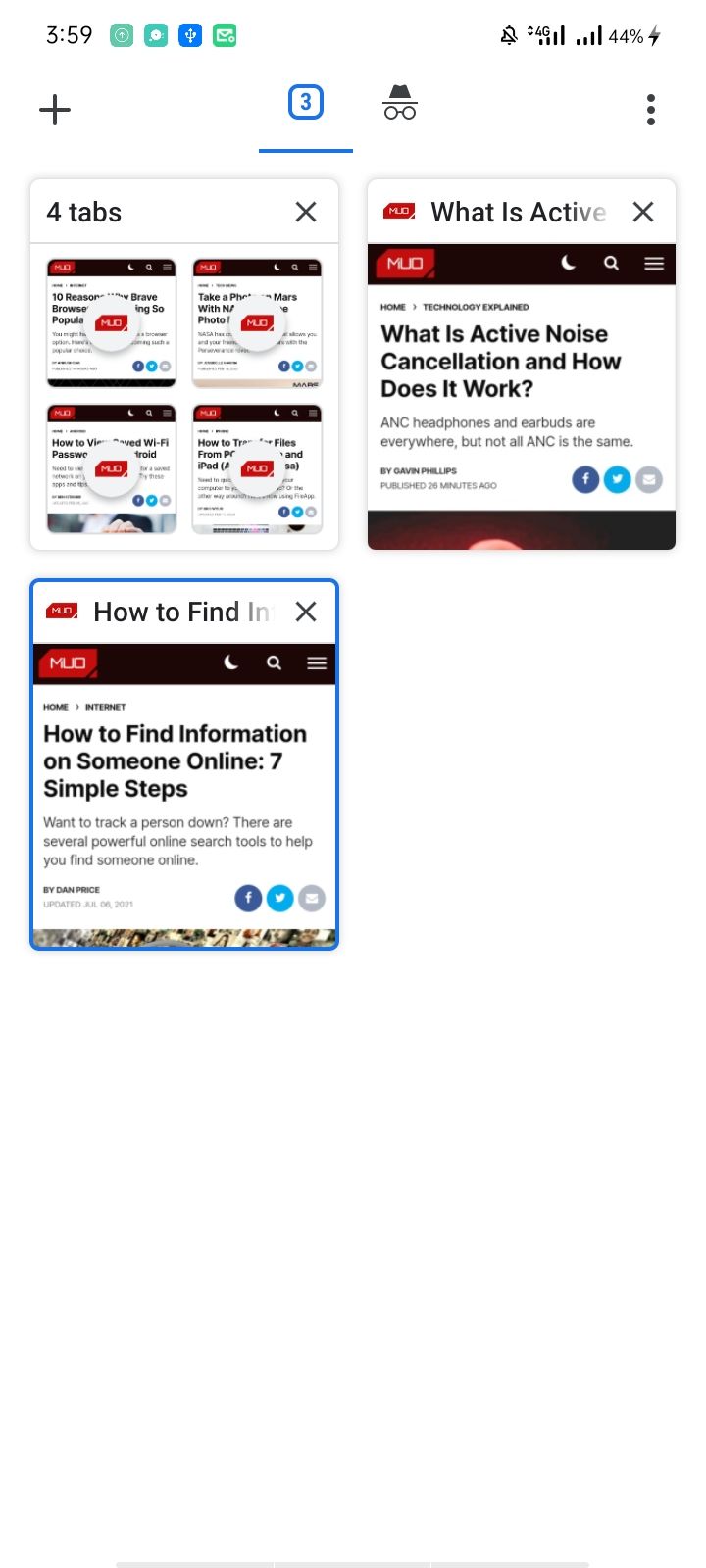
This will create a group of your selected tabs while the remaining tabs will remain as individual tabs.
To add any of the remaining open tabs in an existing tab group, simply long-press the tab and drag it to the group.
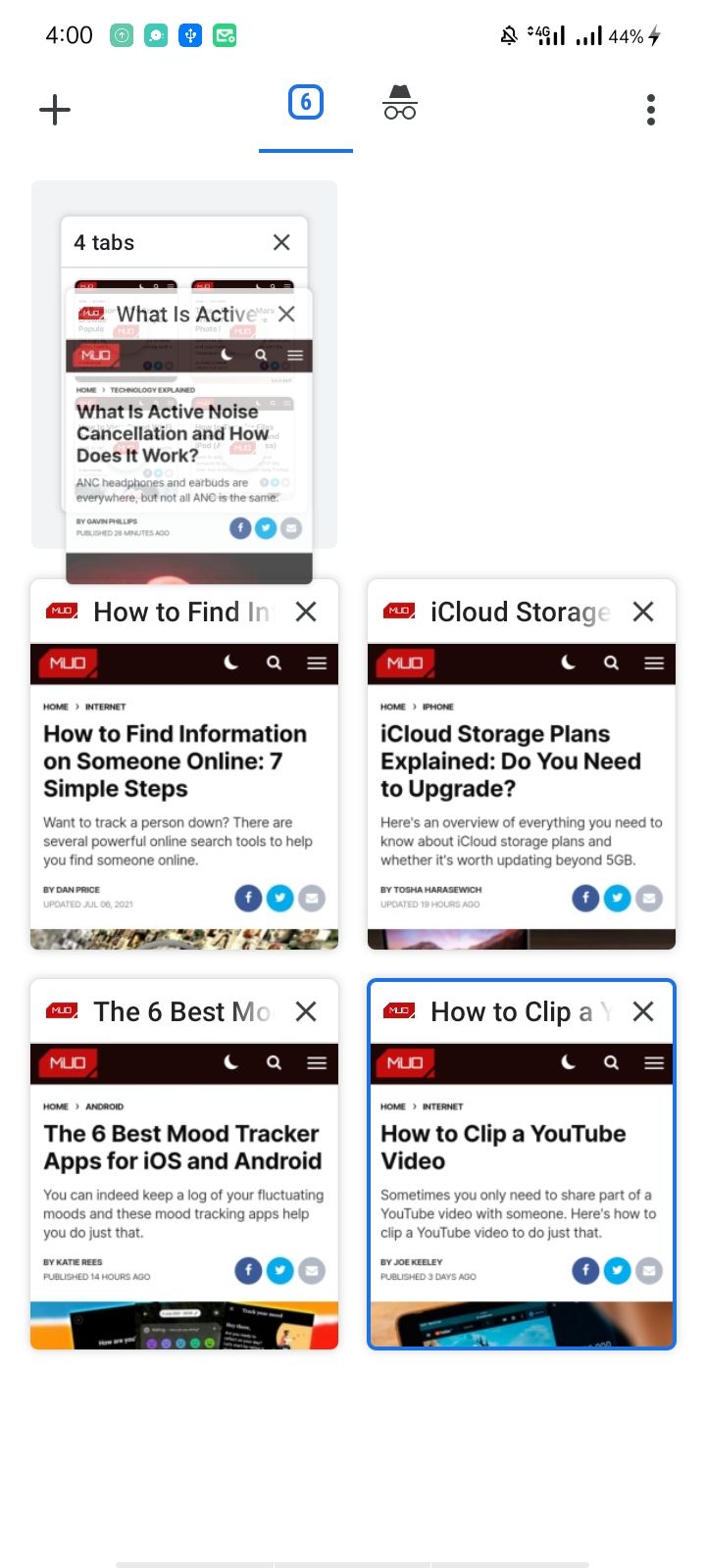
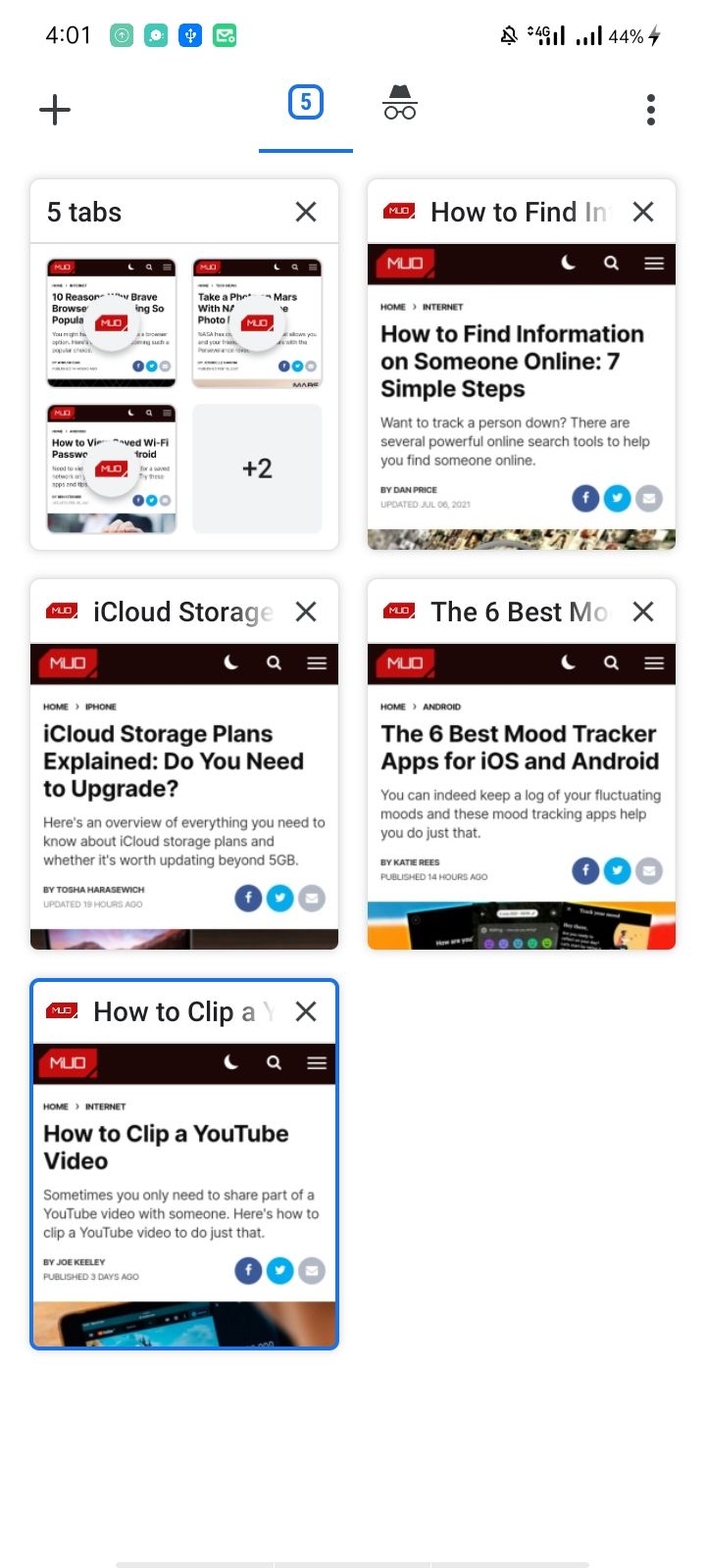
By pressing the + button in the tab group, you can add a new tab to the same group of tabs. If you browse across any tab within a tab group, you'll see a tabs bar at the bottom of the screen. This shows icons for all the tabs in the same tab group.
This allows easy switching across different tabs in the same group while browsing.
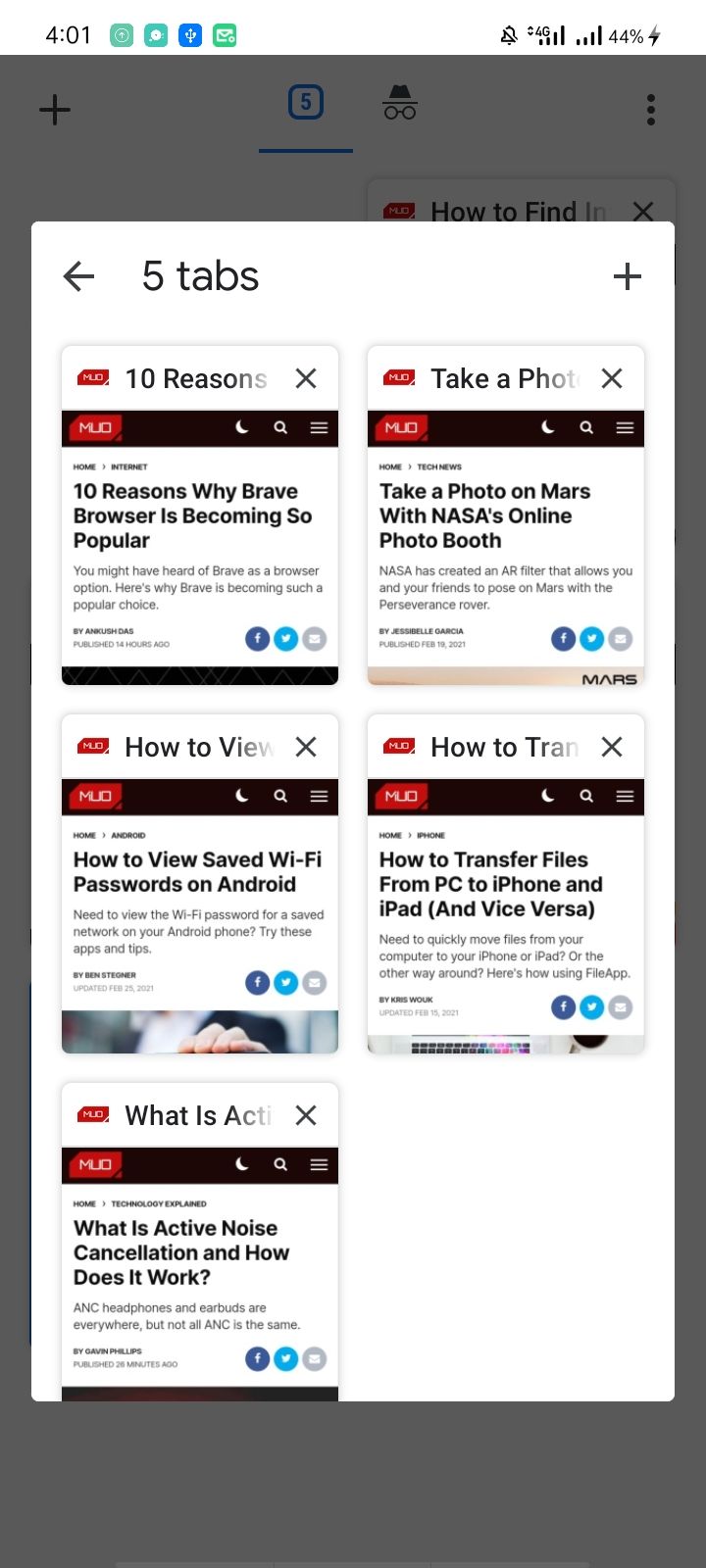
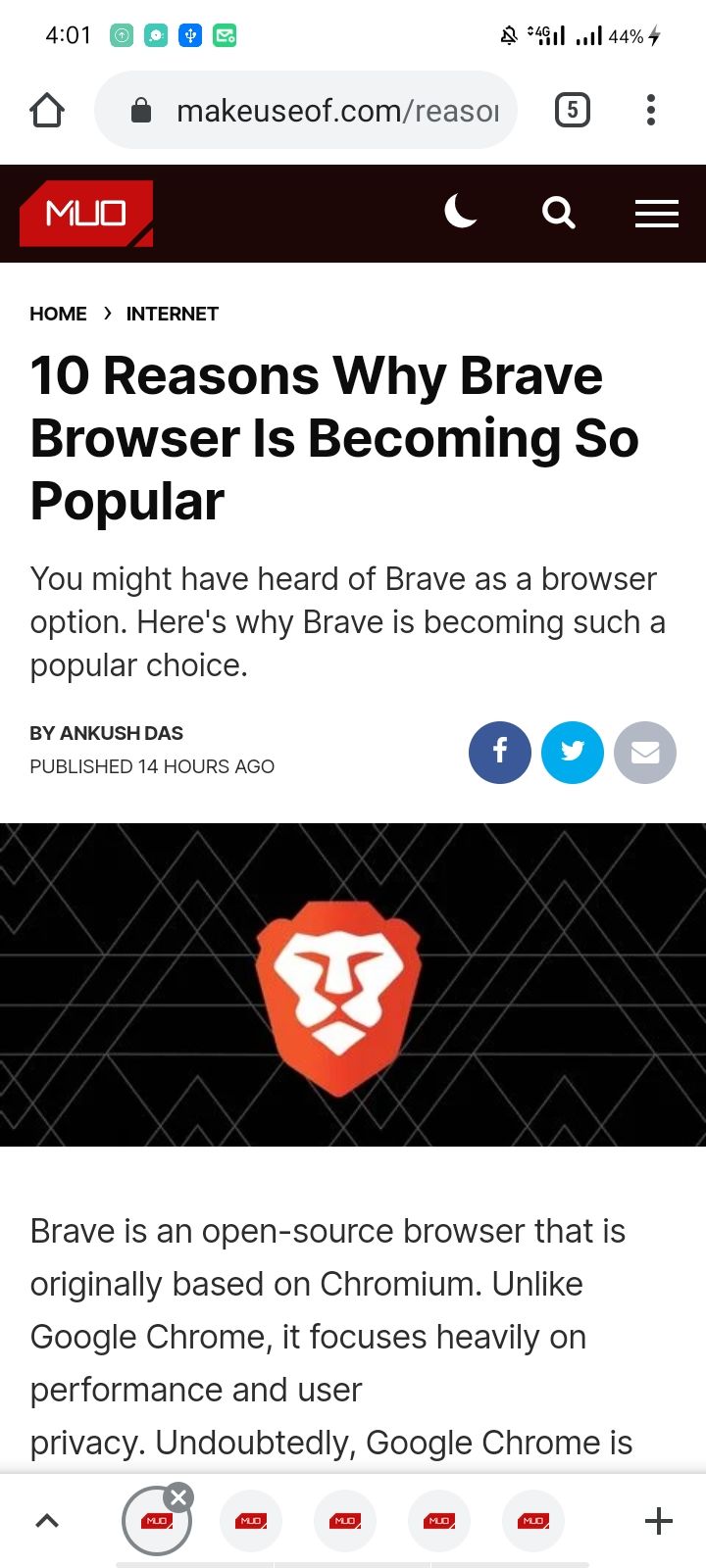
You can also directly add one or more articles to the tab group directly through article hyperlinks while browsing any website. Here's how to do it:
- When you're browsing a website, long tap on any article link.
- Tap Open in a new tab in the group.
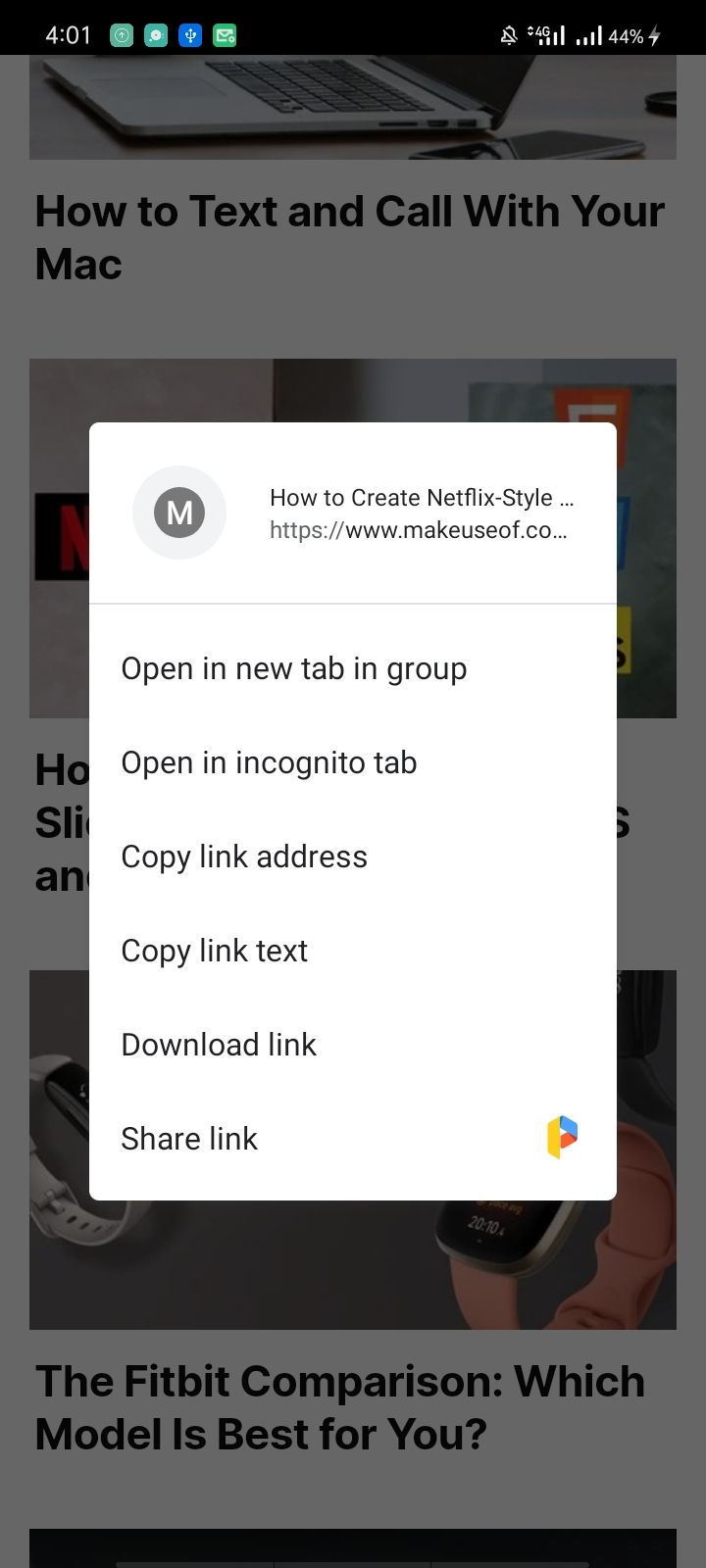
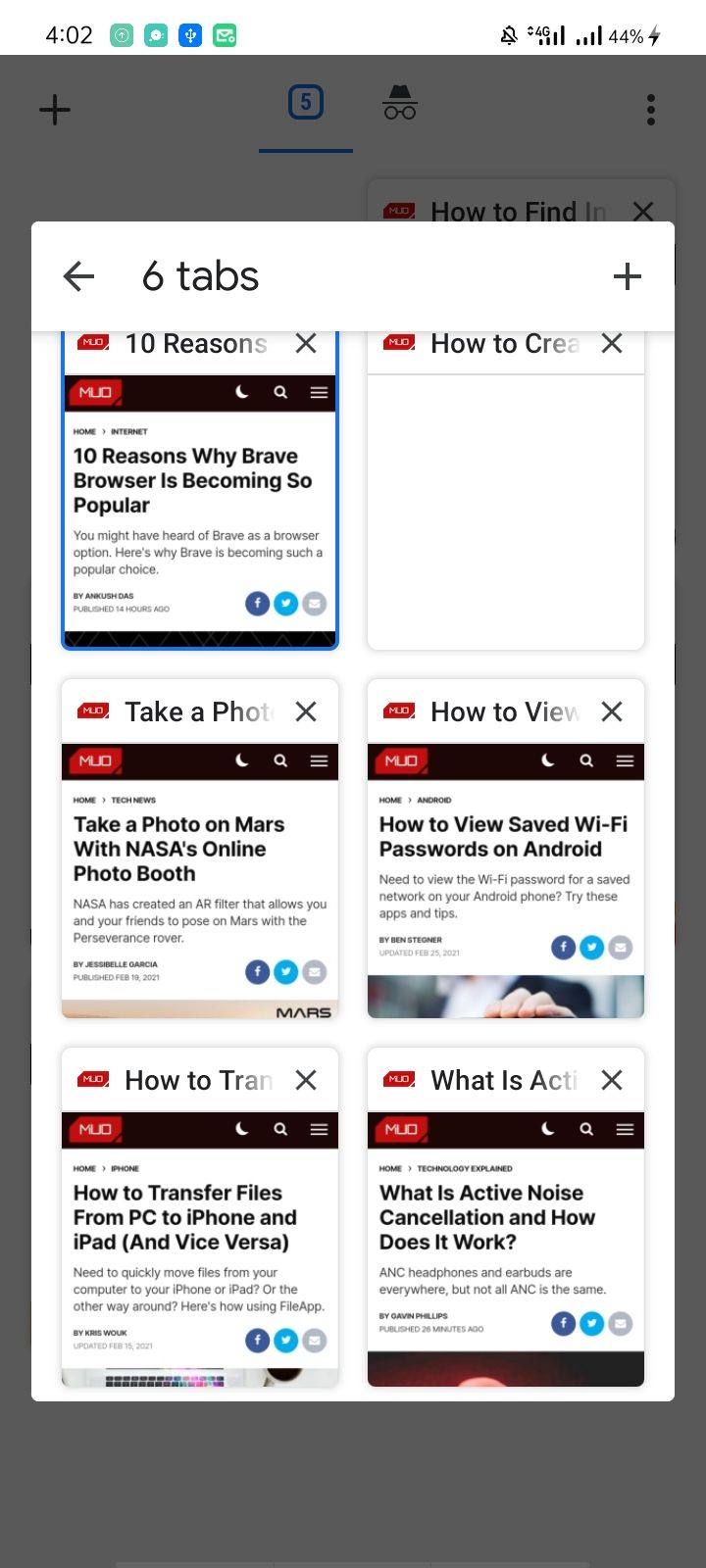
Articles added via a hyperlink go to any existing tab group with the most number of tabs. If there is no tab group already available, it will automatically create a new one.
Ungroup and Close Tabs From Tab Groups
Long press on a tab and drag it to the Remove from group area at the bottom of the tab group to ungroup it. This keeps the tab open, but just removes it from the group.
To close any tab in the tab group and remove it from Chrome as well, simply tap on the close (X) button. Your tab will then be removed from the tab group.
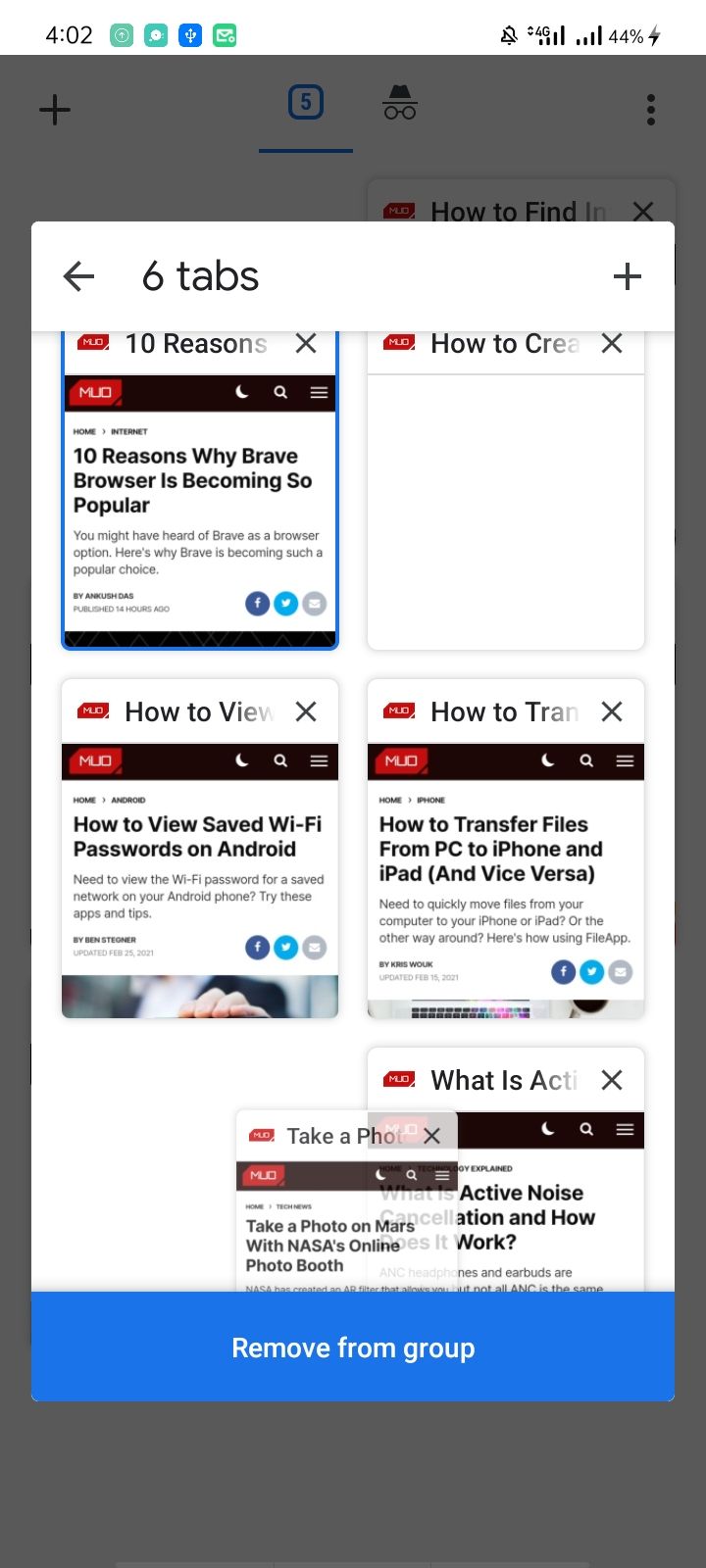
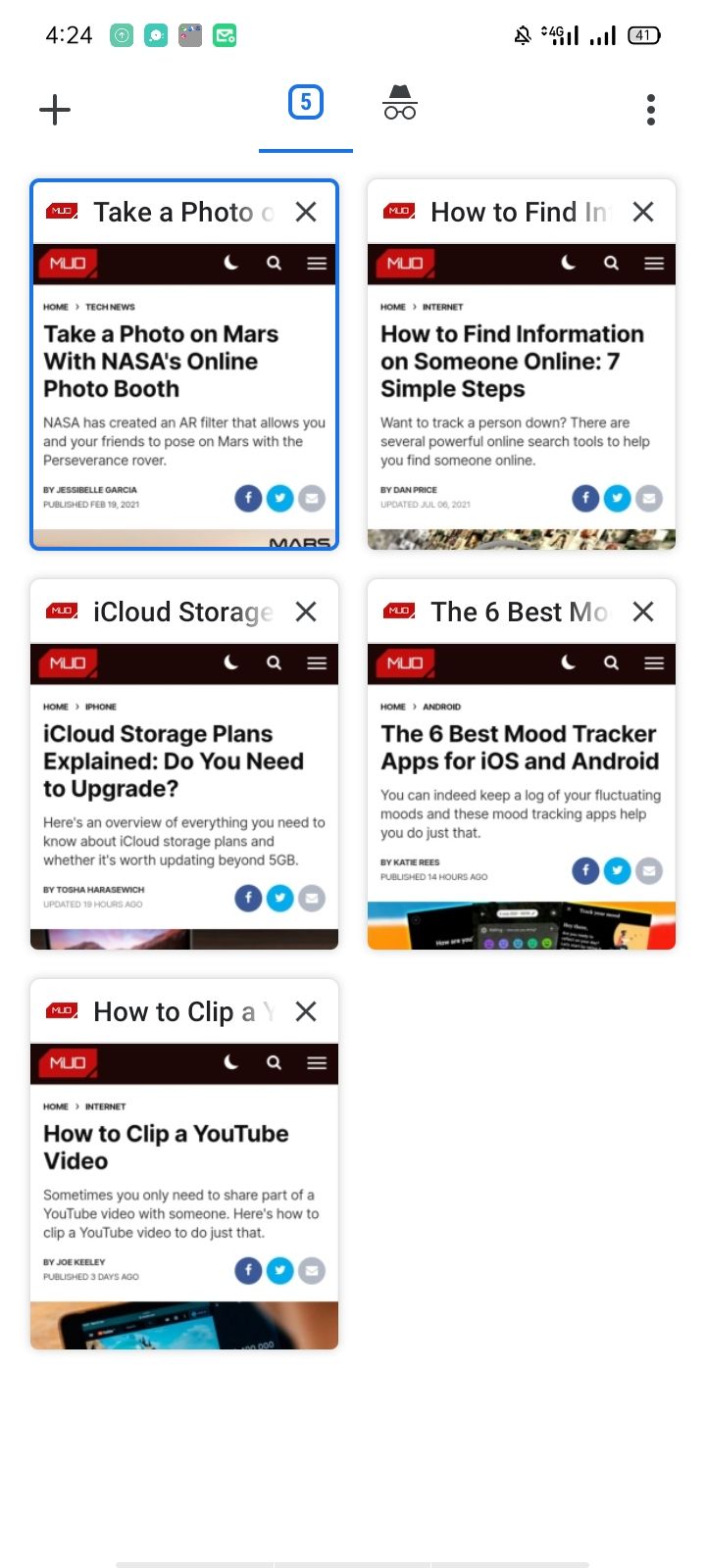
An Undo popup will appear at the bottom, giving you one last chance to bring back the closed tab to the tab group. If you close any tab by mistake, this popup is helpful, but it only stays for five seconds.
To close the entire tab group, tap on the tab switcher to access the list of tab groups. To permanently close the entire tab group, press close (X). Similarly to closing a tab, you can undo this action within five seconds.
Difference Between Grouping Tabs on Android and Desktop
The Tab Group feature in Chrome for desktop is more flexible. You can name a tab group and specify a default color for a group. With both of these features, it is easier to identify the tabs in each group rather than open each one individually.
Chrome for Android does not have these features. Thus, managing multiple groups on Android is more challenging than on desktop.
Nevertheless, Chrome for Android has the upper hand when it comes to merging multiple tab groups. While Chrome desktop only lets you move tabs from one group to another, Chrome for Android allows you to merge whole tab groups into one.
Can you save a tab group to access it later?
Neither Chrome for Android and Chrome for the desktop have a way to save the list of tabs in a tab group. Chrome extensions like OneTab and OneTab Plus may help you save a list of websites as a group, but there is no way to do it on an Android device.
While there is no limitation on how many tabs you can group in one group tab, you also can't open all the tabs in any group in one go. Thus, you'll have to open each one manually both in Chrome for Android and desktop.
How to Disable Tab Groups
Tab Groups was an experimental feature in Chrome for few months after it was introduced. Back then, you could enable or disable it depending on your choice. However, it's now a fully functional feature in Chrome. The tab groups and grid view flags have been removed from newer Chrome versions introduced after Chrome 88.
Despite these flags not being available, there is a workaround that you can try to turn off tab groups or grid-view in Chrome. Here is how you can do that:
- Go to Chrome flags area by typing chrome://flags into the address bar.
- Search for "Temporarily unexpire".
- Disable two flags: temporarily unexpire M89 flags, and temporarily unexpire M90 flags.
- Relaunch the browser once.
Now, you'll find the flags for tab groups and tabs grid-view in the Chrome flags area. Disable both flags and you are good to go. You can revert back anytime by setting the above two flags to default again.
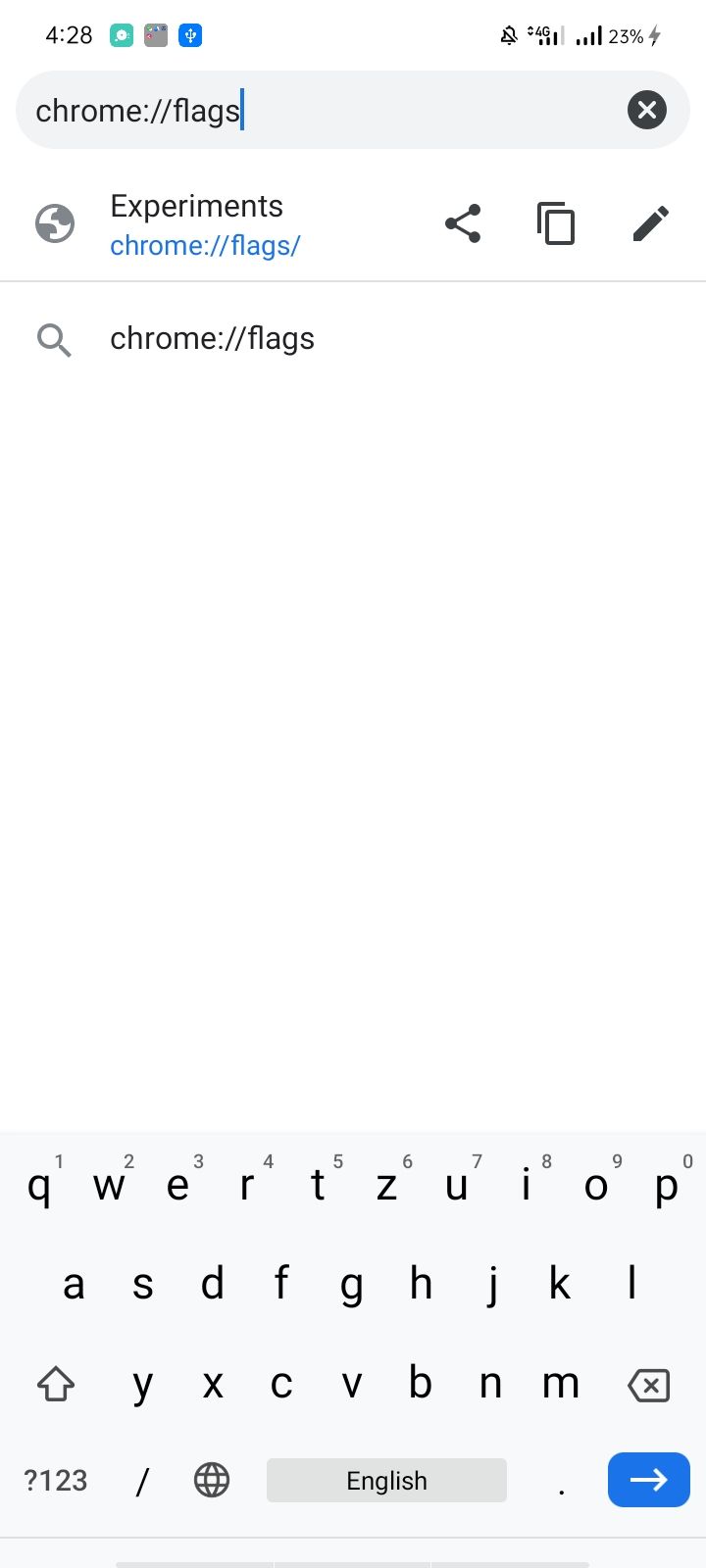
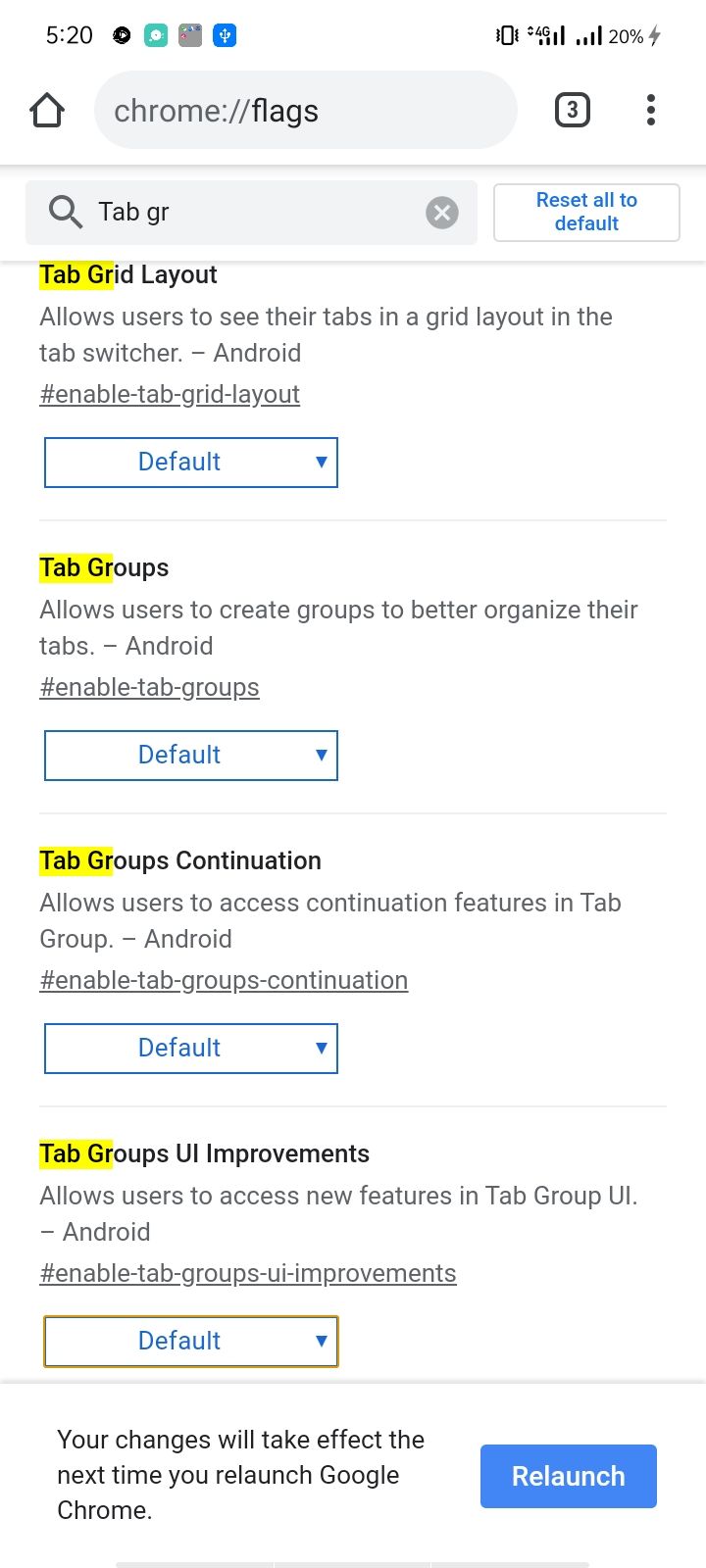
The above method to turn off tab groups is also temporary and may be removed in any new update. If that's the case, the only possible solution left is to downgrade Chrome to one of its earlier versions older than Chrome 88, or use a different Chromium-based browser, like Brave.
Here is how you can disable tab groups in older Chrome versions.
- Open Chrome on your phone.
- Navigate to the Chrome flags page by typing chrome://flags into the address bar.
- In the search box, type “Tab gr”.
- From the dropdown menu, change Enabled to Default for all tab flags.
- Relaunch browser once.
Group Tabs to Improve the Workflow
Keeping tabs grouped in your browser will keep them organized. In this way, you can switch between closely related tabs quickly and efficiently. By placing multiple tabs in one group, you can focus on one task at a time to feel less overwhelmed, manage projects faster, and reduce multitasking.

