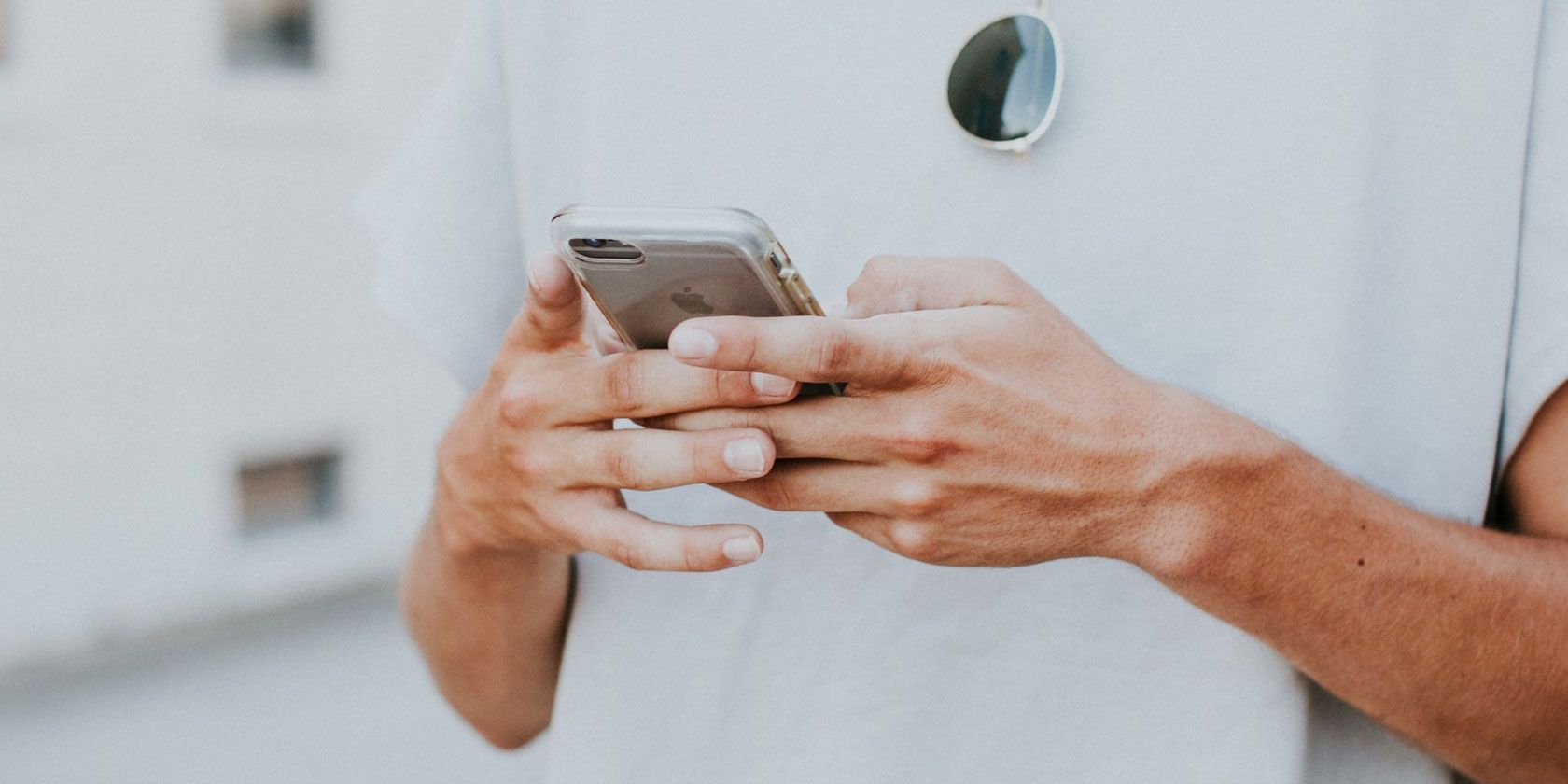Looking for a way to text more than one person at once? Creating an iMessage group chat is one of the easiest options you can try.
Here’s how to create a group chat on iMessage, customize it, and add or remove participants.
Types of Group Chats in the Messages App
There are three types of group messages possible on Apple devices: iMessage, MMS, and SMS.
Your iPhone automatically chooses the best type to use based on several factors. For example, if you and the other people that you want to add to the group chat have iMessage settings turned off, your phone will choose the MMS or SMS group type instead.
If, after setting up the chat, you see that the message bubbles are blue, it means that you’ve created an iMessage group chat.
For an iMessage chat, everyone needs to be connected to the internet and using an Apple device.
How to Start an iMessage Group Chat
Follow these quick steps to create a group iMessage chat on your iPhone:
- Launch the Messages app on your Apple device.
- Tap on the Compose Message button. It's located in the top-right corner.
- Now you can either type in the name or the phone number of the first person you want to join the chat or tap on the add (+) symbol and look for them in your contacts list.
- Repeat the last step to add more people to the chat.
- When you’re done adding the people to the group, you can begin to chat by writing the first message. Simply type it in the message area and tap on the arrow to send it to everyone in the group.
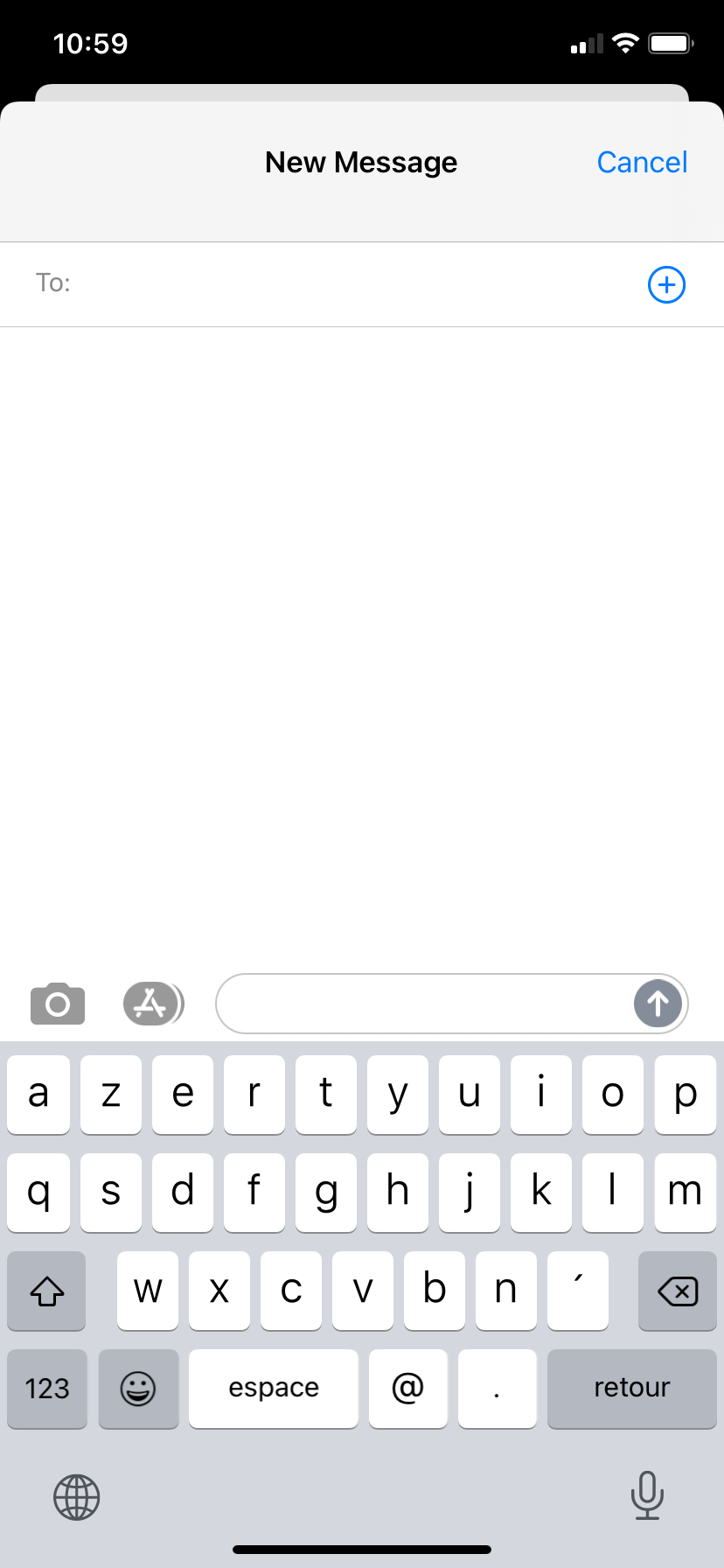
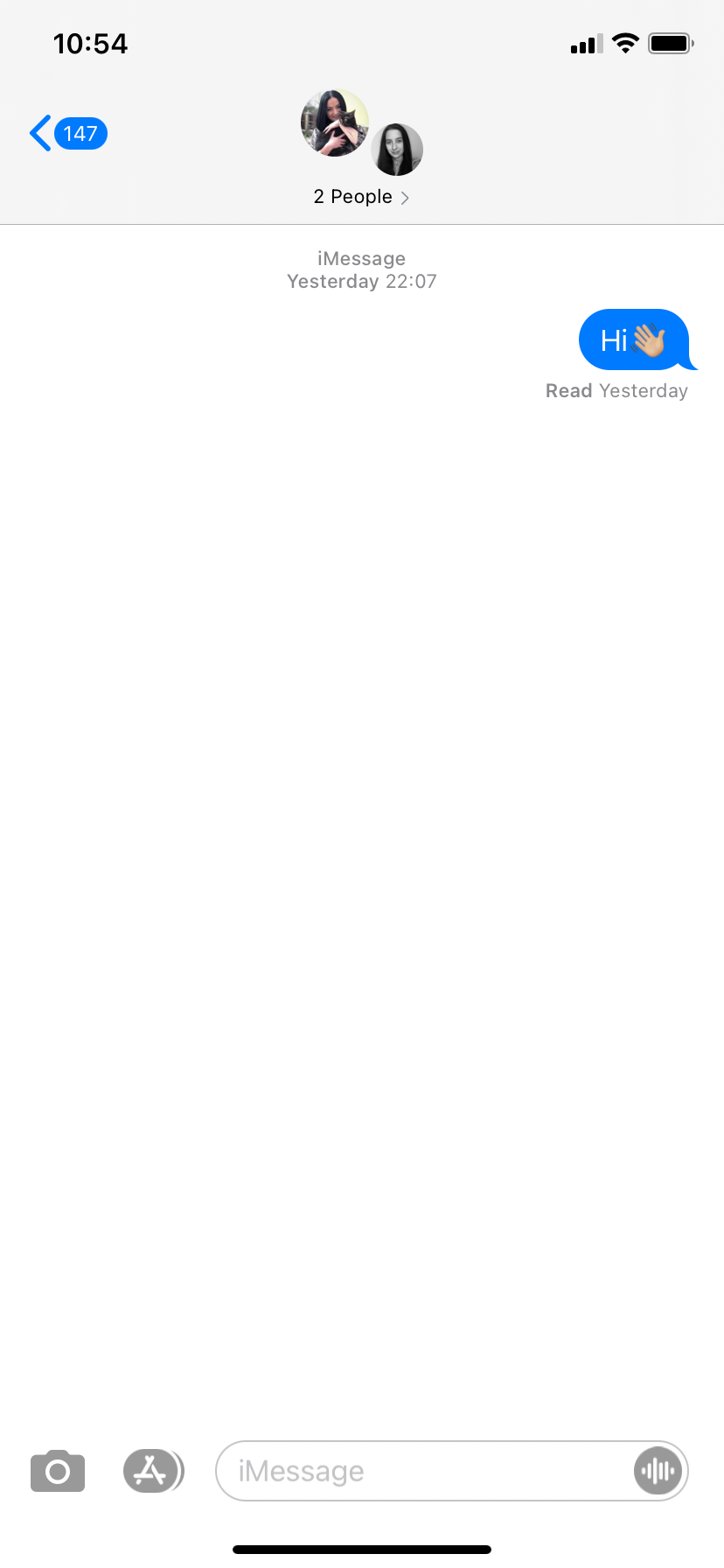
Customize Your Group Chats
After you’ve made a group iMessage chat, you can change its name and create a custom icon. But remember that you can only name iMessage groups, not the MMS or SMS alternatives.
And think twice before choosing the name for the group chat since every member of the group will see it.
Here’s how to name an iMessage group chat:
- Launch the Messages app and tap on the conversation that you want to name.
- Hit the info button.
- Then tap Change Name and Photo, type the name you have in mind, and tap Done.
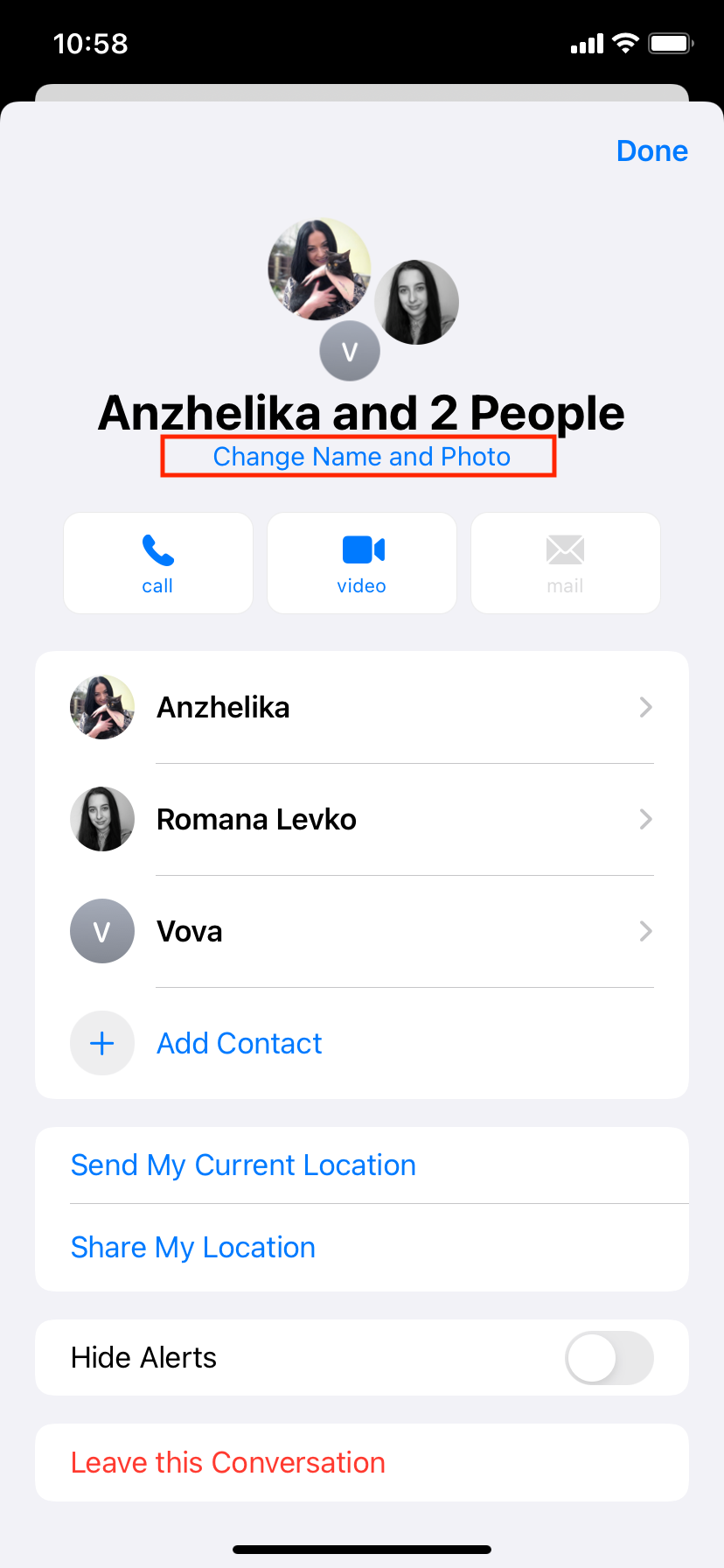
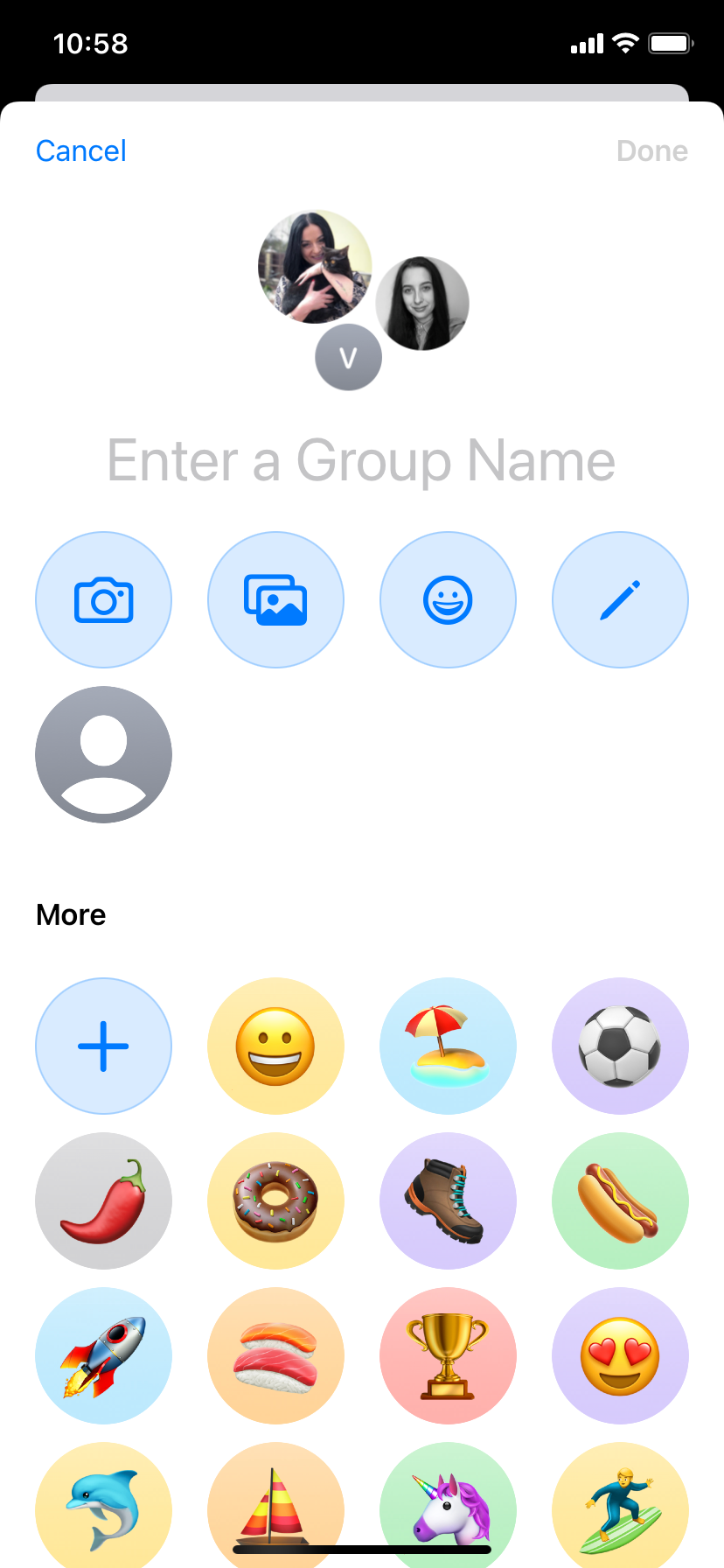
How to Add or Remove Contacts from an iMessage Group Chat
You can't add new participants or remove anyone from an MMS or SMS group after creating it. But you can do this if the chat is an iMessage type.
So, here’s how to add or remove contacts from an iMessage group chat:
- Open the group that you want to manage in the Messages app.
- Tap on the group’s name at the top of the screen.
- An info icon will appear; tap it.
- At the bottom of the group list, you’ll see Add Contact. Tap on it and type in the field to find the contact you want to add to the chat.
- To remove any of the contacts from an iMessage group, simply swipe left on that person from the list and tap Remove.
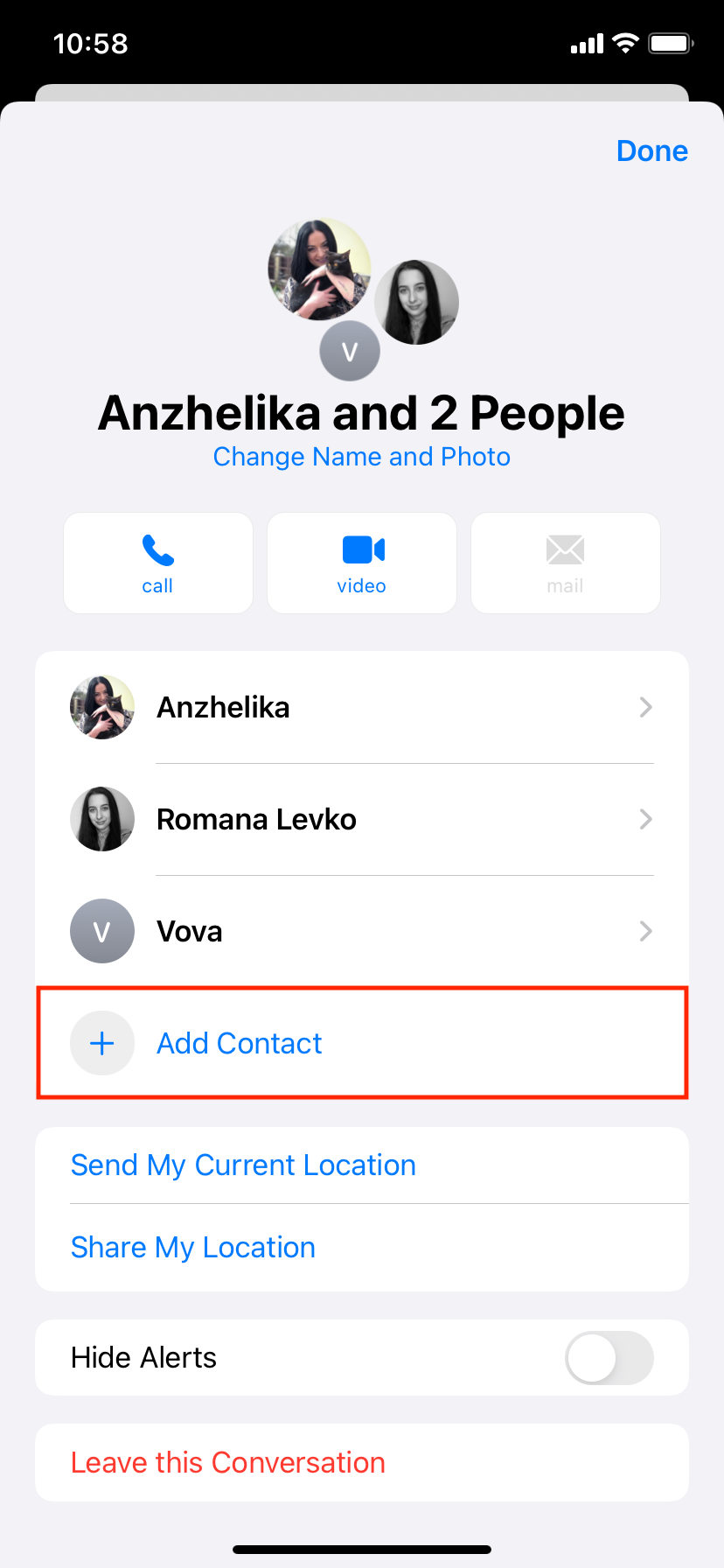
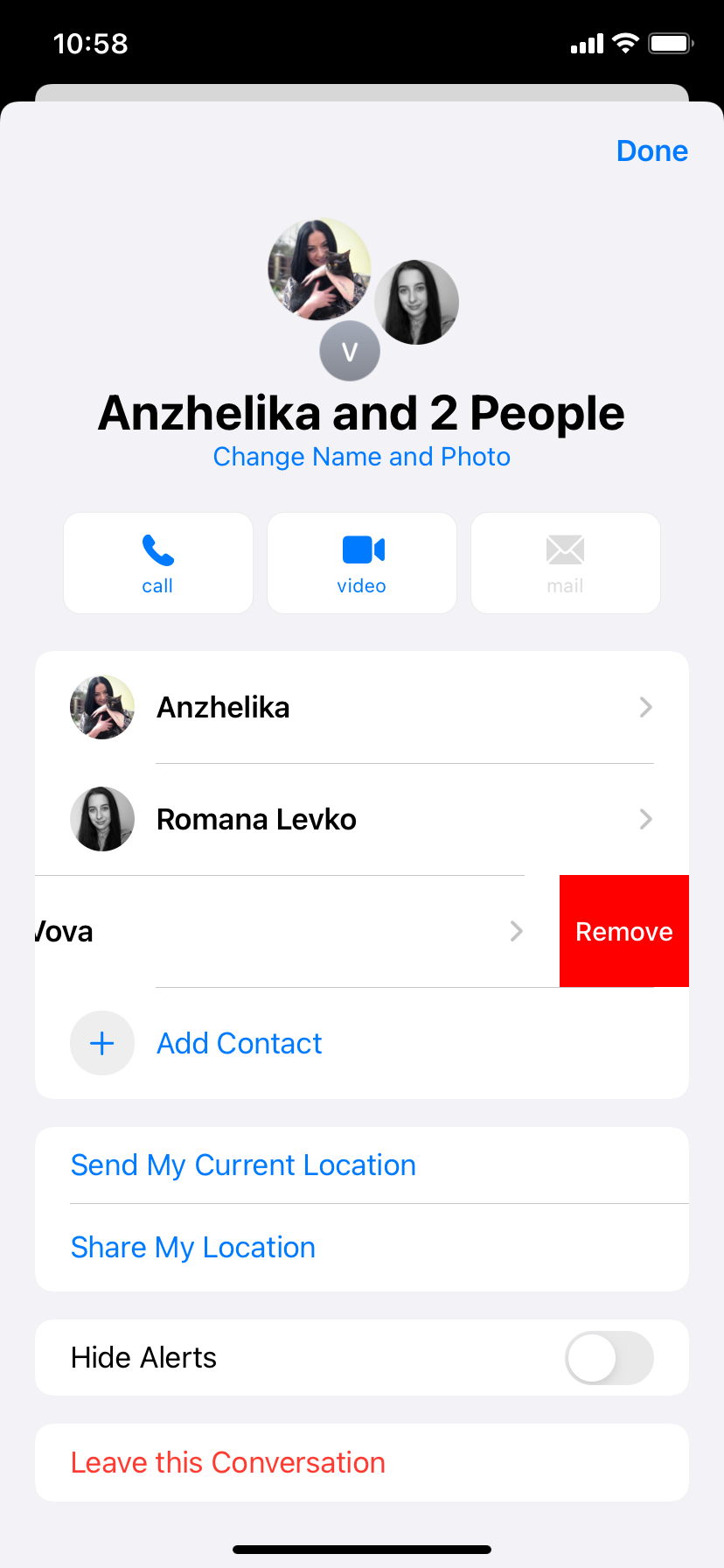
If you want delete the entire group chat, rather than removing a single person from it, swipe left on the conversation from the main Messages screen and tap Delete.
You can also choose to leave the group, which means it still exists for other members to use. To do this open the group chat, tap on its name, and then on the info icon. Scroll to the very bottom of the screen and tap on Leave this Conversation.
Take Full Advantage of iMessage Group Chats
Using the Messages app on your iPhone is the simplest way to text more than one person at the same time. There is no need to download any third-party apps and if the other people that you want to text have iPhones you can use lots of extra iMessage features as well.