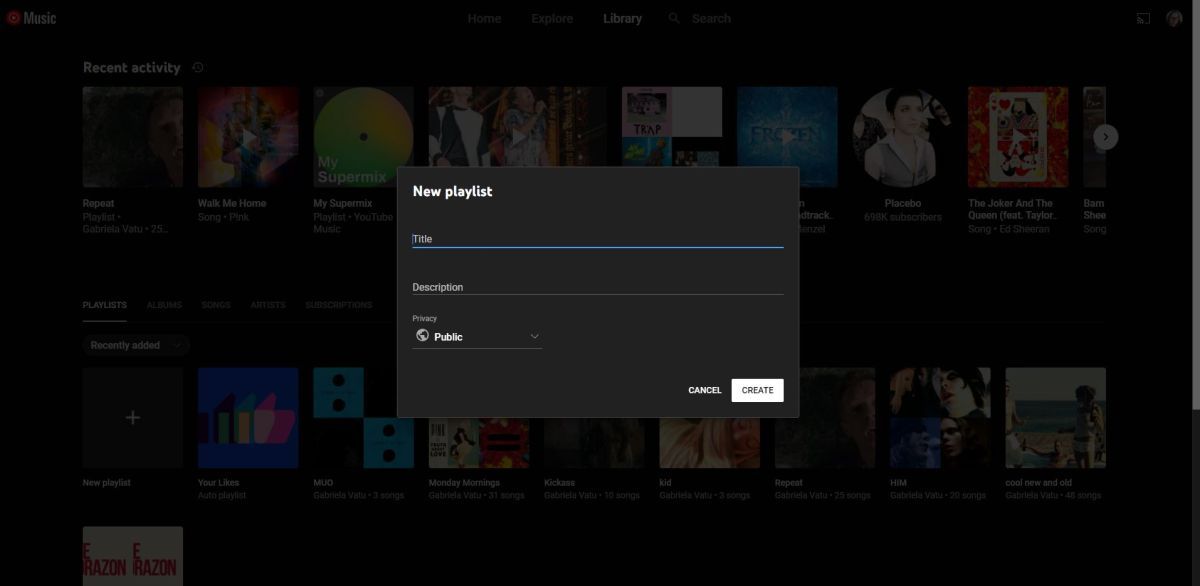YouTube Music has lots of content you can enjoy on your devices, but you get the best experience when it's all neatly organized in playlists. Setting up a YouTube Music playlist is relatively easy to do, but there are things you have to take into account when doing so.
The most remarkable thing about the service, however, is that you can also listen to your YouTube playlists at the same time and check them all at the same time. Some clips will not be available, but most of them will work while on YouTube Music.
How to Make a YouTube Music Playlist
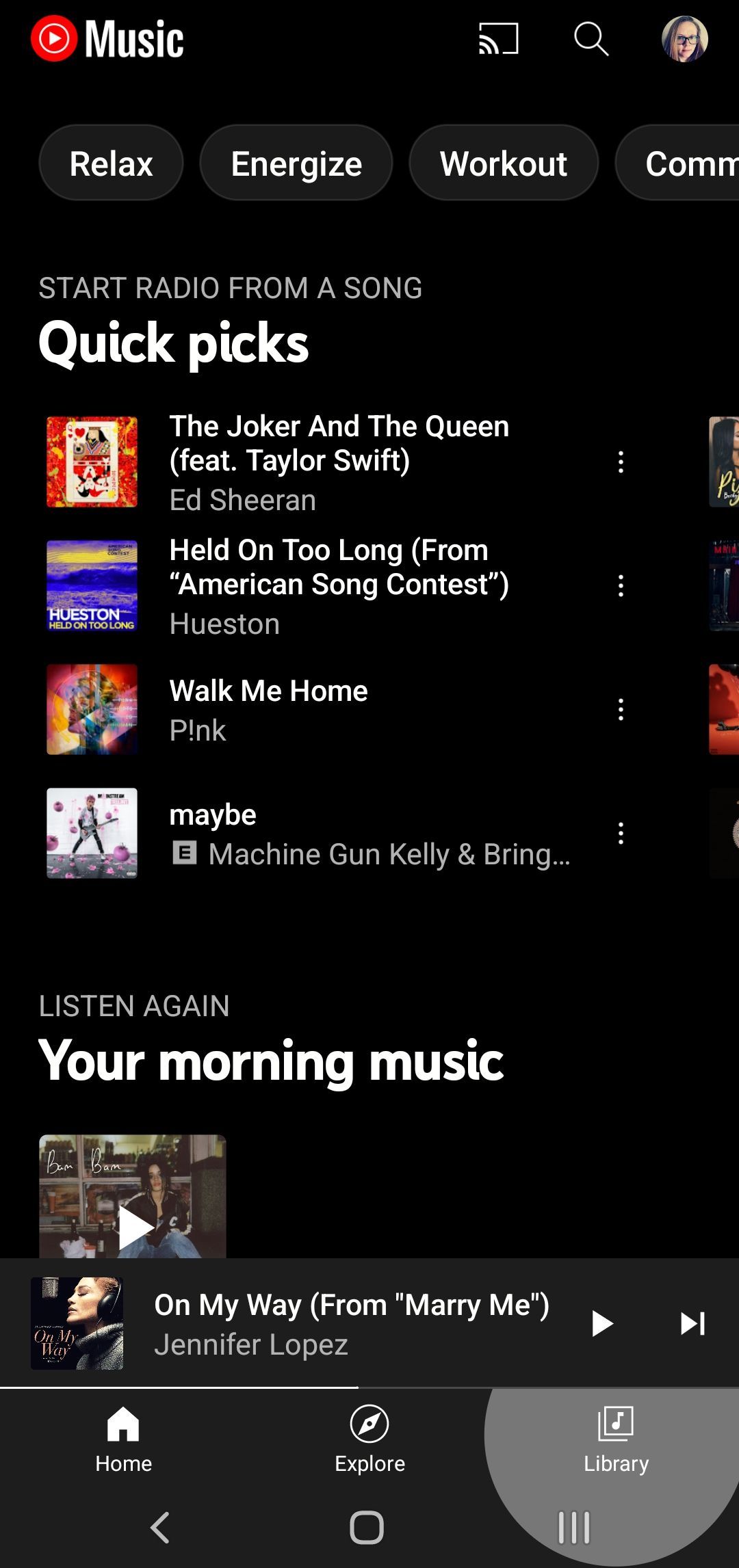
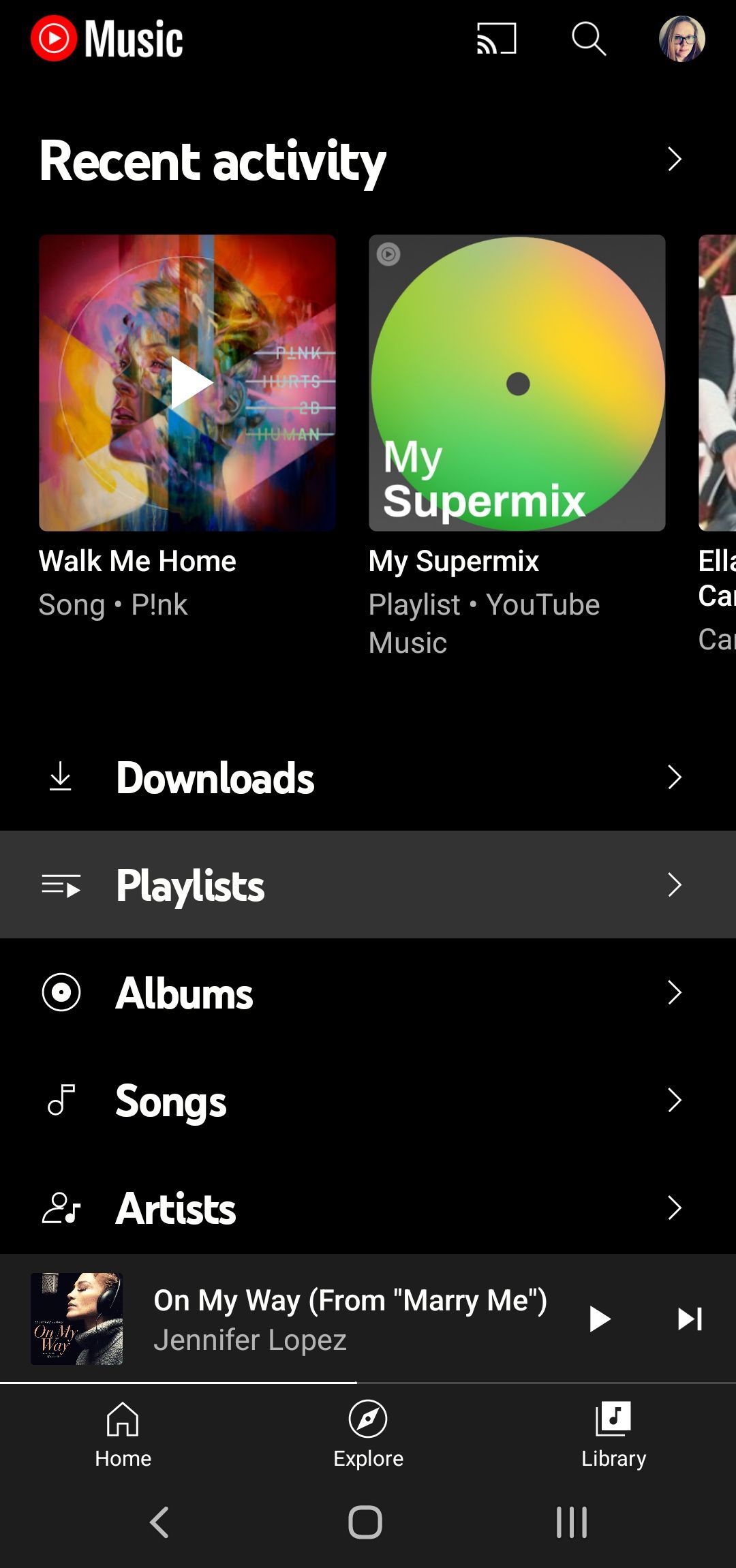
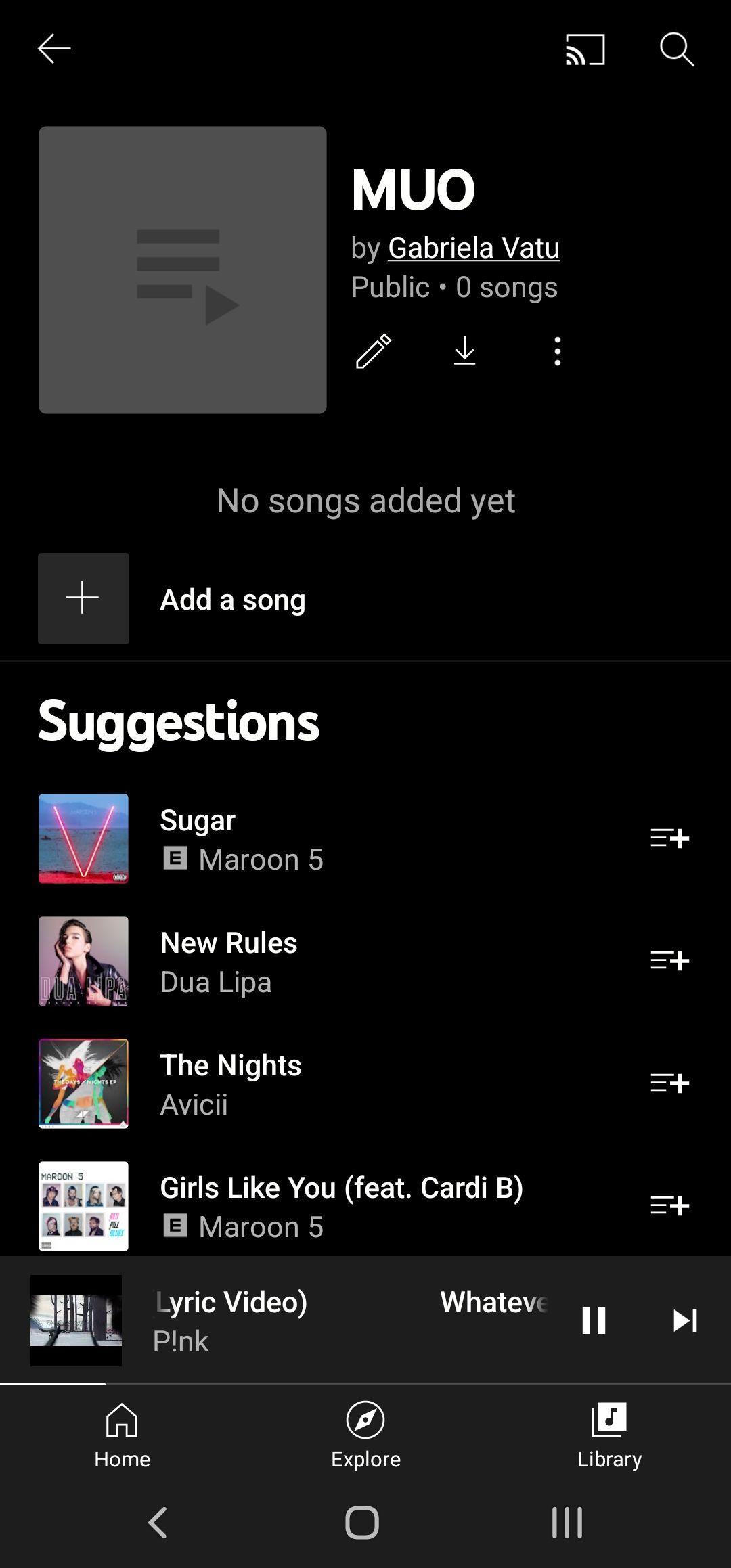
Setting up a YouTube Music playlist is easy to do whether you're using the browser version or your phone app. We will cover all options here, so you'll know exactly what needs to be done.
Here's how you can set up a playlist on the YouTube Music app for iPhone and Android:
- Launch the YouTube Music app and go to Library.
- Tap on the Playlists button to see all the available playlists. You should know that you'll find all the playlists you have on YouTube, even if they're videos. Some will not be available to play on YouTube Music.
- Tap New playlist and give it a Title and a description. Also, decide whether you want to make it public, unlisted, or private.
- You'll get some suggestions for songs you've played on YouTube, and you can add those up to your playlist by tapping the + (plus) sign on the right.
- You can also tap the Add a song button to look for specific artists, titles, or albums.
- Once you find one you want to add to the playlist, tap on the songs, and they'll get added directly. You can also tap on the three buttons on the side of the song for more options.
- The search feature also works for songs that are available on your device. If you have any favorites on your phone, those can get added to your playlist, too.
Here's how you can set up a playlist on YouTube Music's website or computer app:
- Visit the YouTube Music site or open the YouTube Music app and make sure you're logged in.
- Go to Library and make sure you're on the Playlists tab.
- Tap the New playlist button, which you should find on the left of your list.
- Give your playlist a name, description, and choose the privacy settings.
- To add songs to the playlist, you can choose some of the ones from the Suggestions list. You can tap Refresh to get new songs listed.
- If you want specific songs, tap the Search button at the top of the screen and look for your favorites.
- Unlike the app, you can't tap on them to add them to the playlist (pressing on the songs will get them to play). Press the three buttons on the right, and choose Add to playlist.
- A window will pop up to choose which playlist you want to add the song to. The most recent ones are at the top, so you can easily pick the one you just created.
How to Edit YouTube Music Playlists
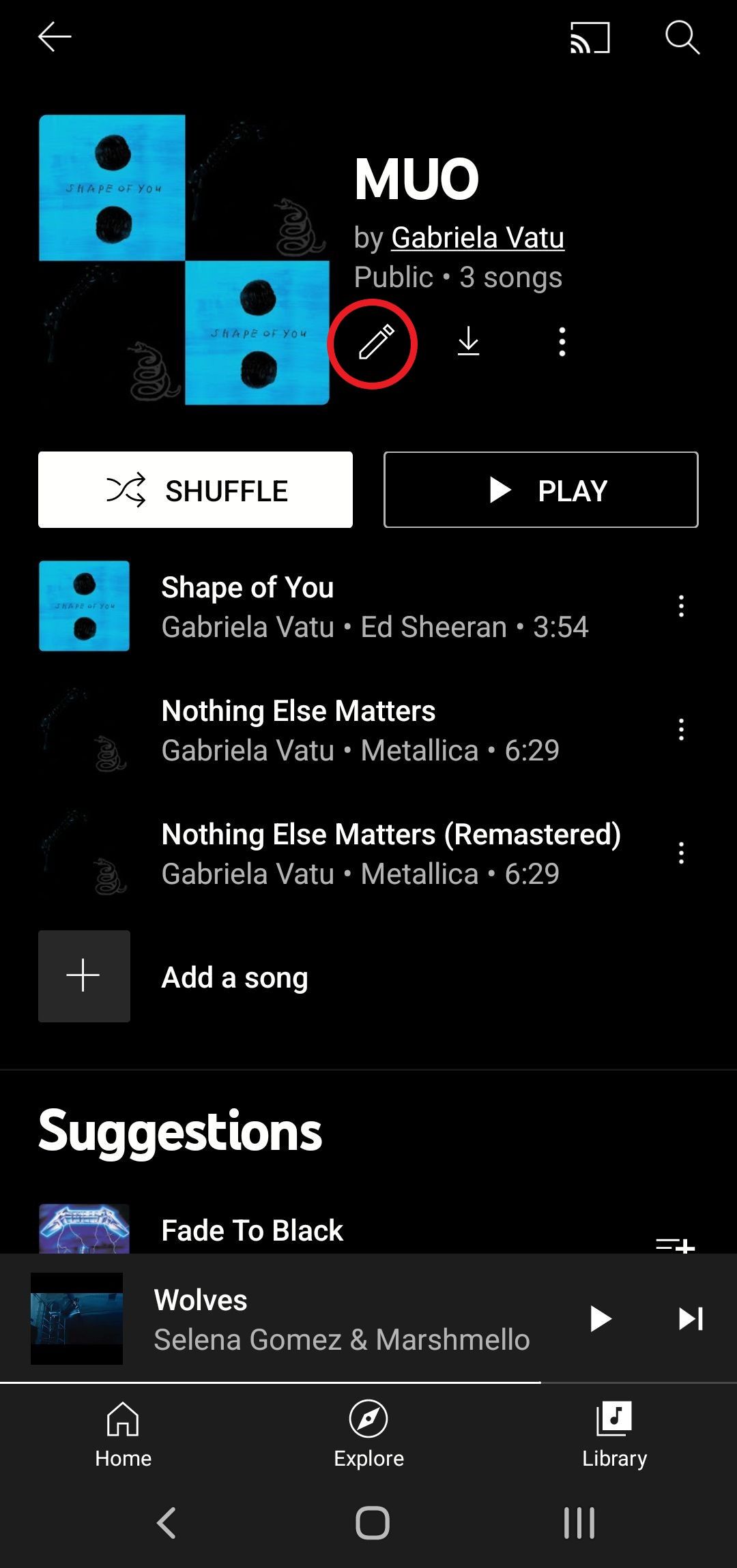
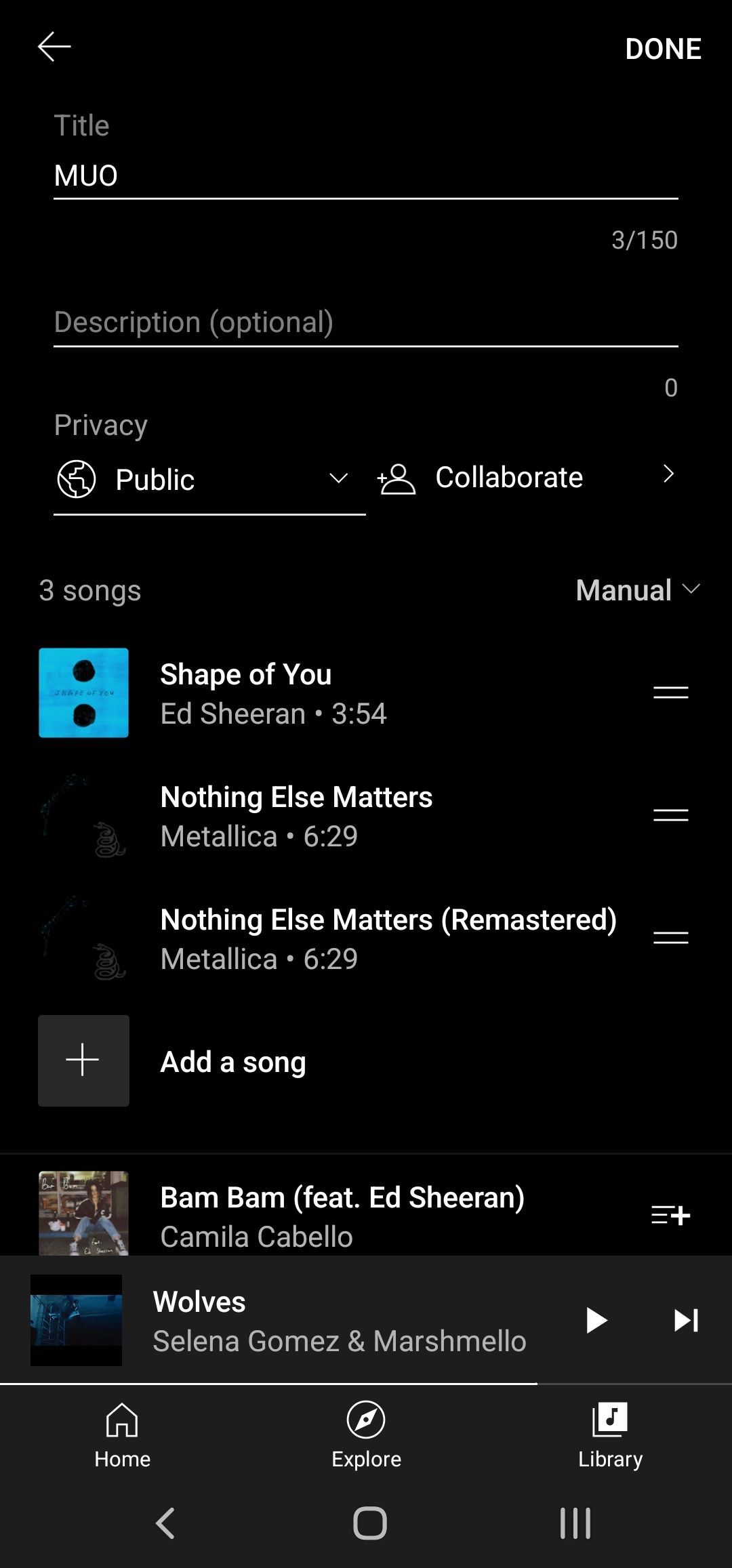
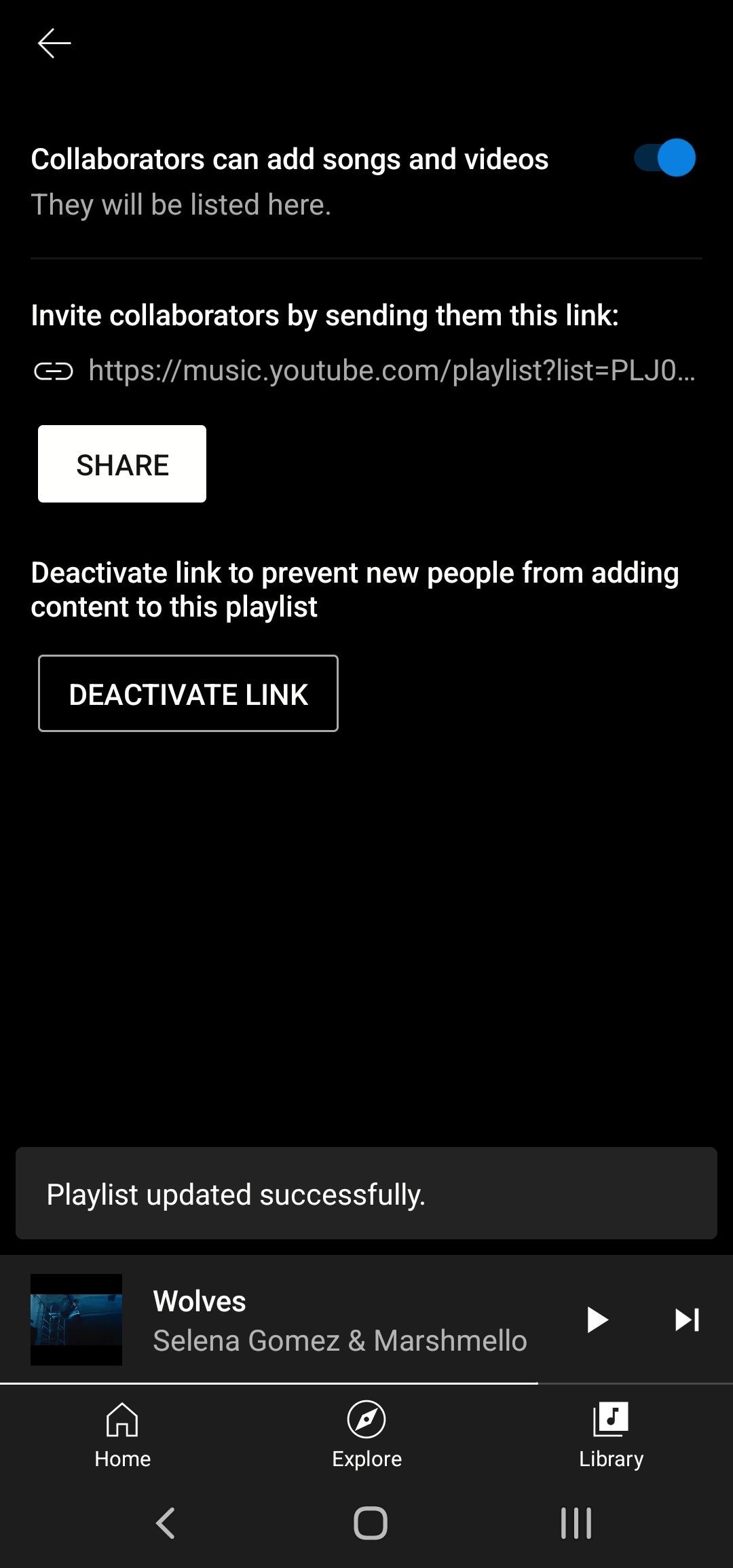
To edit your playlist on your YouTube Music app, go back to the playlist area and tap on the one you want to edit. Below the playlist's name, there's a pencil button—tap it. You can change the title of the playlist, its description, choose a new privacy setting, and add collaborators, which involves sharing a playlist link with them. You can deactivate the link at any point from the same area.
If you want to edit your playlists in your browser or computer app, go to Library > Playlist > Edit Playlist. You can choose to add a new title, description, privacy settings, and share the playlist with any friends and family members you want to allow control over it.
Add Your Own Music to YouTube Music
YouTube Music becomes even cooler once you learn that you can add your own music to your playlists and enhance your experience. Thankfully, that's a relatively easy thing to do, but there are some tips and tricks to making this work.