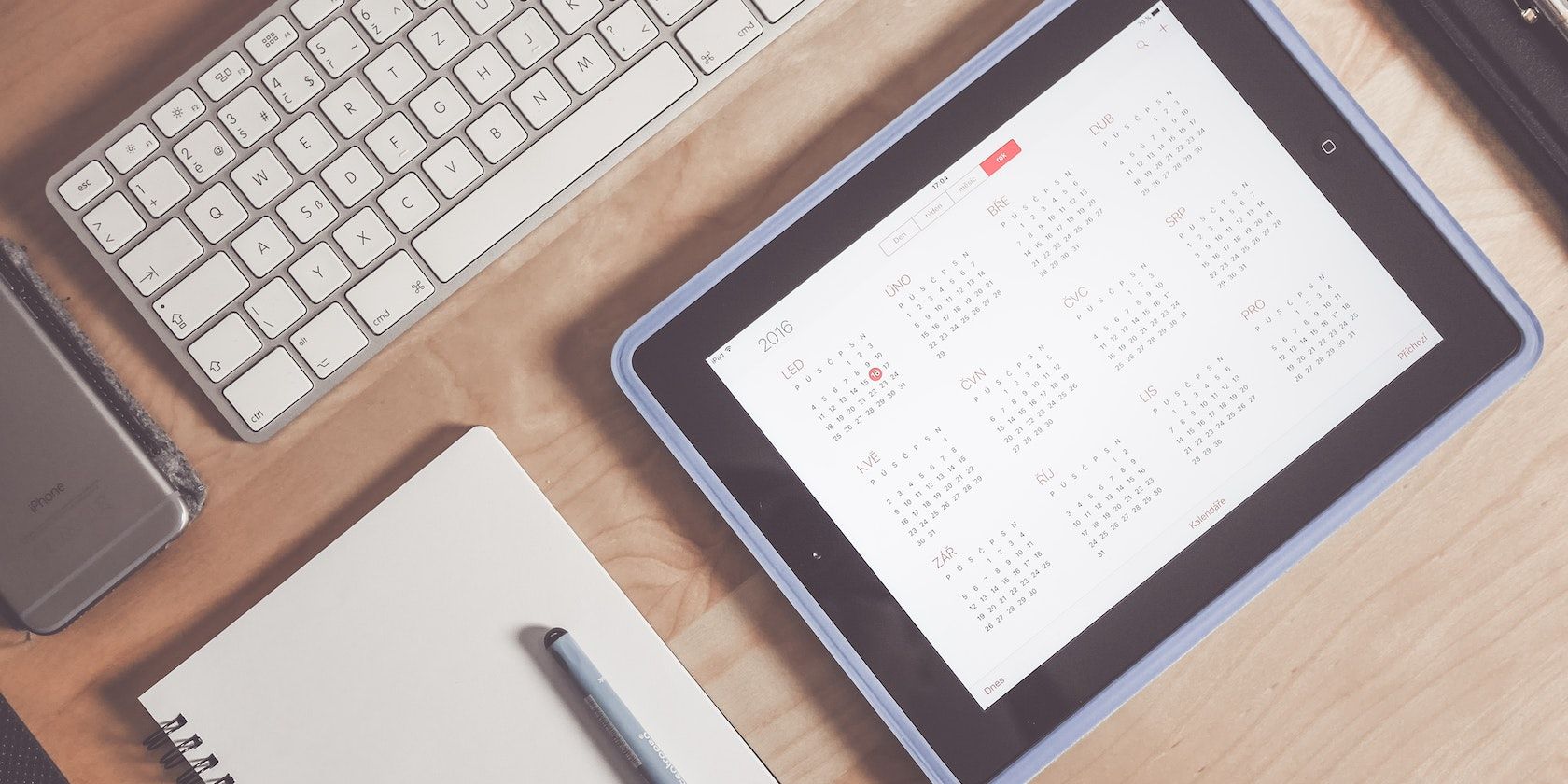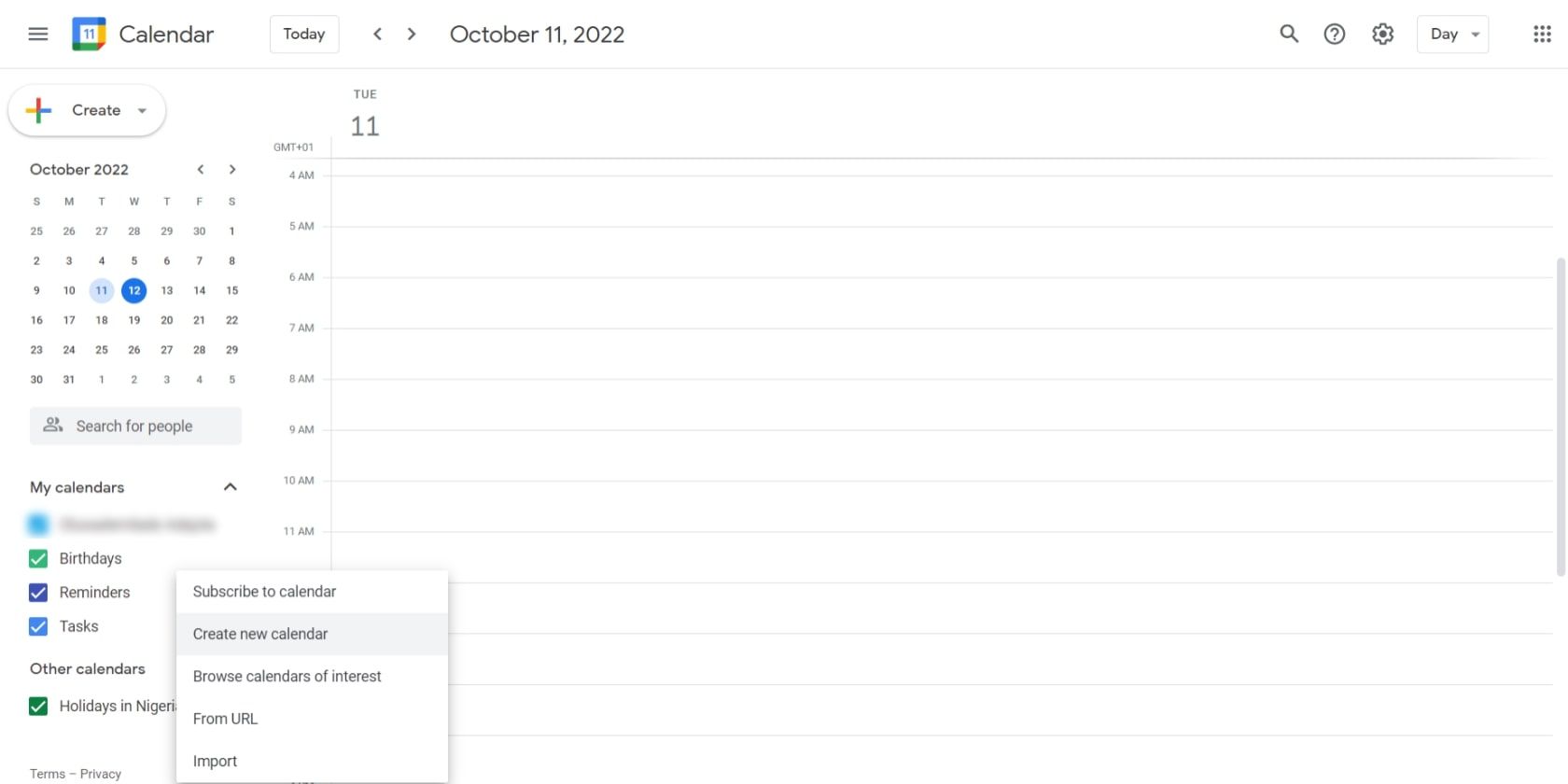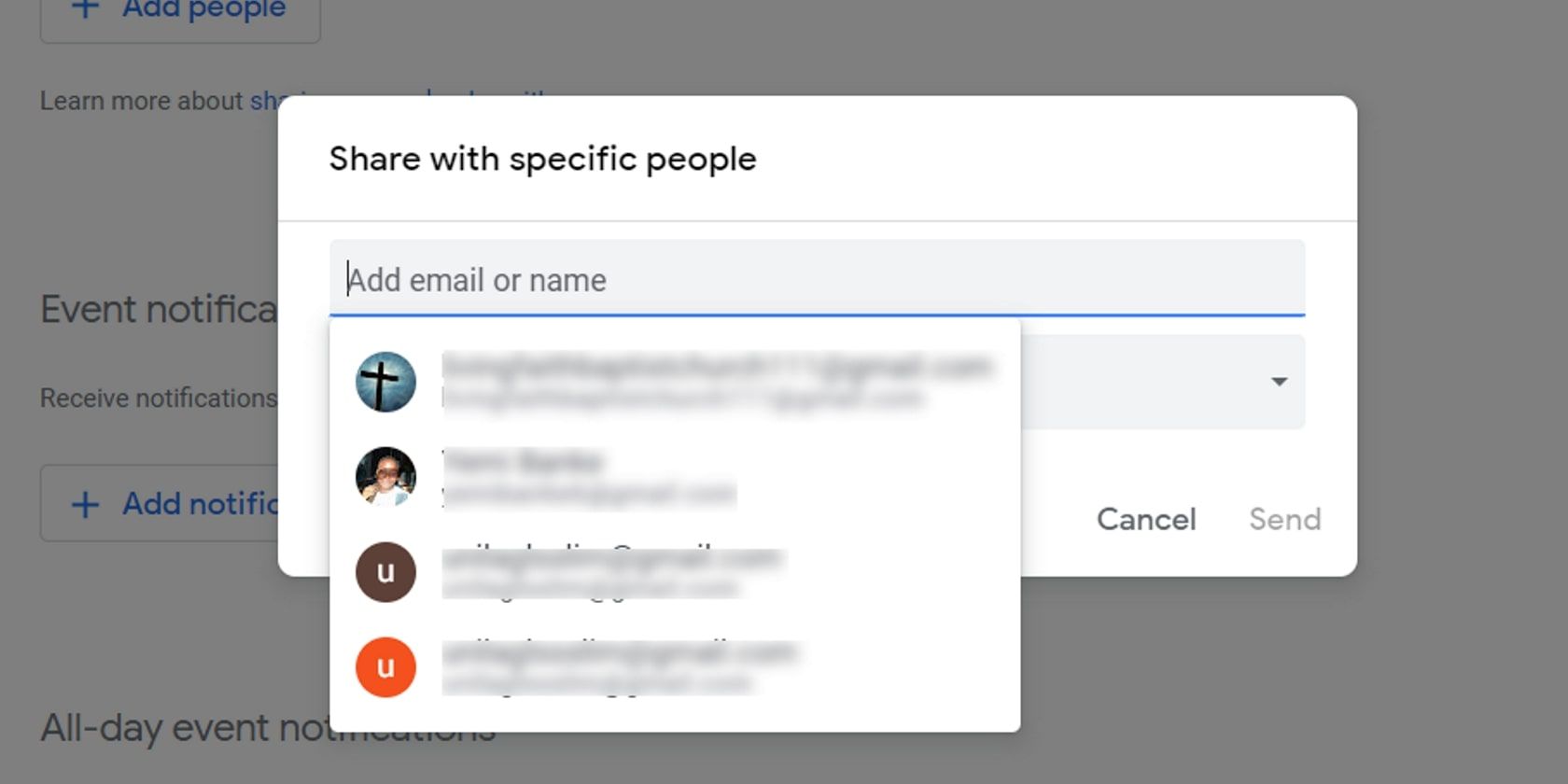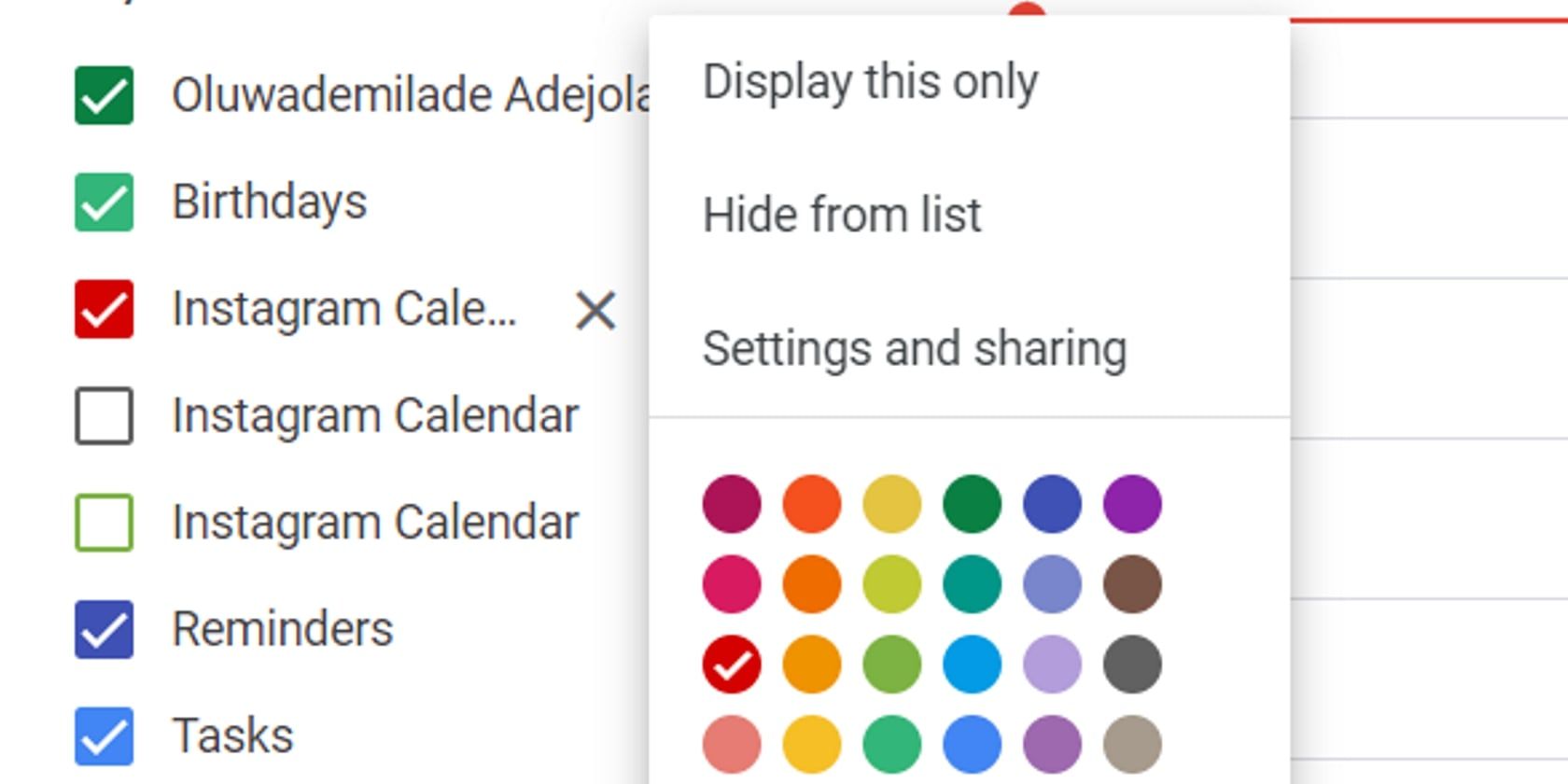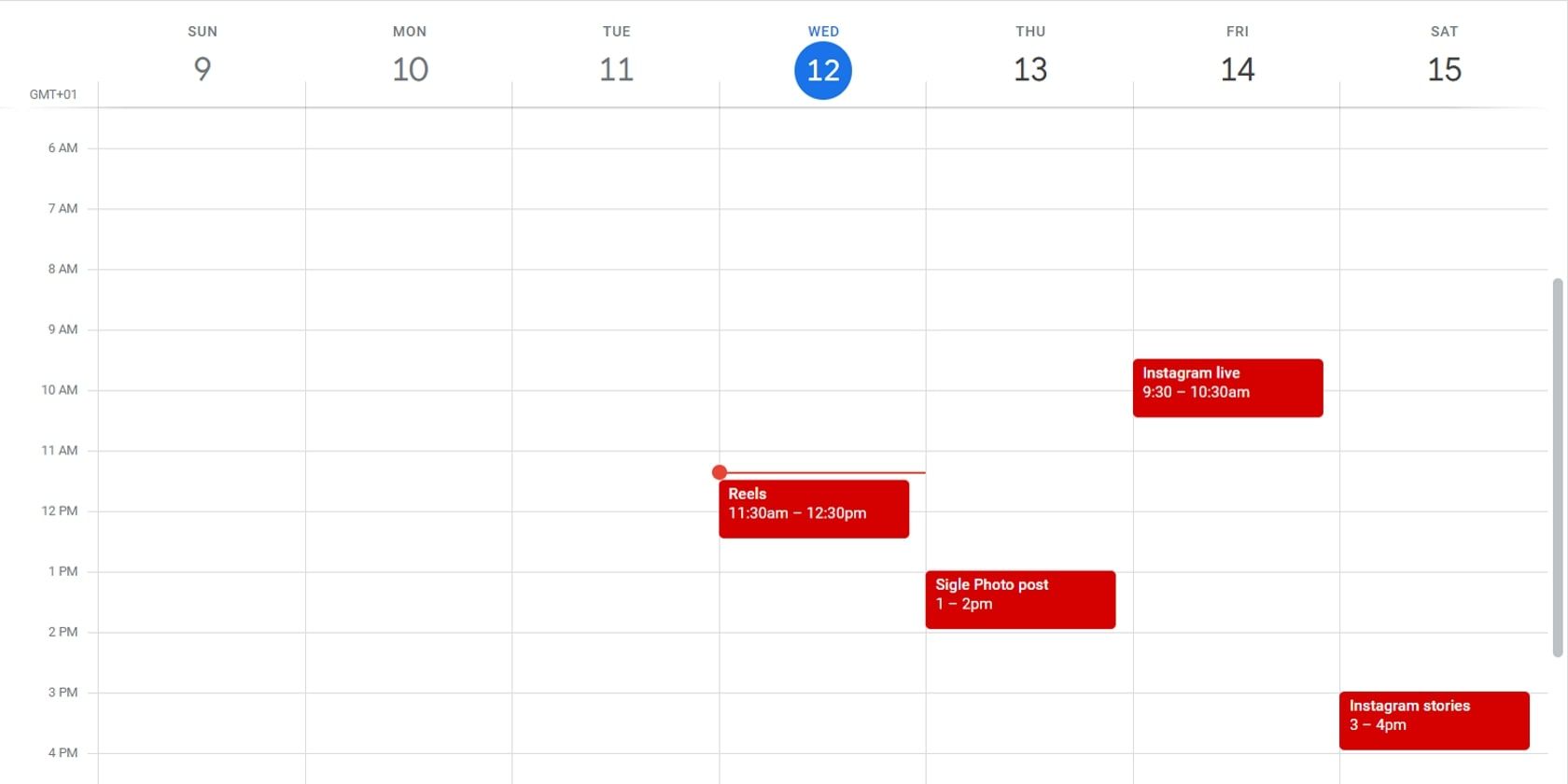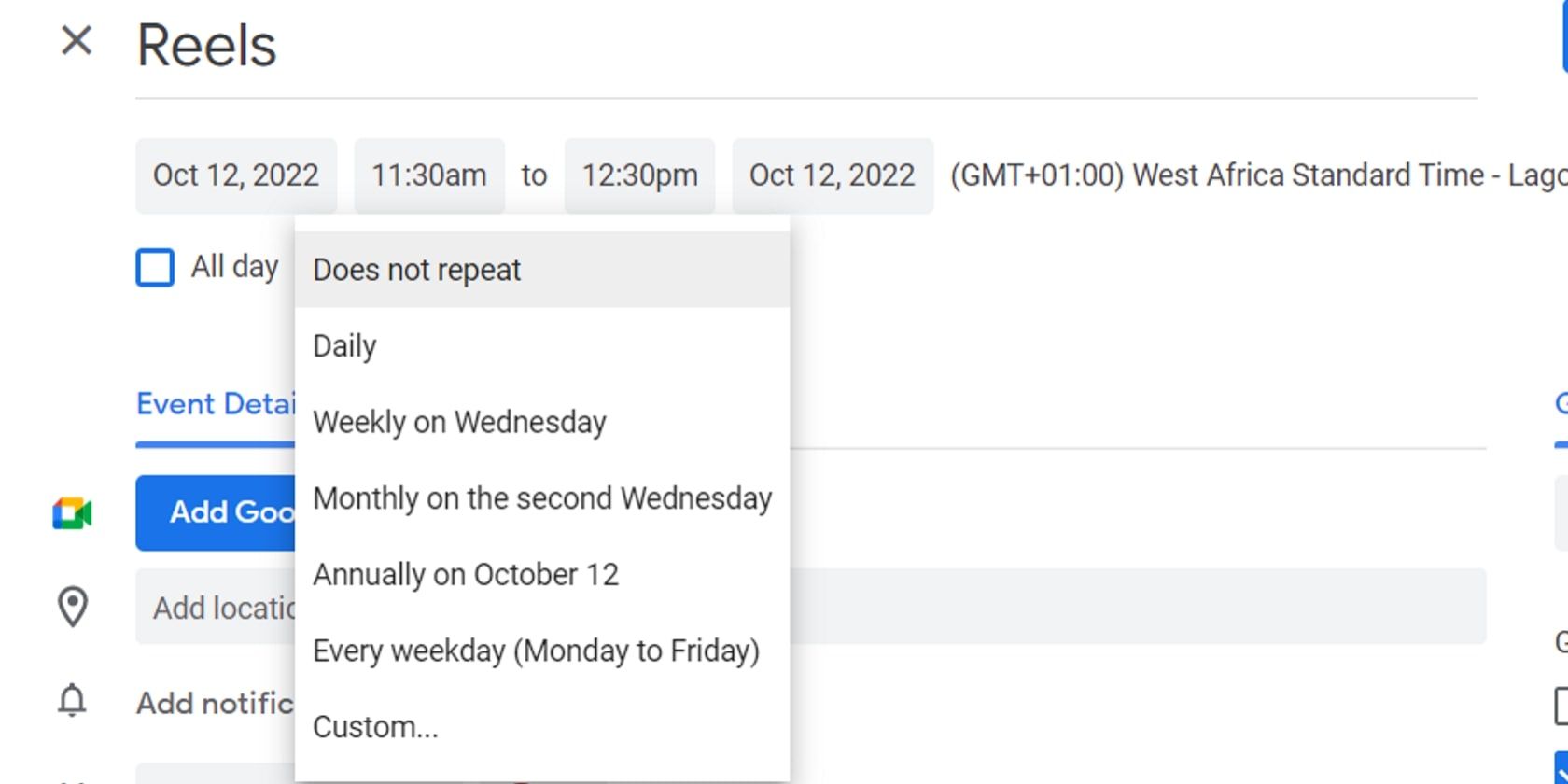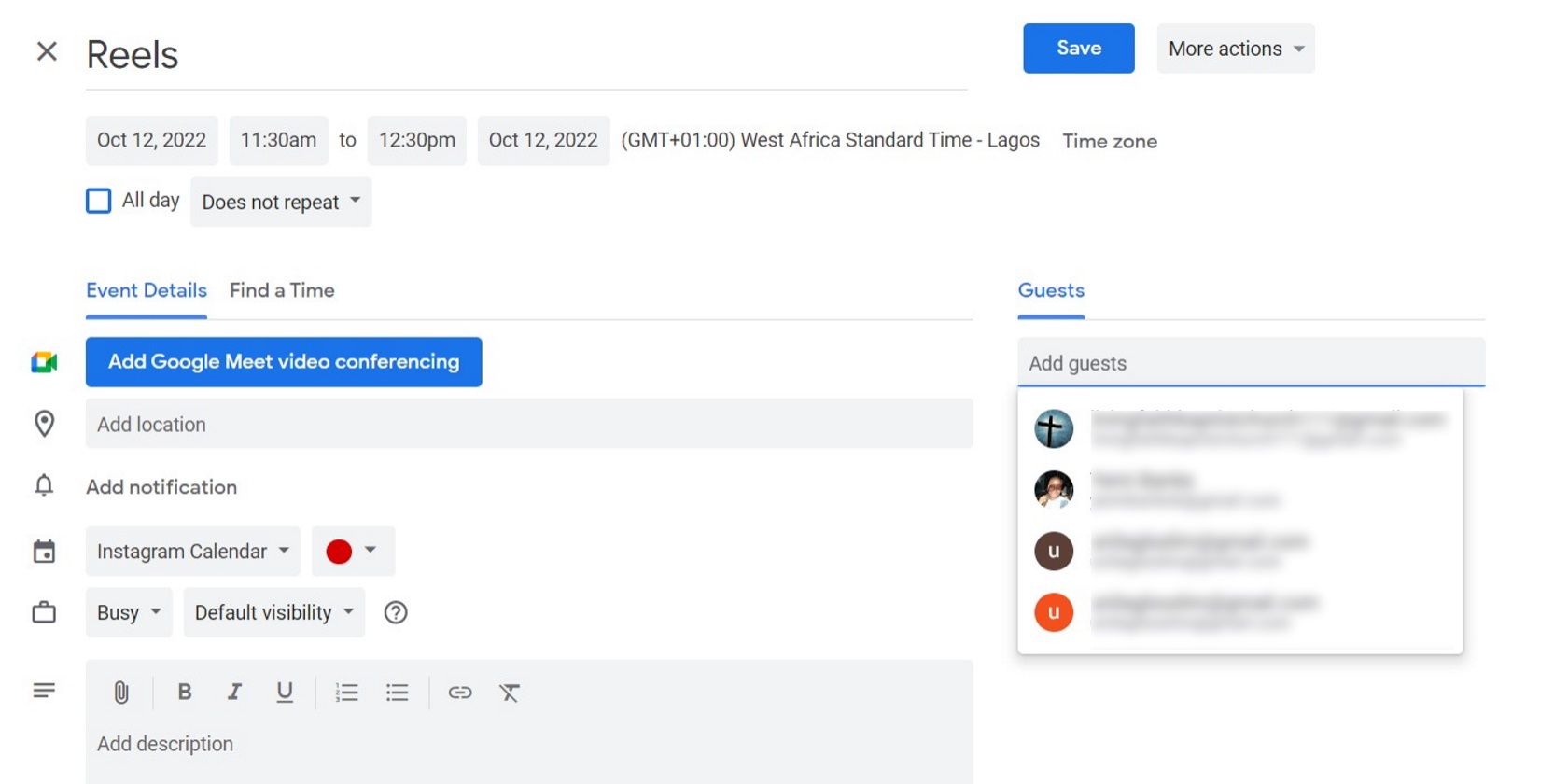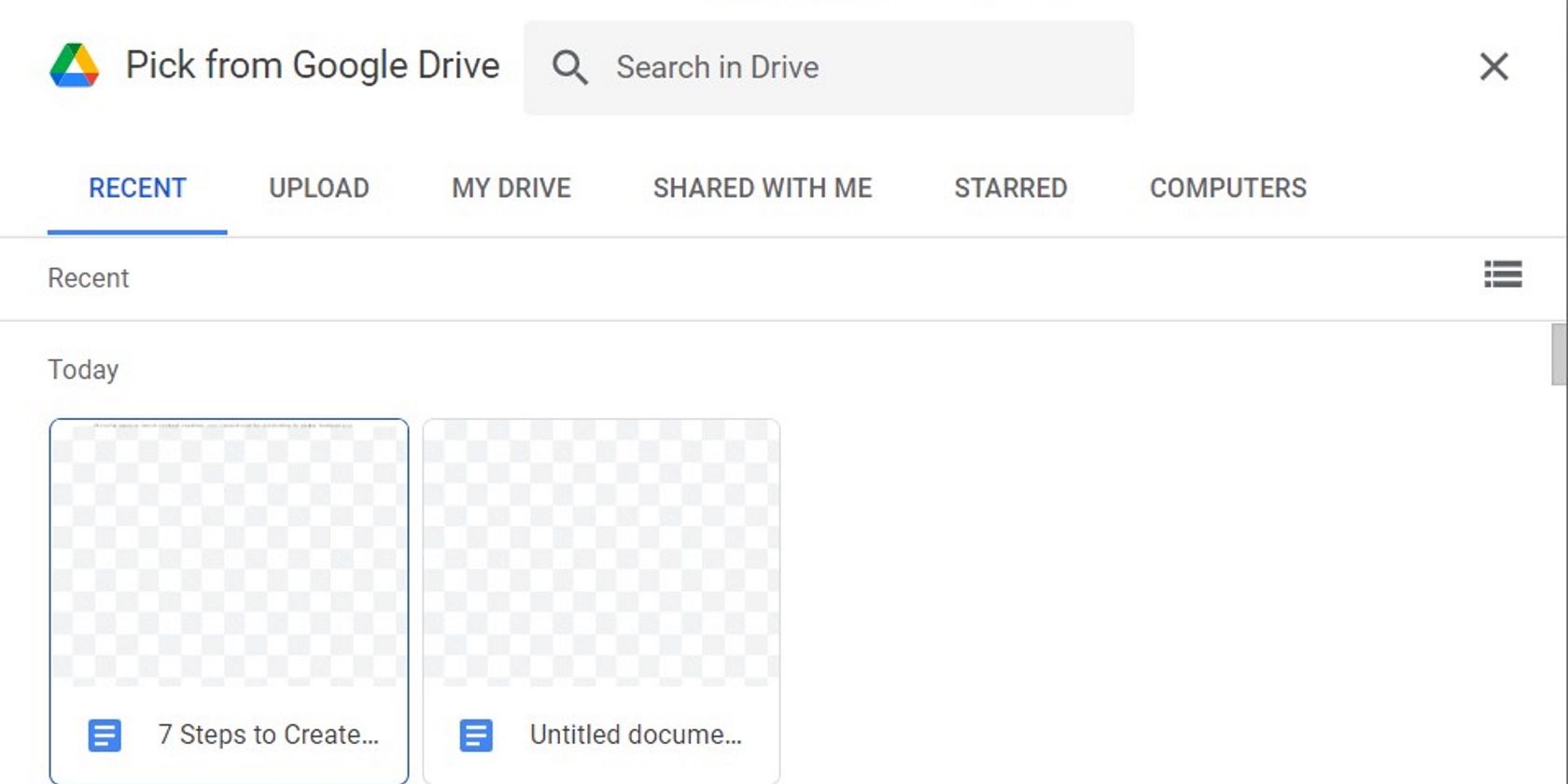It's an unhealthy practice to always wait for inspiration before you create content. Instead, you must actively brainstorm content ideas and plan out their execution. A content calendar is absolutely essential for this. It prevents writer's block, keeps you consistent, and helps cultivate an engaged audience.
There are several content calendar apps out there, but if you'd rather not deal with complicated software and templates, Google calendar is your best bet. It is simple, easy, and, best of all, completely free. We’ll show you how to use it to plan your content strategy in seven easy steps.
1. Create a New Calendar
The first thing you need to do is create a new calendar for your content. Open up Google Calendar and navigate to Other Calendars on the left side of the screen. Click on the Plus sign to the right of it and select Create new calendar.
You will see a new screen with fields for your calendar's name, description, and time zone. Fill them out accordingly. If you publish on multiple channels, we suggest that you create calendars for each publishing channel and name them accordingly.
If your team works in different time zones, or if you travel and need to plan according to the time back home, you can select the time zone you want to apply to your calendar from the time zone drop-down menu.
Once you’ve filled out all the fields, hit Create Calendar, and your new calendar will be automatically created. If you need to, you can also edit this information. Simply click on the three dots beside the calendar you wish to edit and select Settings and sharing. This will take you to the calendar settings page, where you can make any edits you wish.
2. Share Your Calendar With Your Team
Now that your calendar is ready, the next step is sharing it with your team. Return to the Settings and sharing page and scroll until you find the Share with specific people heading. Click Add people, then input your team member's email address or name.
When you share, you can also set the level of access. As a best practice, each content team member should have minimum permission to See all event details, while only a few persons should be able to make changes or invite others. That way, there are no unwanted changes to your calendar, and every team member is carried along.
3. Color Code Your Publishing Channels
Color coding your publishing channels makes it easier for you to organize and keep track of your calendar. If you’ve created separate calendars for each publishing channel, you can easily do this in Google calendar by assigning each calendar a color.
Hover your pointer over the calendar you wish to assign a color, and click on the three dots. Choose any of the available colors, or choose a custom color. Also, ensure that the colors you choose are sufficiently distinct that you can tell them apart at a glance.
4. Decide Your Publishing Schedule
The key to becoming a successful content creator is consistency, and that's what this step is all about. Here you’ll decide what kind of content you’ll create, the frequency, and the publishing time. Simply click on the date and time you’d like to schedule the event and create a placeholder. It should look something like this:
Think of it like the skeleton of your content calendar. You don't have to think of content ideas right away. Instead, you can simply use placeholders to represent each piece. The point is to create a structured schedule that is both consistent and convenient for everyone on your team.
You can make this process a bit easier by adjusting your calendar view. The calendar view setting is located in the top right corner, next to the gear icon. If you click it, you can choose between several view options, including a daily, weekly, monthly, and yearly view. Tweak this setting to plan as broadly or granularly as you like.
5. Set Up Recurring Events
If you have recurring content, for example, a newsletter you send out every Monday, you can set it up as a recurring event. Click on the event in question and select the pencil icon to create a recurring event. This will direct you to the event details, where you can choose a predetermined recurrence or create a custom one from the drop-down menu.
6. Fill Out the Details of Your Calendars
Now that your schedule and recurring events are set, you can start brainstorming content ideas and plugging them into your calendar. You can rely on idea generators, use some sites to get content ideas, or develop them independently.
Once you have a sizable list of content ideas, start inputting them into your calendar. Click on the pencil icon in one of your placeholder events, and modify the name to reflect the post's title. In the description, highlight what the post should cover, and include any other information you deem useful or important.
Once you’ve filled in these details, assign the post to a colleague by inviting them as a guest. To do that, simply click on the Add guest field on the right-hand side and input the email address of the team member you'd like to take on that task. Hit Save when you’re done to apply your changes.
7. Attach Relevant Materials
Google Calendar lets you add attachments to events. That’s great for content planning because it means you can attach content briefs, documents, pictures, audio recordings, or whatever else you need to create your content piece successfully. The only caveat is that you must upload that file to your Google Drive first.
To get started, navigate to the event details and click on the paper clip icon. This will bring up your Google Drive. From there, you can choose any file you want to attach and add it to your event.
Schedule Posts Using Google Calendar
There are several reasons you should seriously consider using Google Calendar to manage your editorial calendar, but the two biggest ones are its ease and simplicity. You won't have to learn all-new software or grapple with learning curves. Instead, you can do all your content planning from the familiarity of Google Calendar.
However, if you handle a lot of content, for example, if you are a social media manager, Google Calendar might not meet all your content planning needs. Instead, more sophisticated social media content calendar tools may be better for you. So, before switching content calendars, identify your needs and check if Google Calendar does a good job meeting them.