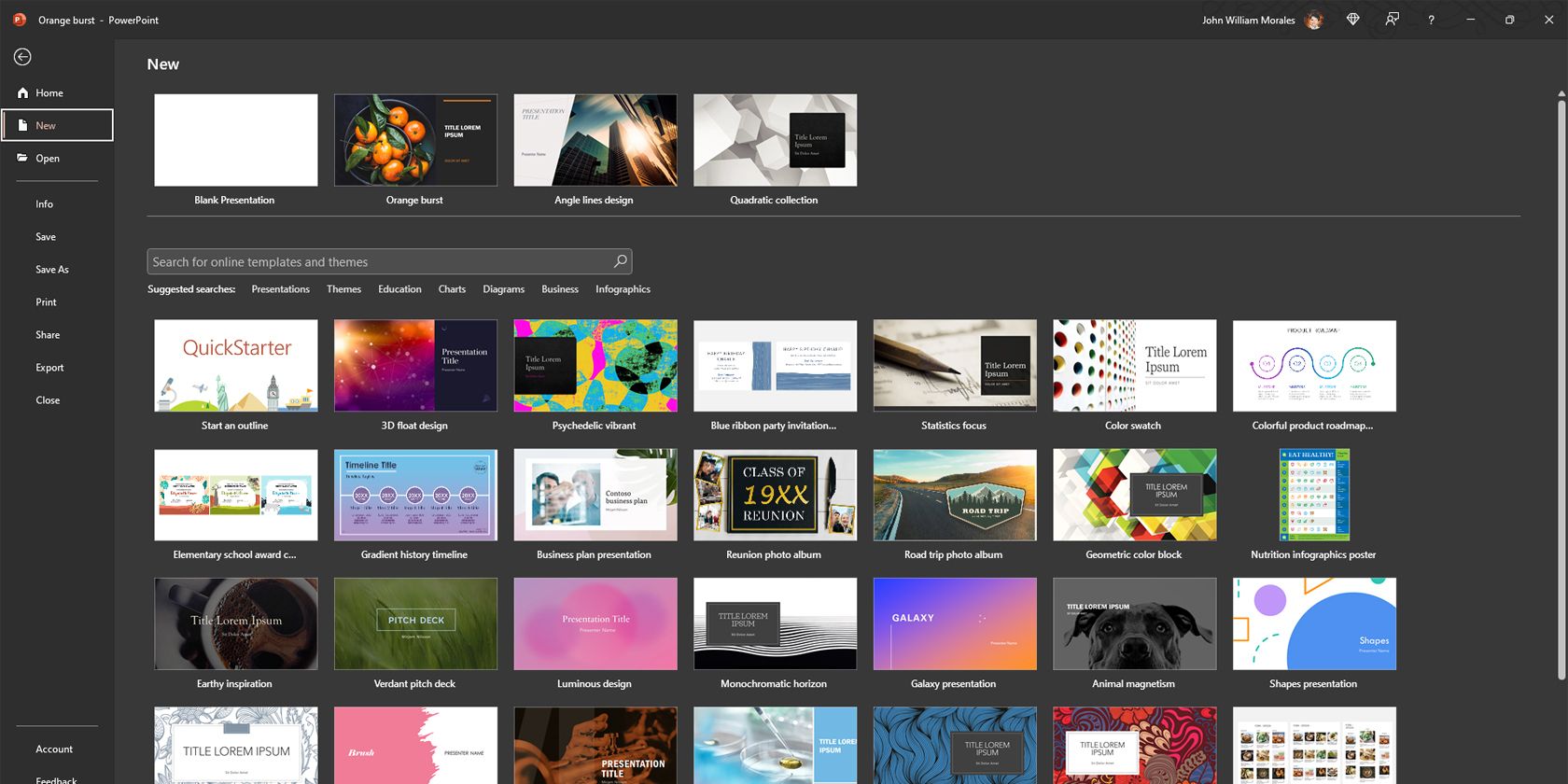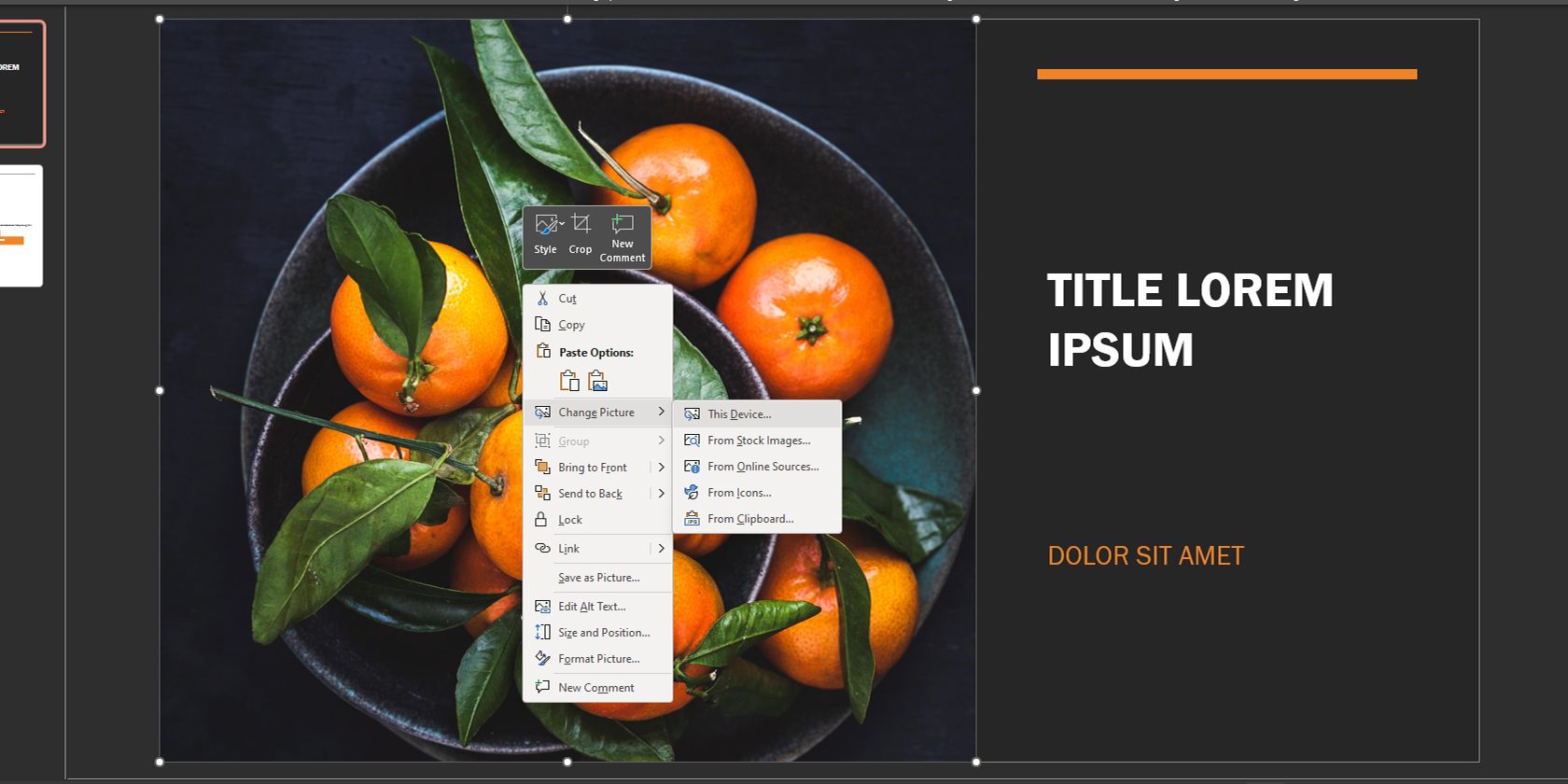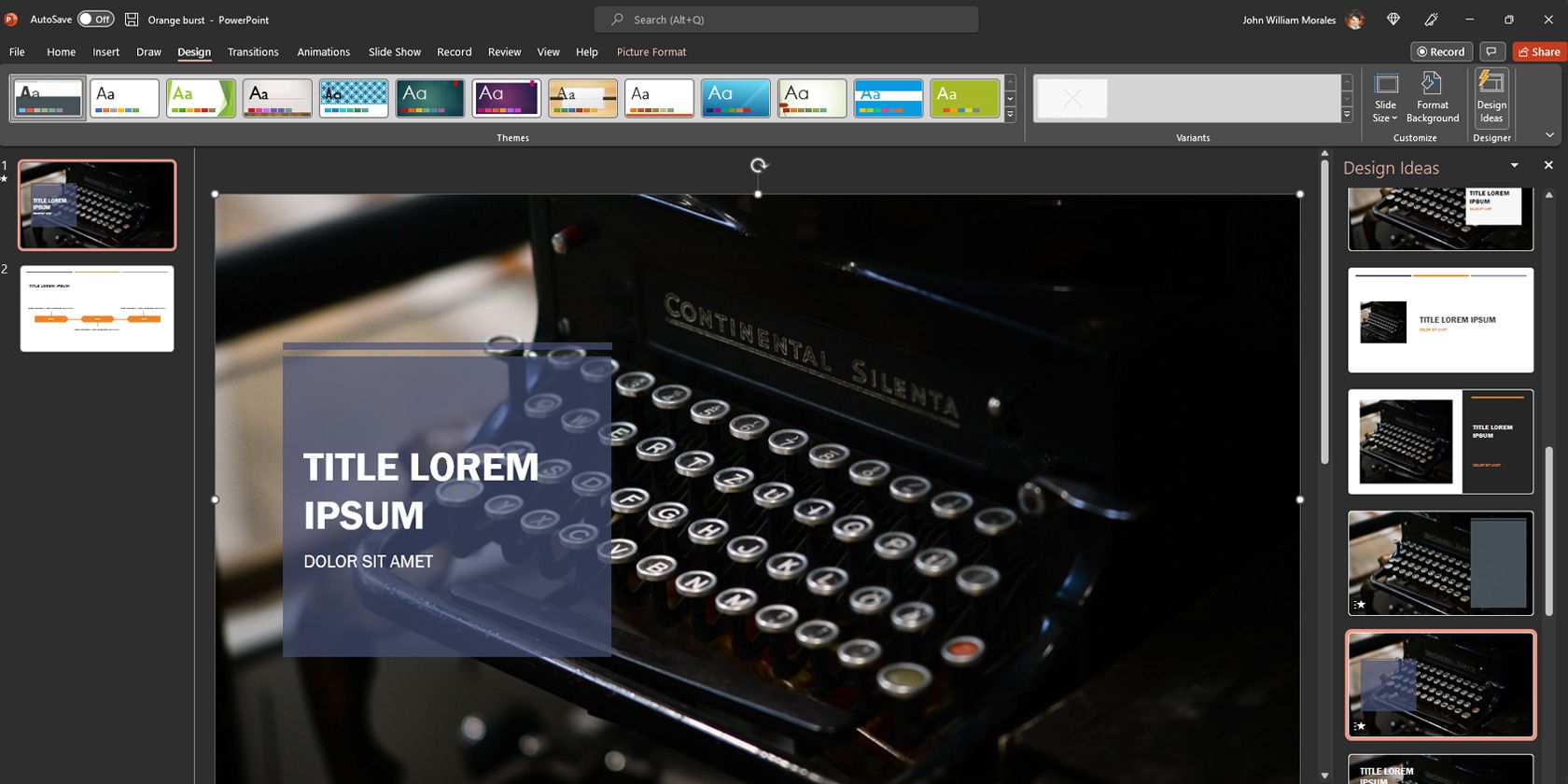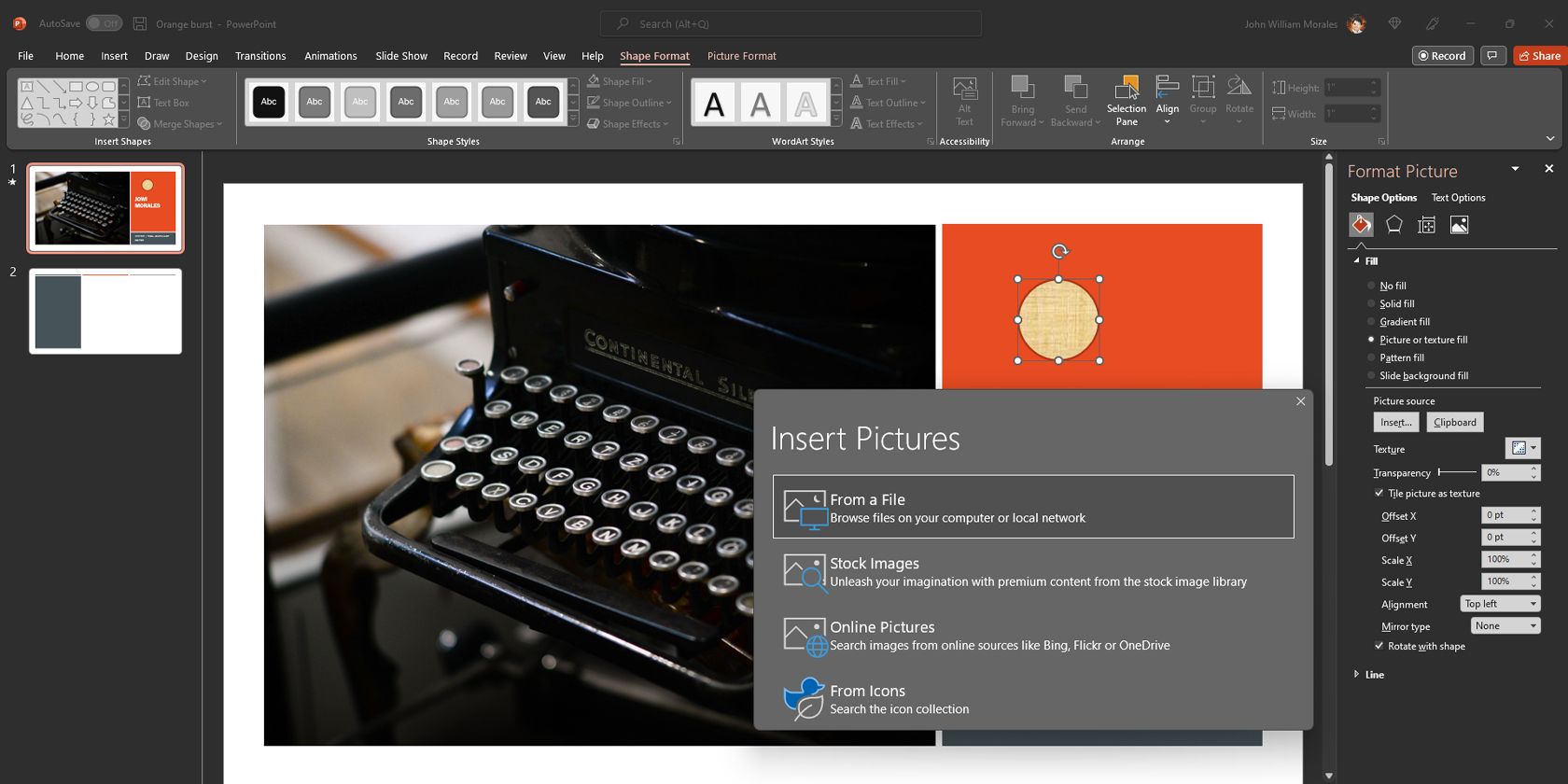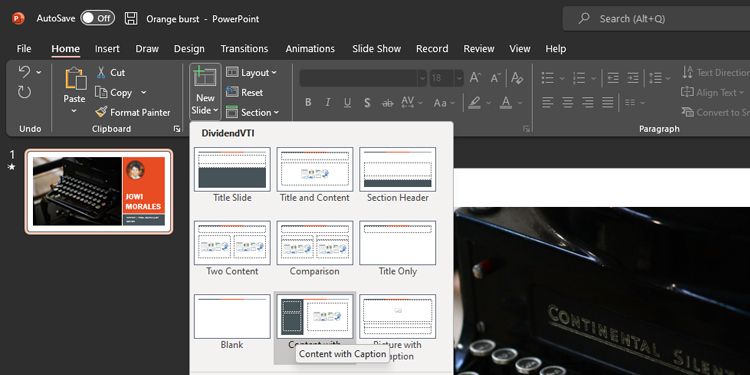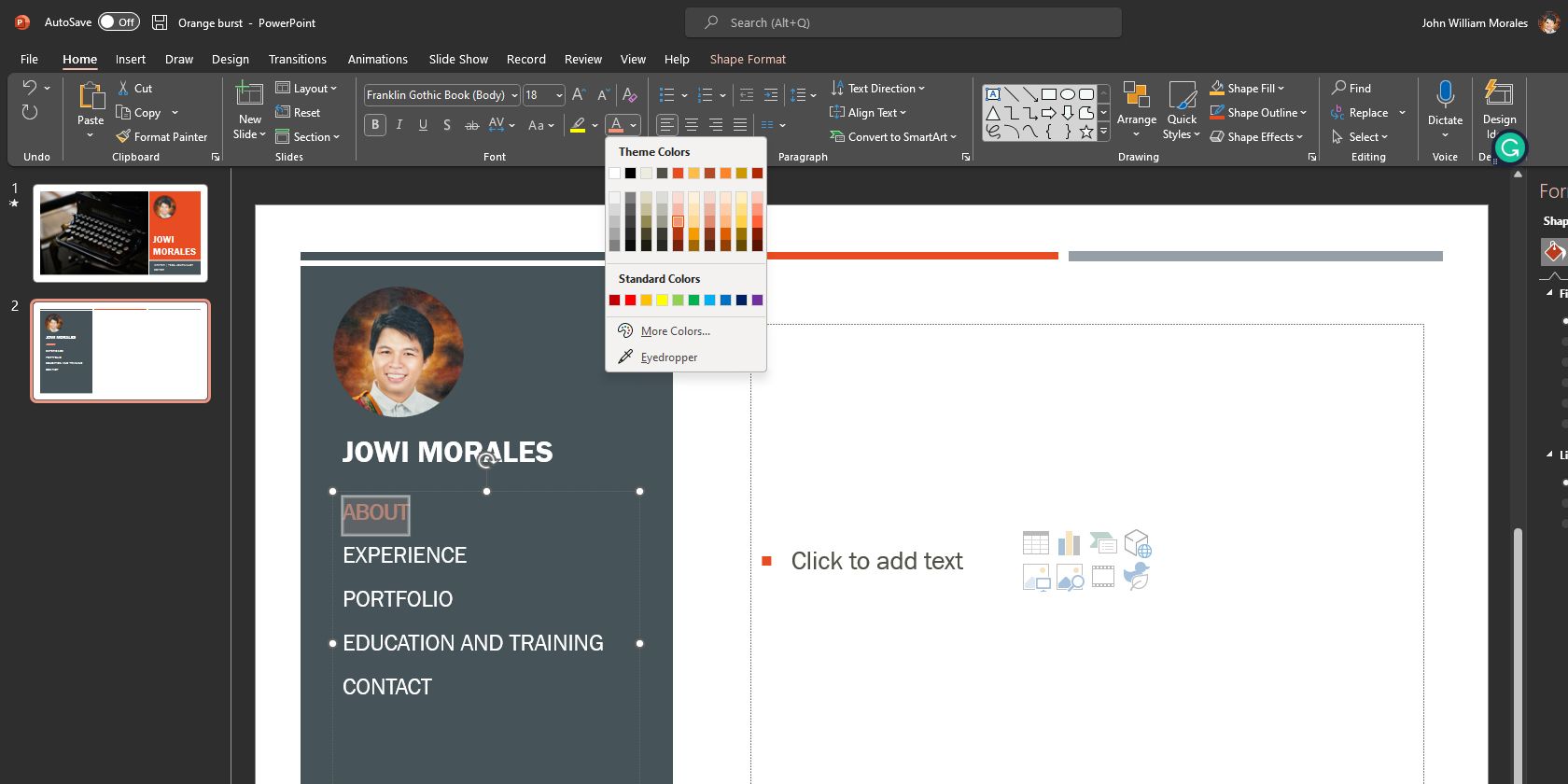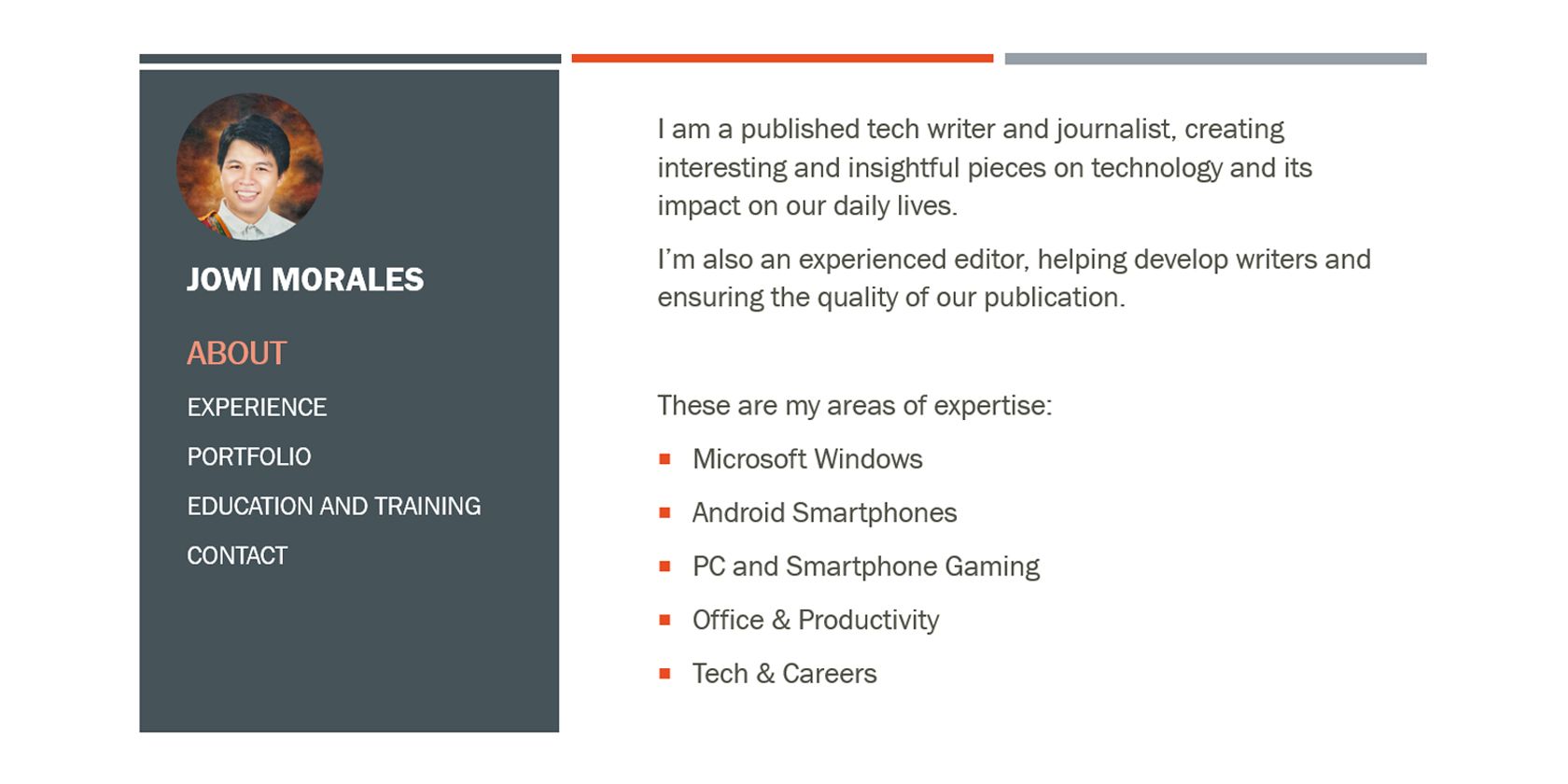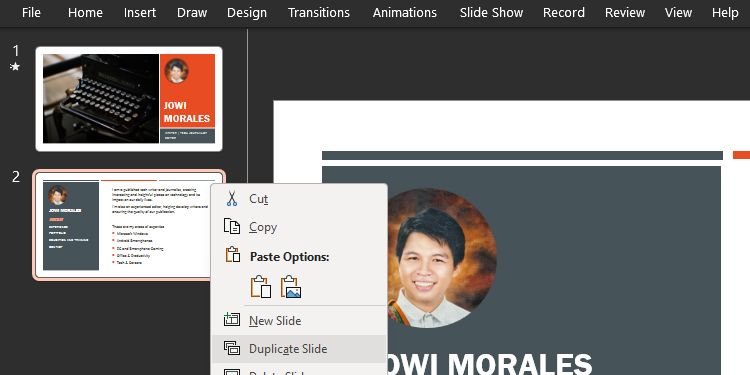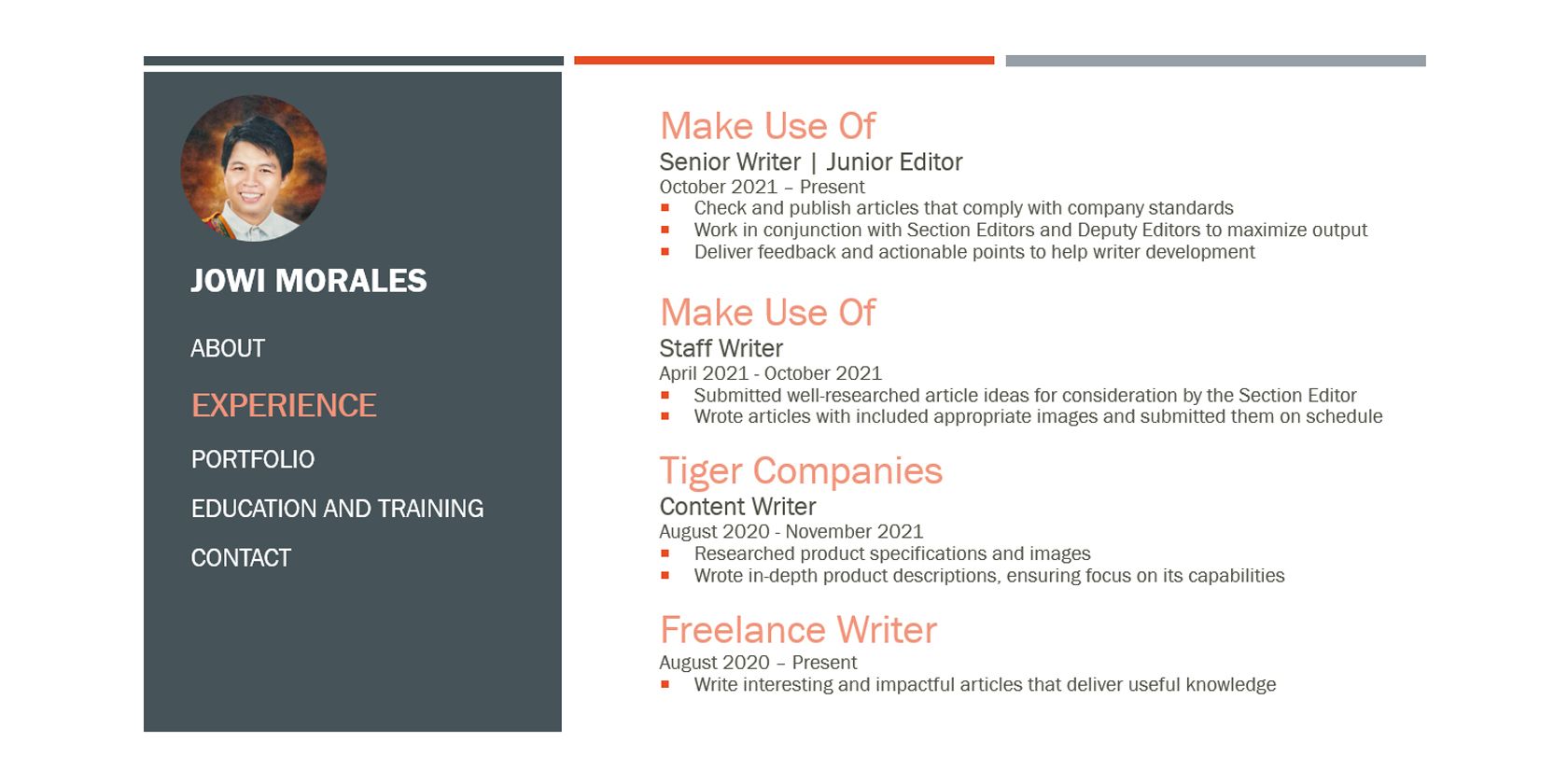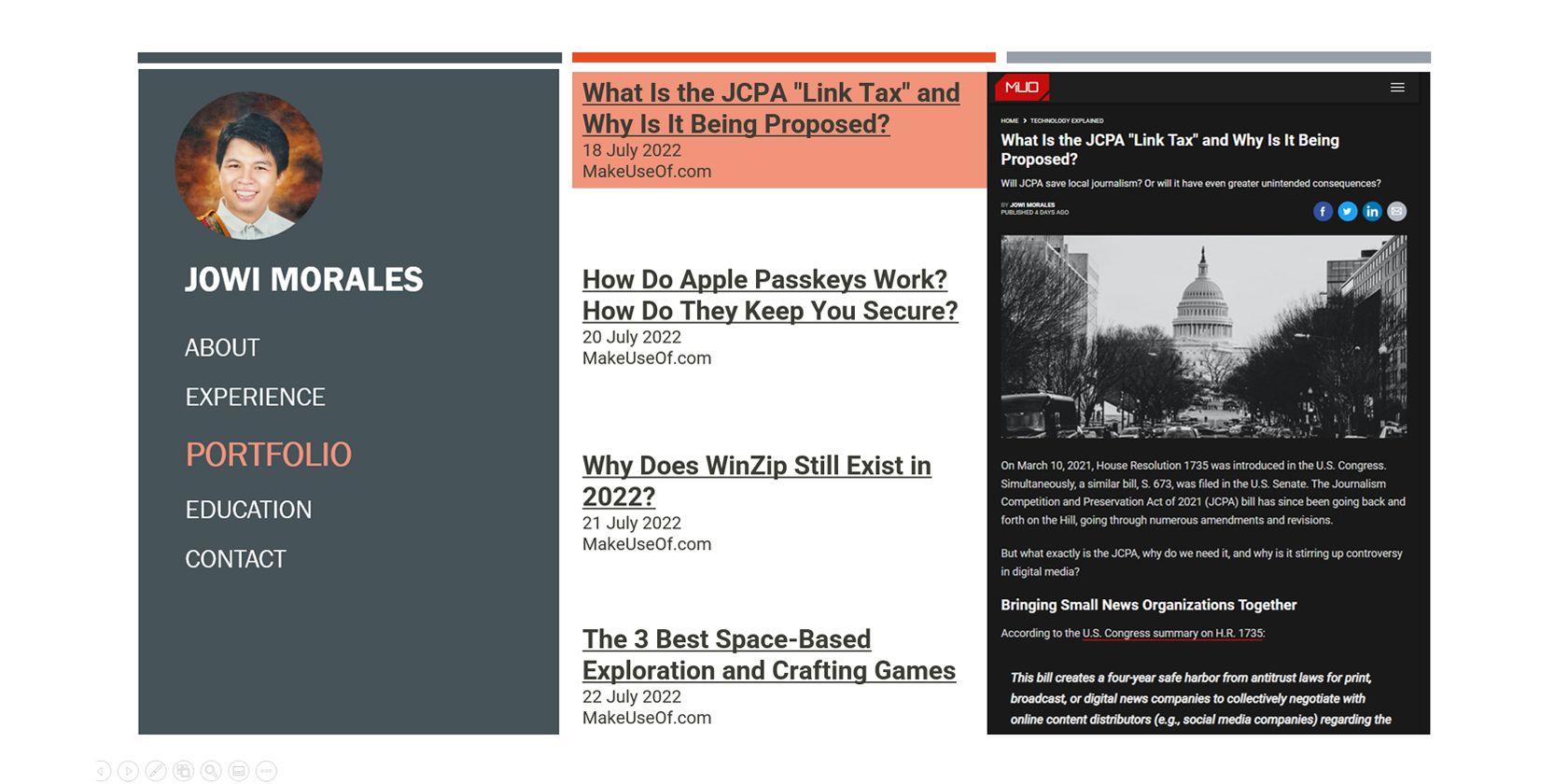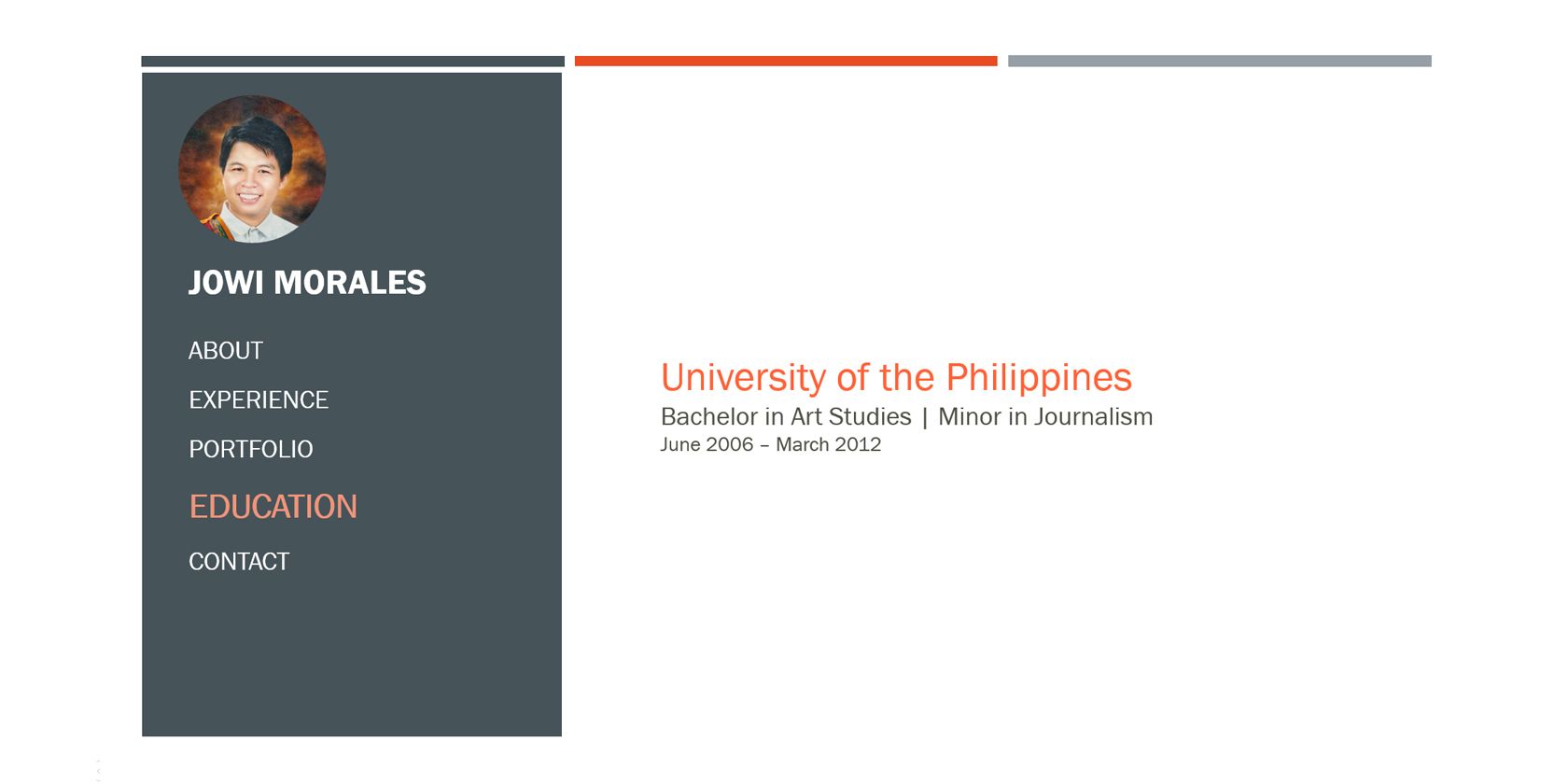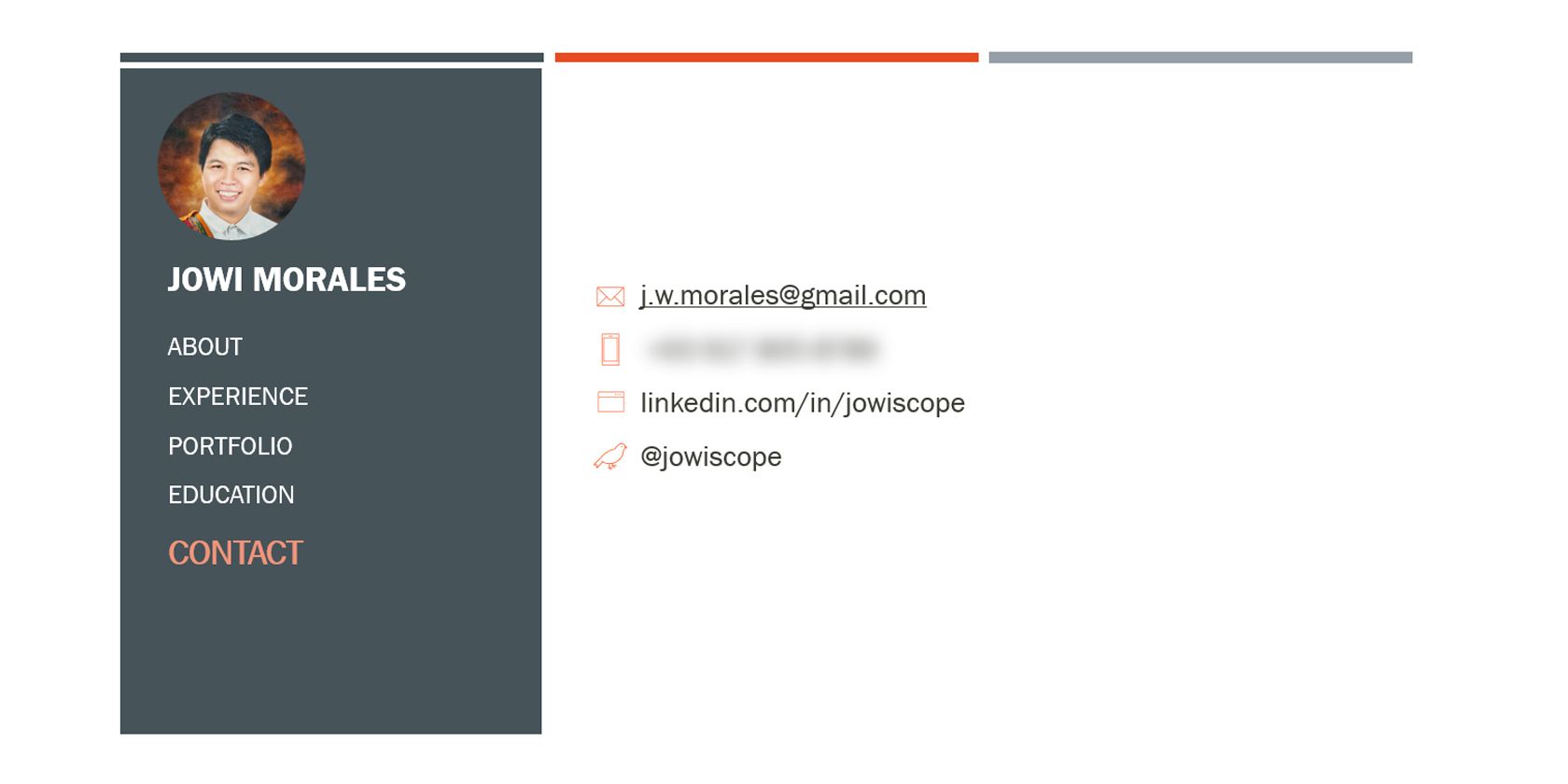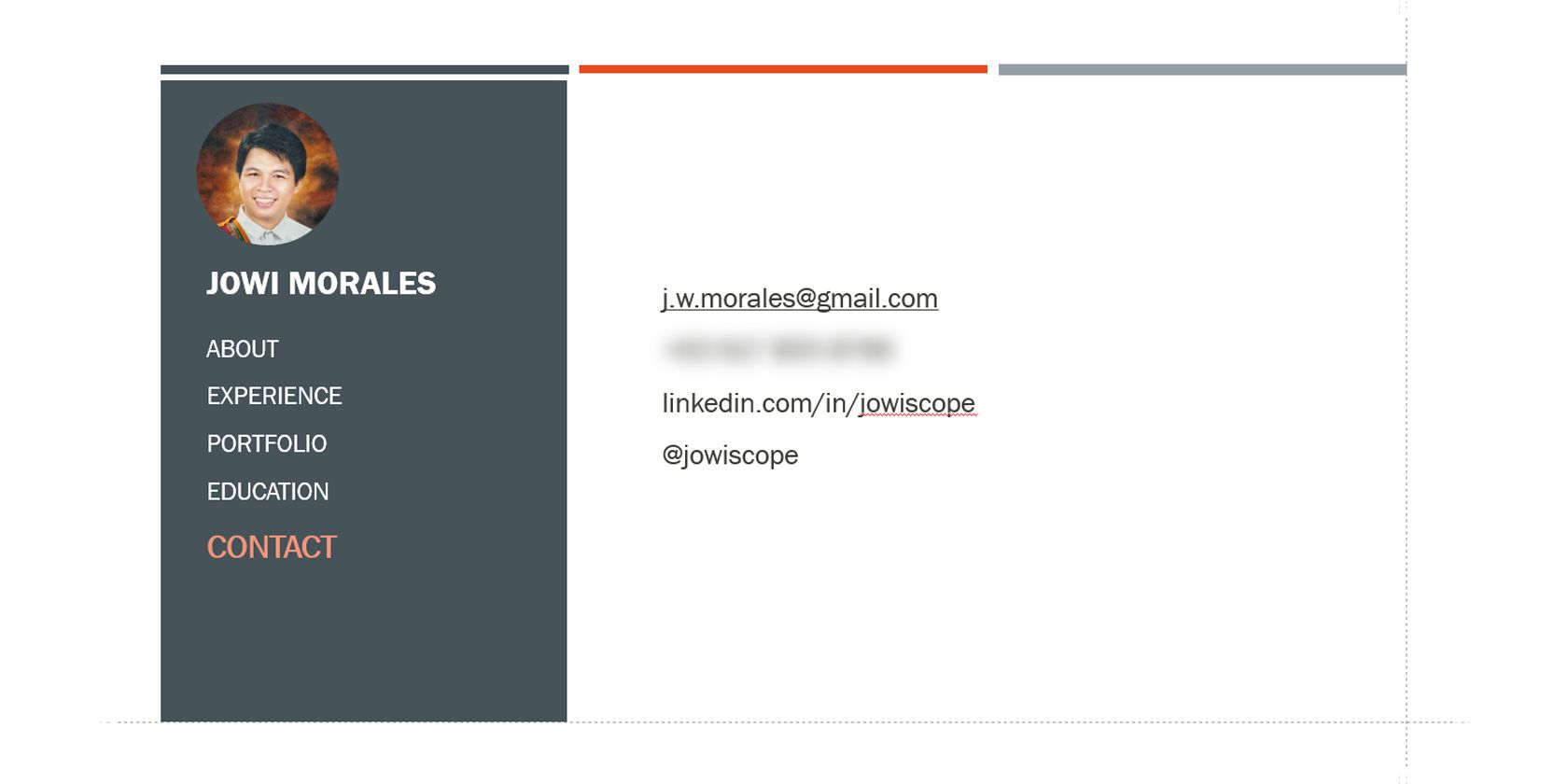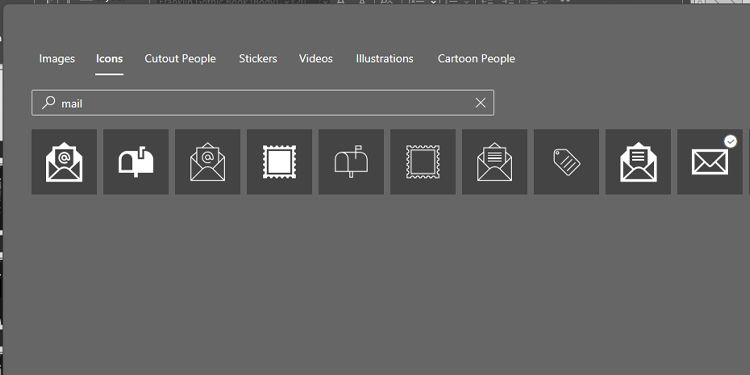Whether you're looking for a new employer, changing industries, or becoming an online freelancer, a career portfolio can make you stand out from hundreds of competitors. By creating a visual presentation of your skills and achievements, you can make a unique document that'll compel people to invite you for an interview.
But what if you don't know how to use Adobe Photoshop or Canva? Don't worry; you can create a captivating career portfolio using Microsoft PowerPoint! Here's how.
1. Choose a Clean Template
If you know your way around Microsoft PowerPoint, you can make a career portfolio from scratch. But, to make your life easier, choose from the thousands of free templates you can download from Microsoft.
Launch PowerPoint and, from the Home Page, choose New. In the New tab, you'll see template options to choose from. You can also search for other designs if you don't see anything you like. However, ensure your template is clean and free from distractions, so your employer/client can focus on your details.
As an example, let's create a writer's career portfolio. Click on your preferred template (we'll use Orange burst), then select the Create button that appears in a new window.
2. Customize Your Introduction
You don't have to keep the original image on the template. Unless you're applying for a farming position, the oranges-in-a-dish stock image in the Orange burst template isn't appropriate for most positions.
Right-click on the stock image, mouse over to Change Picture, then choose any of the appropriate options. If you already have an image saved on your computer, select This Device. But if you don't have one ready yet, choose From Stock Images or From Online Sources to source Creative Commons photos online.
You can also choose From Icons if you want to use a black and white icon (but we don't recommend this) or From Clipboard if you've already copied an image and want to use that instead.
We'll use a Creative Commons typewriter stock image from Bing for this example. Once you've selected the photo you want, you can also change how your slide looks by clicking Design > Design Ideas.
Once you've settled on a final look, replace the text on the first slide with your details. Write your name and the position you're applying for. You can also add your profile photo cropped in a perfect circle. Doing so is optional, but helps the person reading your profile see you.
To do so, go to Insert > Shapes. In the dropdown menu, choose Oval, then click anywhere on the slide to insert a circle. Afterward, right-click the circle you just created and choose Format Shape.
In the Format Picture pane, select Fill > Picture or texture fill, then under Picture source, choose Insert. In the Insert Pictures window, click From a File, then insert your portrait image.
Ensure you're using a high-quality image and that your details are clear and easy to read. Paying attention to details is essential as this is the first impression you leave on your future employer or client.
3. Outline Your Details
After showing your name and position, add the rest of your details in the following slides. We're going to add the following information:
- About: This says what you exactly do.
- Experience: This shows your professional history. If you're a fresh grad, you can include other experiences like internships, school projects, thesis, and even informal employment.
- Portfolio: This section could be one slide or multiple slides. The portfolio section is crucial if you're applying for a creative position. But even if you're not targeting a creative job, you can use this to show the employer/client a preview of your output.
- Education and Training: Lists your educational background and other relevant training you have undertaken.
- Contact: Include your contact details.
Your writing should always be concise and straightforward. Avoid using jargon and only focus on relevant information. Don't include skills or experiences that aren't important to what you're applying for. Also, ensure your text is easy to read. Avoid cursive or stylistic font, and use a large font size.
Add your next slide by going to Home > New Slide. In the dropdown menu, select Content with Caption to add a slide showing your details. This type of slide is typically divided into two: you can use the left column as a table of contents and the right column for your main content.
On the left column, select the "Click to add text" text box and write your name. If you added a profile photo on your first slide, copy it from there and paste it above your name. Afterward, select the text box under your name and write the sections we've listed above.
To highlight the current section your reader is on, change its font color or add an underline. For this example, we're changing the font color to light red, putting it in bold, and increasing the font size.
4. Add an About You Page
The About section contains your objective and what you can exactly offer. You can break this down into two sections. Write the first one in paragraph form, telling the client/employer what you do in general. This part can be as short as one sentence and only gives an overview of your expertise.
On the other hand, the second section is in bullet form and lists your exact proficiencies for the job. You don't have to list everything you do—only pick the five most important things that impact your application.
5. List Your Experience
Create a new slide to outline your professional experience. Instead of adding a new blank slide, duplicate the last slide you made to save time. To do so, right-click the last slide you made in the slide preview pane, then choose Duplicate Slide.
After making the new slide, delete the main text you created in the last slide. Also, don't forget to update the highlighted section on your table of contents.
List your chronological professional history in this section. However, you don't have to write down everything—only include your recent and relevant experience. If you don't have professional experience yet, distill your life experiences, like significant school projects, internships, and informal employment, and list them as your relevant experience.
6. Insert Your Best Work Samples
After you list your experience:
- Create the Portfolio slide.
- Again, use the Duplicate Slide technique to save time.
- Don't forget to update the highlighted section and remove the main text of the previous slide.
The Portfolio Page(s) is where you insert samples of your work. If you're a visual artist, it's as simple as adding images of your work. But if you're a professional, use screenshots of your output or achievements. Just ensure you didn't sign an NDA (non-disclosure agreement), and you're allowed to share what you add here.
Don't be afraid to use multiple slides to showcase your best, but limit it to five slides, at most. If your content doesn't fit in one screenshot, don't be afraid to include a clickable link.
7. Describe Your Education and Training
For this section, write down your education and other relevant training and certificates you've earned. You should always include your highest attainment in this section. If you've completed a bachelor's degree, include that in your list, plus any graduate and post-graduate degrees you've earned.
For training and certificates, you should only include them if they're relevant and from a reputable institution.
8. Provide Your Contact Information
Your career portfolio should always contain information on how you can be reached. After all, if the person reading your document likes what they see but can't get in touch with you, its purpose is defeated.
It's essential to add your email, telephone number, and professional social media accounts there. If you have one, don't forget to add your website. Lastly, you can also add your personal social media pages here, but only if you prefer.
To make your portfolio look more professional, you can use icons instead of words to represent your details. Once you've deleted the previous text from the duplicated slide, click on "Click to add text" text box and add the details you need.
After adding your details, go to Insert > Icons to add the pertinent icons. A new window will appear where you can search for the icons you need. Select the icons you want and then press Insert to add them to your slide.
When you've completed your portfolio, go to File > Save. Type your file name in the given form, then click on the file type options dropdown menu and choose PDF (*.pdf) for faster sharing.
Clean and Simple Is the Way to Go
When making your career portfolio, always go straight to the point. When your document is straightforward and easy to understand, your client or employer will better appreciate your skills, experience, and what you can bring to the organization.
A great career portfolio can land you an interview for your dream job. But if you're at a loss what to put in it because you have zero work experience, here are some tips to help you.