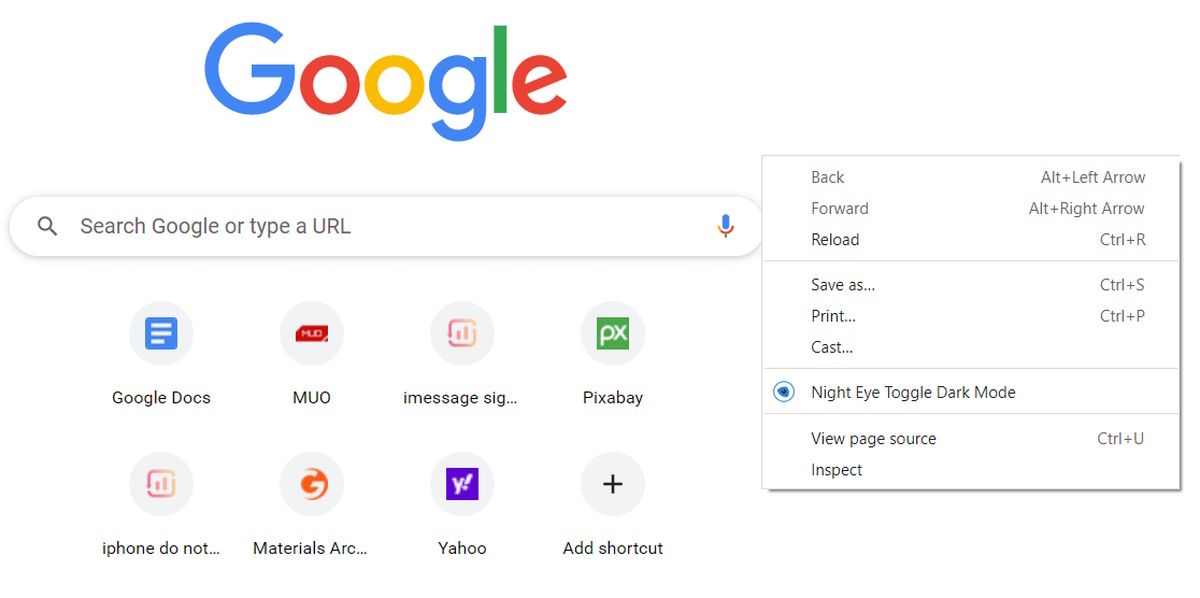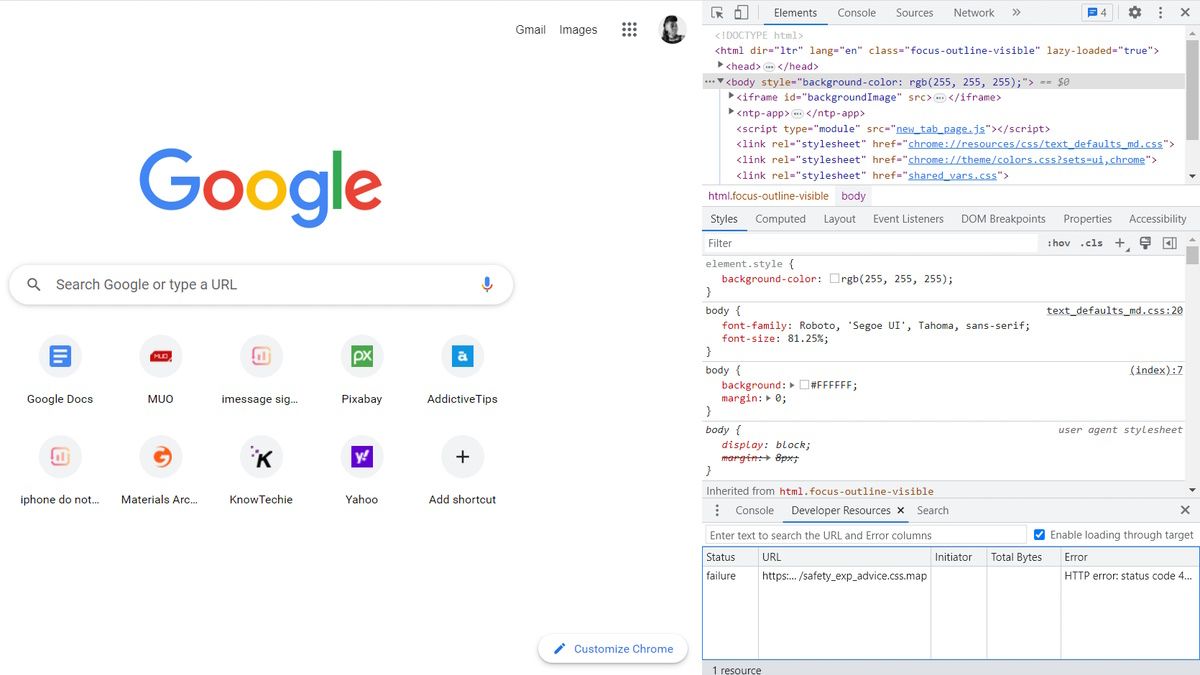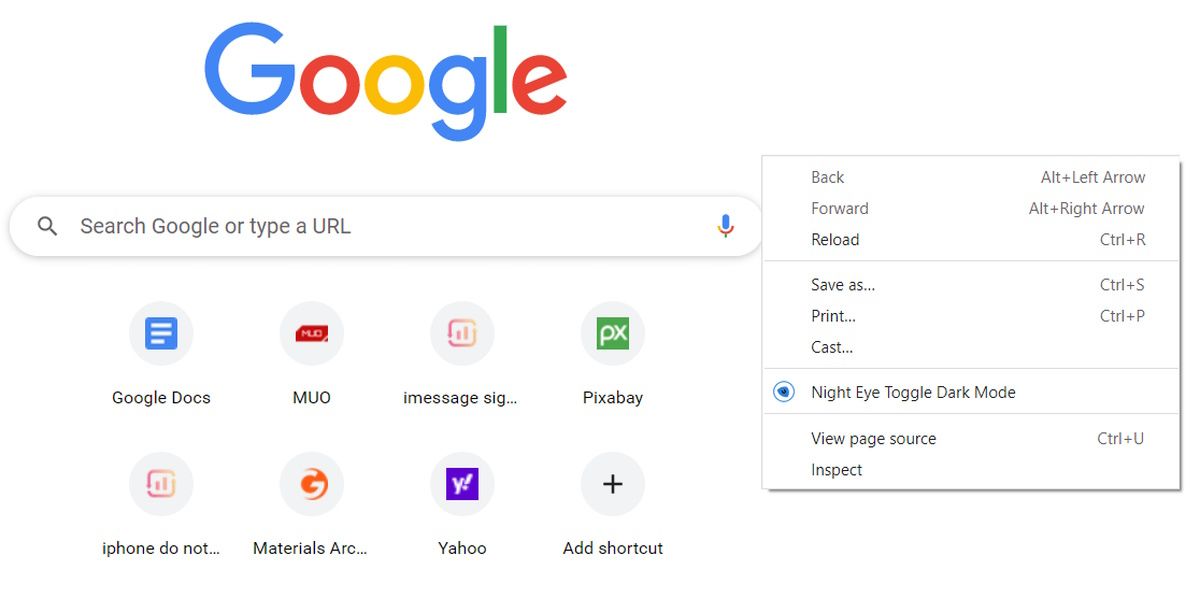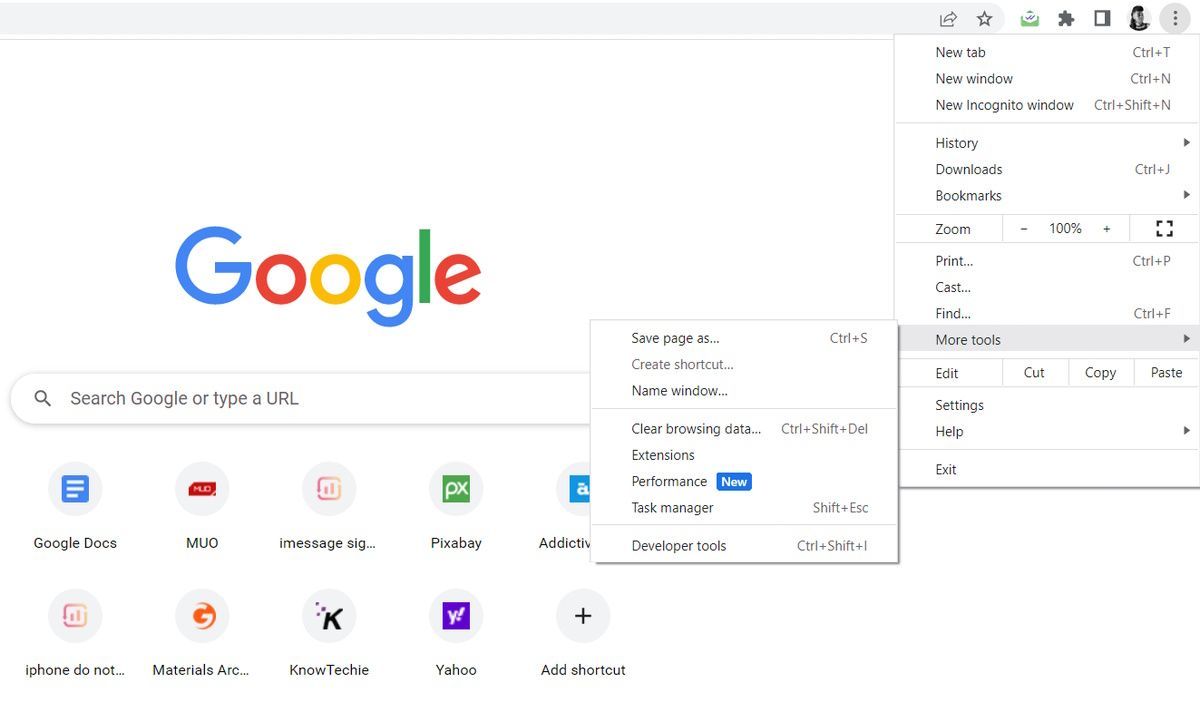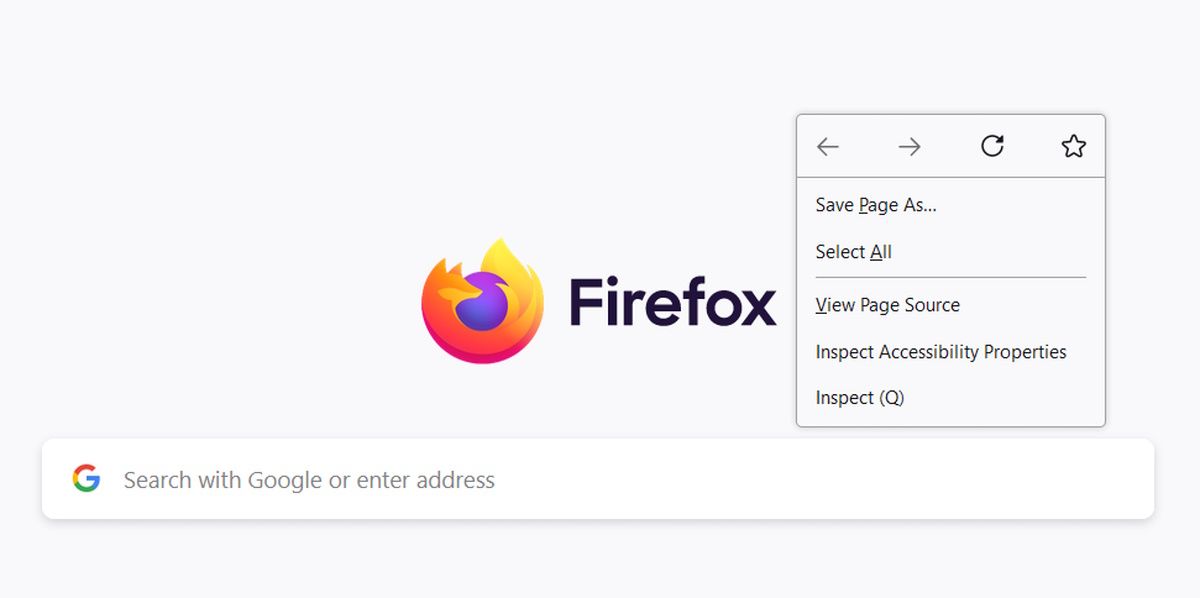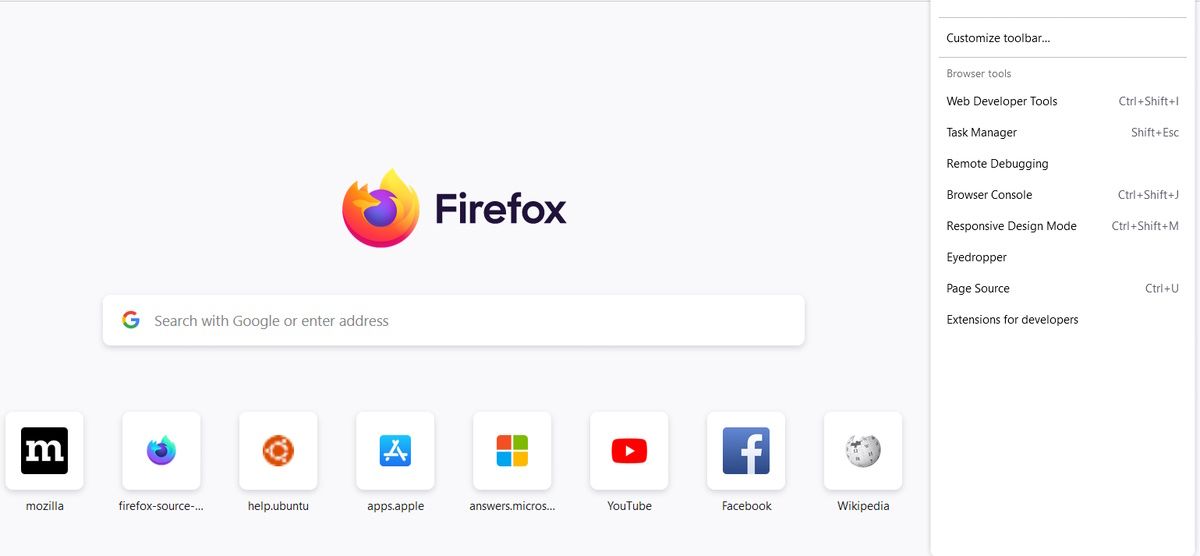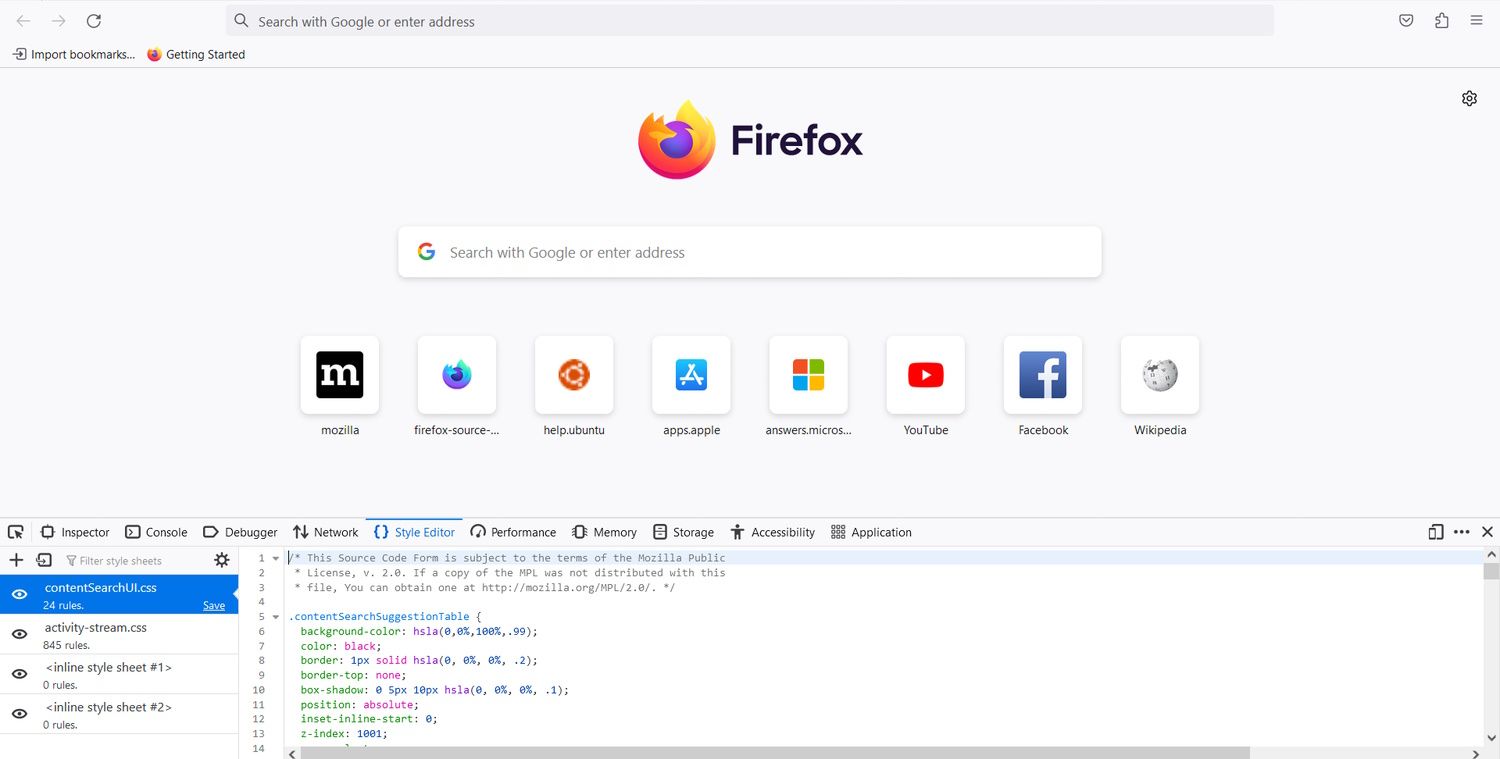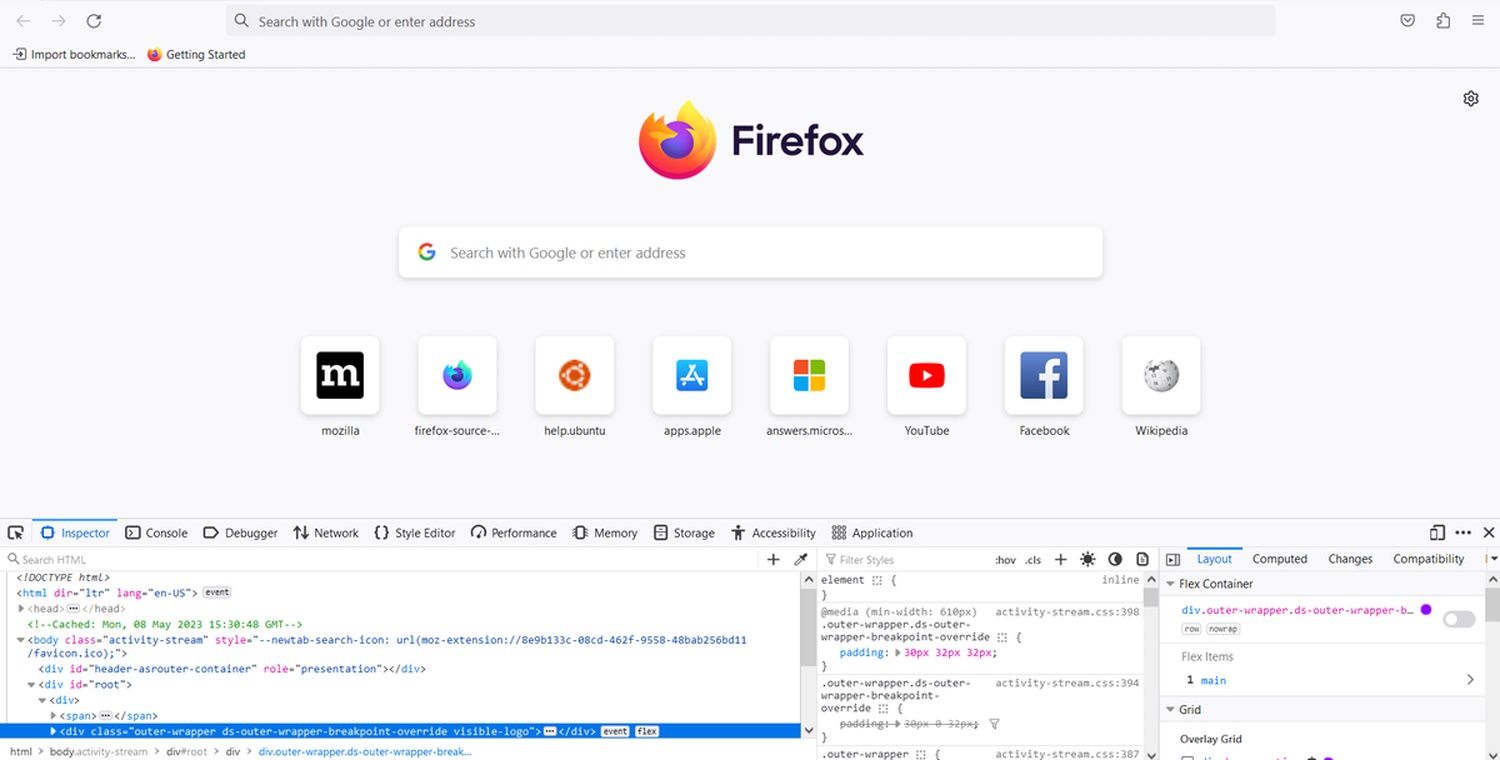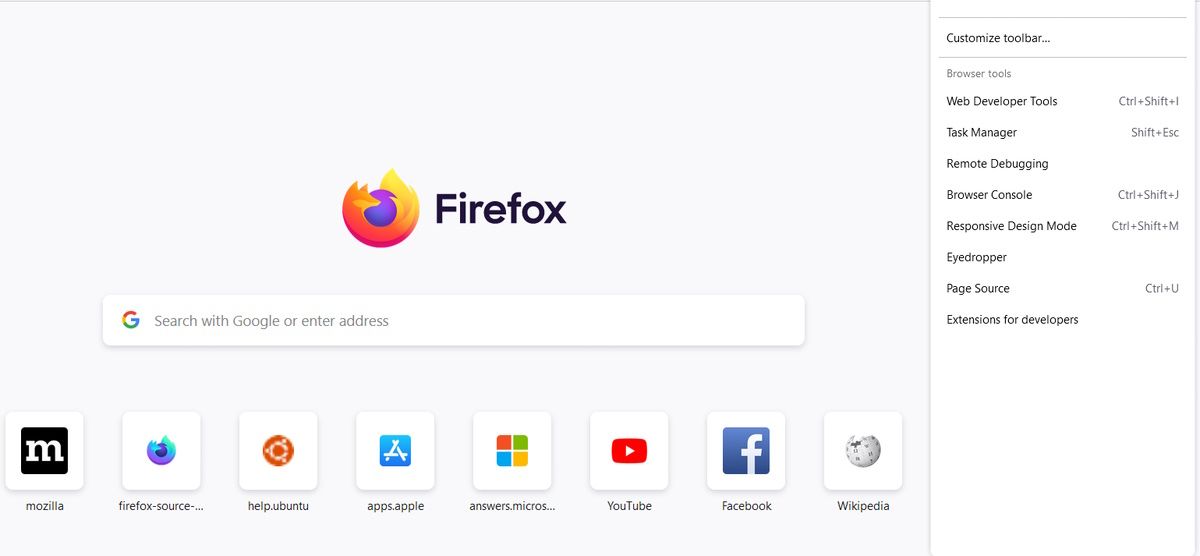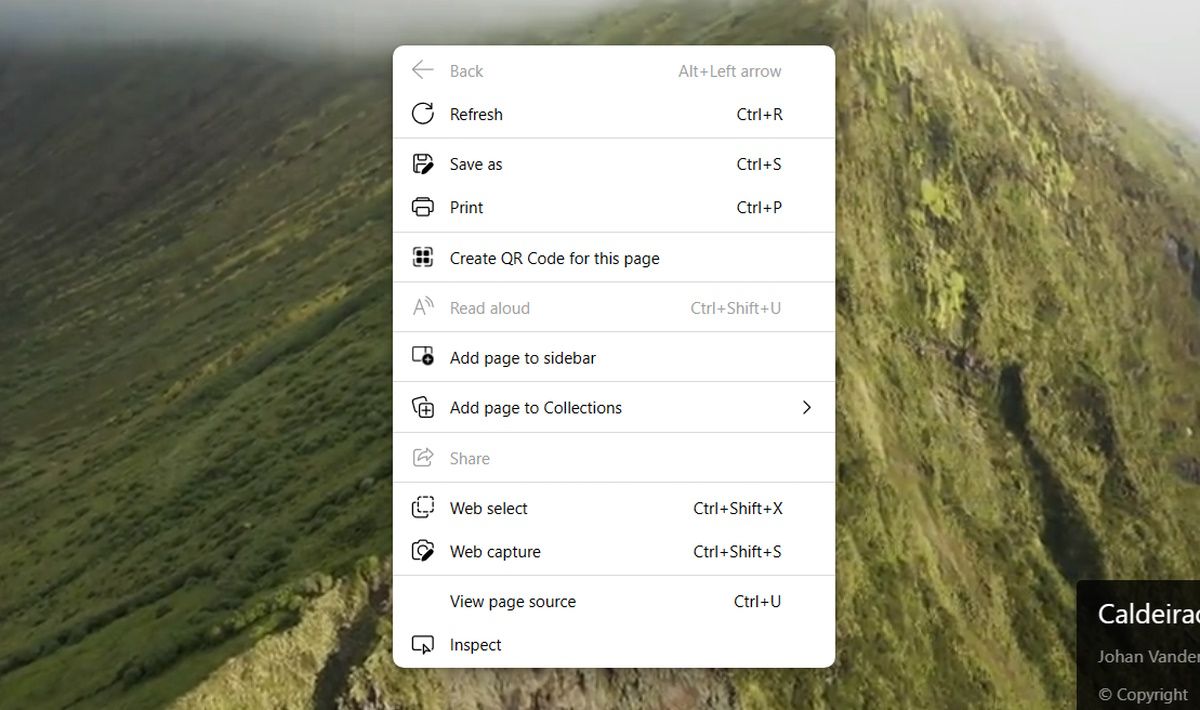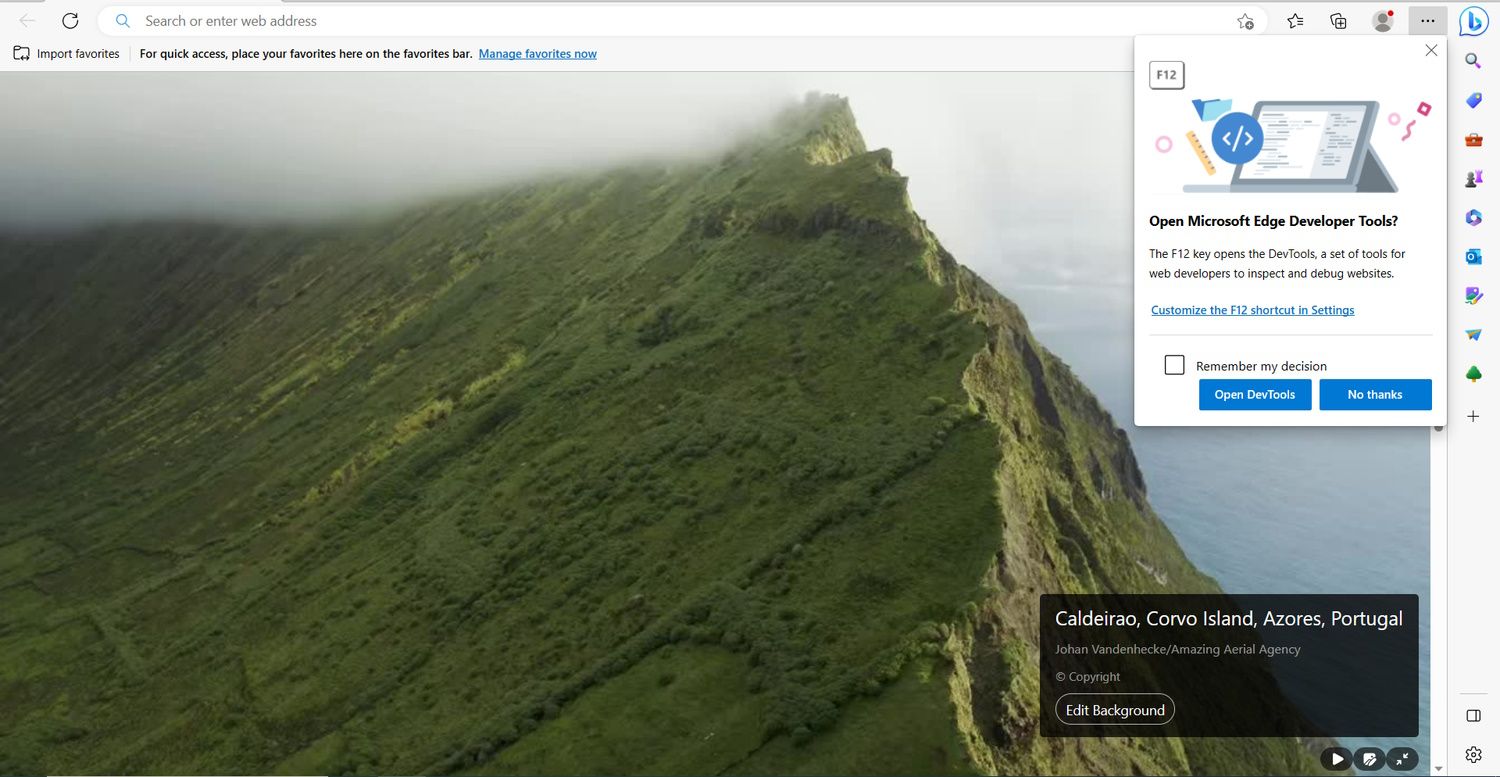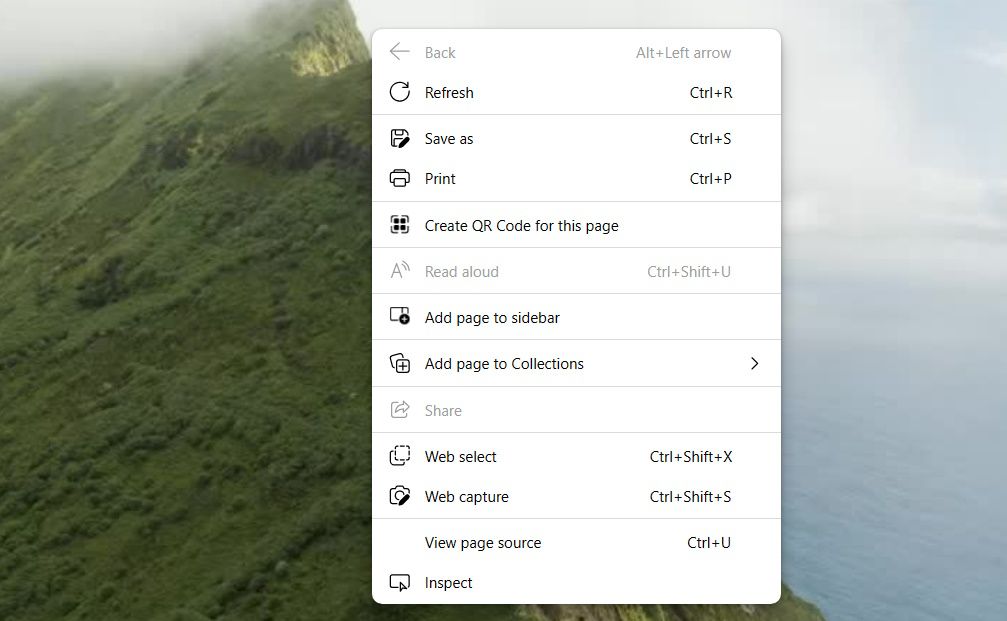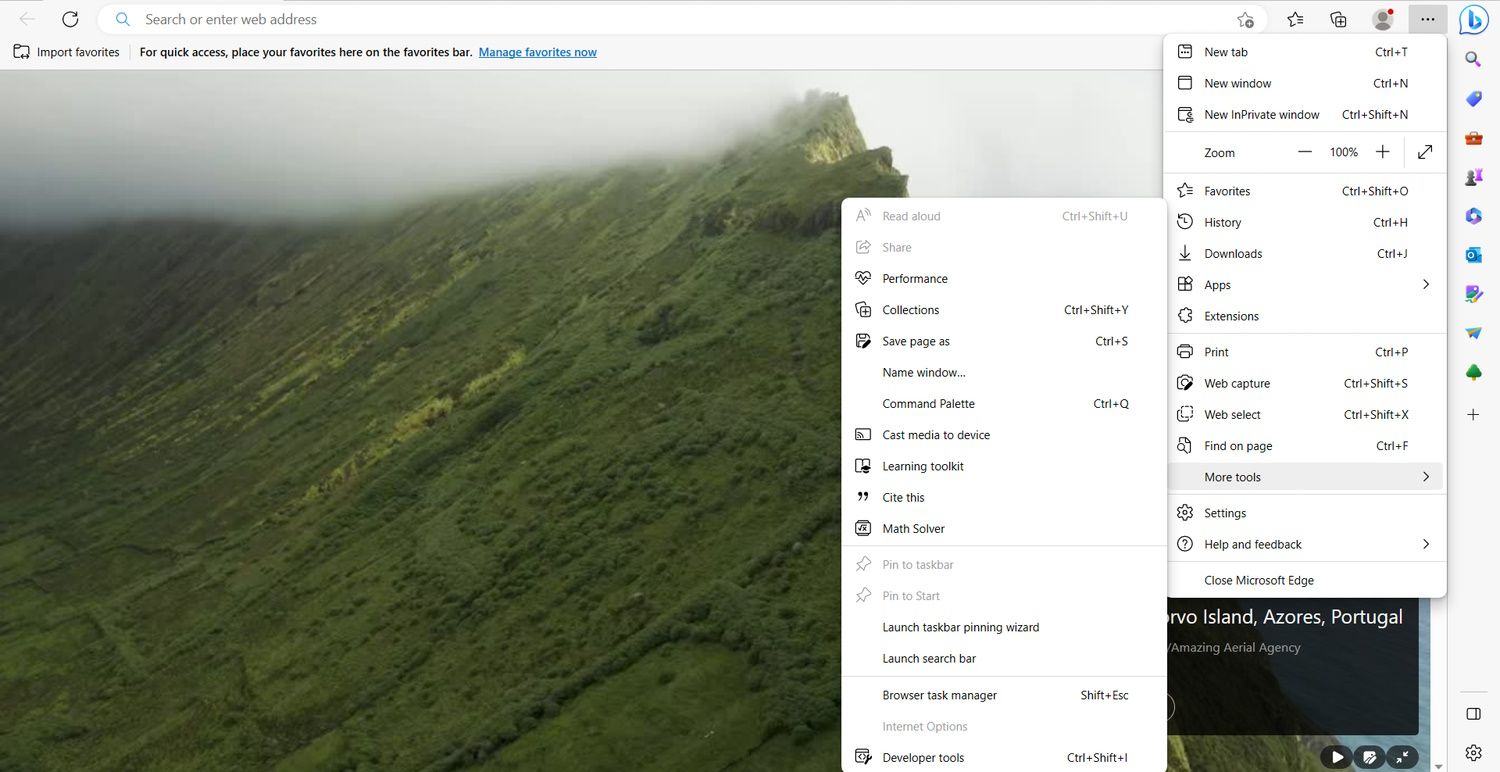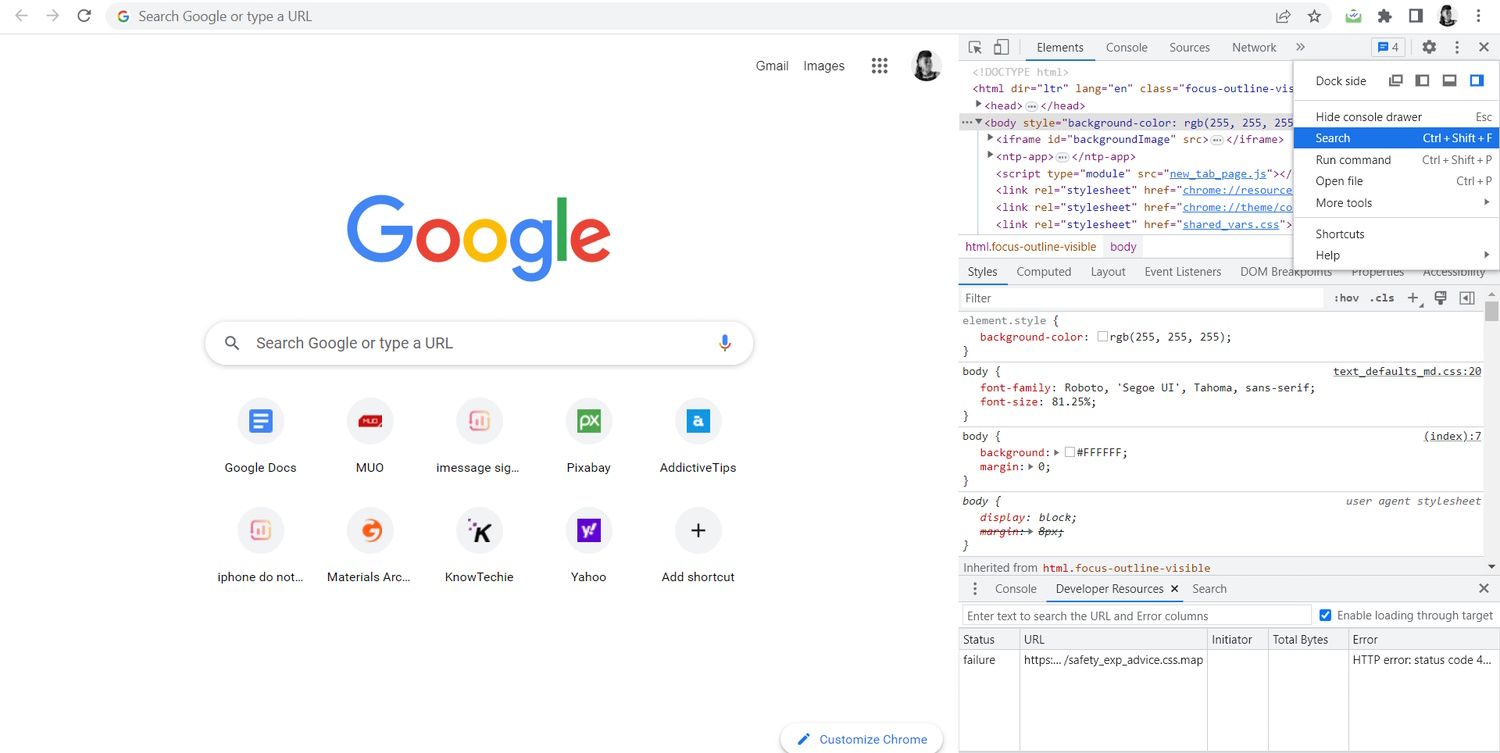Creating a website from scratch can leave you scratching your head, depending on the project’s complexity. This time-consuming skill can take months or years to master. As a result, most professional coders have developed processes and shortcuts to refine their skills.
This includes keeping a handy list of the most popular and repetitive programming code. In this article, you'll learn another trick that allows you to responsibly copy website code using popular browsers like Chrome, Firefox, and Edge. It can be an invaluable learning resource, offering examples of completed code.
How to Copy Code From Websites Using Chrome
You can copy code from a website using the following methods on Chrome.
Via Page Source
This is perhaps the best and easiest way to access the entire codebase of a website or webpage, irrespective of browser. To view the page source in Chrome, go to the target website and right-click any portion of the page other than links, images, or ads.
Click View page source or simply press Ctrl + U (Windows, Linux) or Command + U (macOS). Copy the portion of the code you want or all of it and paste it into your preferred code editor.
Via the F12 Shortcut
You can easily access Chrome Developer Tools by going to a website and simply pressing F12. Chrome Developer Tools houses website code and doubles as a debugging tool for devs.
Select all the code you want, copy it, and paste it into a code editor of your choice.
Via the Inspect Tool
Another way to enter the Chrome Developer Tools panel is via the Inspect tool. To do so, visit the target website from which you want to copy code. Now, press Ctrl + Shift + I (Windows, Linux) or Command + Option + I (macOS), this will take you straight to Dev Tools.
Alternatively, right-click any clear portion of the page and select Inspect from the menu options, just beneath the option to view page source.
Through Chrome's More Actions Menu
Another way to explore website code via Dev Tools in Chrome is to click the three dots button in the top-right corner of the target website. From the menu options, select More tools, then Developer tools.
Copy all the code you want and paste into any code editor of your choice. Also, apart from being a debugging tool, you can also use Chrome Dev Tools to take screenshots.
How to Copy Code From Websites Using Firefox
Here are different ways to copy website code using Firefox.
View Page Source
To access and copy website code in Firefox by viewing the page source, simply right-click the target website and click View Page Source.
Alternatively, press Ctrl + U (Windows, Linux) or Command + U (macOS). Copy all the code you want and paste it into your code editor of choice.
You can just as easily view the page source in Firefox by clicking the three-line hamburger menu, selecting More tools, and clicking Page Source.
Via the F12 Keyboard Shortcut
Just like Chrome, you can also access the code of a website in Firefox Dev Tools by simply pressing the F12 key on your keyboard.
Look around for the specific code you seek, paying special attention to the Style Editor. Now, copy and paste all that code into your favorite code editor and work your magic.
Via the Inspect Tool
Again, like Chrome, you can equally access website code in Firefox using the built-in Inspect tool. To do so, right-click any clear portion of the target website and either press Q or click Inspect. You can also press Ctrl + Shift + I (Windows, Linux) or Command + Option + I (macOS).
As explained, you can still use the Style Editor to find your way around until you find the code you seek. Then copy and paste it into any of the best code editors you can find.
Via the Firefox More Actions Menu
To copy website code in Firefox via the more actions menu, from the website whose code you want to copy, click the three-line hamburger menu in the top-right corner.
Select More tools, then click Web Developer Tools. From here, you can use either Inspector or Style Editor to copy the desired code.
For Inspector, use the arrow keys on your keyboard or the scroll bar to navigate the entries. For Style Editor, you can focus on specific line items using the left navigation panel. When you've found what you want, paste the copied code into your code editor and customize it to your taste.
How to Copy Code From Websites Using Edge
You can easily copy website code in different ways using Edge as follows.
View Page Source
To copy website code by viewing the page source in Microsoft Edge, simply right-click any clear portion of the target site and select View page source.
Alternatively, you can simply press Ctrl + U (Windows, Linux) or Command + U (macOS), copy the portion you want, paste it into an editor, and start customizing the code.
Via the F12 Keyboard Shortcut
If you use Edge, you can equally copy website code by simply pressing the F12 key when you visit the website which you want to copy code from.
Confirm your choice by clicking Open DevTools. On the Dev Tools panel, you can easily copy all the code you want and make your job faster.
Via the Inspect Tool
To copy website code using Edge's Inspect tool, go to the website whose code you want to copy, right-click any clear portion, and select Inspect.
You can also press Ctrl + Shift + I (Windows, Linux) or Command + Option + I (macOS). You can then copy and paste the code you want to duplicate and edit.
Via Edge's More Actions Button
Edge also allows you to access its DevTools panel via the more actions menu. To do so, go to the website whose code you want to copy. Click the three dots button in the top-right corner, and click More tools, then Developer Tools.
If your browser lacks any of these options or features, you may want to check if it's up-to-date. Here's how to check and update Chrome, Firefox, and Edge.
Whatever approach you take and whichever Chromium-based browser you use (Chrome, Firefox, or Edge), you can search for specific files or elements by clicking the three dots menu of the Dev Tools panel and selecting Search. Alternatively, simply press Ctrl + Shift + F (Windows, Linux) or Command + Option + F (macOS).
The Open file and Run command options are also helpful for finding code on a website, as much as the Style Editor in Firefox and Elements in Chrome and Edge dev tools panel.
Refine Your Skills by Using Existing Website Code
Whether you use Chrome, Firefox, Edge, or other Chromium-based web browsers (for that matter), you can save a ton of time and energy by simply copying code from already existing websites.
However, copying website code should only be done for your own learning and poking around offline. Attempting to create a replica of an existing website and publishing it as-is may lead to copyright infringement. You can also take your coding on the go with mobile code editors.