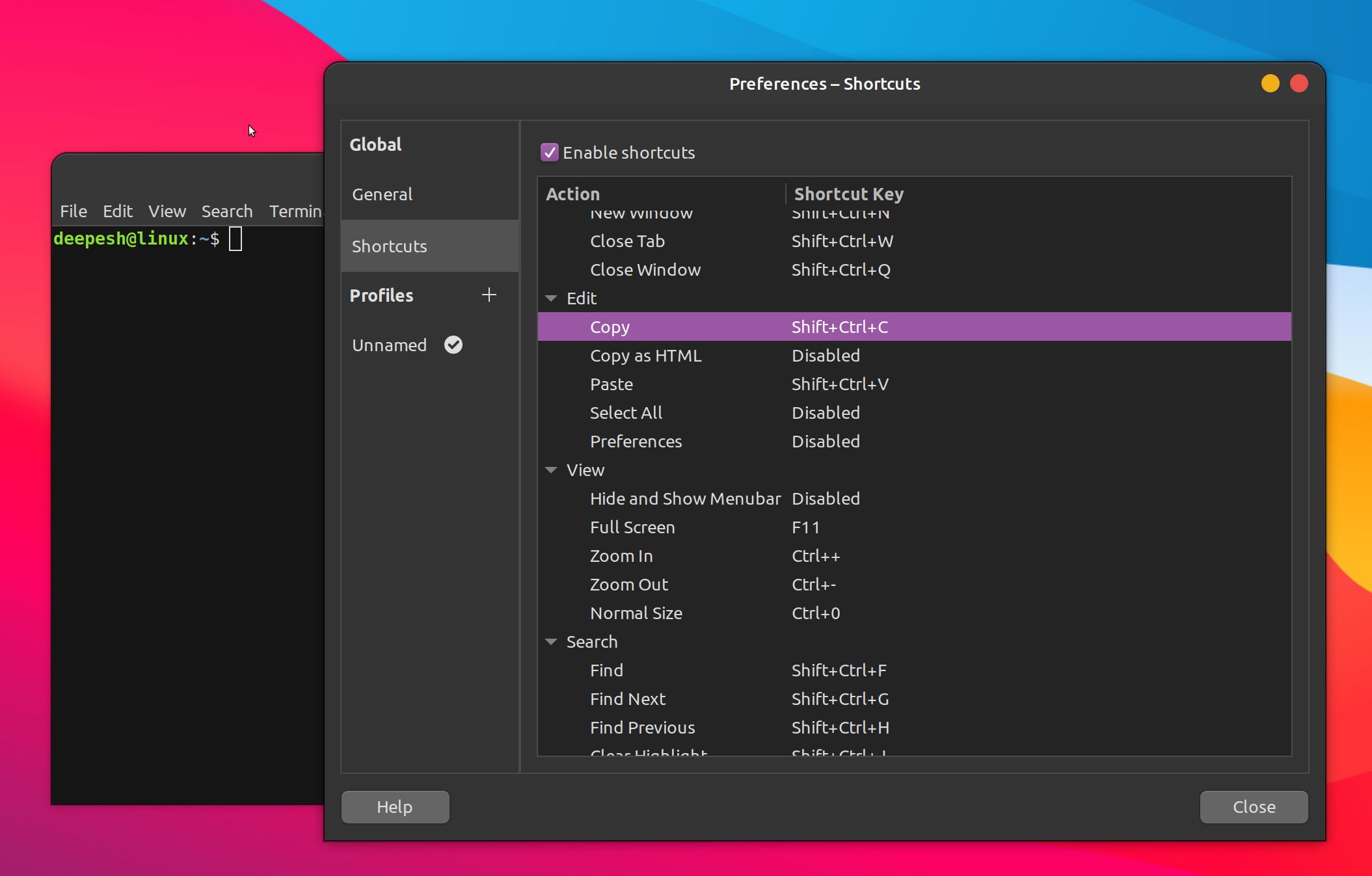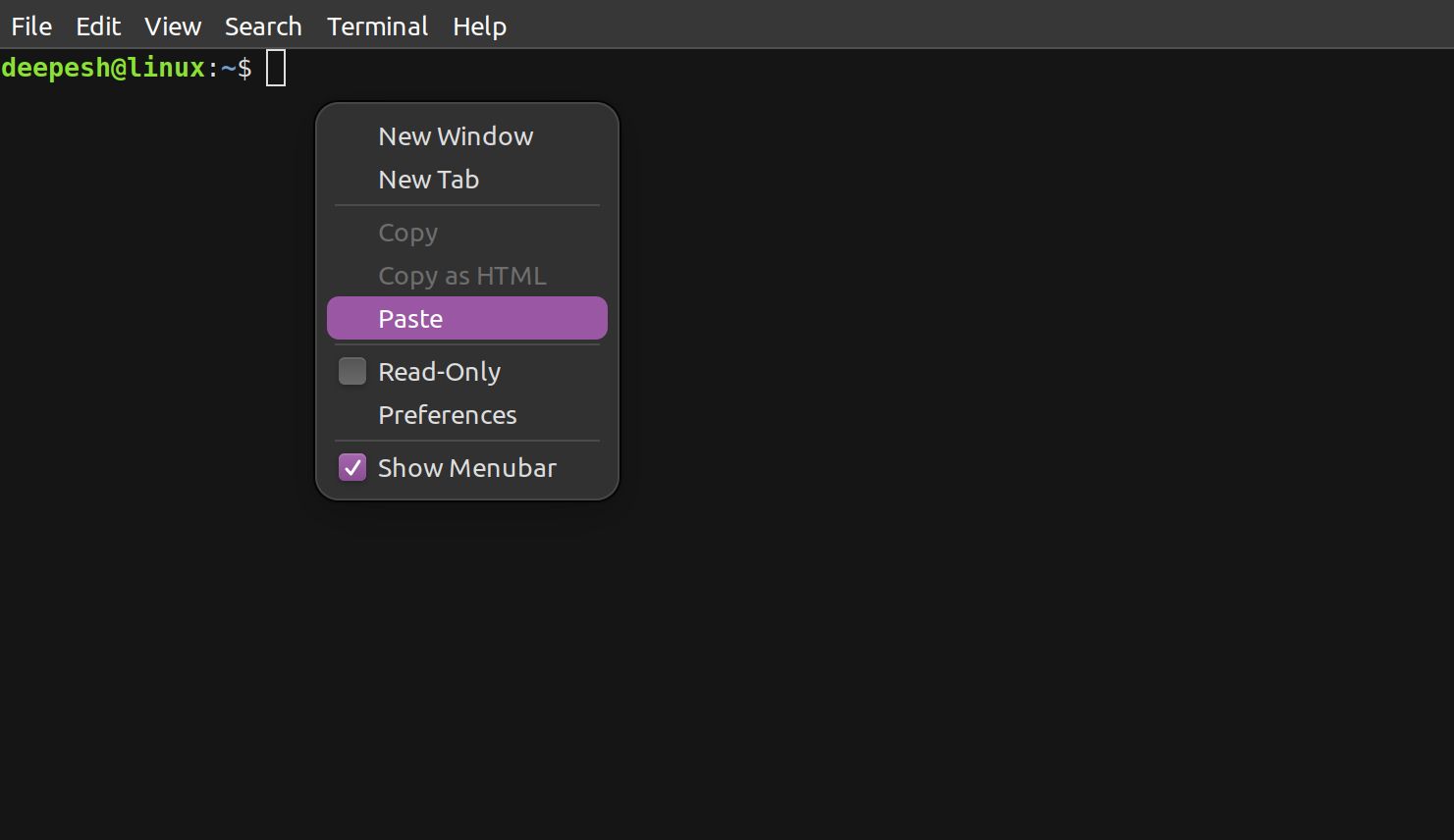You're viewing a tutorial online and need to paste a command inside the Linux terminal. You copy the text from the browser window, switch to the terminal, and press Ctrl + V, only to find "^V" appear on-screen. What happened? Why can't you paste the text inside the terminal?
Copying and pasting text to and from the Linux command line isn't as intuitive as it should be. The keyboard shortcuts work, but there's a catch. We'll show you two ways to copy/paste text within the Linux terminal so you can finally paste that command sitting in your clipboard for hours.
Copying and Pasting Text Using Keyboard Shortcuts
The standard keyboard shortcut for copying text is Ctrl + C. This is a globally accepted convention and almost all operating systems have this combination dedicated to copying text. Except for Linux!
The correct keyboard shortcut to copy text within a Linux terminal is Ctrl + Shift + C, and Ctrl + Shift + X for cutting. Similarly, to paste a string of text, press Ctrl + Shift + V.
The underlying reason for this behavior lies in Linux's Unix roots. Before the introduction of a system-wide clipboard, Ctrl + C was, and still is, the standard shortcut to terminate a running program on Unix. Similarly, Ctrl + V was used for a verbatim insert.
When the new shortcuts were introduced on Unix and Linux, Ctrl + X was changed to include the Shift key, to maintain consistency.
You can, however, change these keyboard shortcuts if you want.
Changing the Default Keyboard Shortcuts
Almost every Linux terminal emulator lets you modify the preassigned keyboard shortcuts. To change the shortcut for cut/copy/paste, open the terminal, go to the Preferences section, and find an option labeled Keyboard Shortcuts, Shortcuts, Keyboard, or the like.
On most terminals, you can find Preferences by right-clicking anywhere inside the window.
Find the shortcut to copy, paste, and cut text from the list, and then define the new key combinations to perform those operations, i.e. Ctrl + C, Ctrl + V, and Ctrl + X, respectively.
Apply the changes and test the functionality by copying and pasting text using the new shortcuts.
These steps are general but will work on the terminal emulator you're using. Konsole has the Configure Shortcuts option, and on Terminator, you can access Preferences from the context menu.
Copy and Paste Text Using Your Mouse
When keyboard shortcuts don't work, the first thing that comes to mind is using the mouse to copy and paste the text. Right-clicking brings up the context menu. This menu contains options labeled Cut, Copy, and Paste, or at least Copy and Paste.
All you have to do now is select the text, right-click inside the terminal, and select Cut or Copy, depending on your needs. This is a system-wide feature and you can use it to copy text from anywhere.
When you want to paste the text, right-click inside the terminal and select Paste from the context menu. Like earlier, this will work on all Linux apps.
If copying and pasting text is part of your job, having a clipboard manager like CopyQ on your computer can help you be more efficient.
Linux Is Different From Windows or macOS
Pressing Shift when copying or pasting text from the terminal can be cumbersome. It's hard to remember to press Shift every time you copy/paste stuff, especially amidst a busy day. Why even go through this when you can easily return to using those standard and easy-to-remember shortcuts?
A lot of things are different on Linux when compared with Windows or macOS. Some are for the good and simplify system operations, while others compel the users to switch to their previous operating system. Nevertheless, it's essential to know and understand these differences.