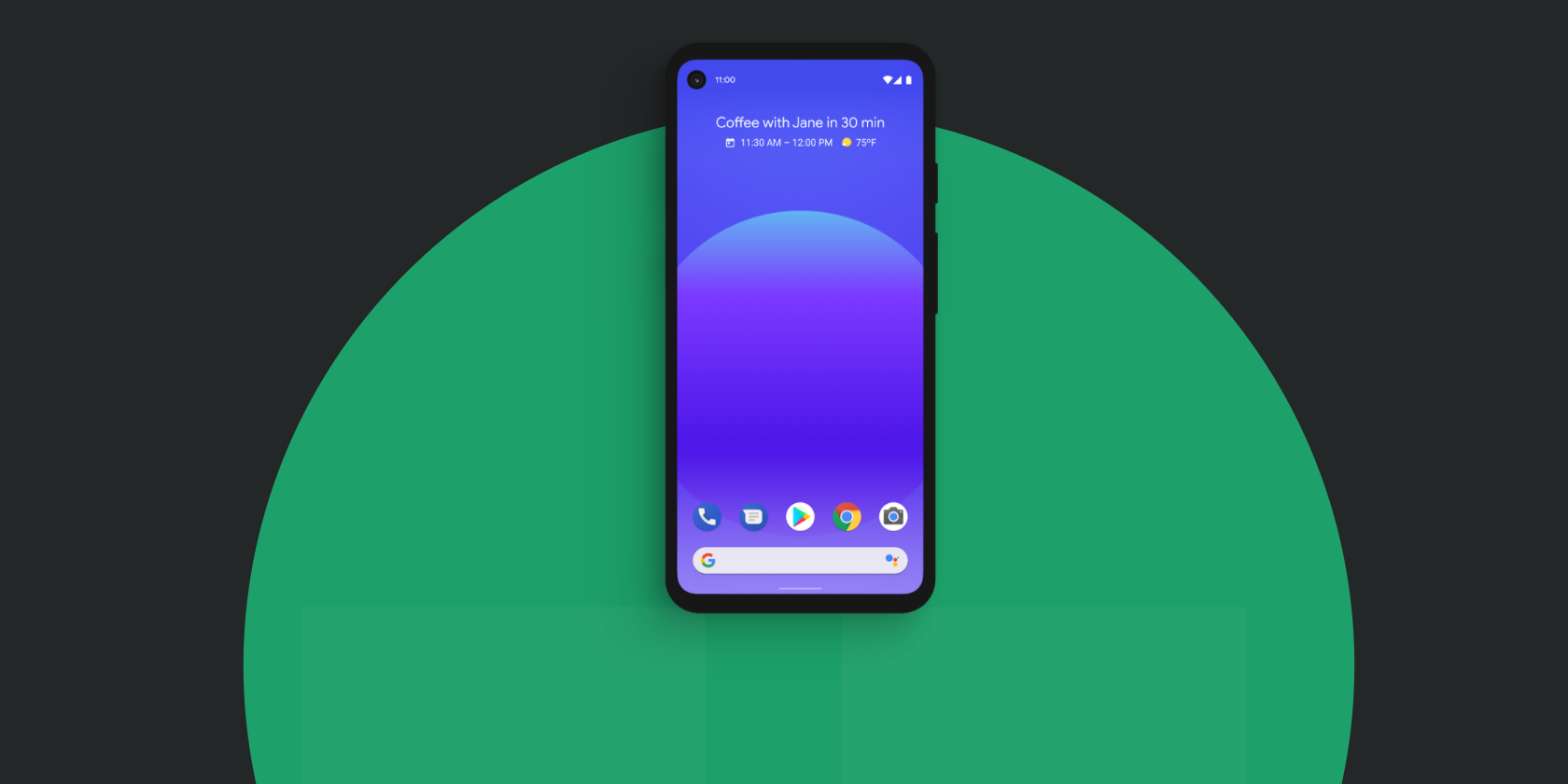Android 11 is the latest version of Google's mobile operating system, available first for select devices, such as Pixel phones. As usual, the latest update brings a bundle of new features to play around with.
While there's nothing groundbreaking this year, Android's latest still has some neat tricks up its sleeve. Let's take a look at the features you should try in Android 11.
1. Built-in Screen Recording
While you'll find several great Android screen recorders on the Play Store, that functionality always felt like something Google should have baked into Android. With Android 11, you won't need a third-party app for screen recordings anymore, as it's available natively.
The new screen recorder tool appears in the Quick Settings panel, accessible by swiping down from the top of the screen twice (or once with two fingers). It doesn't appear by default, so you must tap the Pencil icon at the bottom-left of Quick Settings to edit it. Scroll to the bottom and find the tile for Screen Record, then drag it into the list at the top anywhere you like to make it accessible from the menu.
When you tap the option, you'll see a warning reminding you that the recording will capture sensitive information on-screen, such as passwords and payment details. Enable Record audio if you want; use the dropdown menu to pick whether it records from your microphone, your device audio, or both. Turn on Show touches on screen if you want to display markers where you touch.
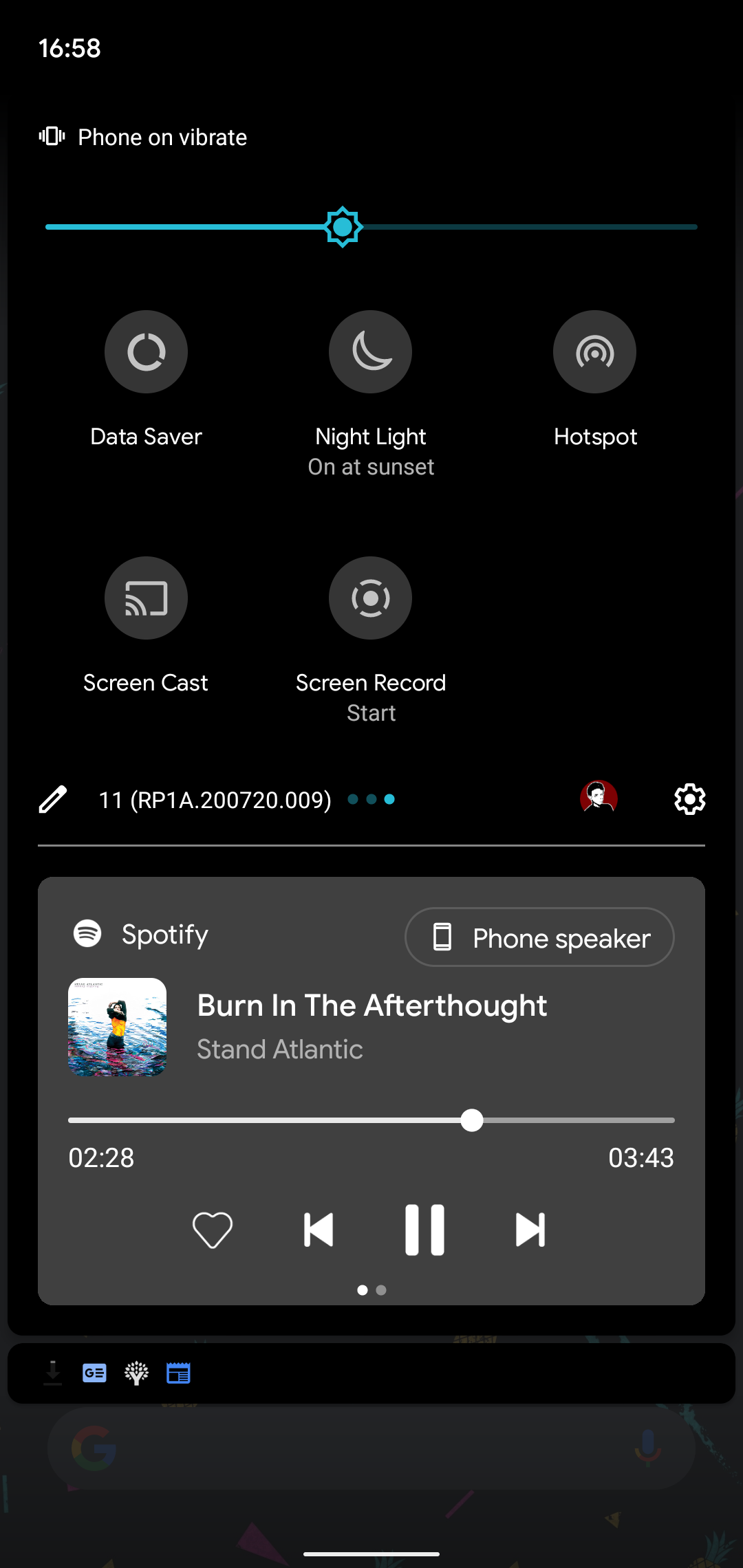
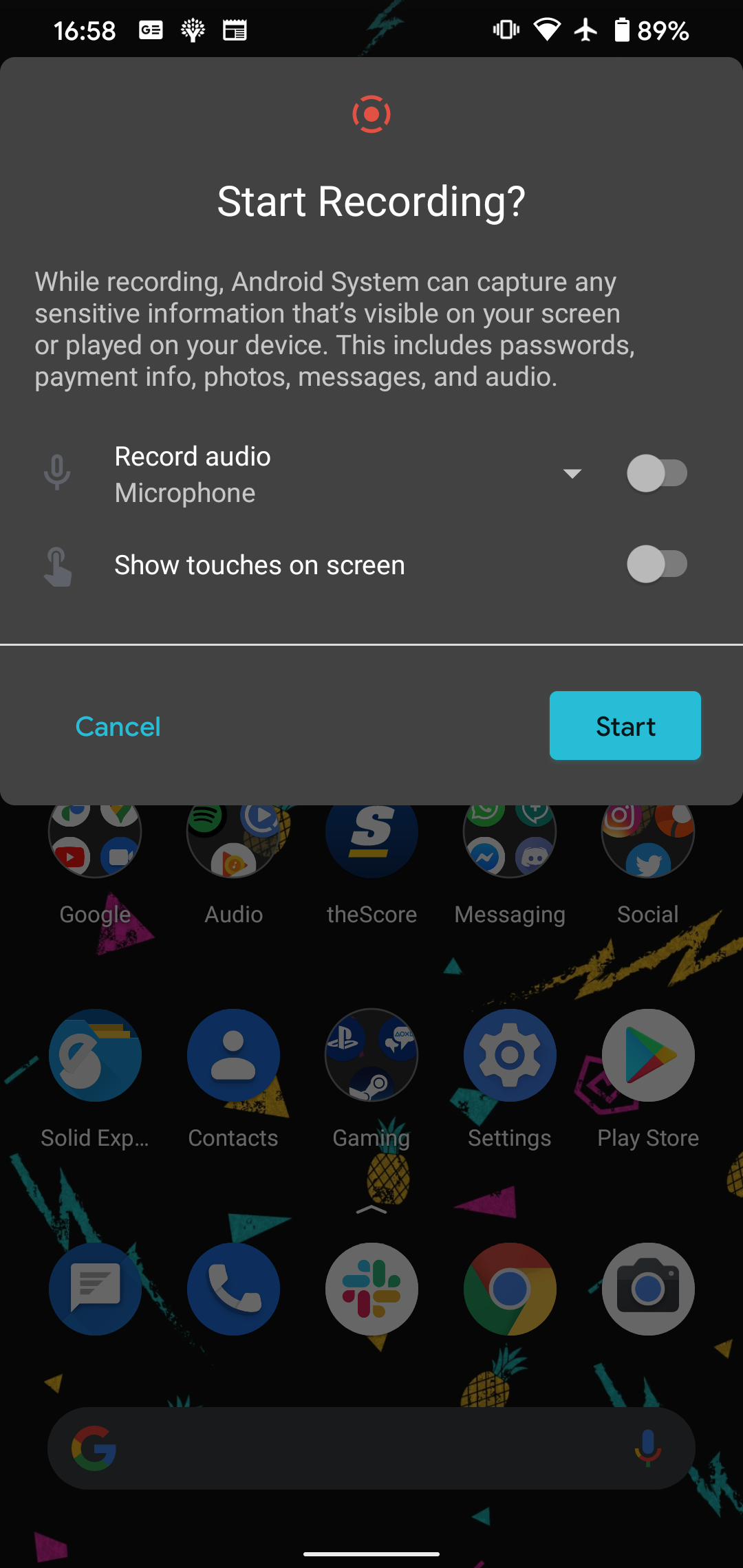
You'll see a countdown on the status bar at the top of the screen, followed by a red dot to let you know recording is in progress. When you're done, swipe down to open the notification tray and tap the Screen Recorder entry to stop recording.
The recording saves to a new Movies file in your system storage. You can find them in the Library tab of Google Photos under Movies, where you can share or edit your recordings.
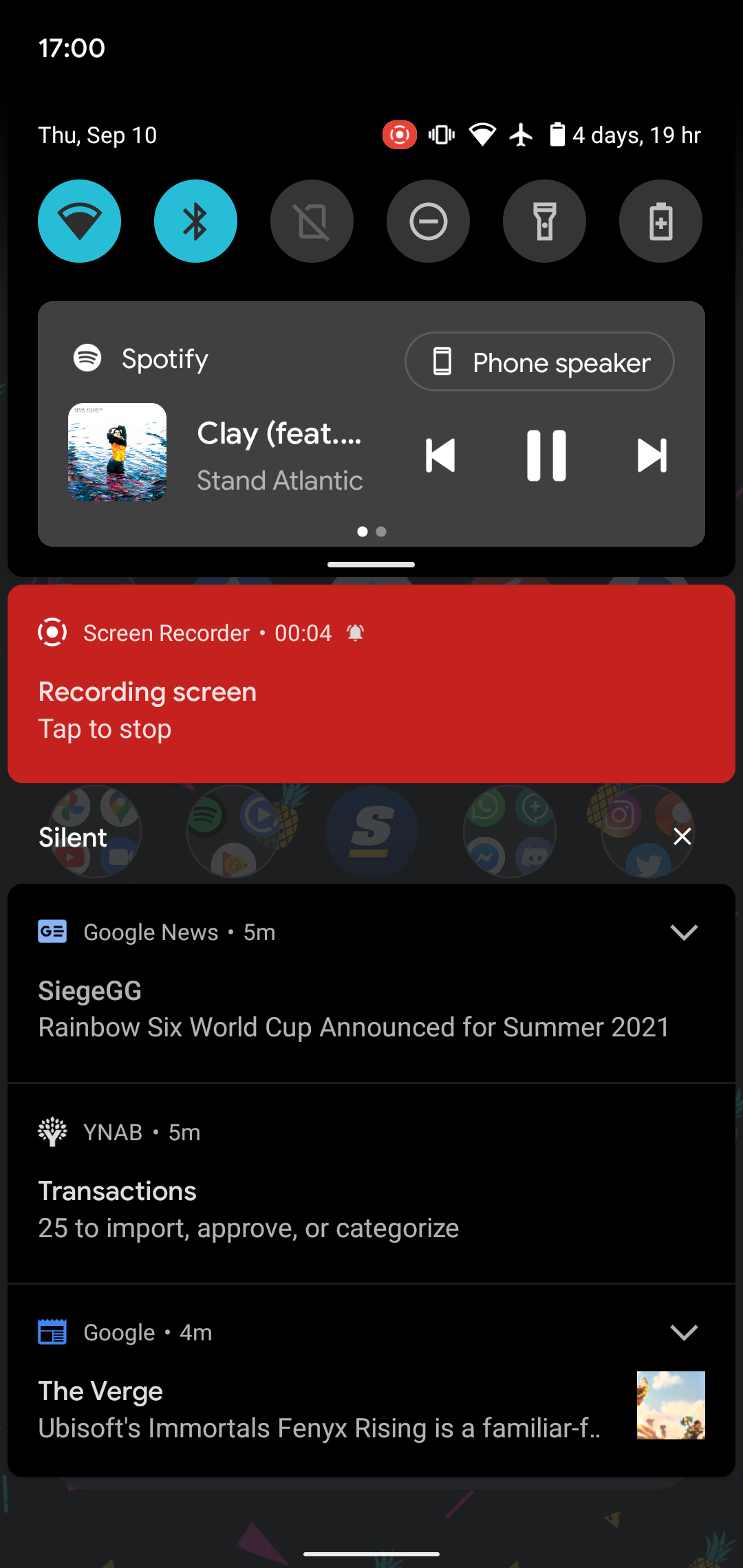
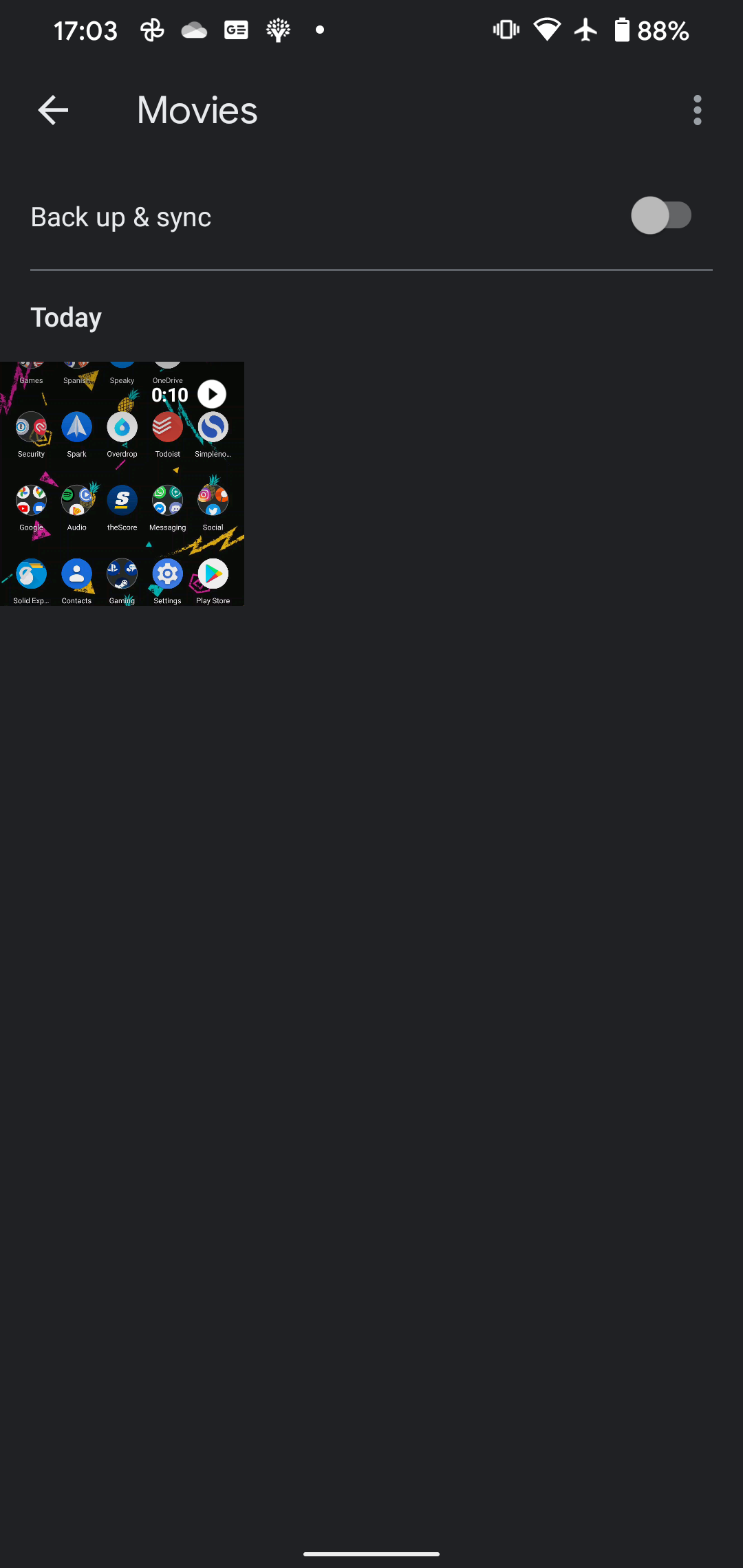
2. Separated Message Notifications
Until now, messaging notifications in Android didn't stand out much. You could have an important text message conversation mixed up with a dozen unimportant alerts. In Android 11, the OS makes it easier to keep track of your conversations.
Whether from your SMS app, chat apps like WhatsApp, or direct messages on social media apps, conversations now appear at the top of your notification shade in a new Conversations section. This makes it easier to see them and helps avoid losing them in the noise of notifications.
In addition, you can now mark certain conversations as priority. Press and hold on a conversation notification (or slide it to the side and tap the Gear icon) and you can choose a new Priority option. This shows the conversation at the top of the list, enables bubbles (see below), and displays on the lock screen.
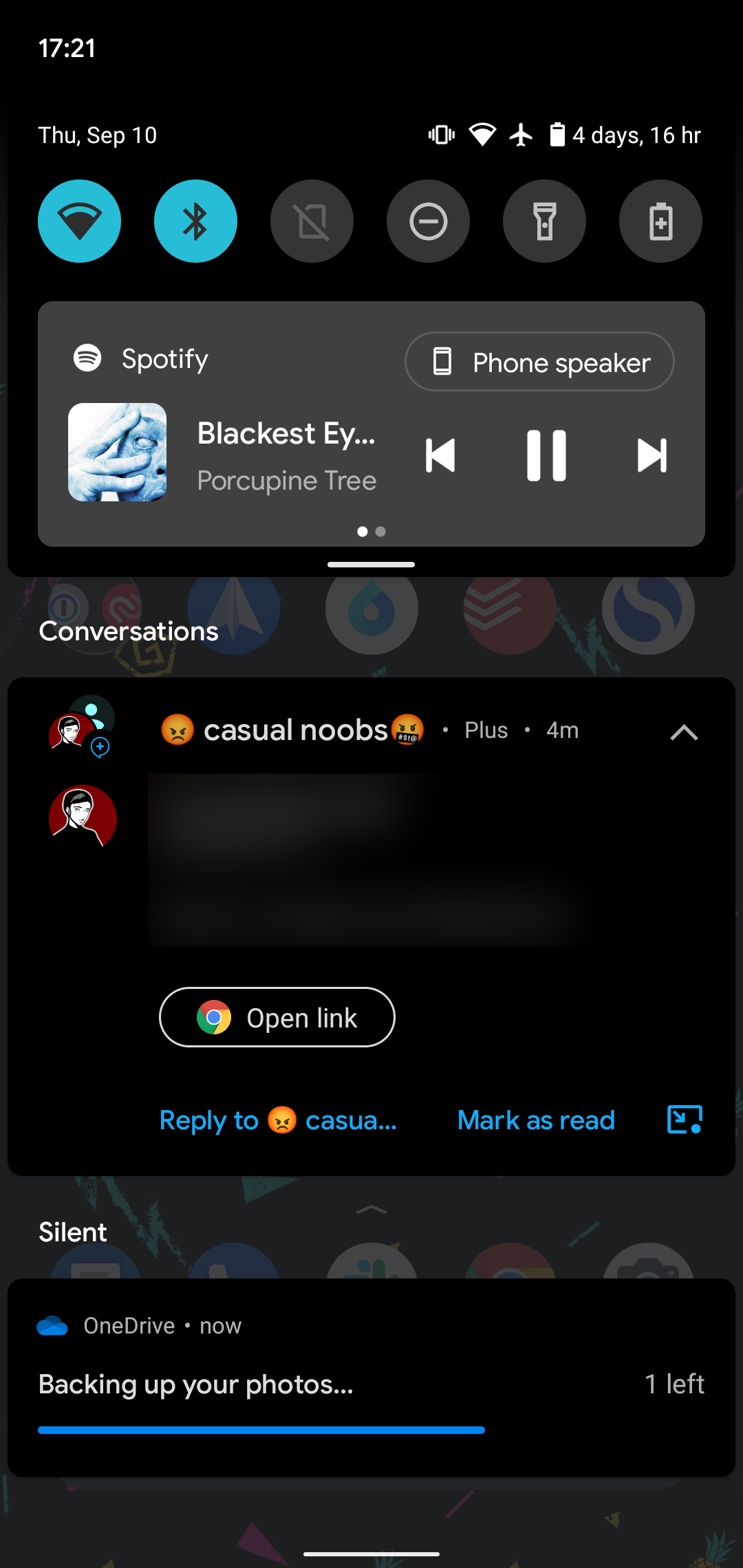
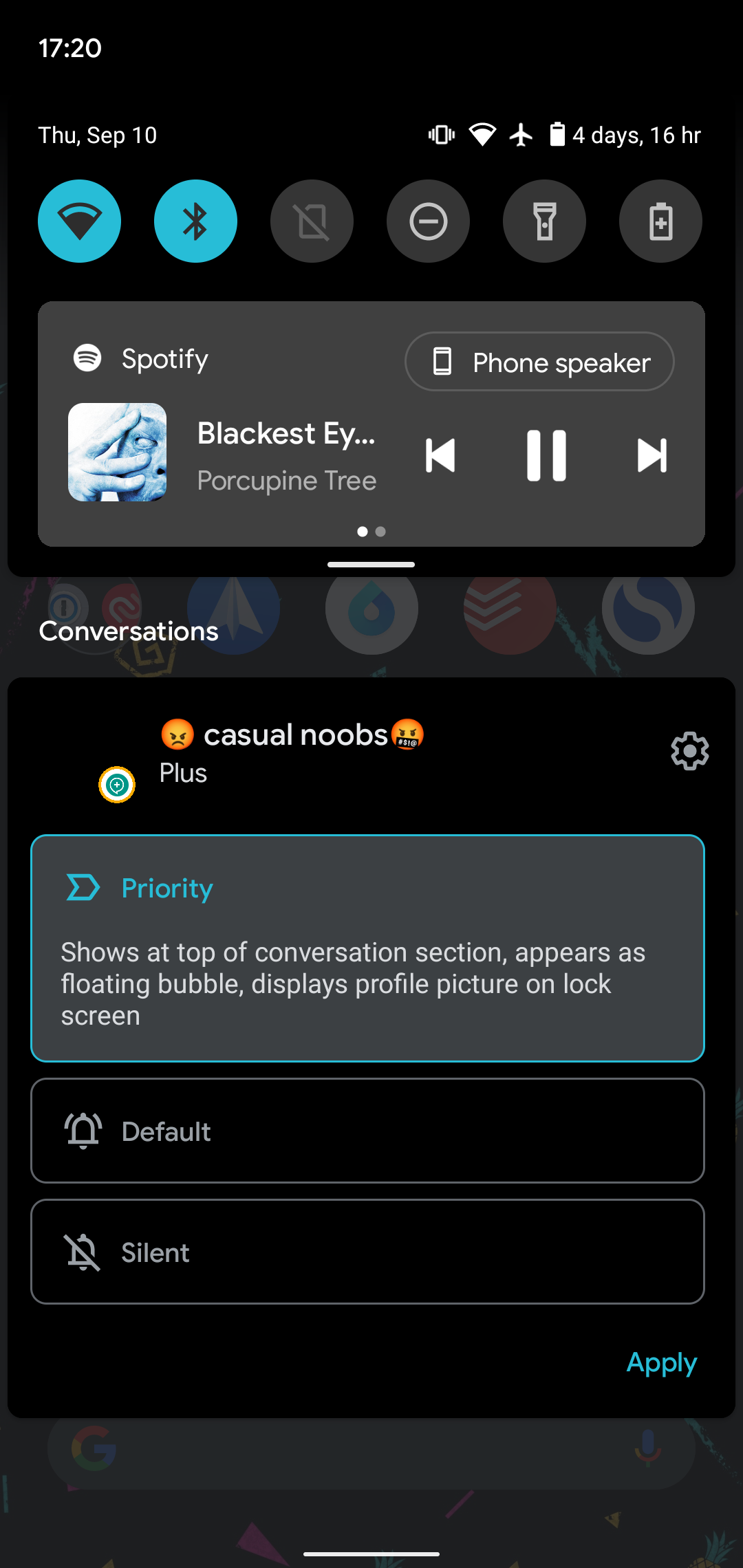
You can't tell Android that certain apps are conversations, but you can remove an app from the Conversations menu if needed. To do this, visit Setting > Apps & notifications > Conversations to see all the conversations you've made changes to. Select one and choose Not a conversation to remove it from that section.
3. Bubbles for Conversations
If you use Facebook Messenger, you're probably noticed the "Chat Heads" feature that shows little icons over whatever app you're working in. These allow you to open or minimize a conversation while you're doing something else. Android 11 brings them to all chat apps.
To activate a bubble for a conversation (aside from setting it as priority, as mentioned above), tap the icon in the bottom-right corner of its notification---it shows an arrow pointing at a small dot. This will load the chat into a bubble, which you can drag around the screen as you wish.
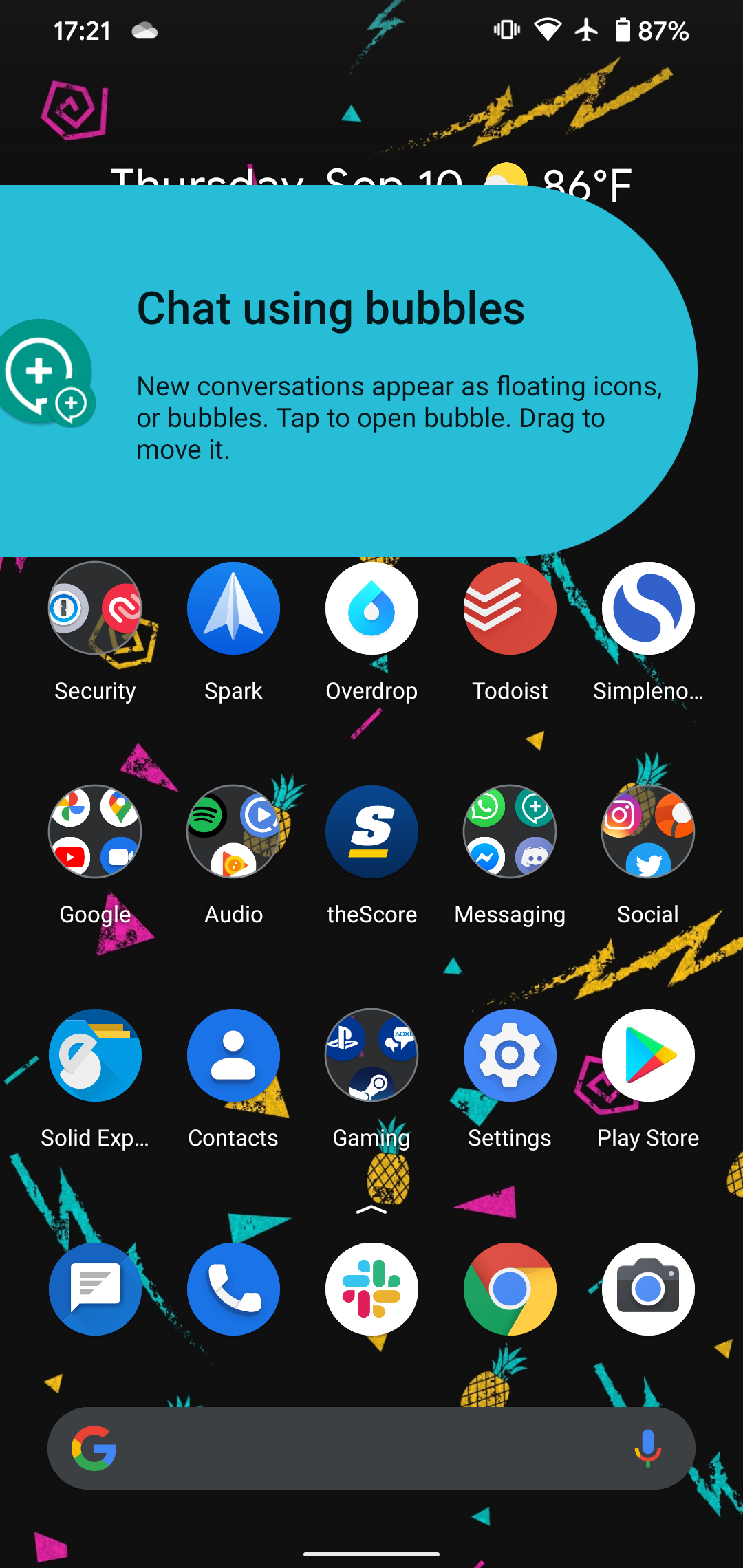
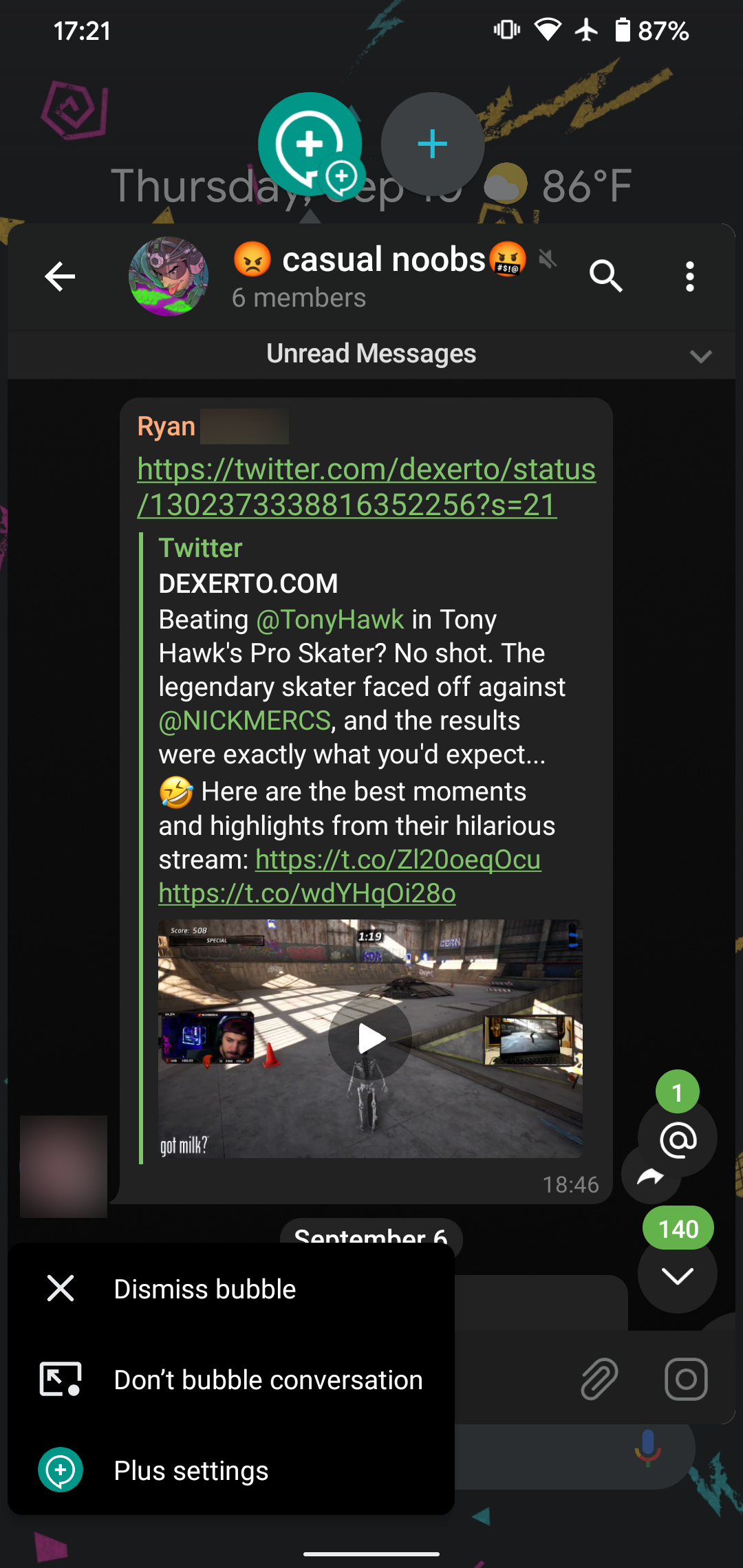
When you tap the bubble, it will open the conversation in a smaller window so you can reply without leaving your current app. Once you're done, tap the bubble again to collapse it. You can drag bubbles to the X that appears at the bottom of the screen to remove them.
To change bubble settings for an app, head to Settings > Apps & notifications > See all X apps and choose the app you want to make changes for. Select Notifications and you'll see a Bubbles entry. This lets you choose whether all conversations from the app should bubble, only certain ones, or none.
If you dislike bubbles, visit Settings > Apps & notifications > Notifications > Bubbles to turn them off.
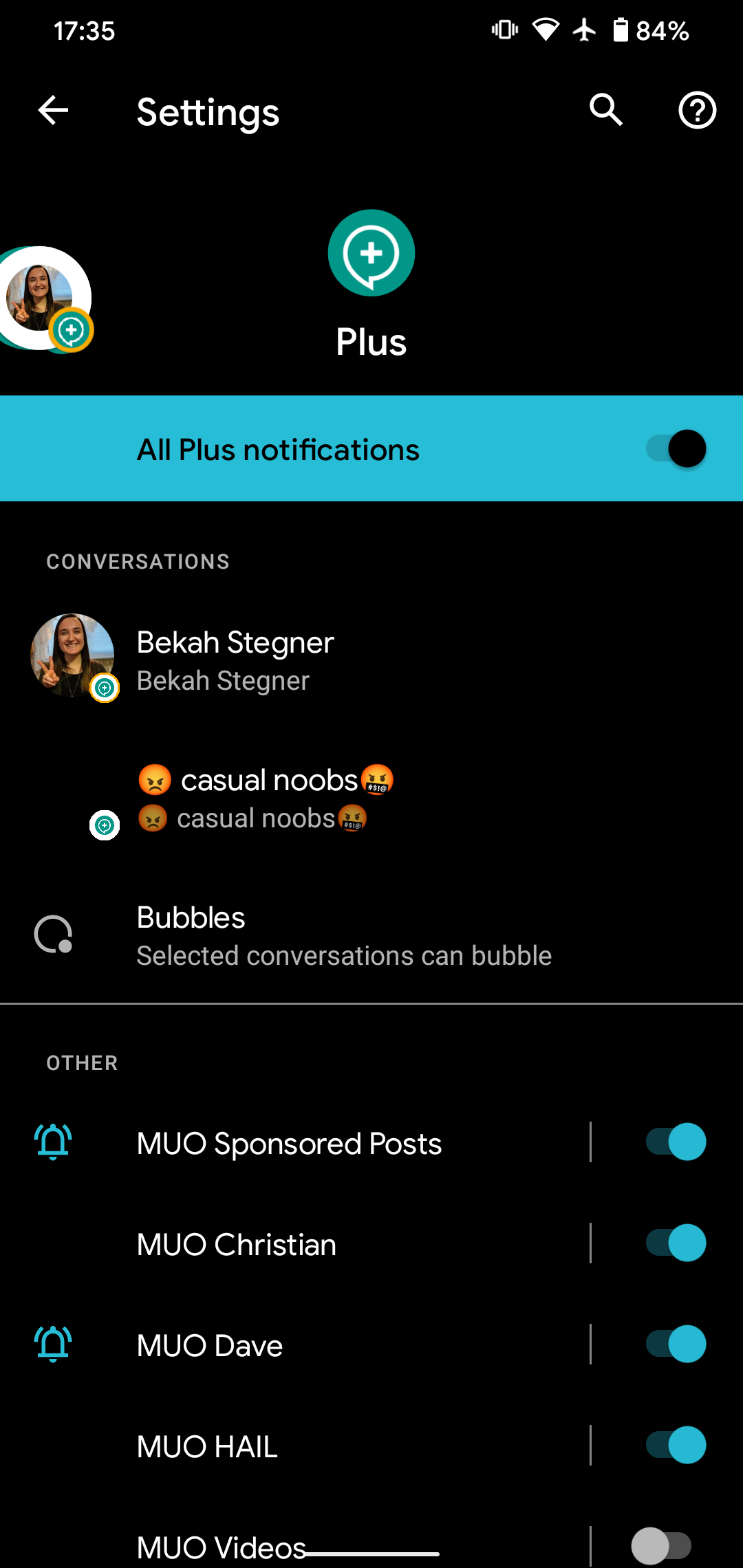
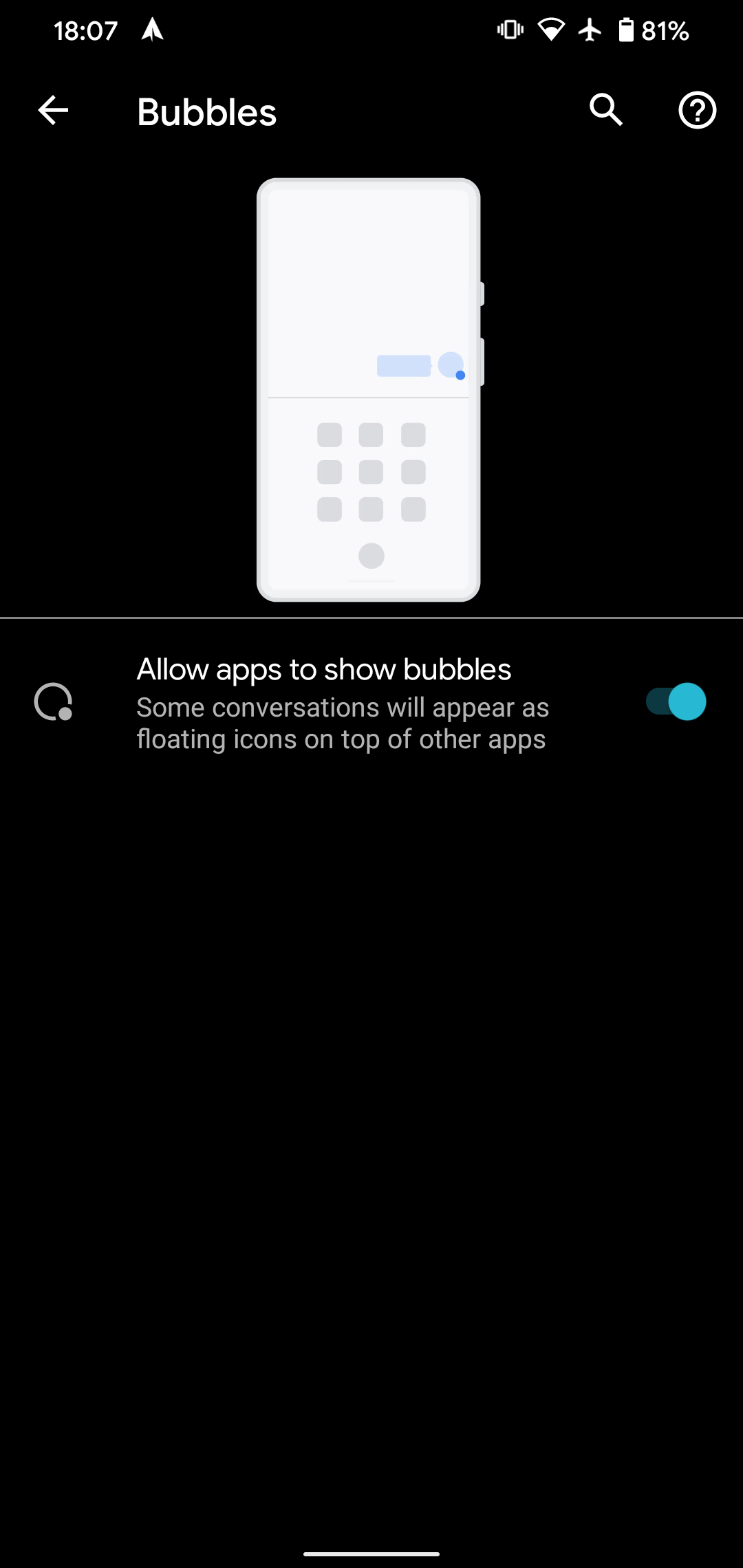
4. More Convenient Smart Home Controls
As smart home devices become more widespread, Android wants to make it easier for you to access them. Android 11 puts the underutilized power menu to use with shortcuts to any smart home tools you've connected to your phone.
To access it, just press and hold the Power button for a moment. You'll see devices under the name of your home, and can tap them to interact with them. If you have multiple homes, use the text at the top to switch between them. You can also use the three-dot menu button to add new controls or edit the existing ones.
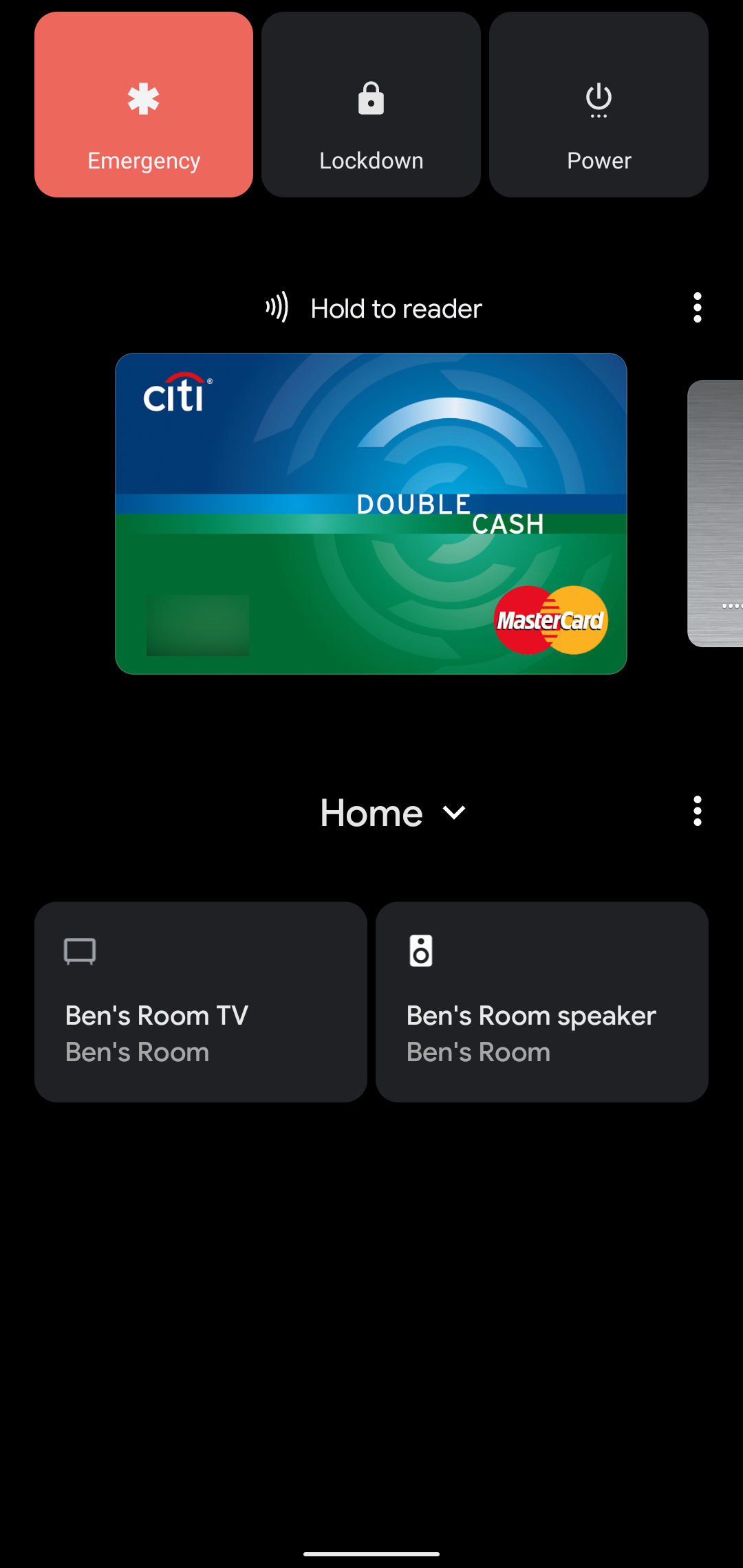
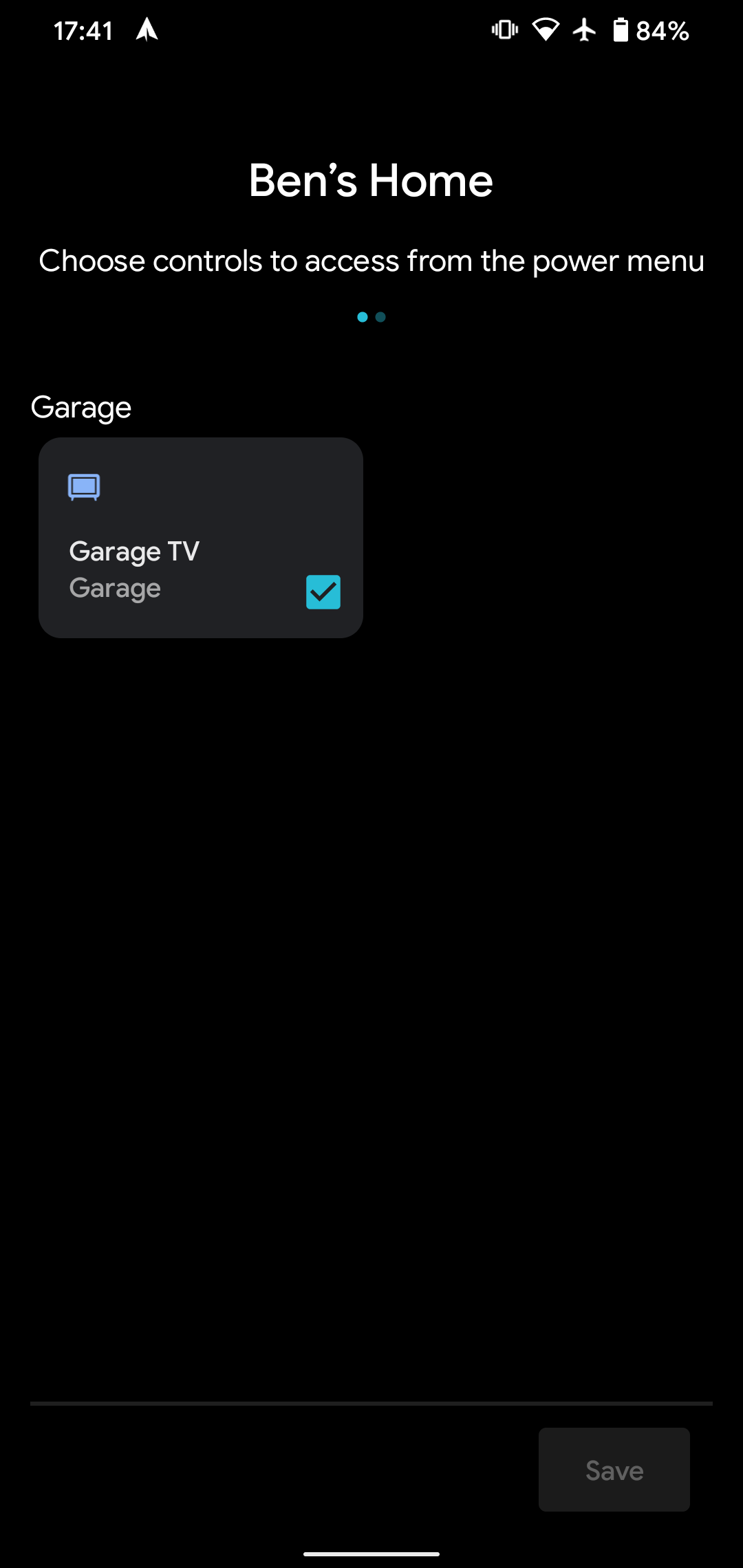
The exact controls each panel gives will depend on the device. For example, you can unlock a door, change the brightness of a lamp, or adjust the thermostat temperature. If you don't see your smart home devices show up here, you'll need to add and configure them in the Google Home app first.
5. More Permission Options
Android permissions are important, as they allow you to control what apps can access on your phone. Android 11 provides more options so you don't give anything away unnecessarily.
Now when you see a prompt asking for permission, there's a new Only this time option. Select this, and Android will allow the app to use the permission only until you close it. Once it's no longer open, the app can't use that permission again without asking.
To change this for existing apps, go to Settings > Privacy > Permission manager and choose a permission type. Not all of them support one-time permissions, but many (such as Location, Microphone, and Camera) do. Change the option to Ask every time to make Android revoke the permission until you grant it again.
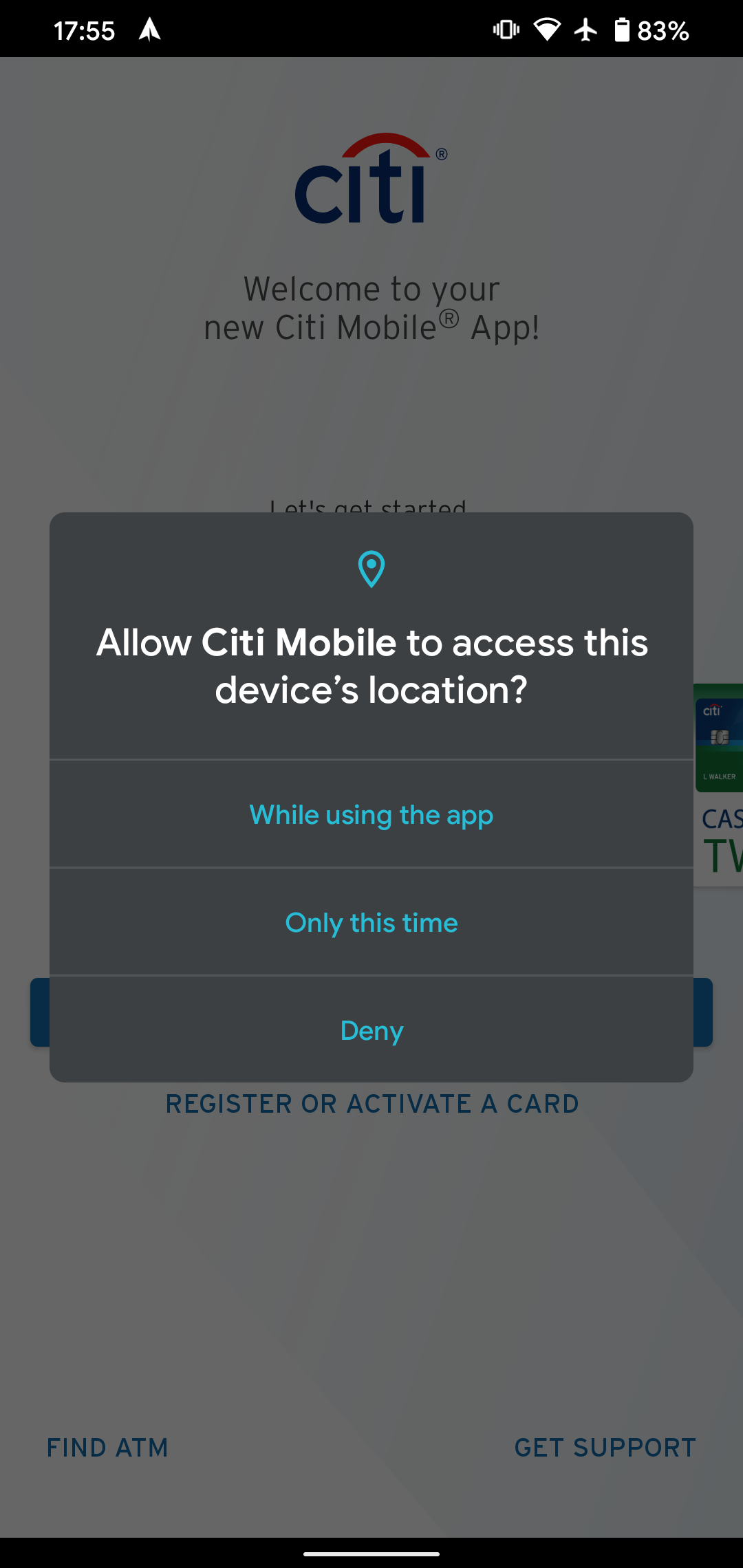
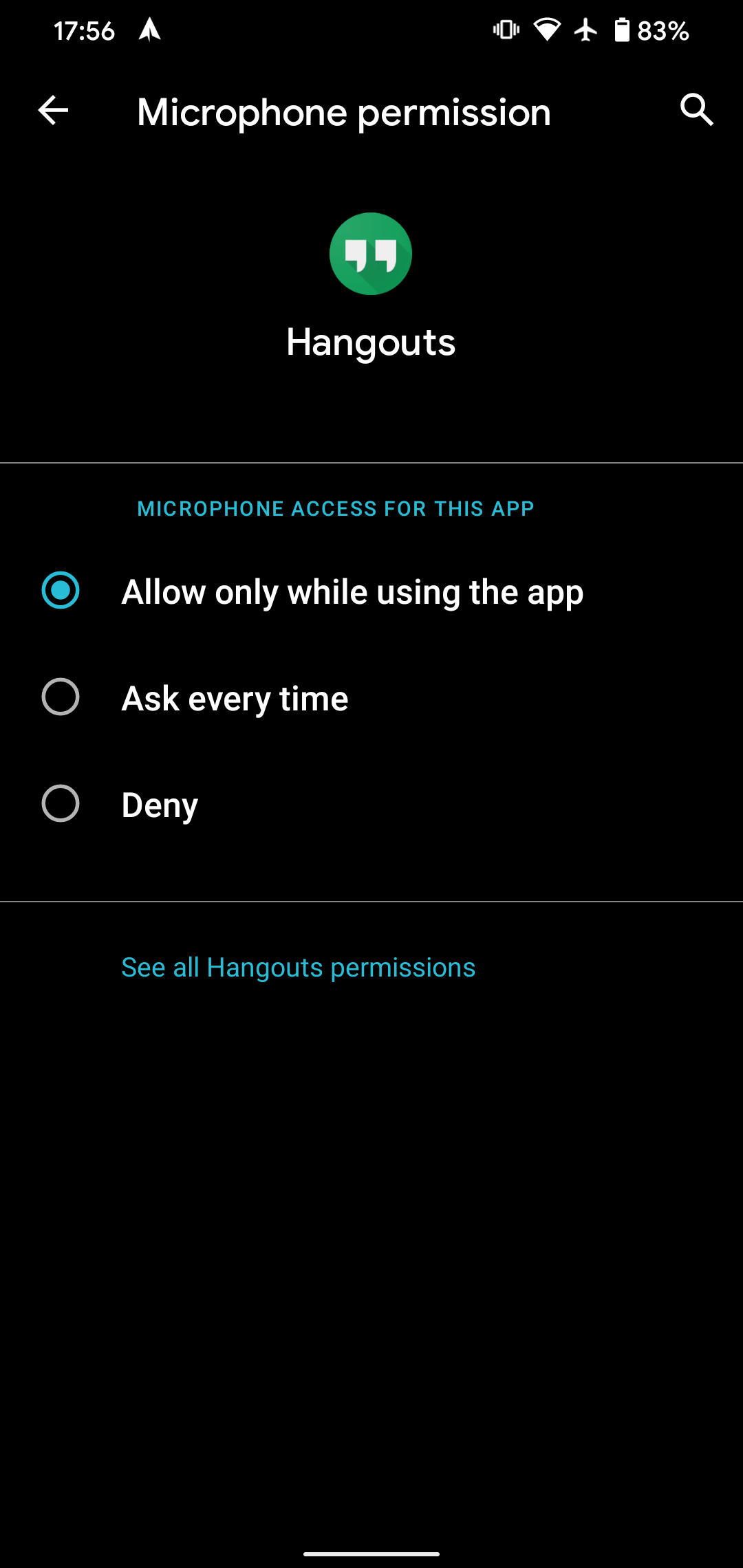
Android can now also automatically remove permissions from apps if you don't use them for a while. Browse to an app via Settings > Apps & notifications > See all X apps and tap Permissions on its info page. At the bottom, you'll see a Remove permissions if app isn't used.
If you have this enabled, Android will clear all permissions for the app after you don't use it for a few months. Finally, as a nice touch, when you deny a permission several times in a row, the app won't be able to keep asking for it.
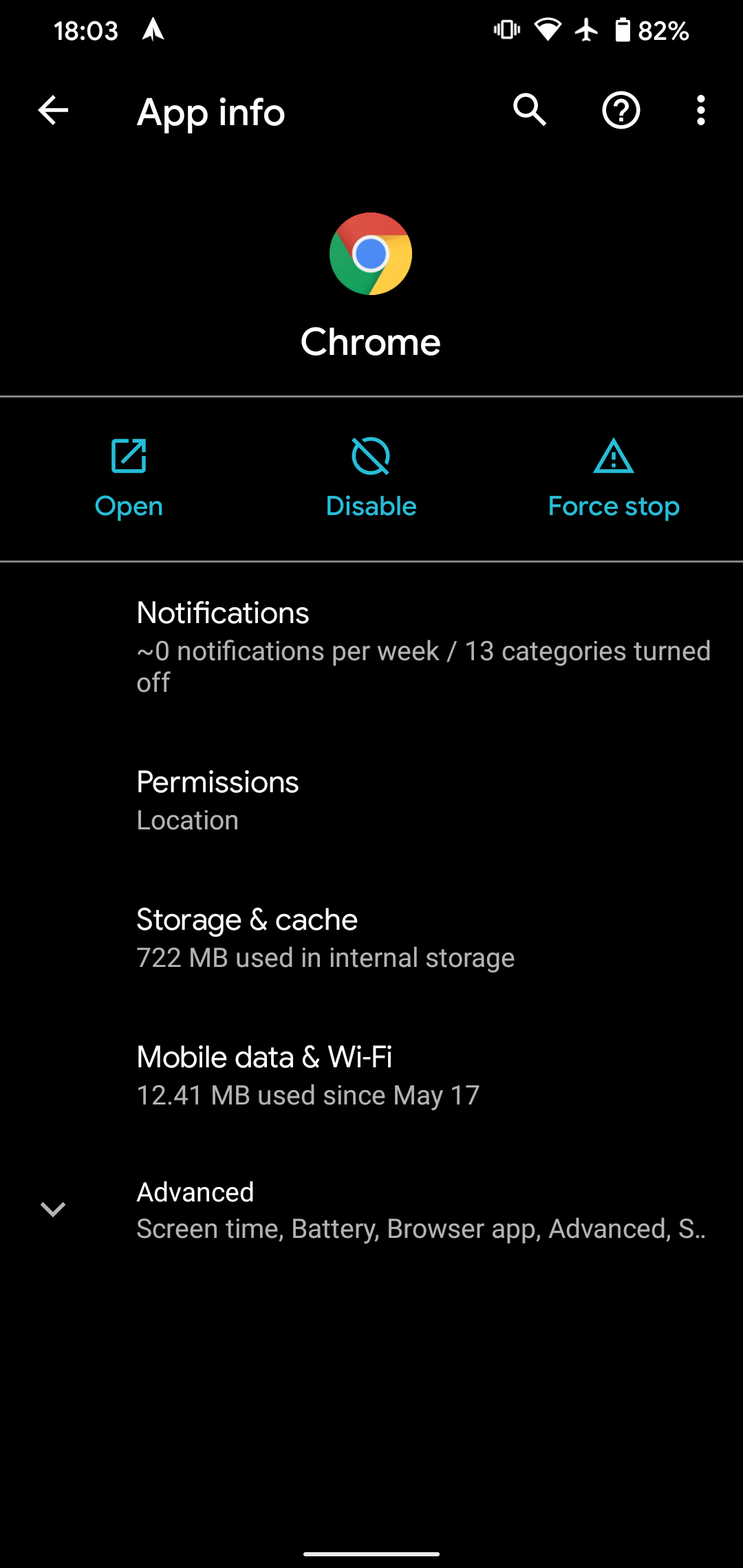
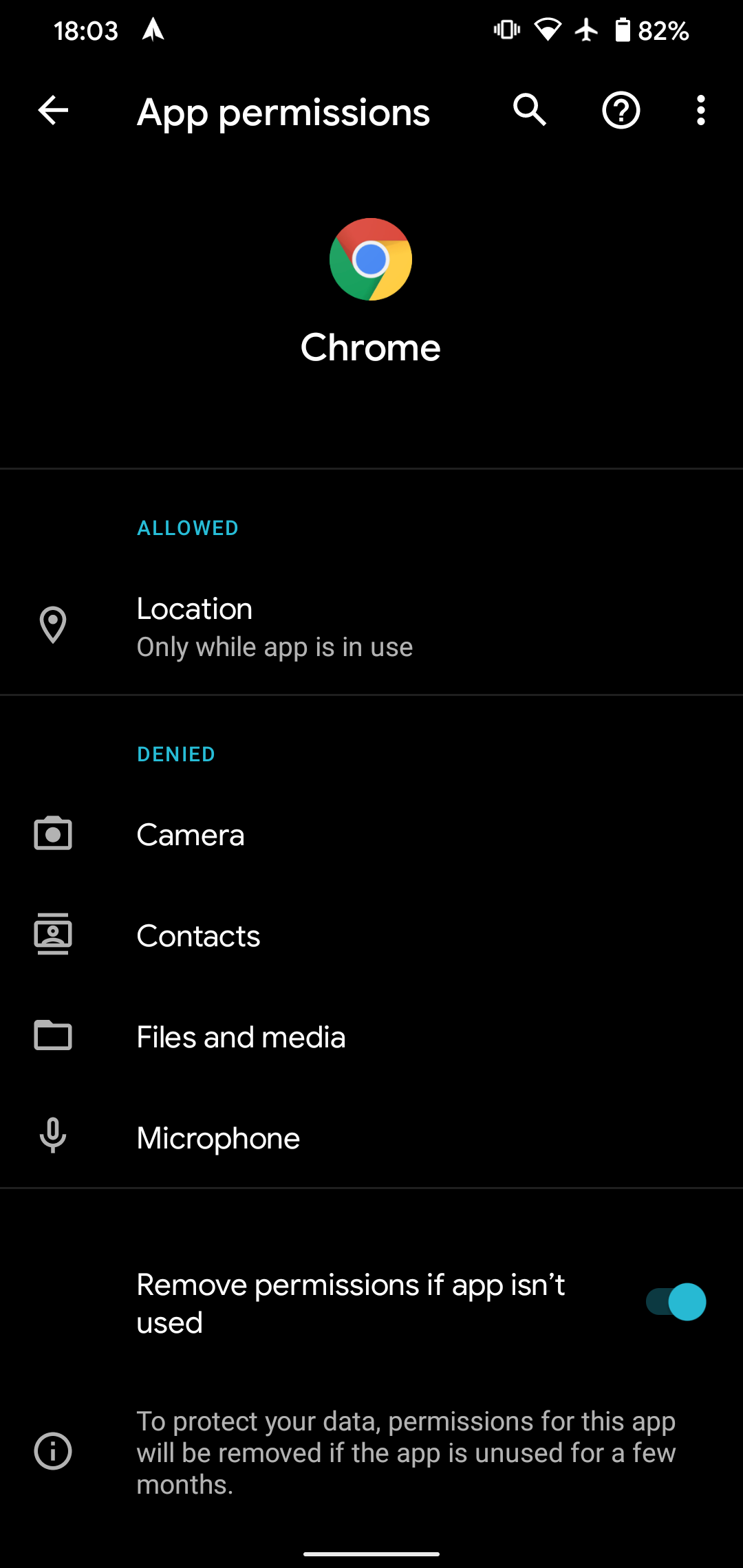
6. Notification History
It's all too easy to accidentally swipe away a notification and have no idea what it said. Android 11 provides a handy notification history menu to help prevent this problem. You'll need to enable it before it starts collecting all notifications, so you should do it as soon as possible to avoid missing anything.
To enable it, go to Settings > Apps & notifications > Notifications > Notification history and turn on Use notification history. This will list all notifications from the last 24 hours, including any that you dismissed. Tap one to open it like you would normally.
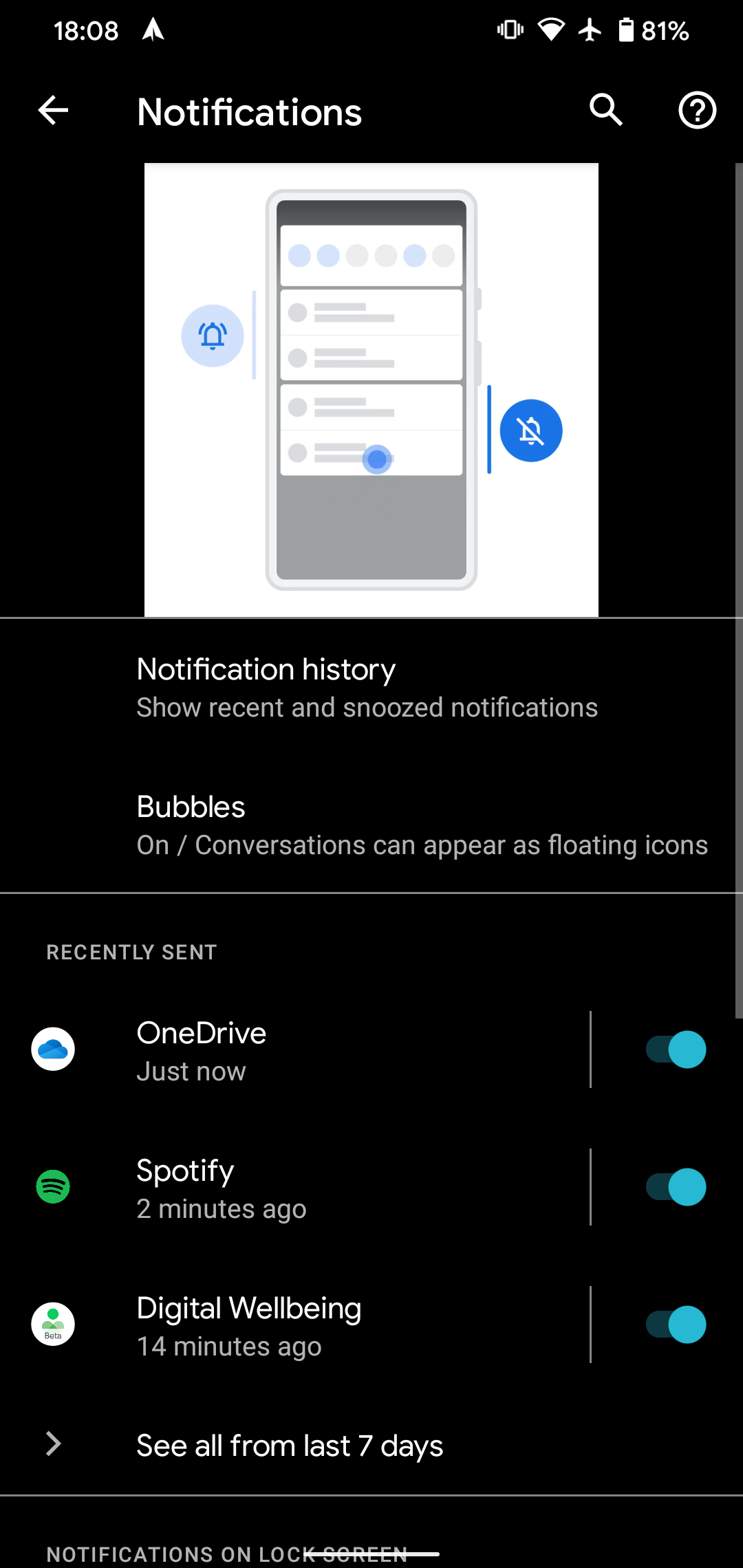
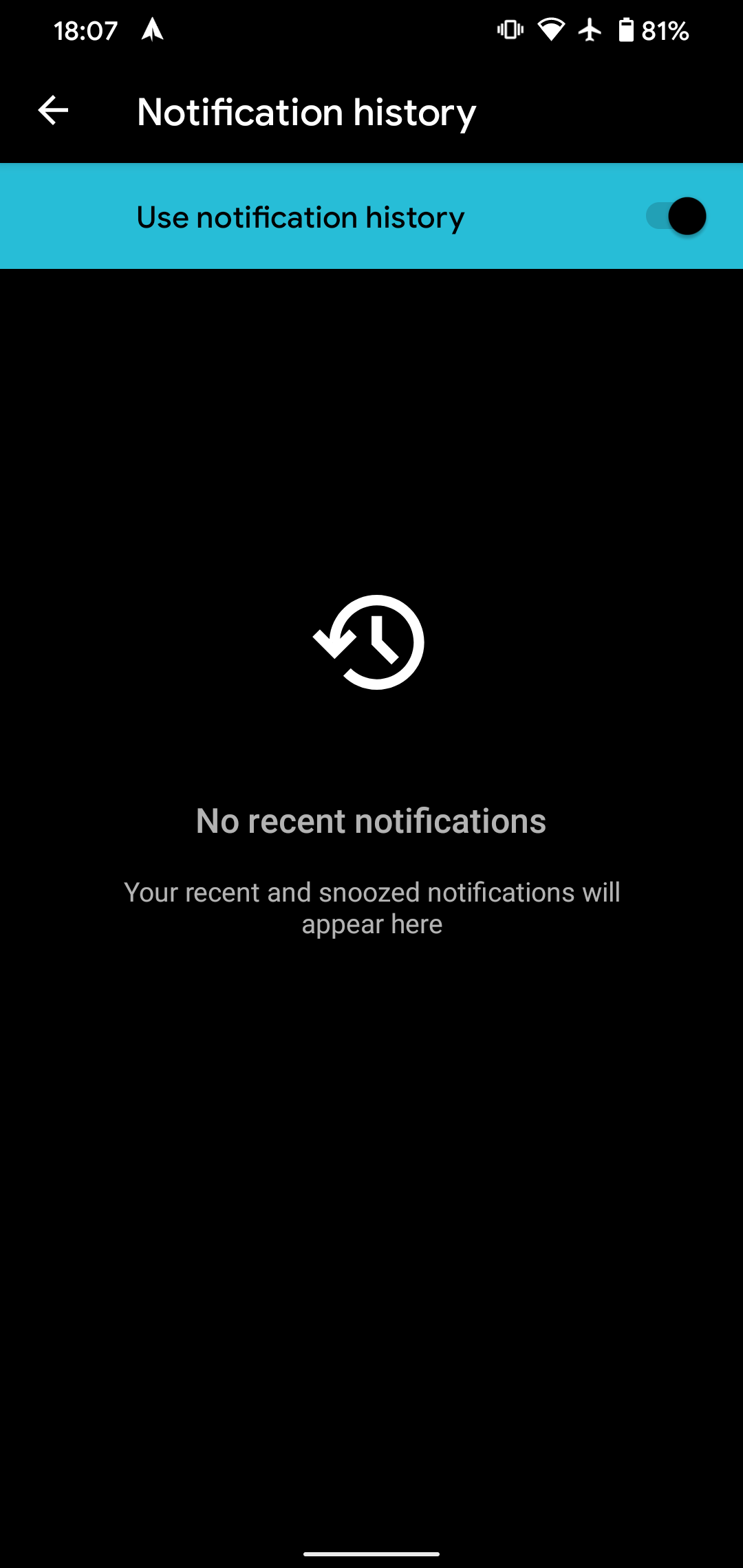
7. Improved Media Controls
Android 11 lets you control media playback more conveniently right from the Quick Settings menu. Instead of a notification, music playback is now its own panel in Quick Settings. If you have multiple sources of audio playing at once (such as music from Spotify and a podcast), you can swipe between them to control them individually.
Aside from a more convenient location, you can also easily change what output device each audio source uses. Tap the name at the top-right of the notification (such as Phone speaker) to select another output, like Bluetooth headphones or a Google Home speaker.
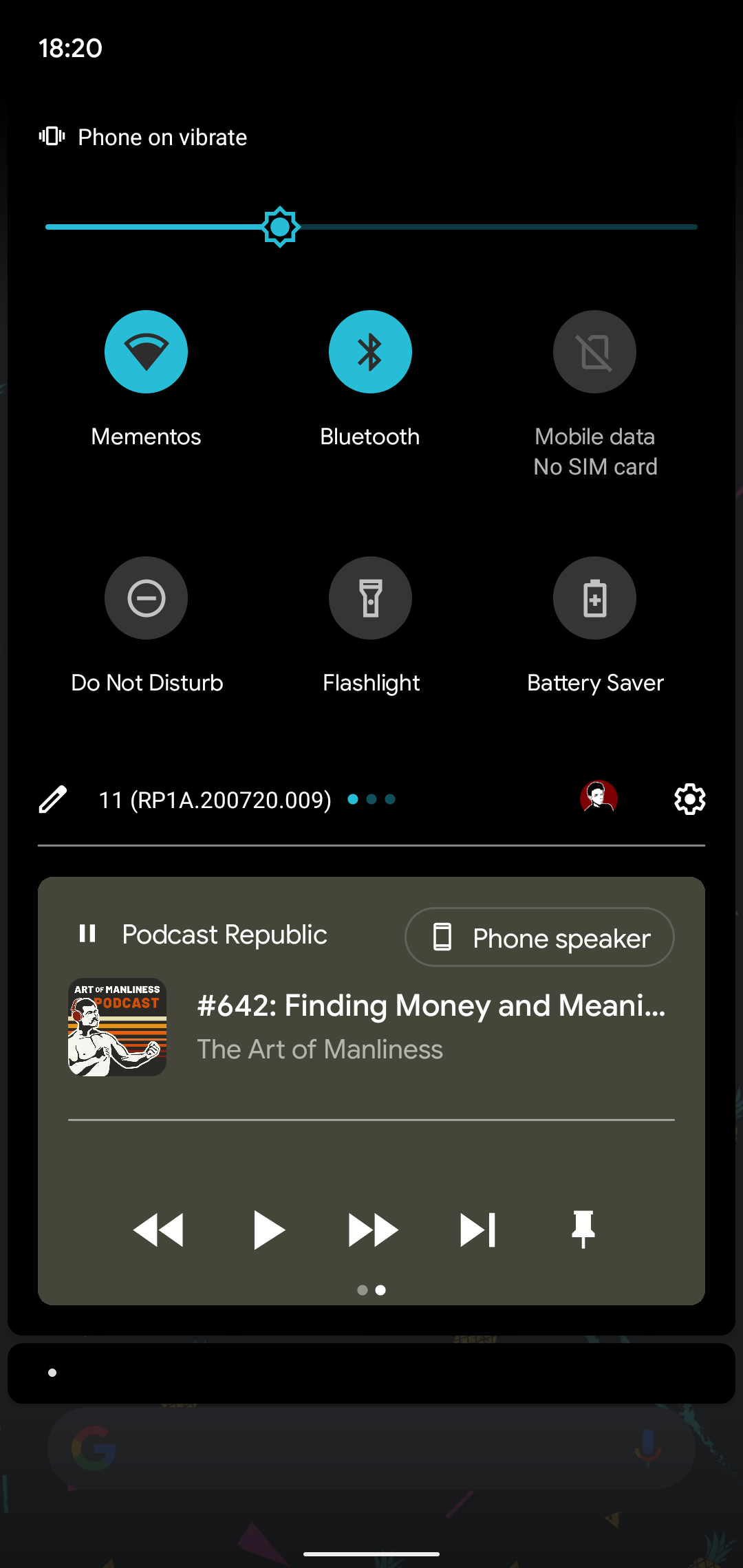
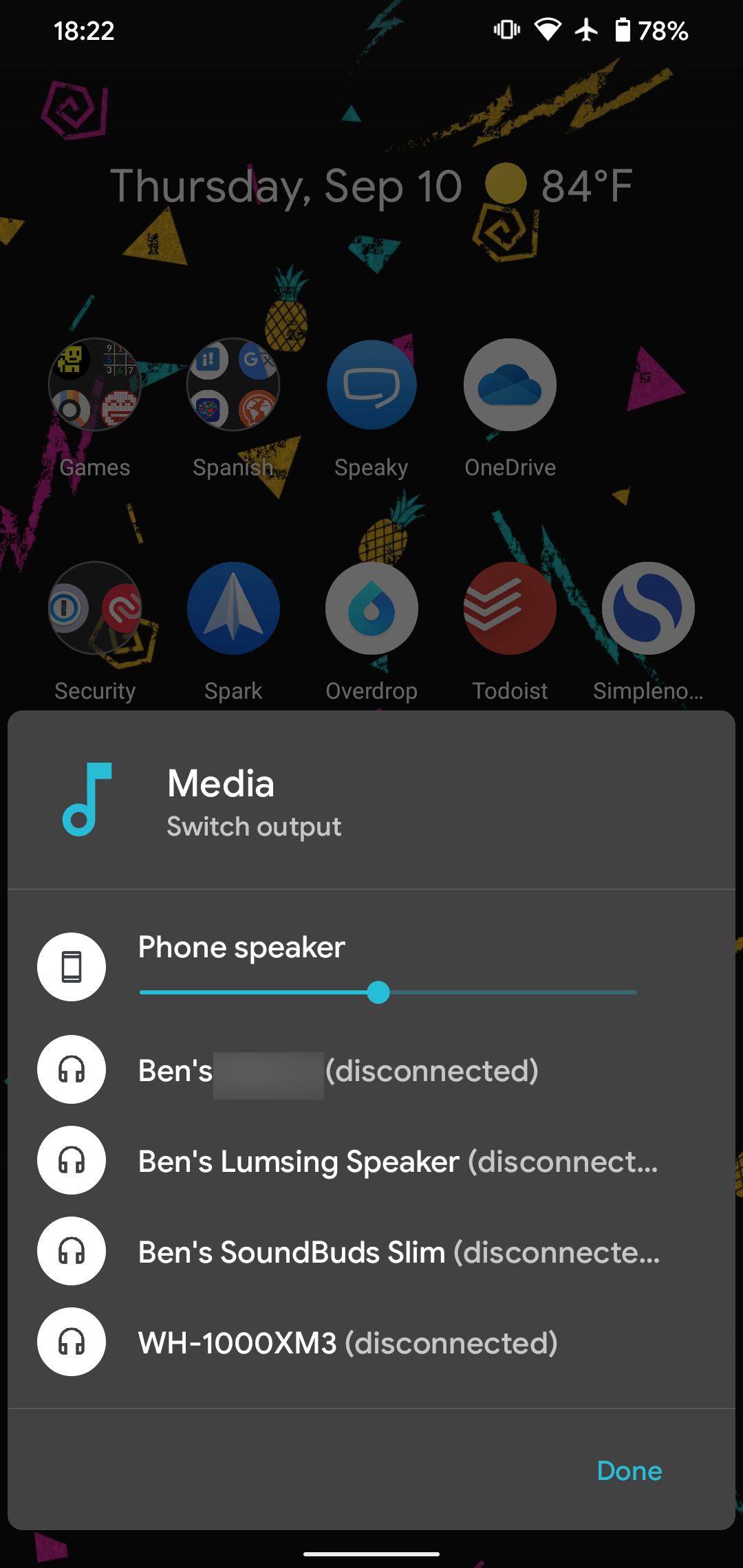
8. Plus Smaller Tweaks
Not everything Android 11 brings is a huge change. Here are a few of the neat smaller tweaks.
Google Play System updates now arrive through Google Play (despite the name, they didn't previously), meaning more people will get important security patches faster. Also, these updates will install when your phone is idle, so you won't have to reboot to apply them.
Android's share sheet can get pretty messy if you have a lot of apps installed, so one of Android 11's smaller tricks is to let you pin apps to it. Just press and hold an app on the share sheet and choose Pin [app] to keep it at the top.
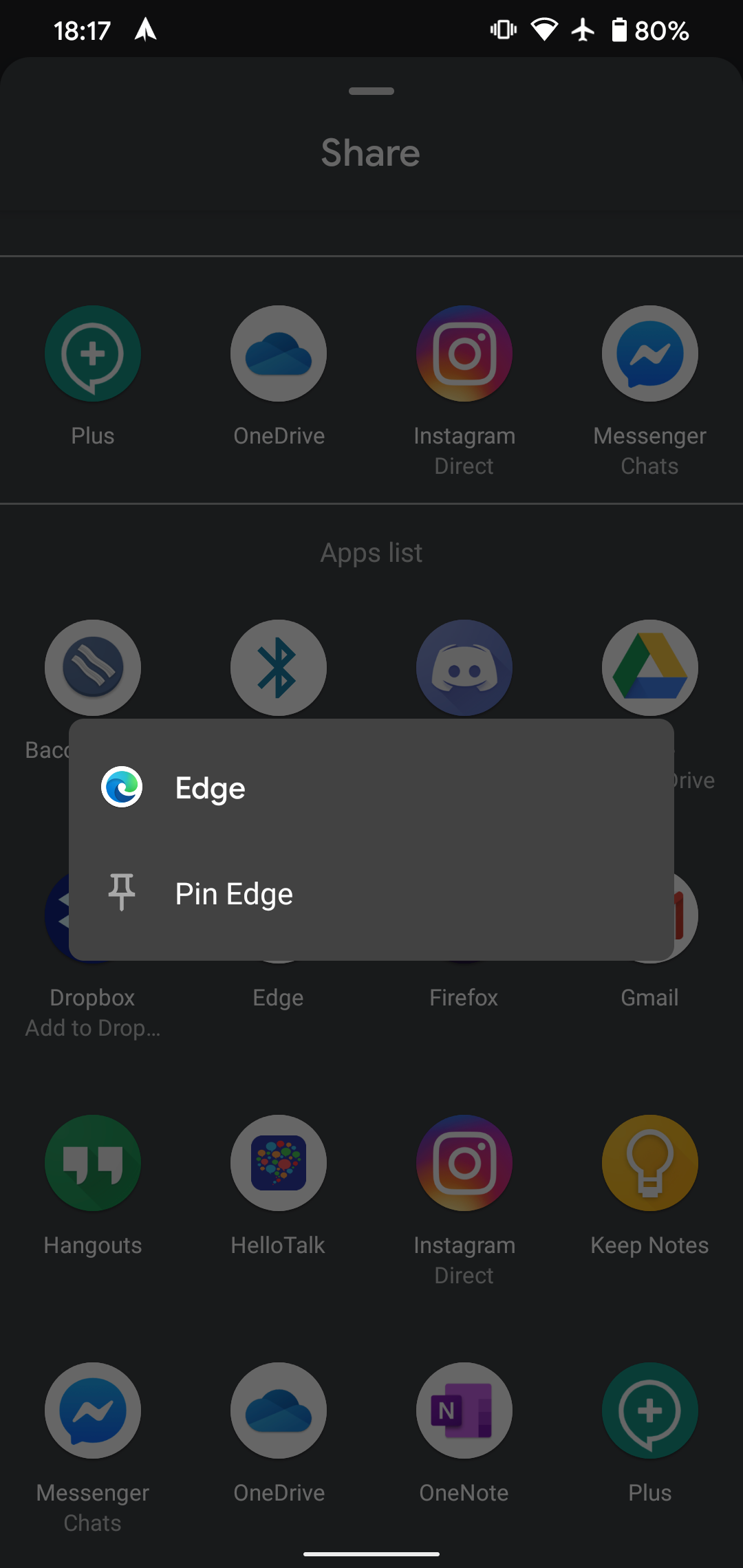
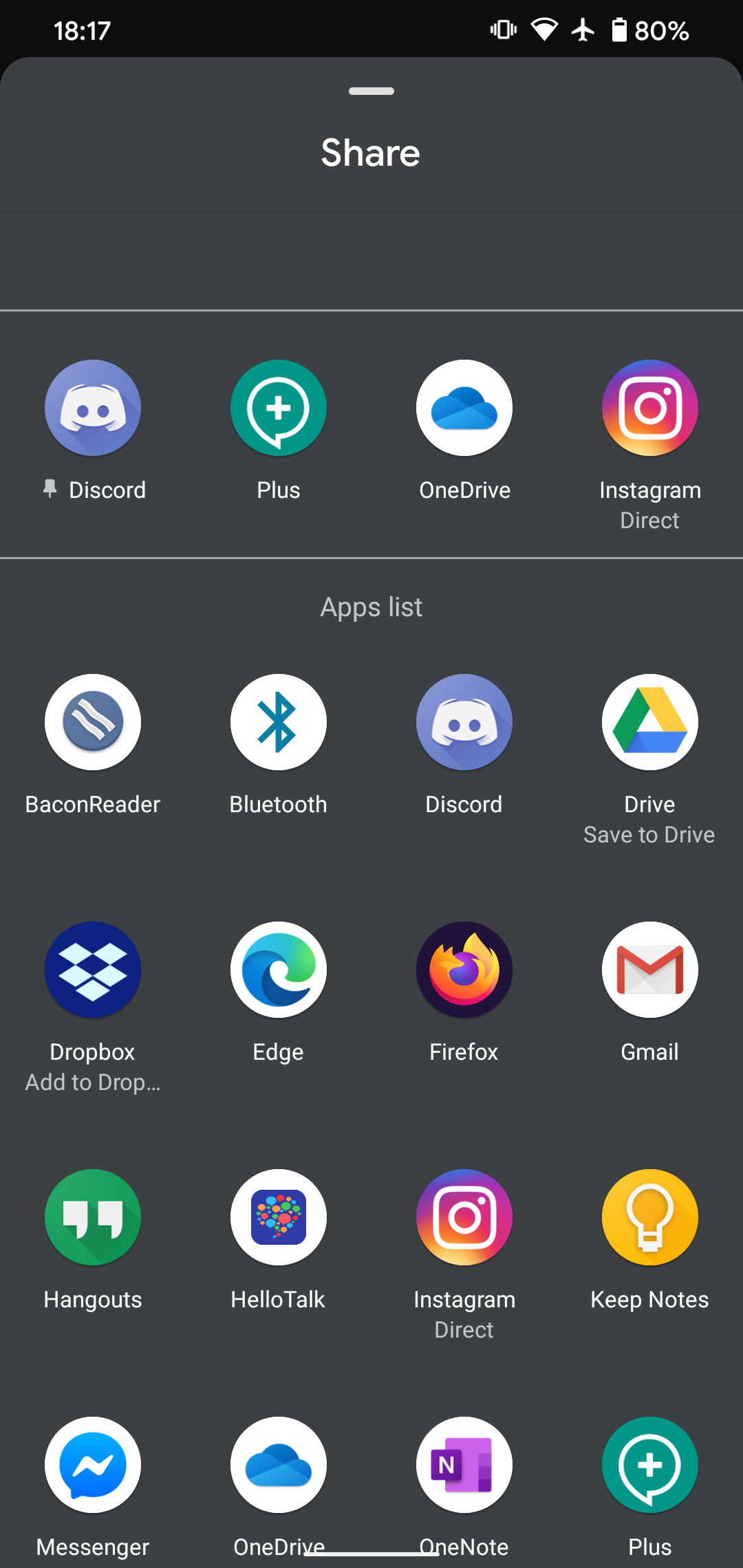
If you use Android Auto, you might be happy to know that it now works wirelessly on all phones running Android 11. You'll need a car with a wireless-capable head unit too, but at least your phone is no longer a roadblock.
Finally, our favorite tiny tweak is that when you have Bluetooth headphones connected to your device, turning on Airplane mode will no longer disconnect them. Airplane mode will still disable Wi-Fi and other wireless functions, but this saves you from having to toggle Bluetooth back on manually.
Try Android 11 Now
Android 11 makes a lot of small improvements that will help your daily workflow. To see if it's available for your phone, head to Settings > System > Advanced > System update to check for the latest version. Only Pixels and certain other devices will get it at first, so you may have to wait a while.
In the meantime, Android 10 brought a lot of great features too, so why not check those out while you wait?