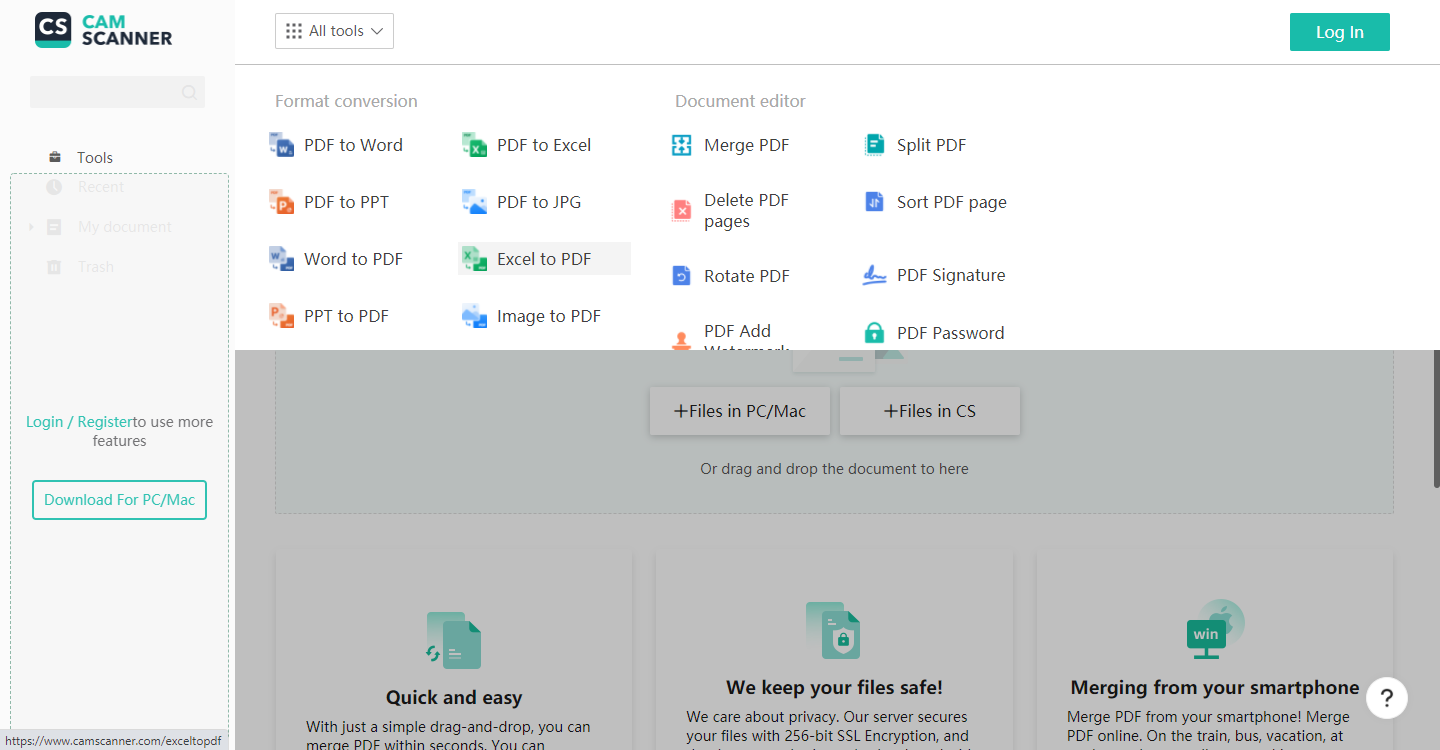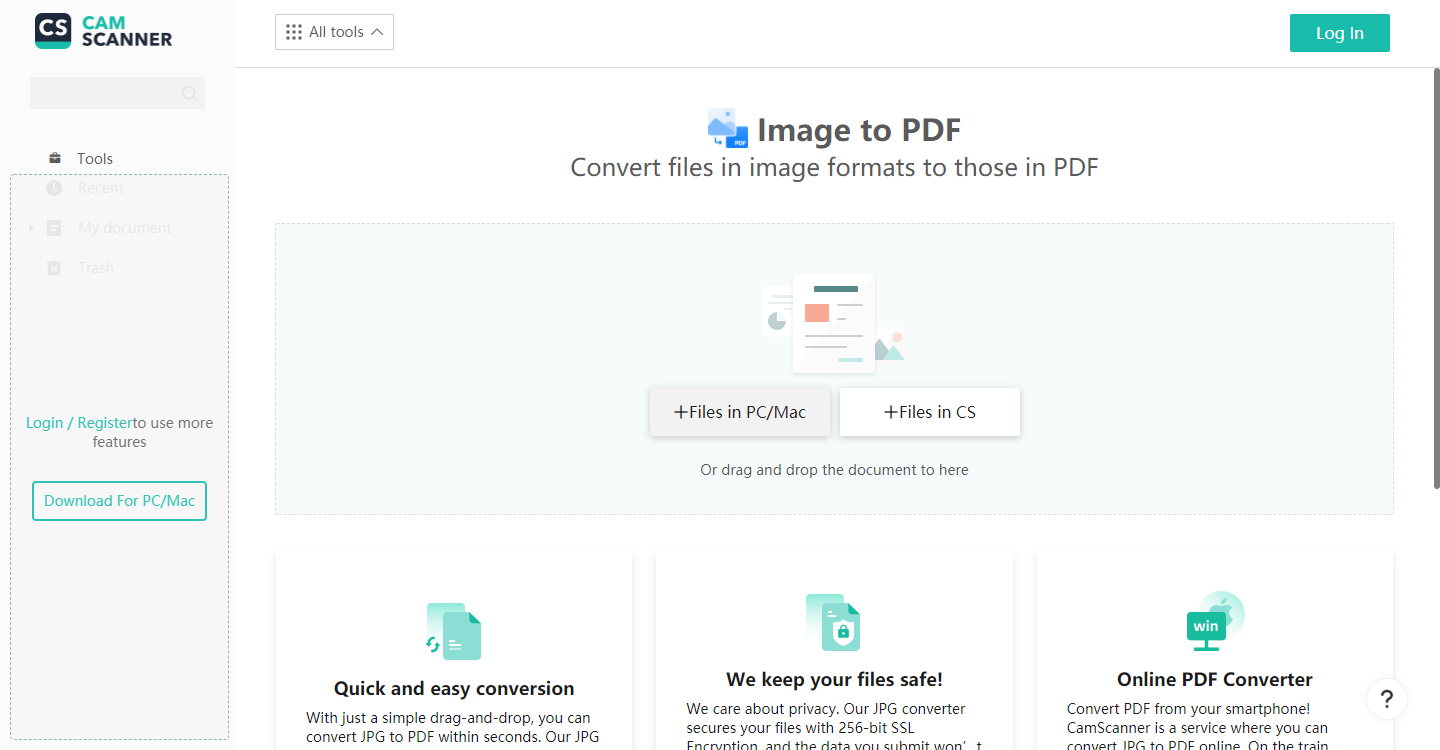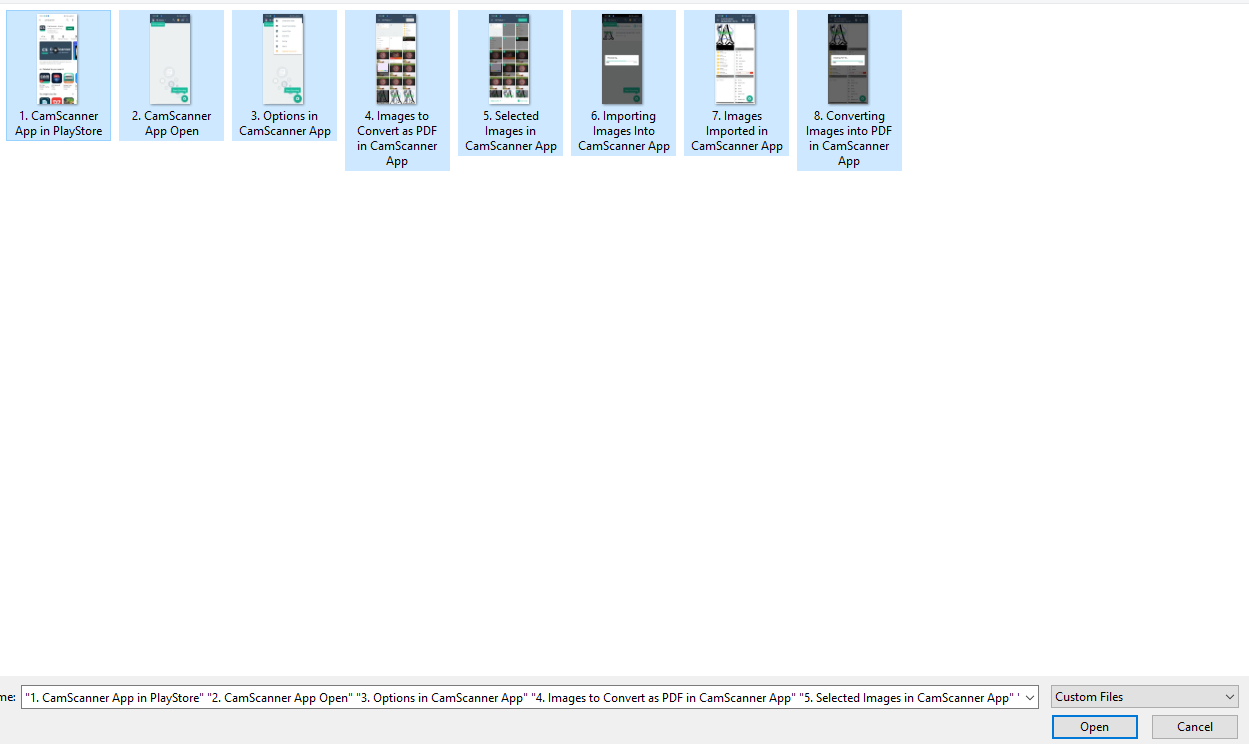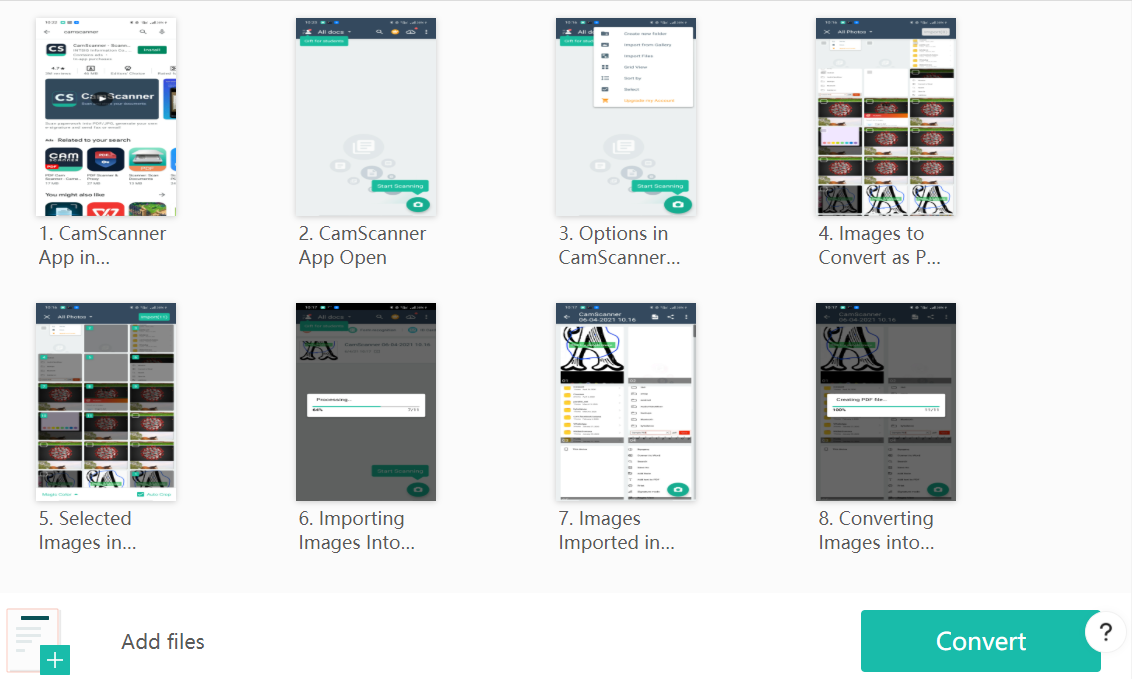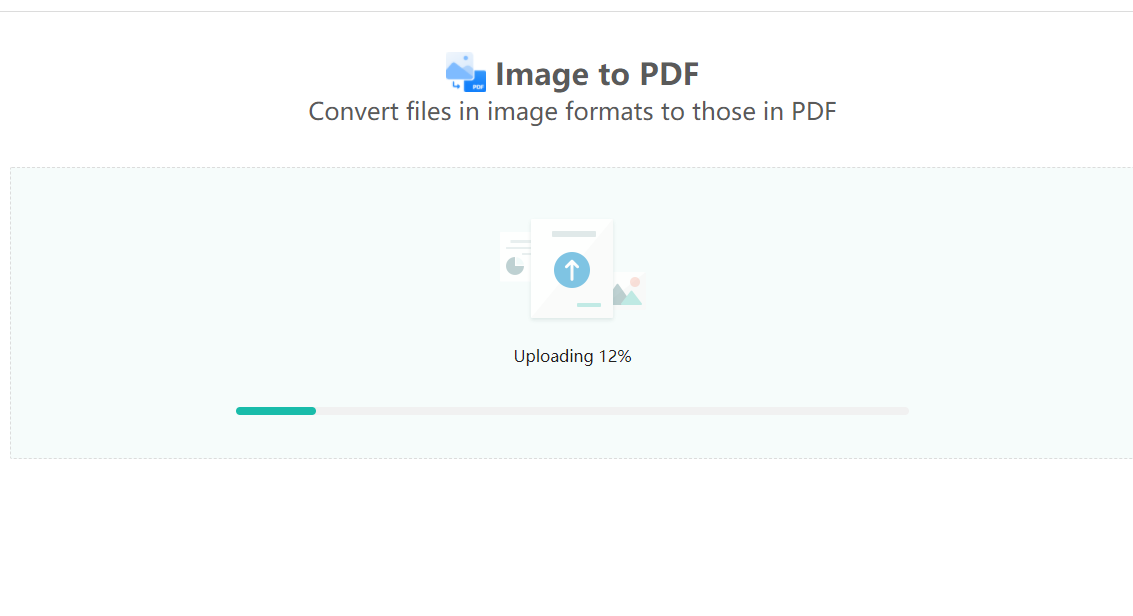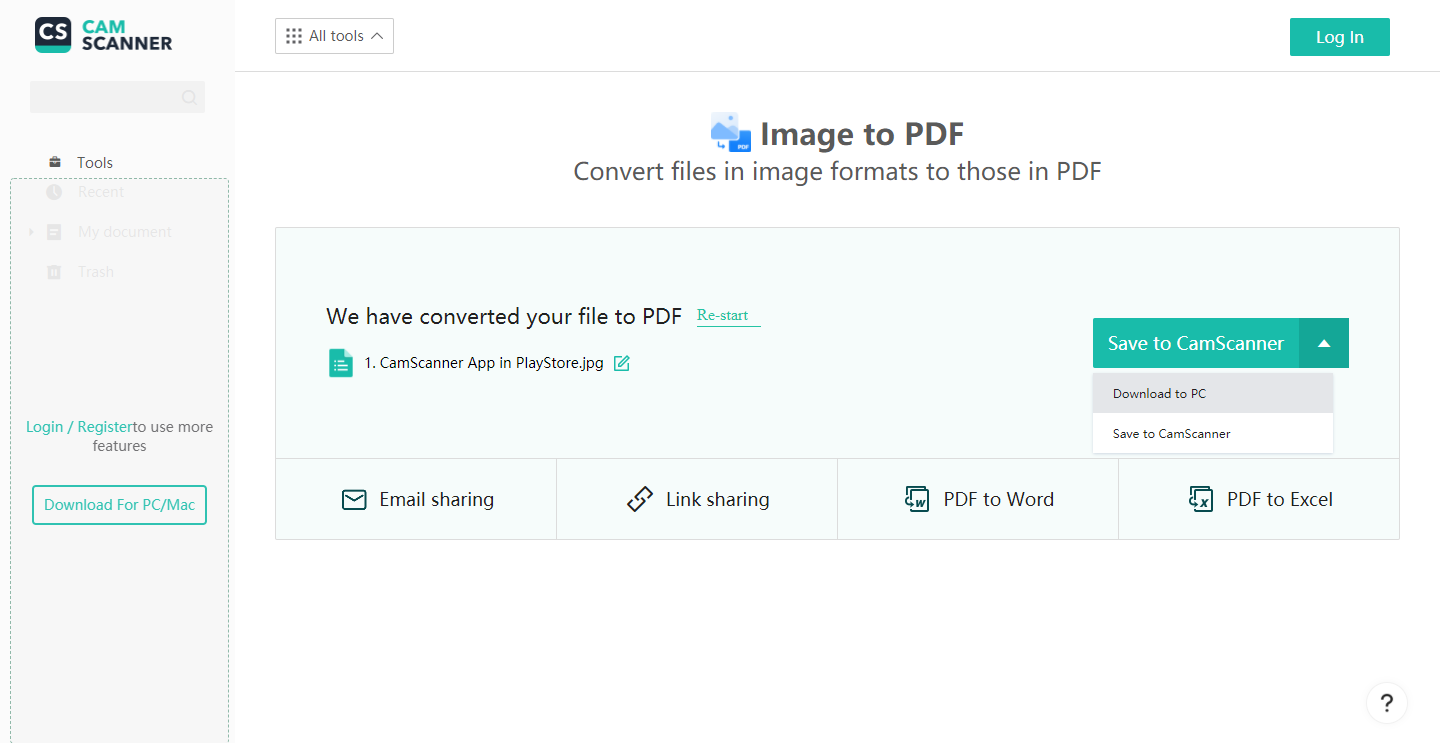Merging all the images into one PDF is a convenient way for students to share notes externally with their friends. Moreover, PDF files are smaller, so they are easily transferable.
With the Microsoft Office app and CamScanner, you can use this article to create a PDF file from multiple images.
Benefits of Converting Multiple Images Into a Single PDF
Sequence Remain Intact
Often, sharing PDFs on social media platforms or uploading them to the internet disrupts the image sequence. Without the correct numbering, the person has a hard time sorting and arranging images. You can control the sequence of images effectively when you convert them into PDF files.
Easily Transferable
If you have to share the same list of images on multiple sources, there is a chance you may miss one or more. When merged in PDF, you can check the sequence and number of images, and you can share the same file across different platforms.
Less Size
Separately saving images will require more space on your phone and the receiver's mobile. Converting it to PDF will save some space for you and the recipient.
1. Convert Images to PDFs Directly From Microsoft Office App
With Microsoft Office, you can work with Word, Excel, and PowerPoint documents. In addition to viewing documents, you can also merge images and convert files into different formats.
Let's see how you can convert images into PDF files in MS Office. First, open the Microsoft Office app on your mobile phone if it is already installed. If you haven't already downloaded it, do so now.
Download: Microsoft Office Android | iOS (Free)
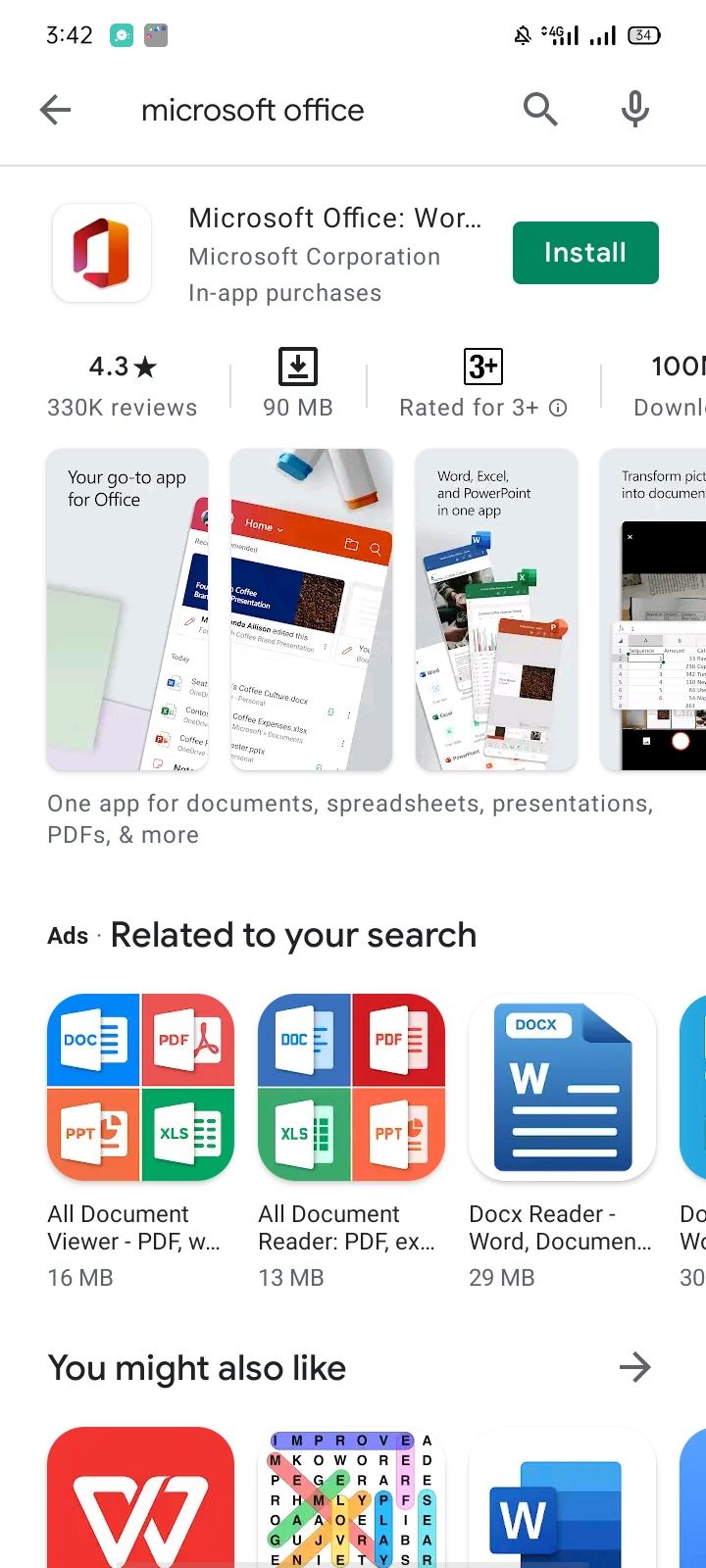
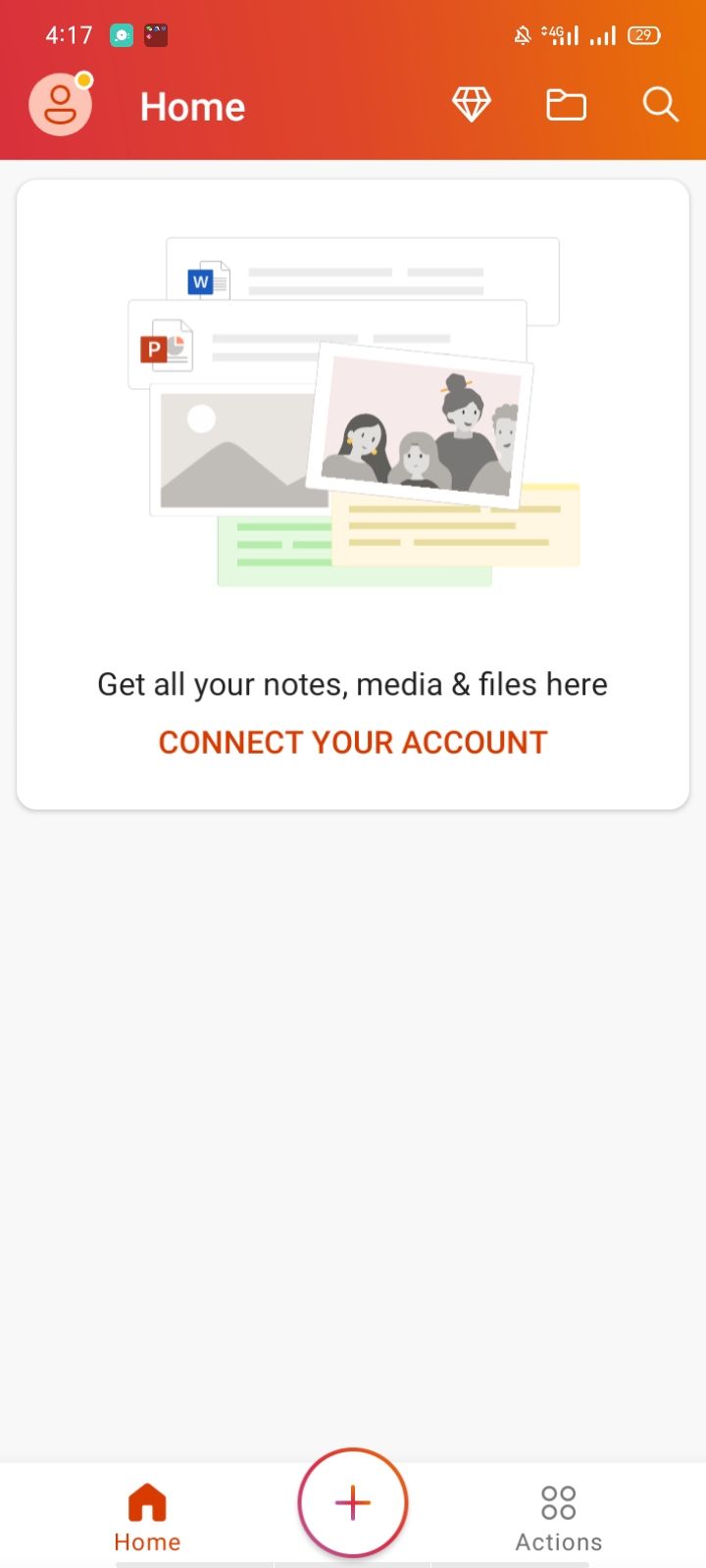
Ensure that the images or scanned photos you intend to merge in a PDF are in your mobile phone gallery.
- Open office app.
- Tap on the Actions option in the lower right corner.
- Scroll down to the section Do more with PDFs.
- Select the picture to PDF option.
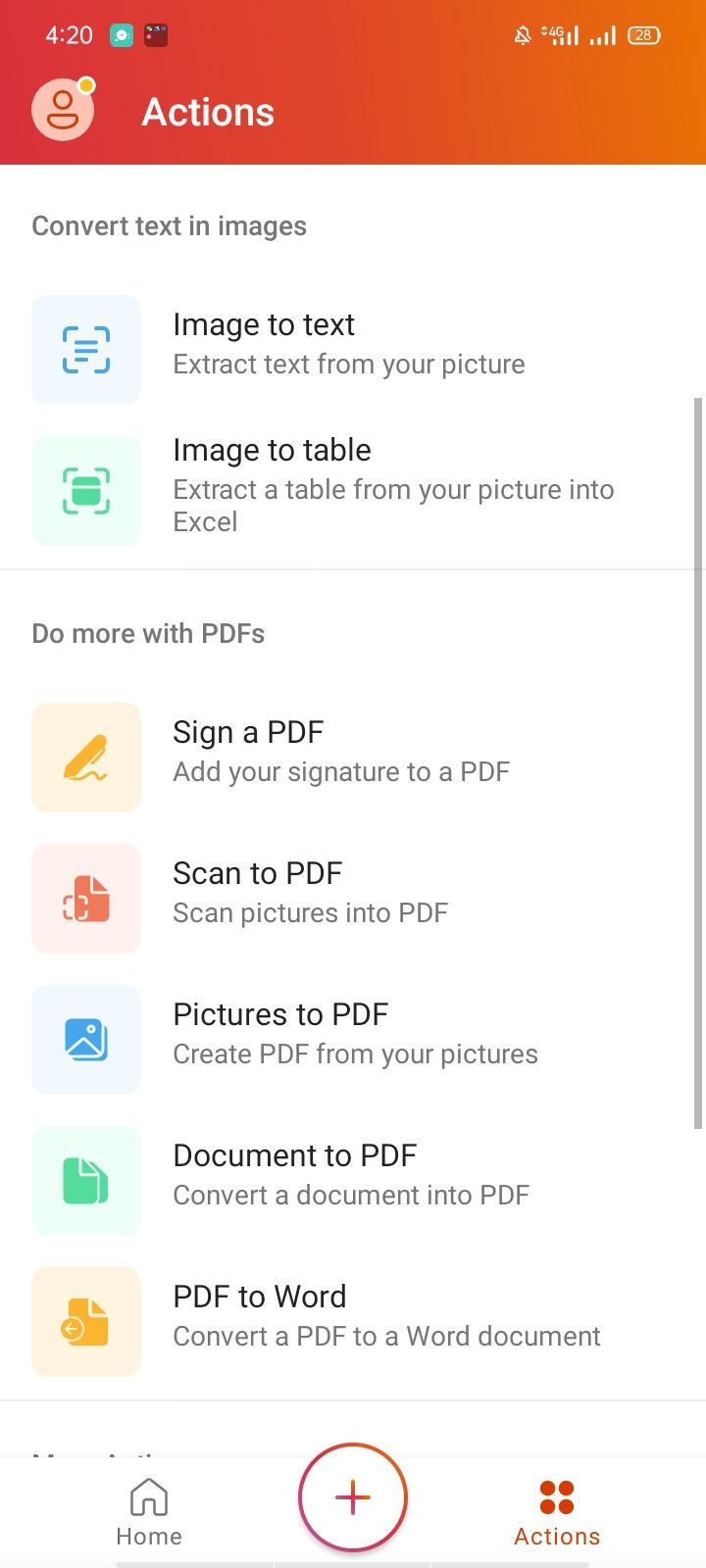
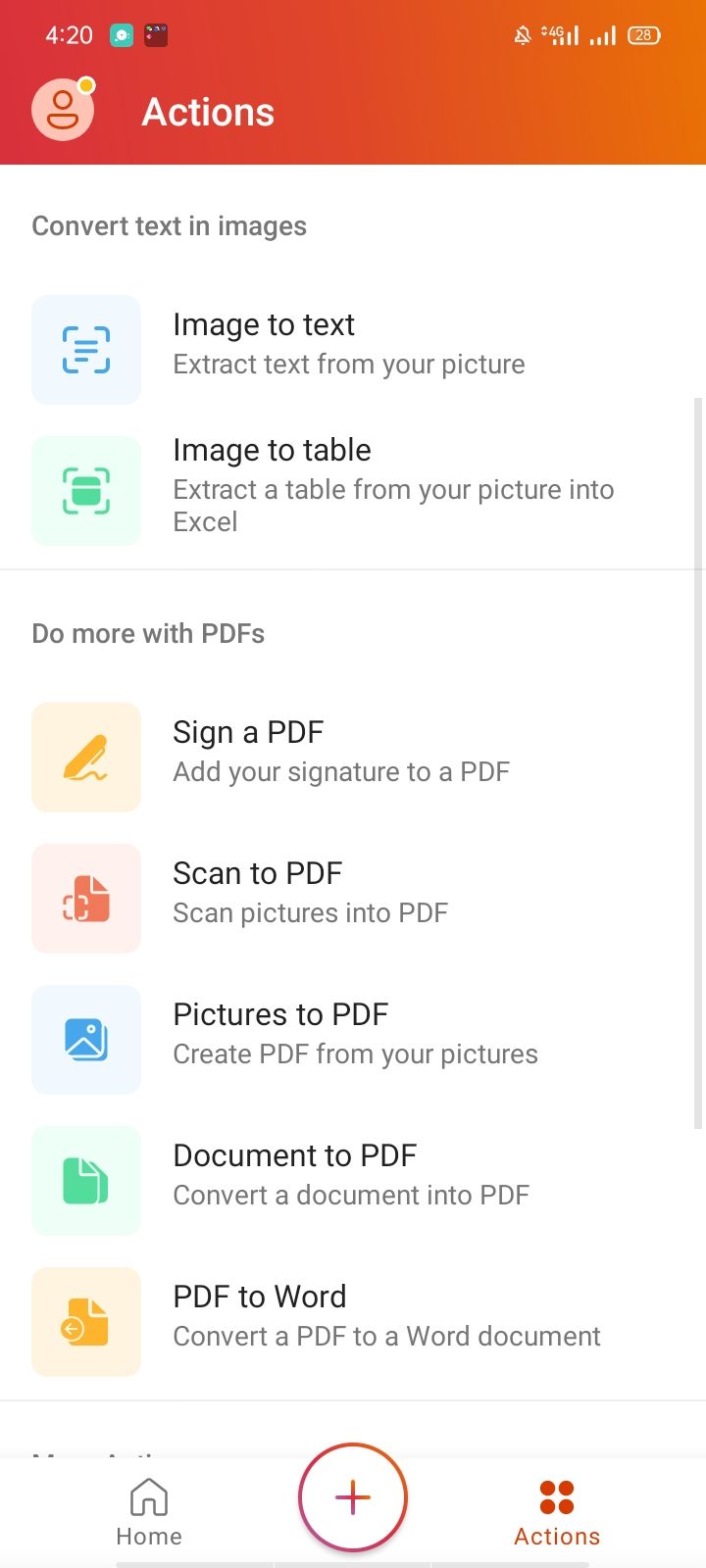
Choosing this option will take you to the gallery on your mobile phone, from where you can choose the pictures you want to merge.
Step 1: Select the images you wish to merge.
Step 2: On the lower right bottom, tap the arrow button.
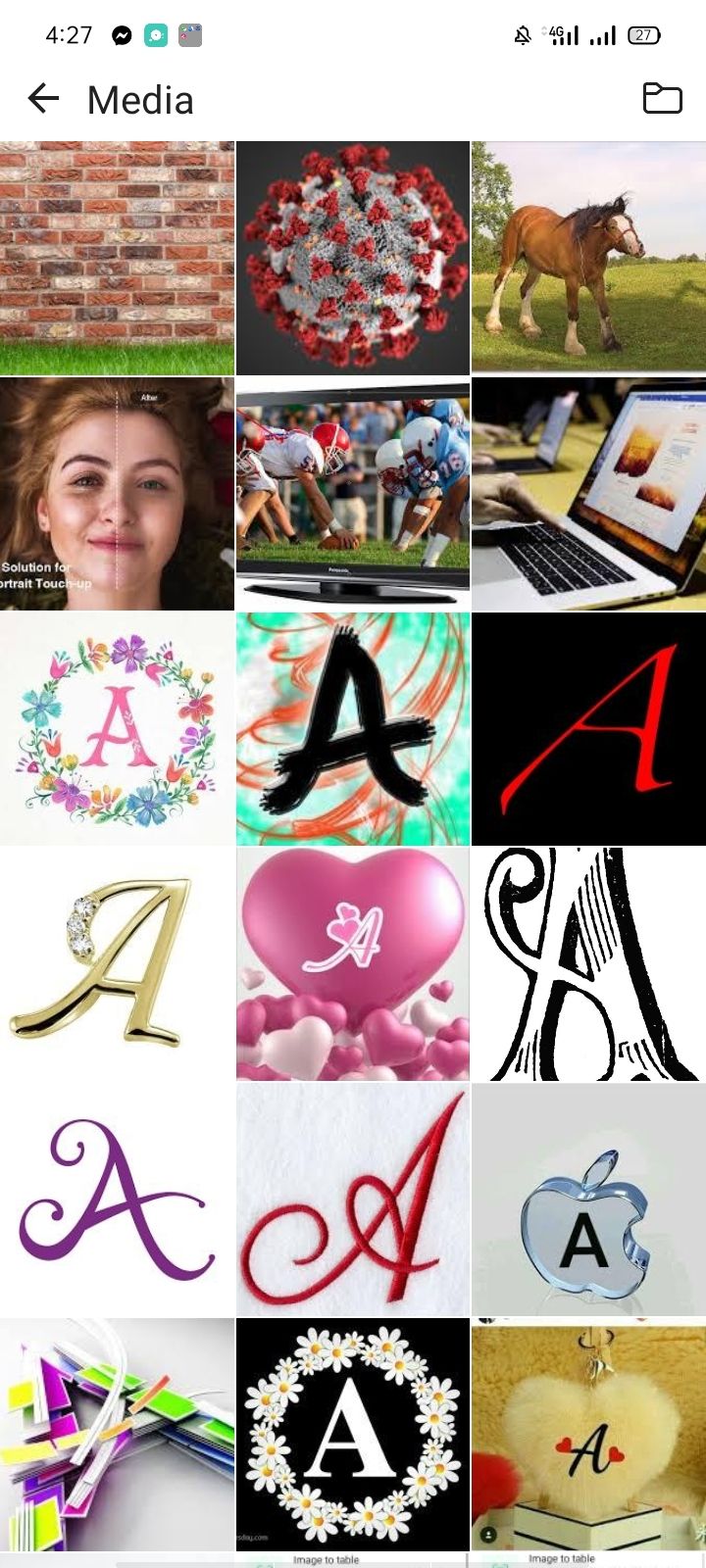
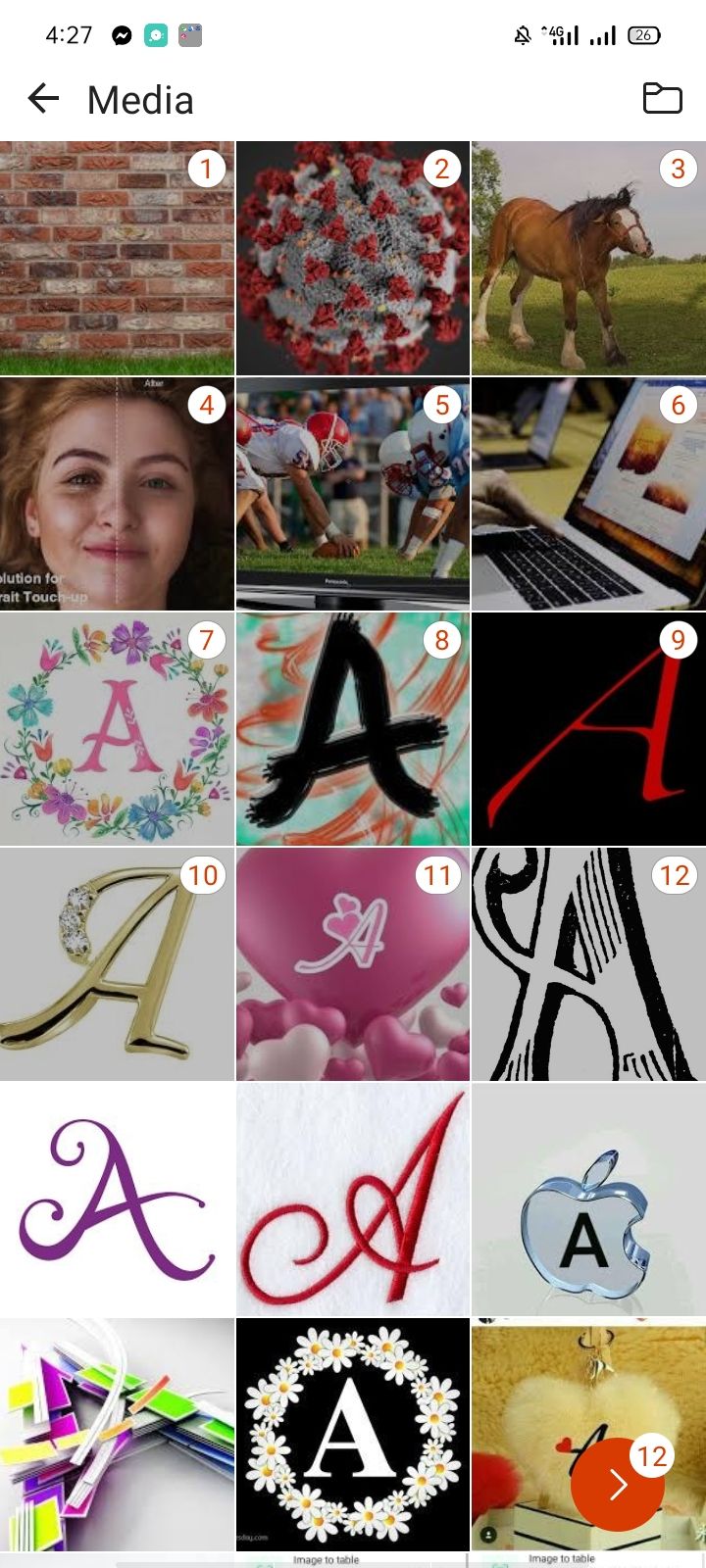
Step 3: The app will now display the sequence of the images you selected to merge into a PDF. After all the images have been selected, swipe from right to left to make sure they are in order.
Step 4: You can add a new image, add a filter to one or more images, crop an image from the list, rotate, or delete it from the bottom right corner. You can also add text to the preview and drag it across the image.


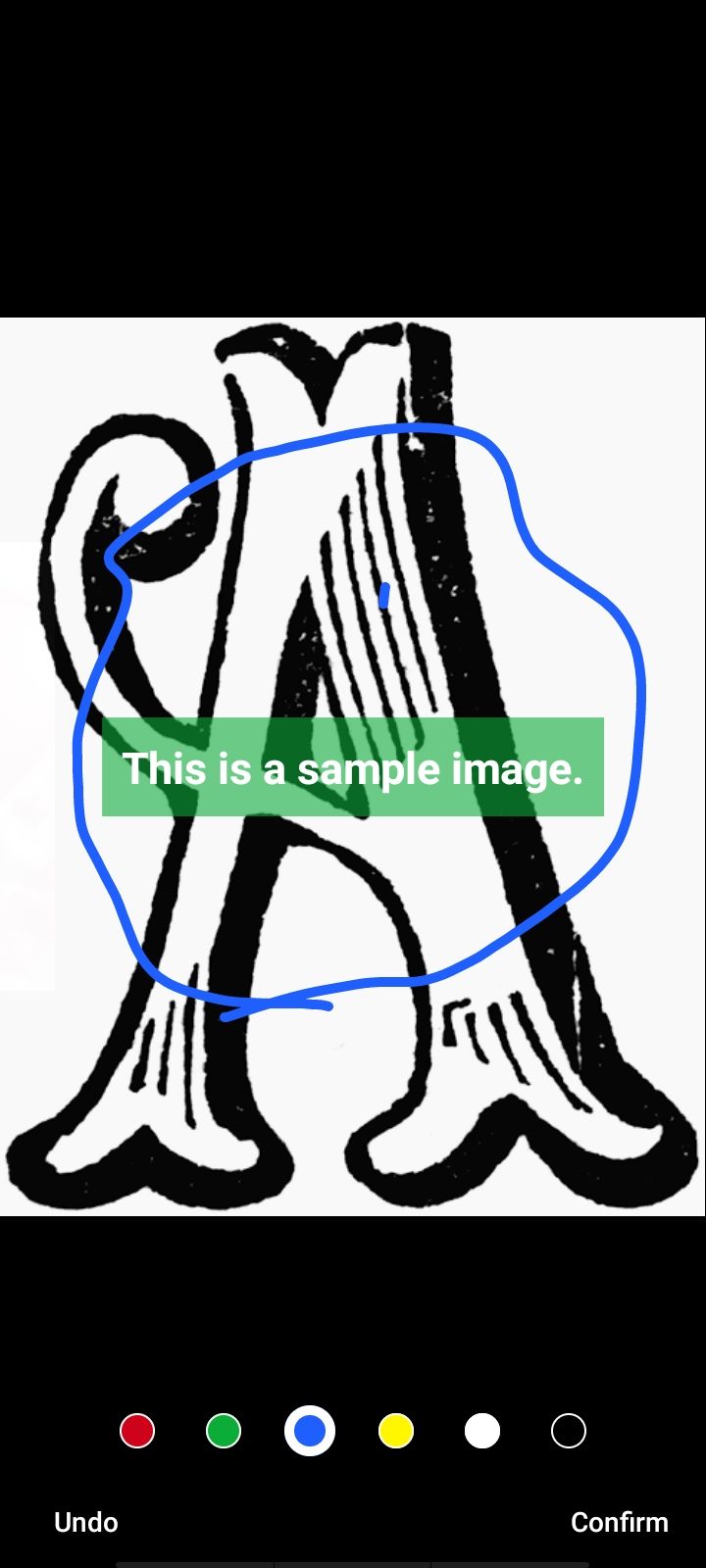
Step 5: Click the done button at the bottom right corner after making any changes to the image or swiping across the list.
Step 6: In the final preview, you will see the images merged into PDF, with each image as a separate page in the PDF.
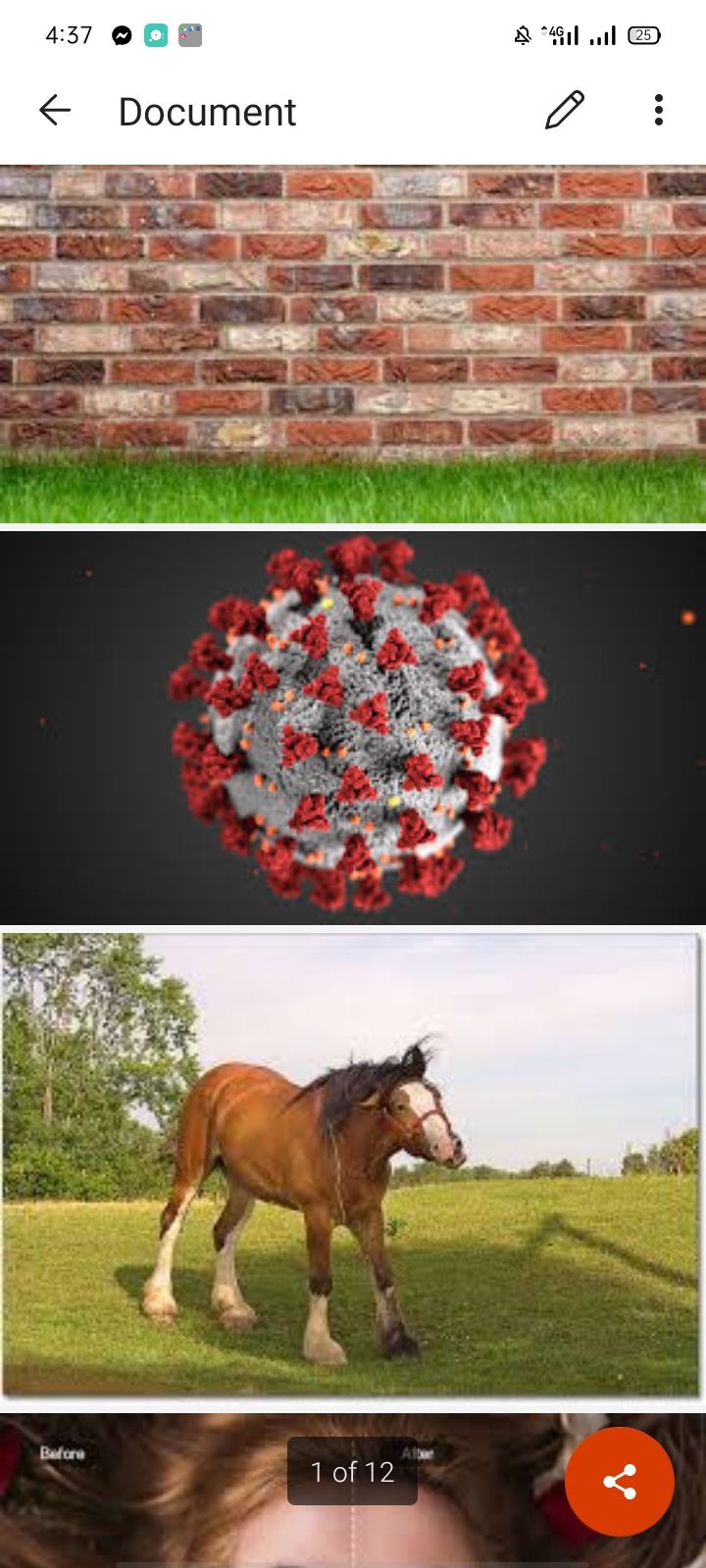
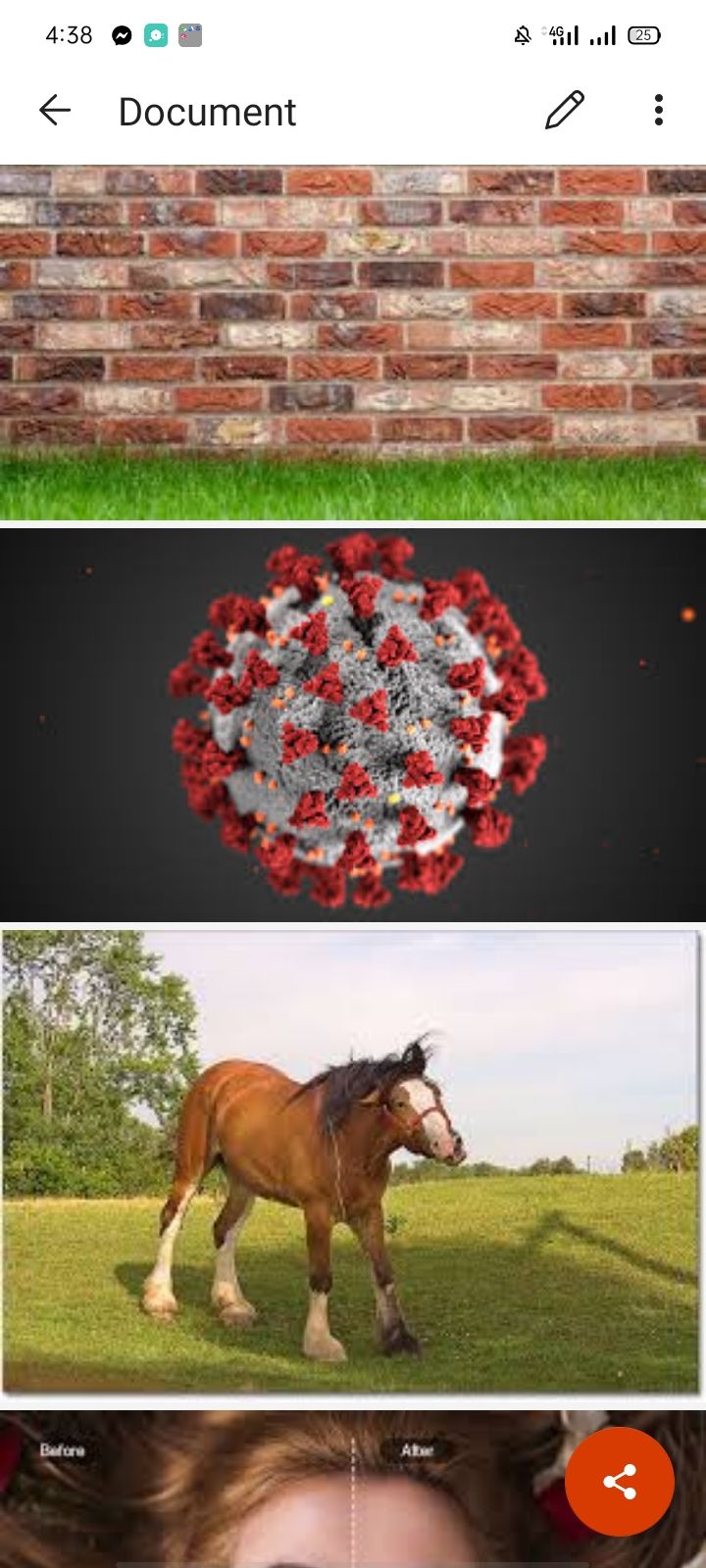
Step 7: Click the pencil icon in the upper right corner to edit the PDF. Even in this preview, you can add text, rotate any image, or even add a note.
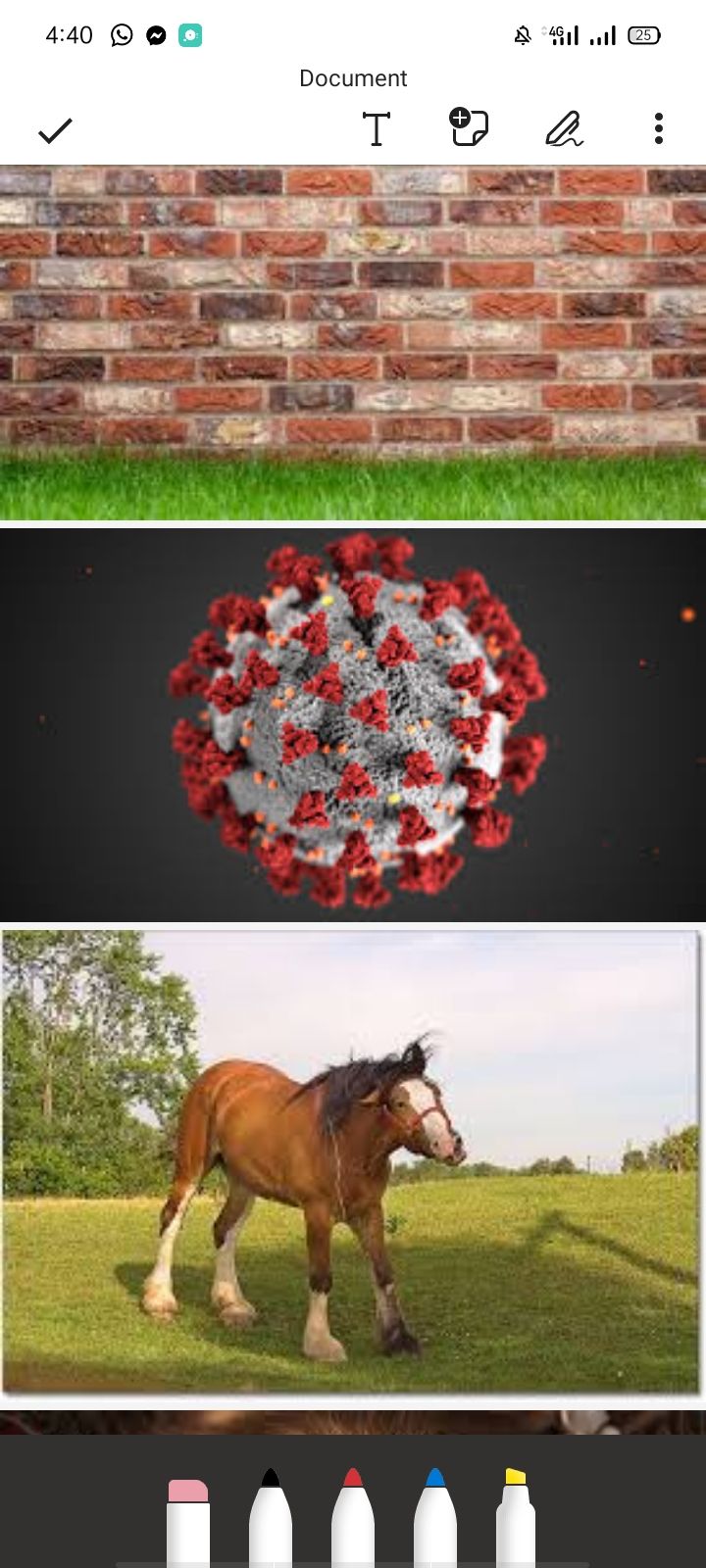
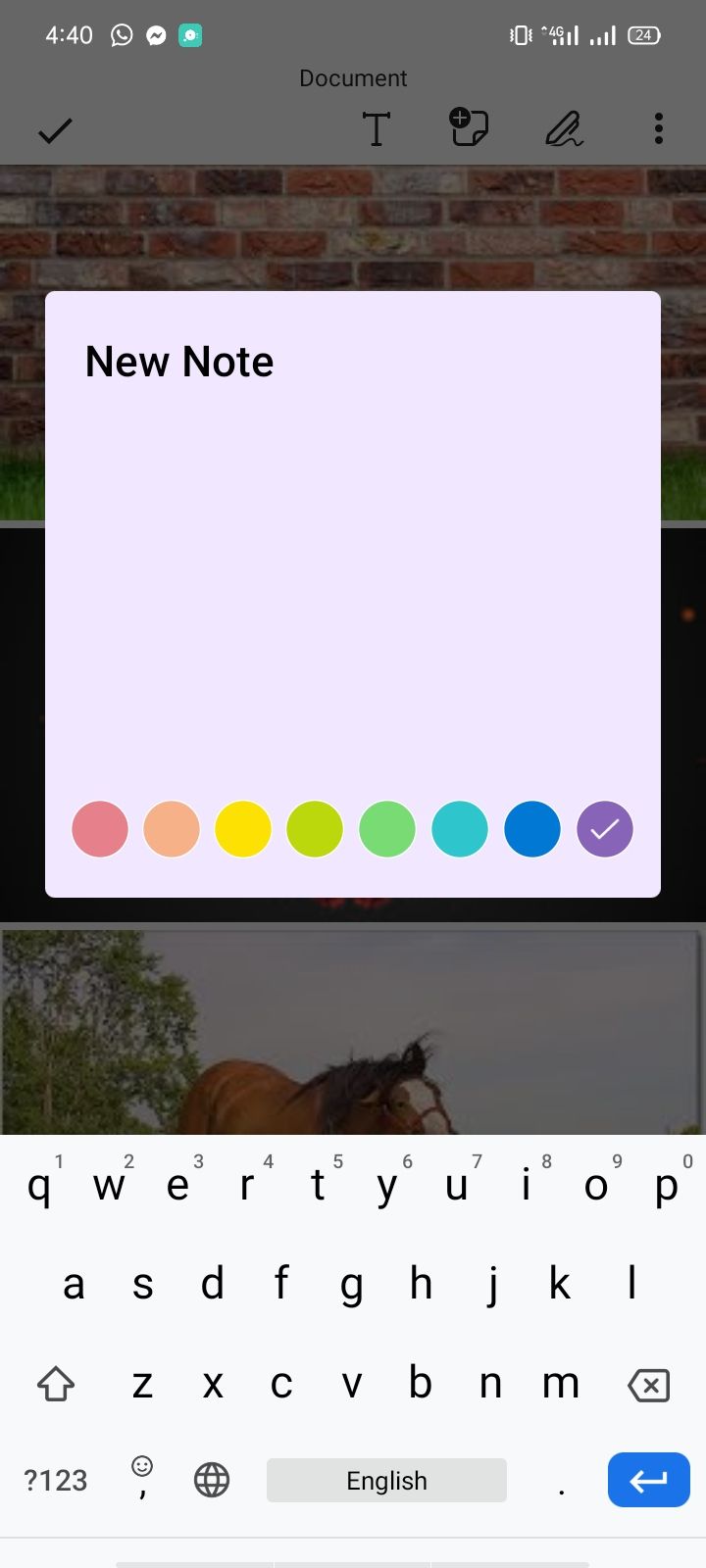
Step 8: Once you are satisfied with the editing, click the tick mark in the top left corner.
Step 9: Click on the three dots at the top right corner to rename the PDF file, convert it to an MS-Word file, save it to your mobile device, and change a few other settings.
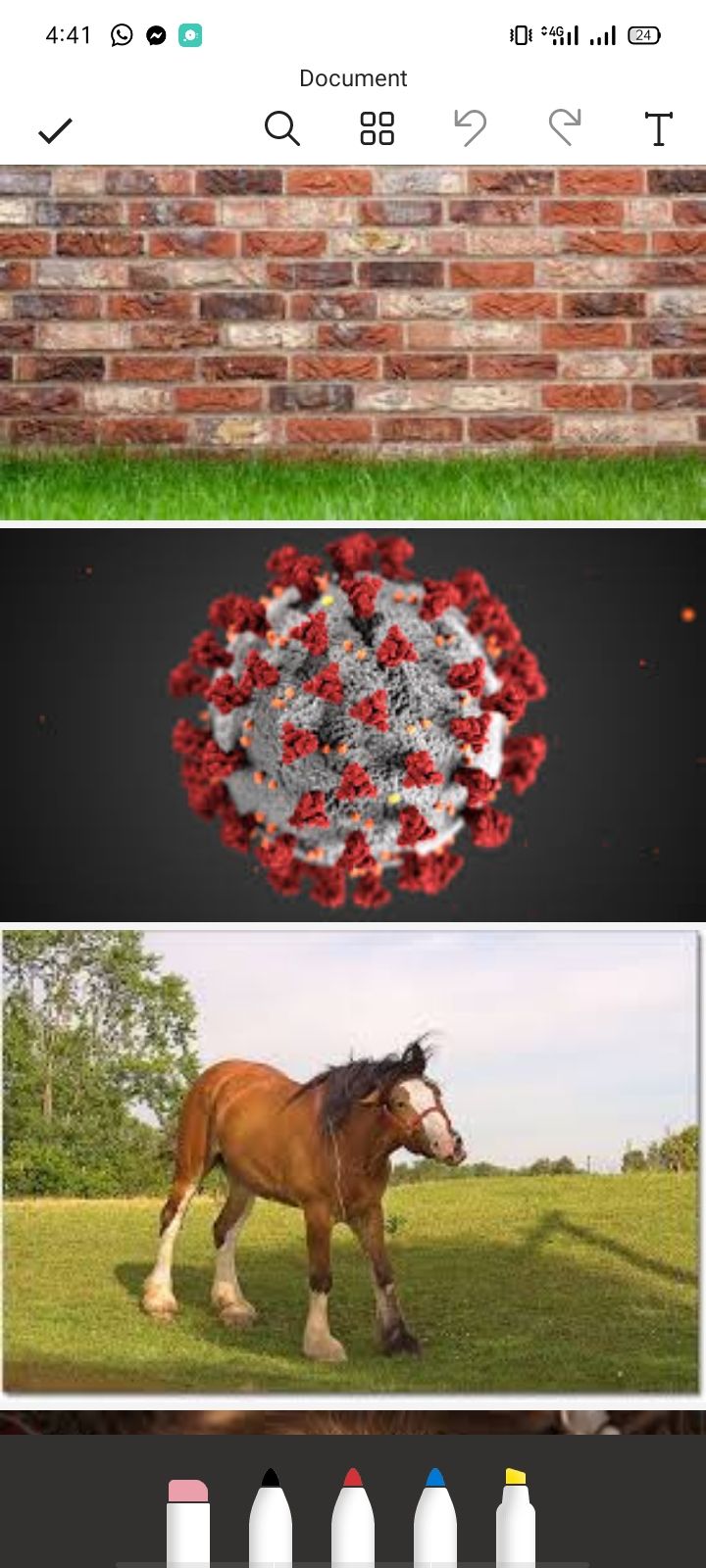
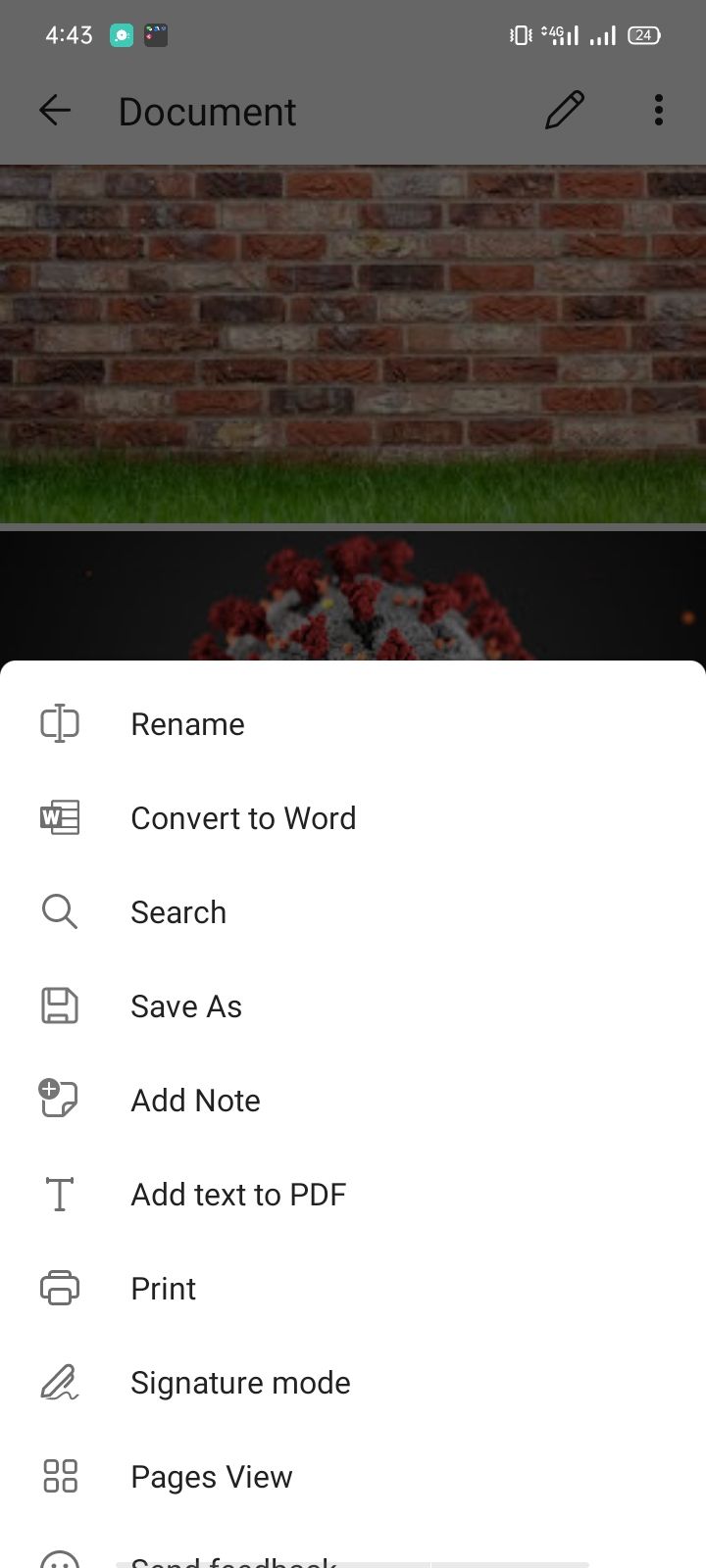
Step 10: Save the PDF directly to your mobile device to share it externally.
If you don't have access to Microsoft Office App or have already used a trial with no plans to subscribe to premium, you can also use other third-party apps. Let’s see how you can use the CamScanner app to do the same job.
2. How to Convert Multiple Images to PDF in CamScanner App
With CamScannar, you can scan documents as multiple images and then convert them directly to PDF. You can also use the images already stored in your gallery to merge them into a PDF.
Download: CamScanner on Android | iOS (Free)
1. Open CamScanner app on your device.
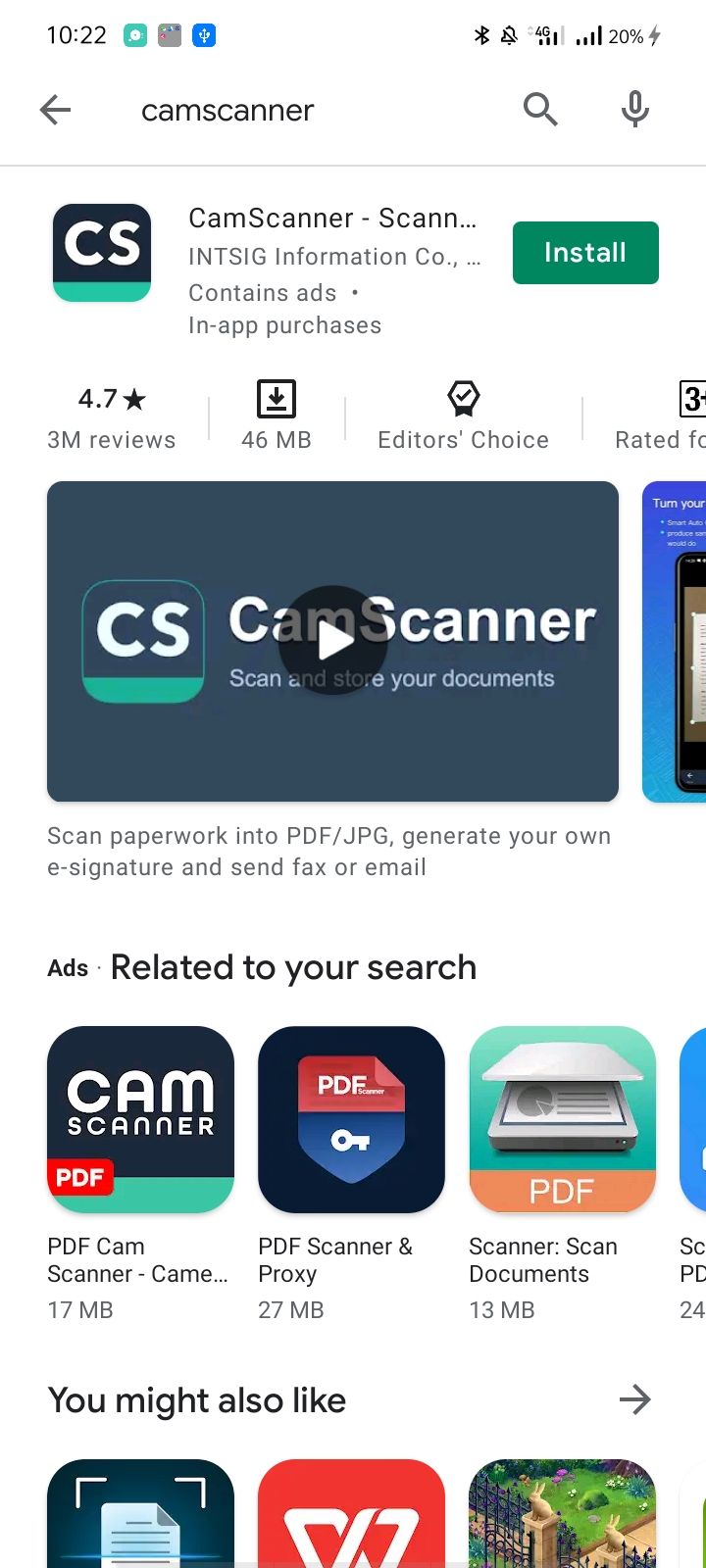
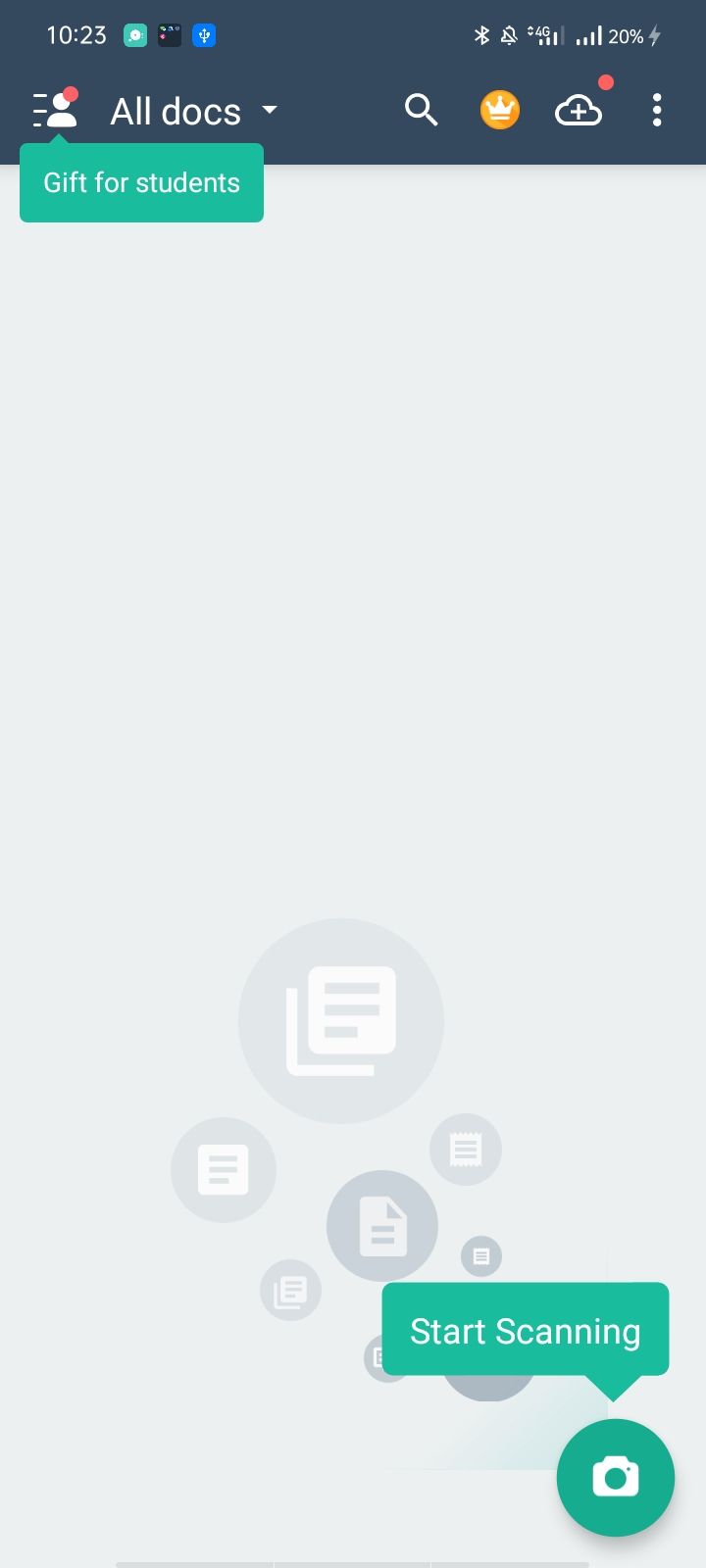
2. Click on the three dots at the top right corner.
3. Choose Import from Gallery.
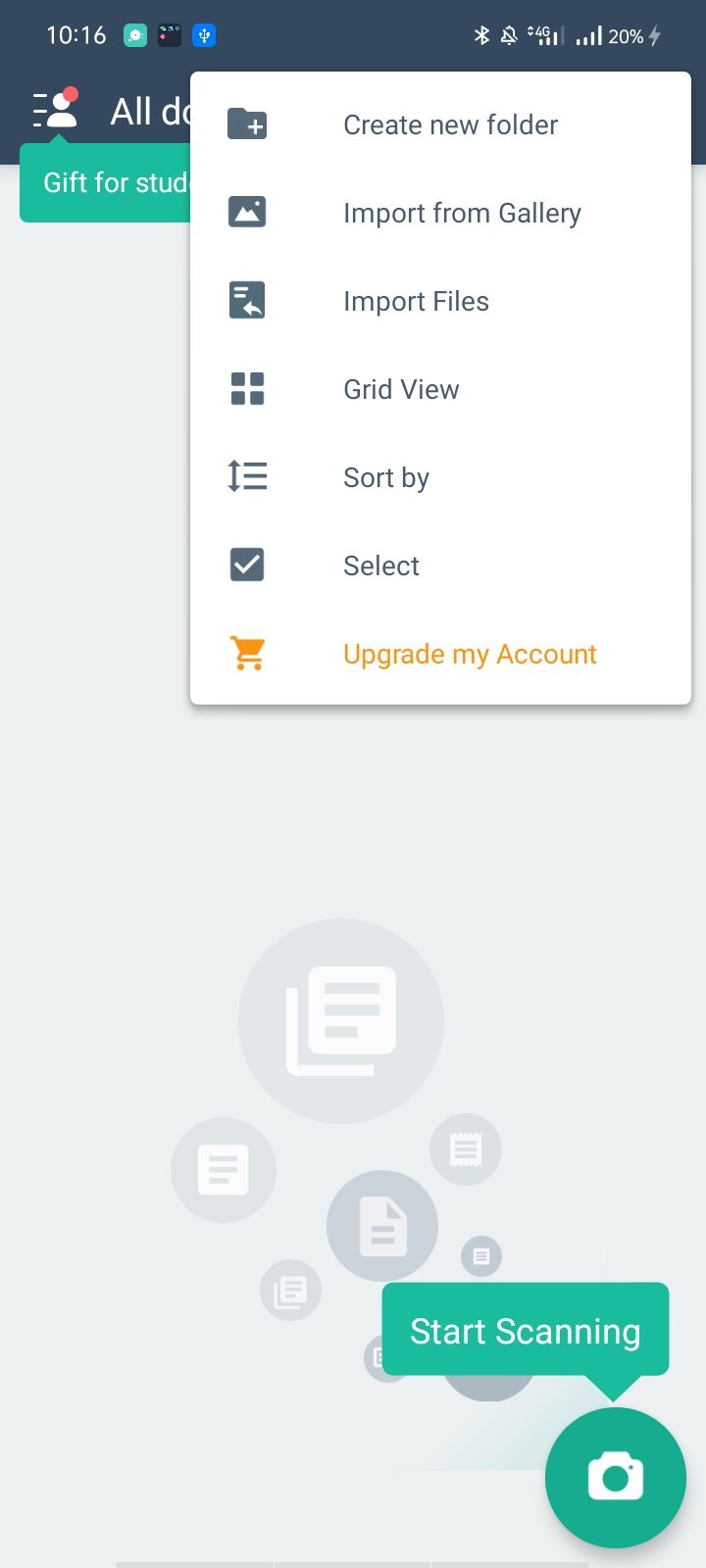
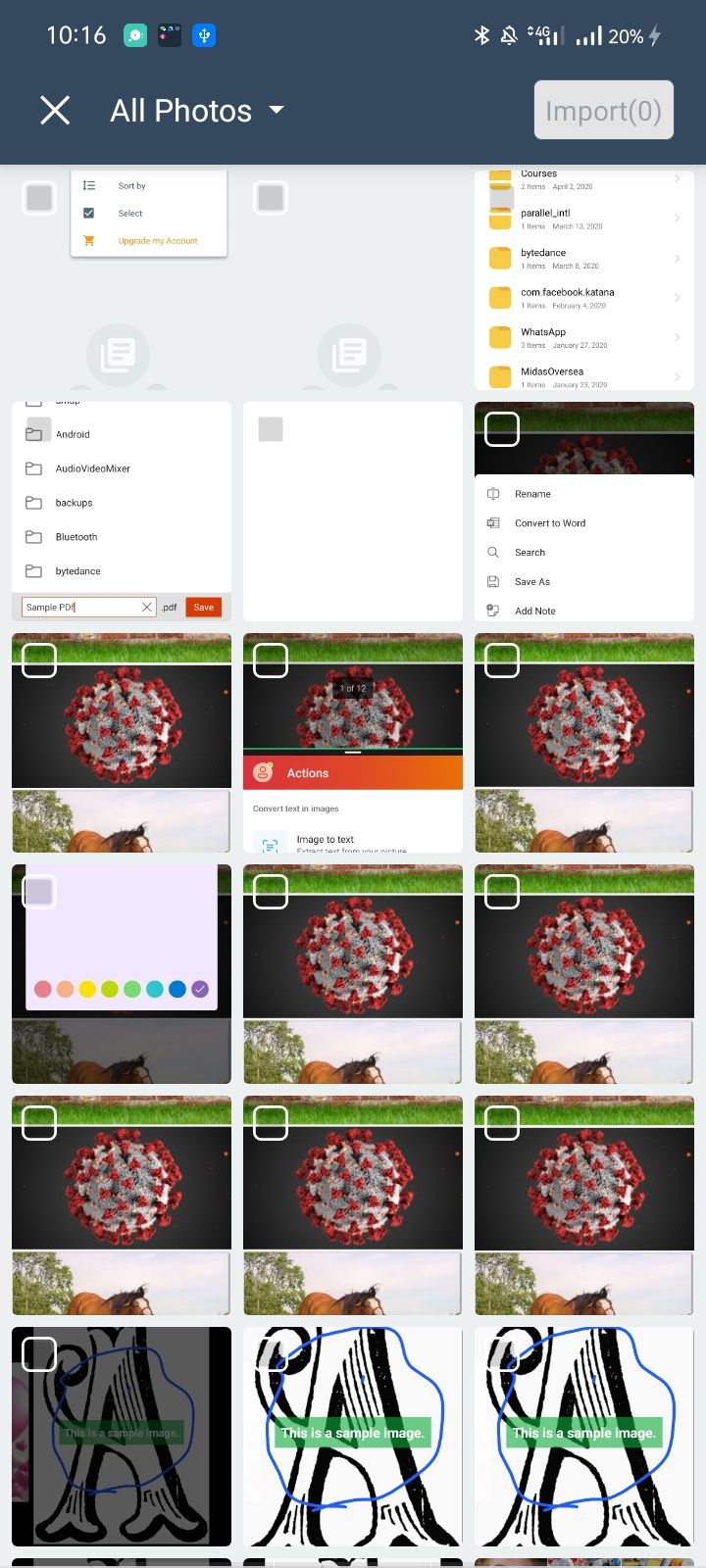
5. Choose the images you want to merge.
6. In the upper right corner, click Import.
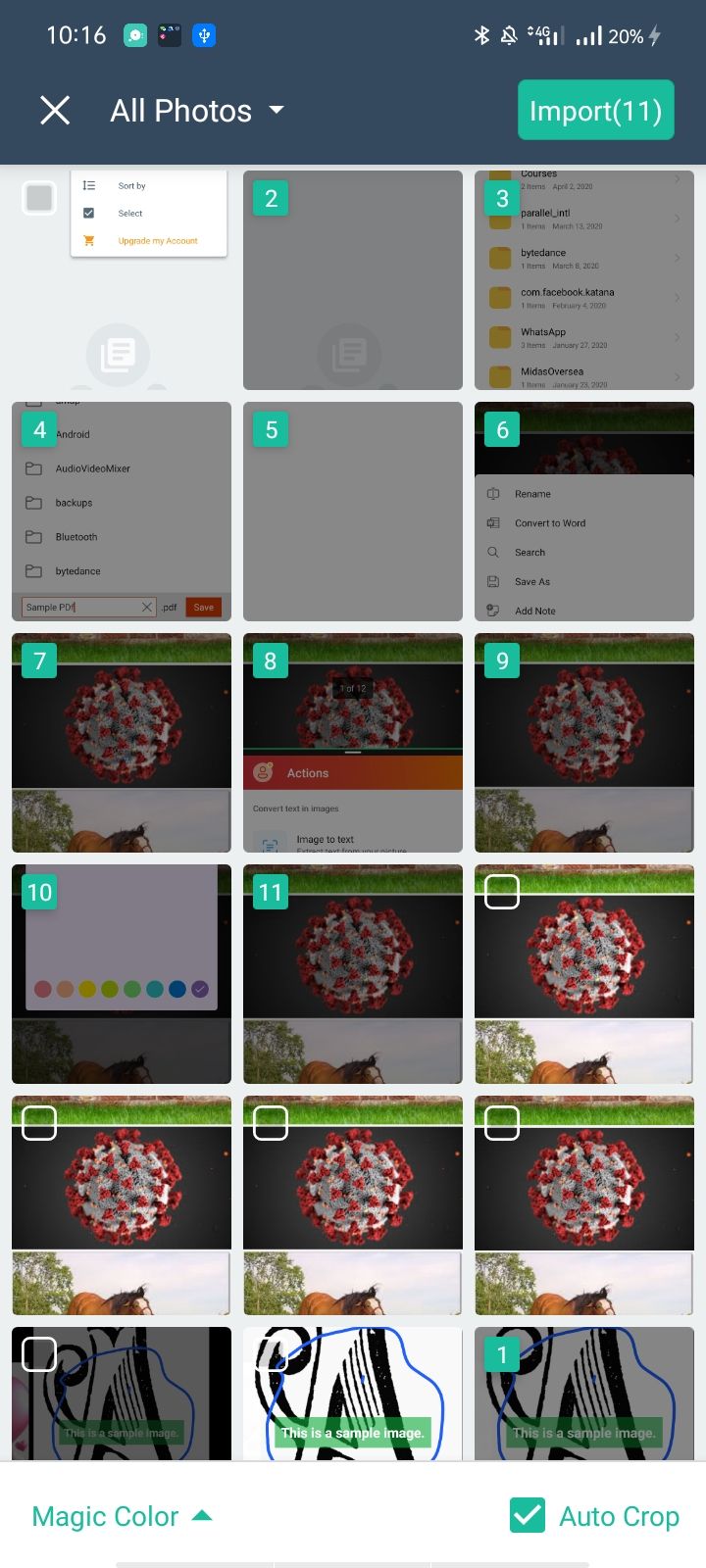
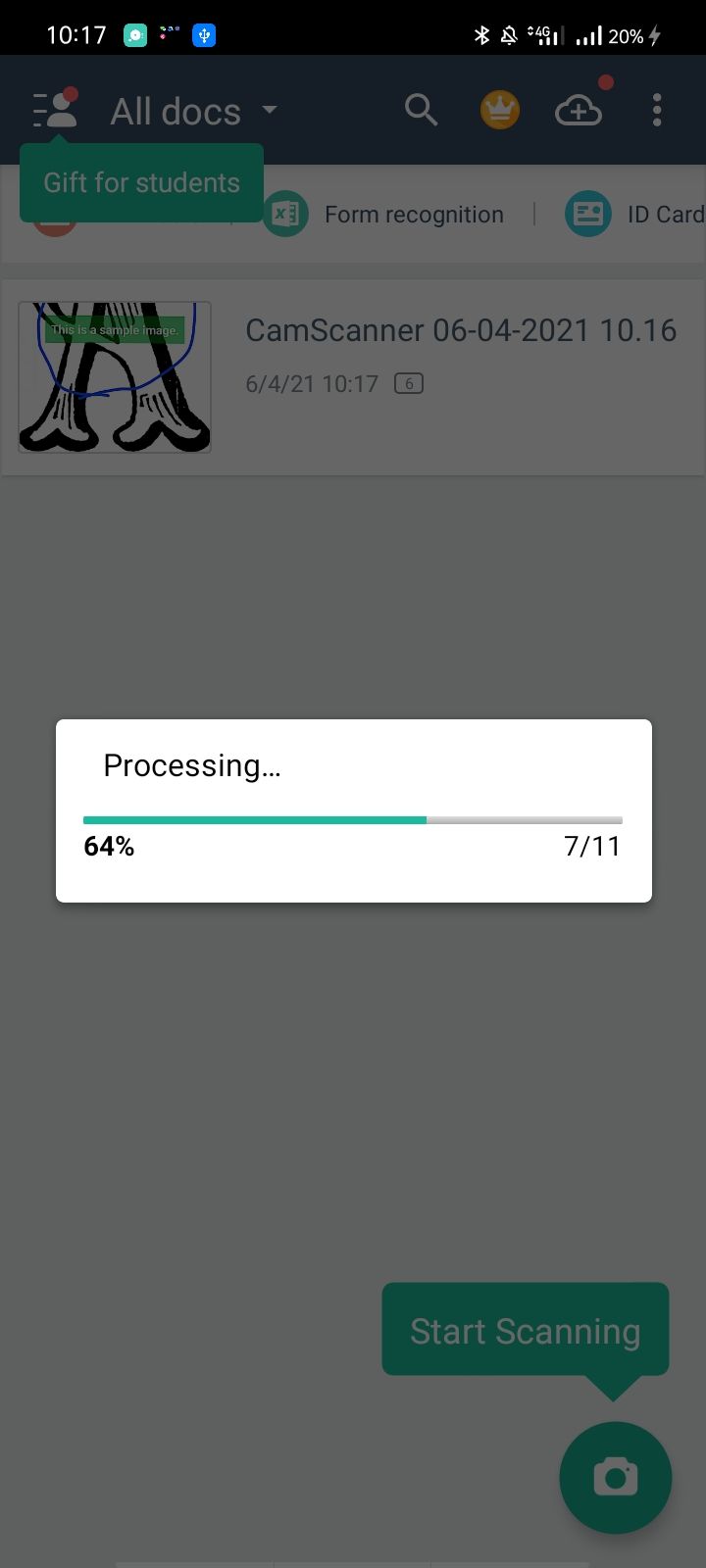
Preview the selected images to make sure you have selected all the images you plan to merge in PDF.
7. Click on the PDF icon on the top right-hand side.
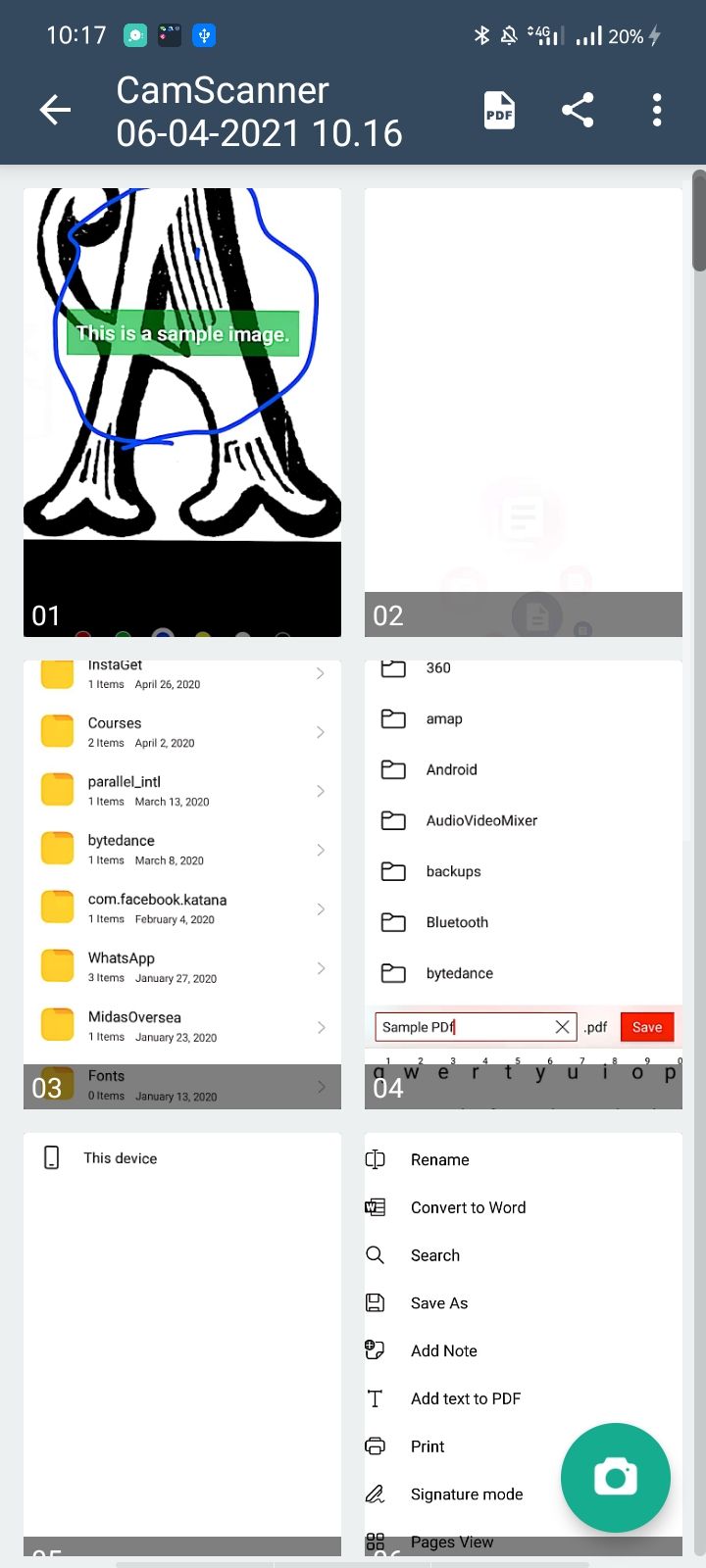
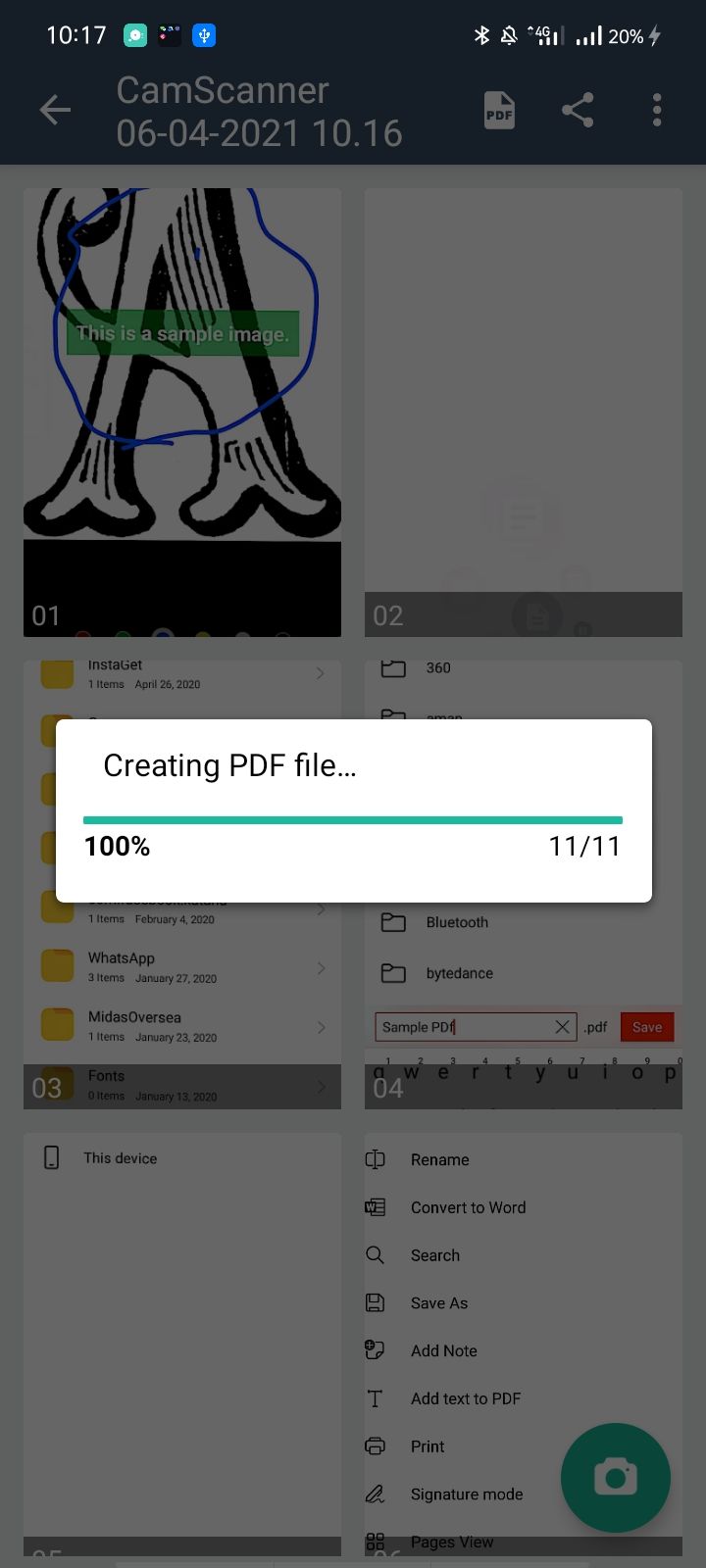
If the file is too large, you can compress it by clicking on file compression. You can also share the file externally with a single tap.
In CamScanner, you can also convert this PDF to other document formats or even back to images as well.
CamScanner Web Tool
In addition to a pretty useful app, CamScanner also offers an online tool to merge multiple images into a single PDF. It omits the need to install the app before converting the images. Also, if you are working on a PC, converting images into pdf with this tool will be easier.
1. Go to CamScanner Online Tool.
2. Select Images to pdf from All tools option.
3. Click on Files in PC/Mac.
4. Select the images from your pc and open them.
Make sure the images are in the correct order.
5. Click on Covert at the lower right bottom.
6. Select Download to PC from Save to CamScanner option.
Merge Images Into PDF for Easy Sharing
Creating a PDF from a collection of images is a great way to share them. In addition, those who scan notes often organize the images in logical order in a PDF document. You can use a number of apps to convert images into PDFs, including Microsoft Office and CamScanner.
By converting images in this way, quality is maintained, and the converted document size is smaller. Also, in this way, you can easily share it via Gmail and other ways, where there is a size restriction for transferring the file.