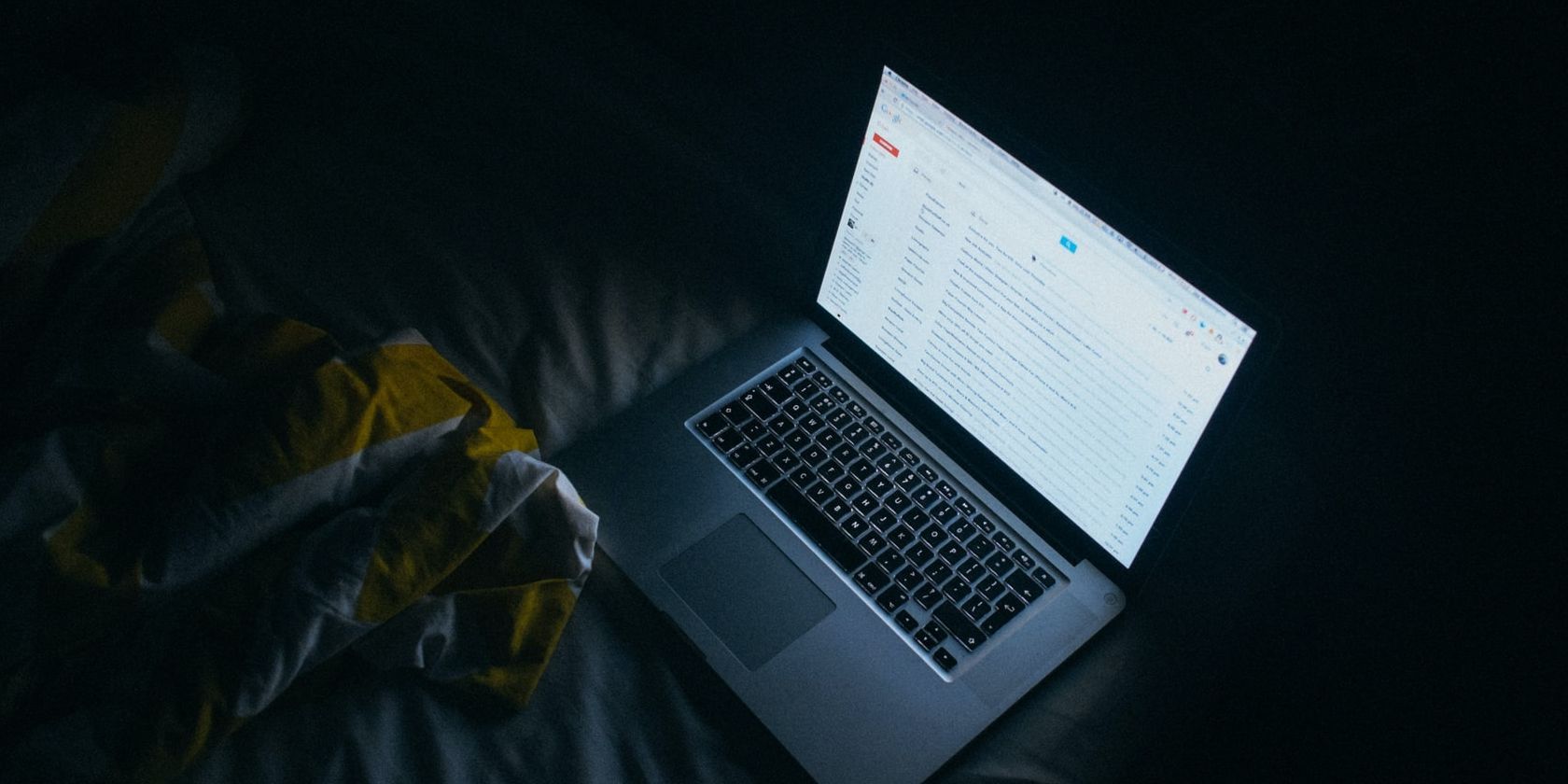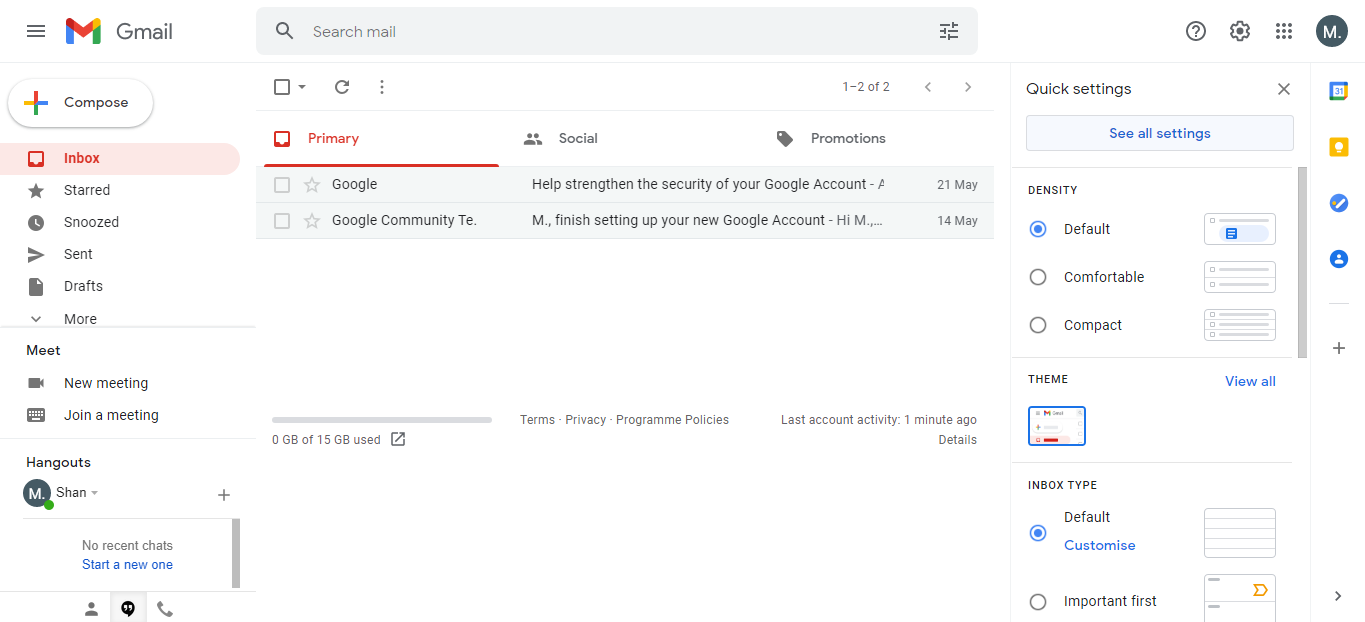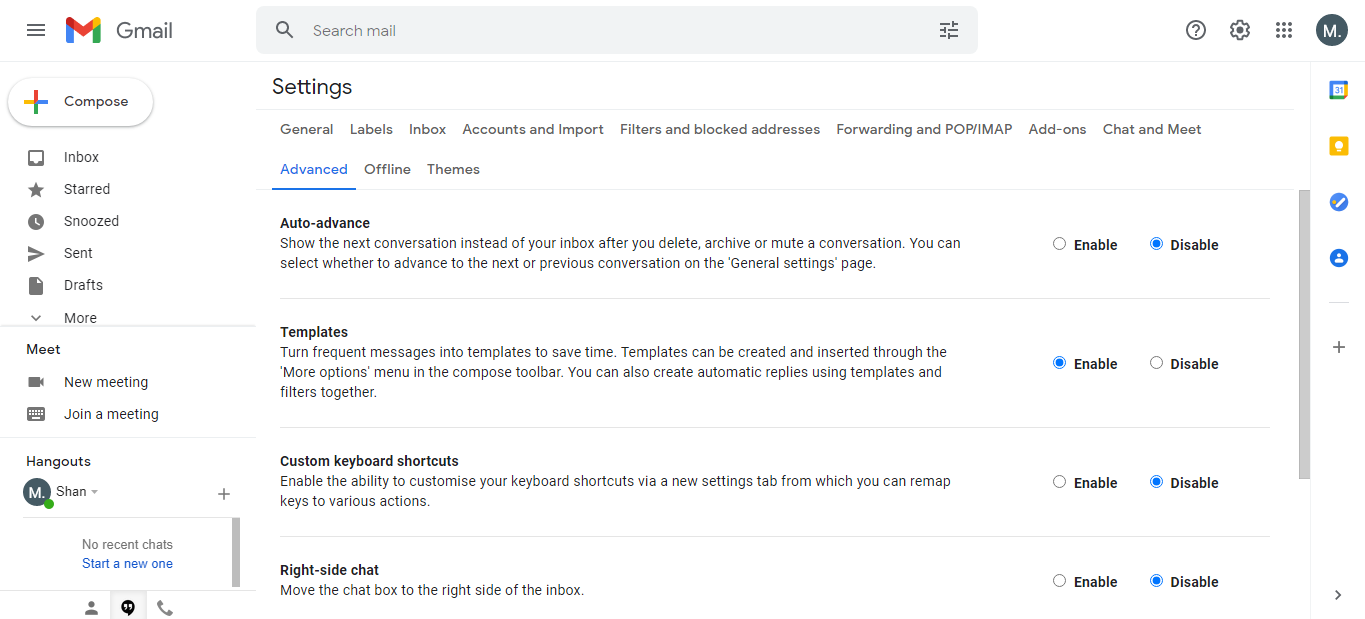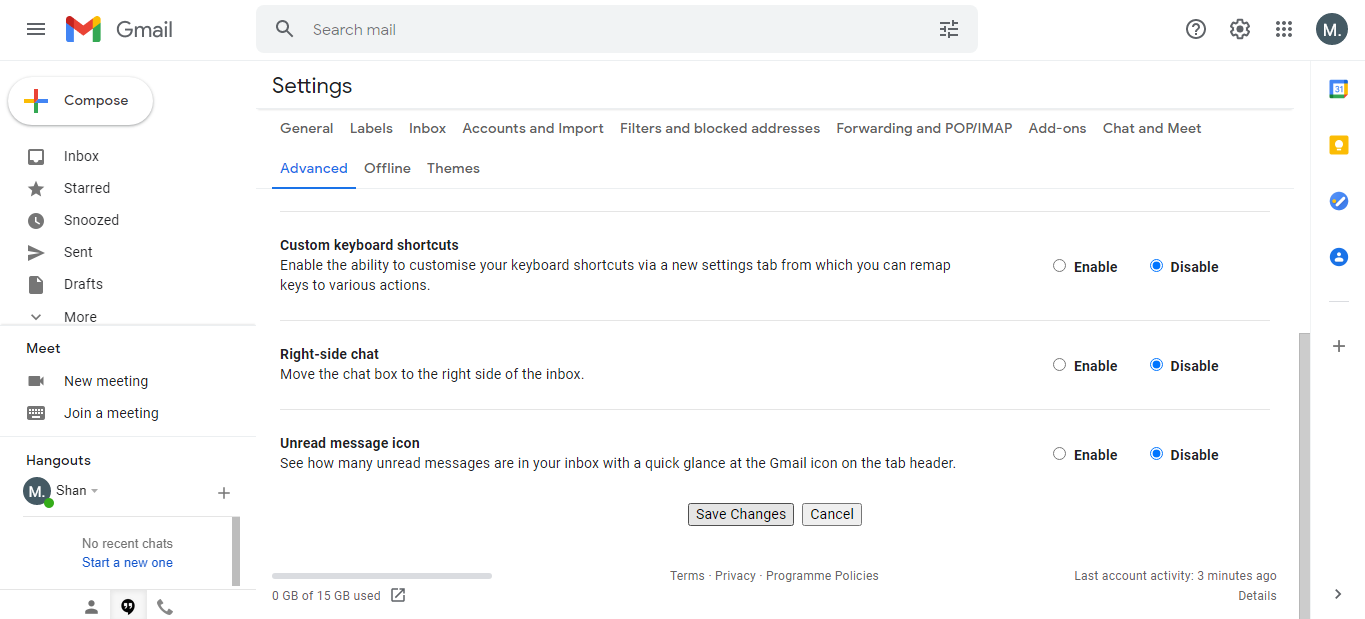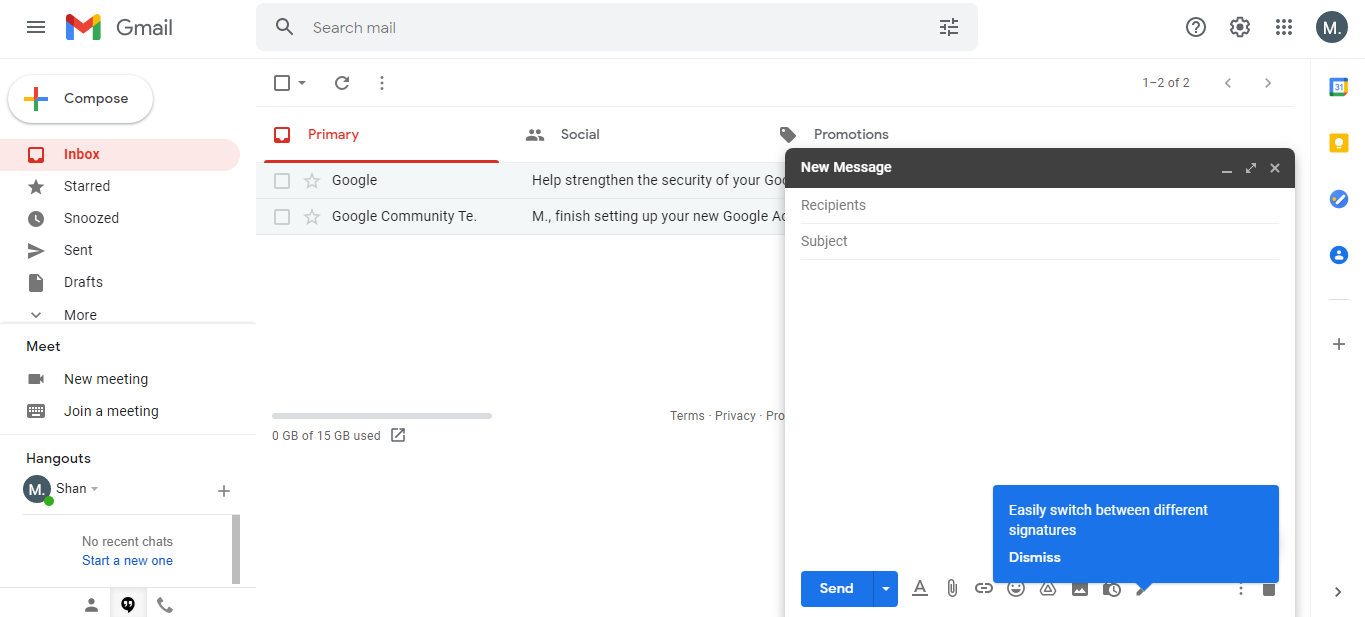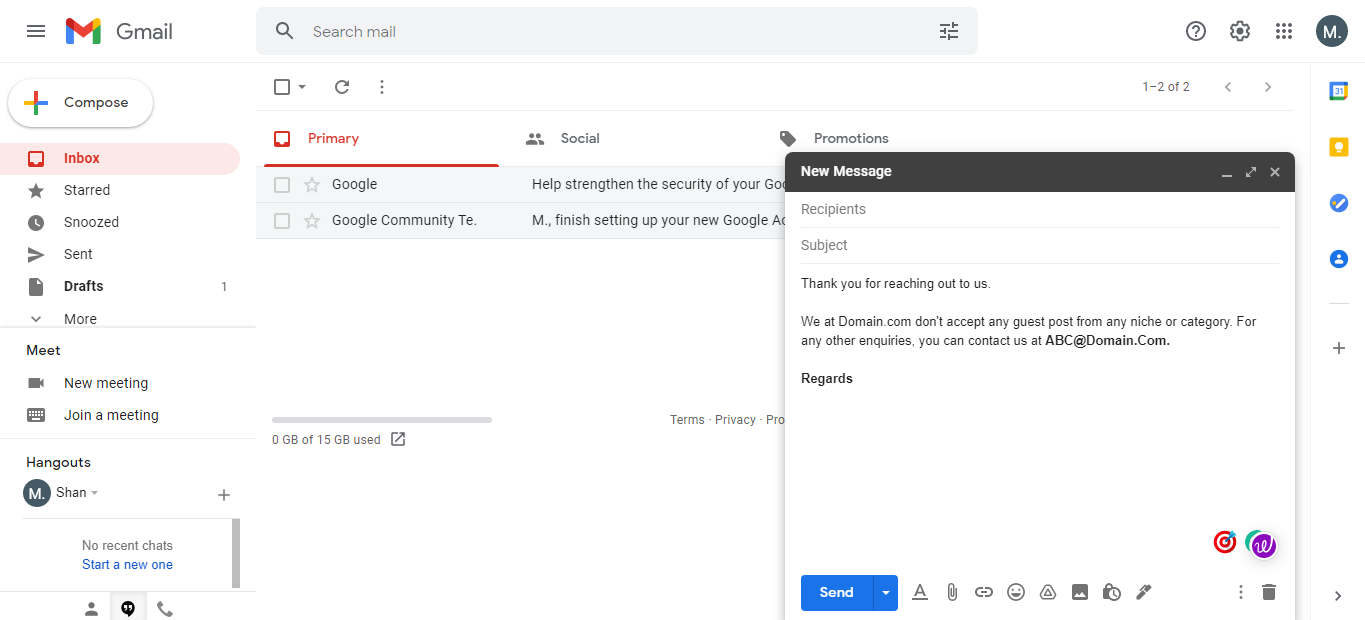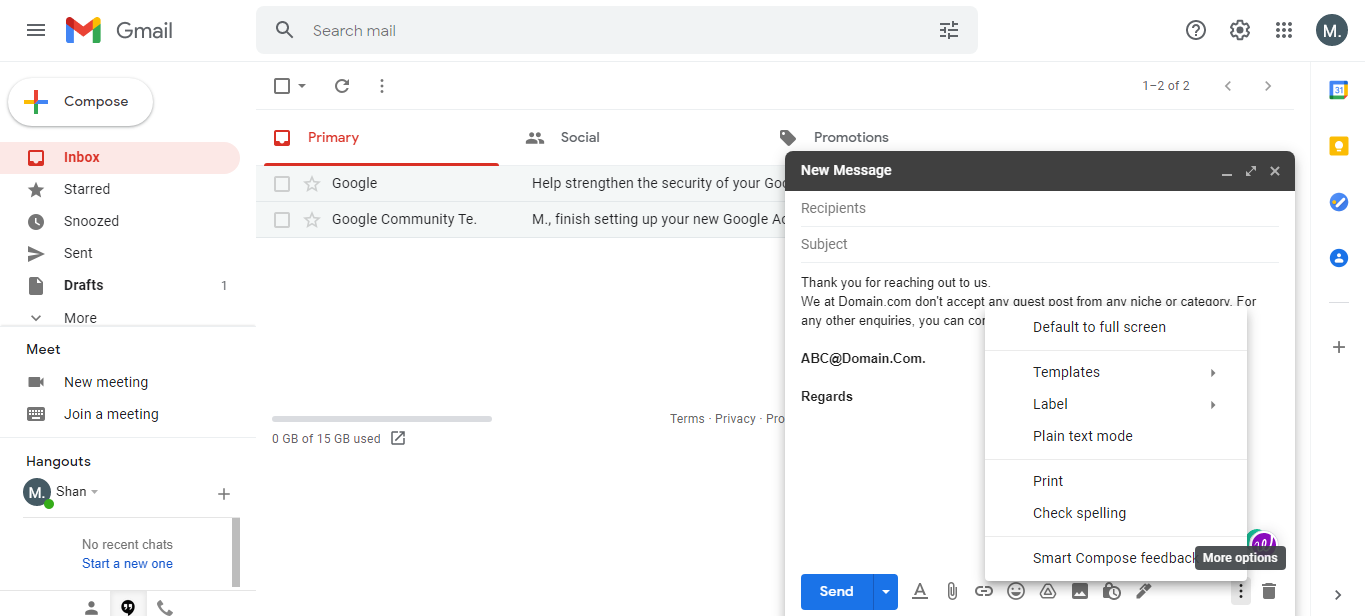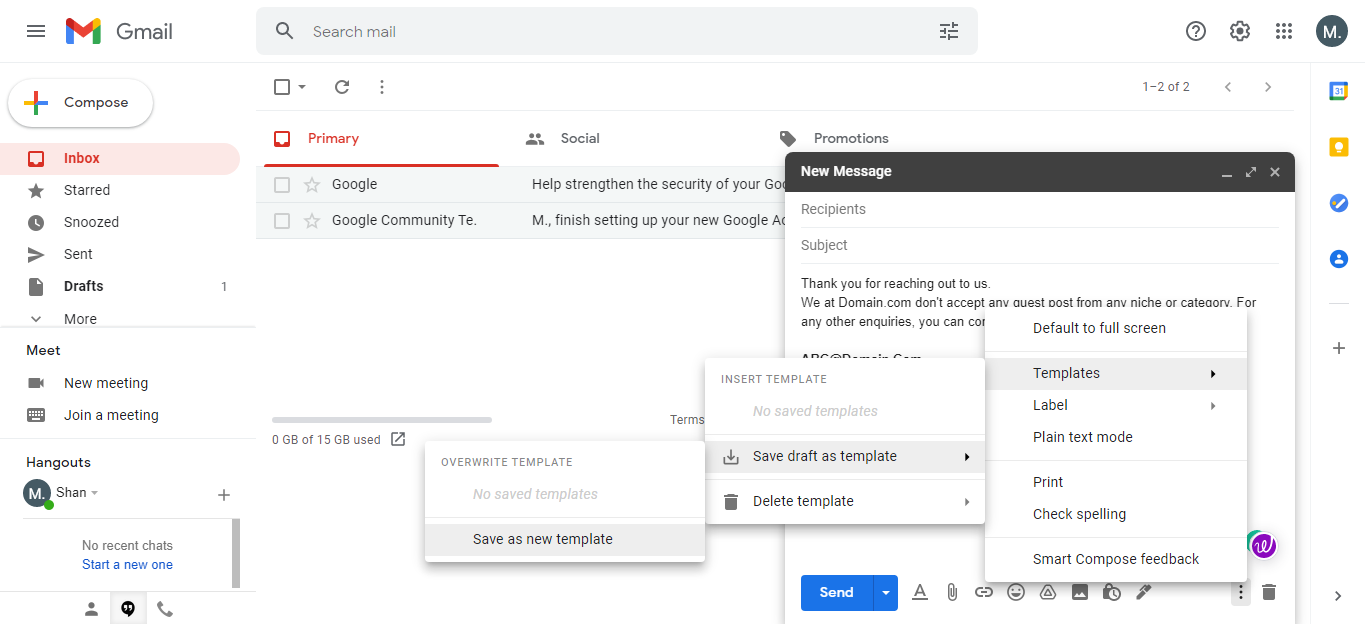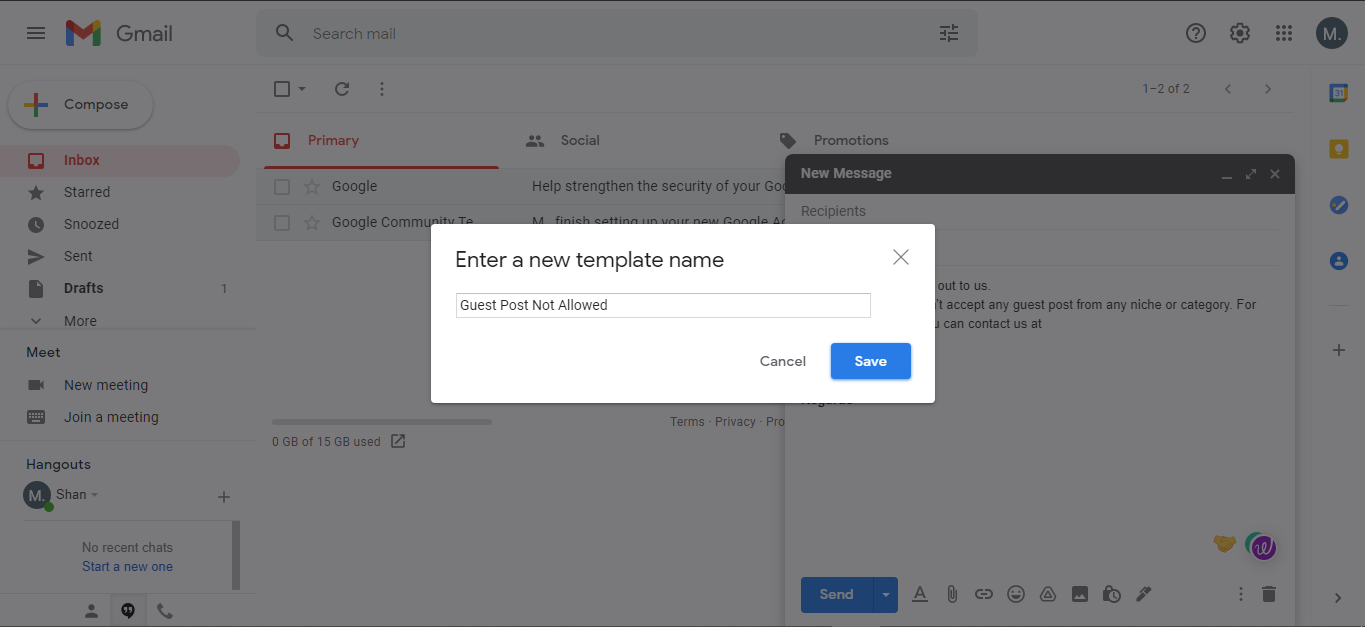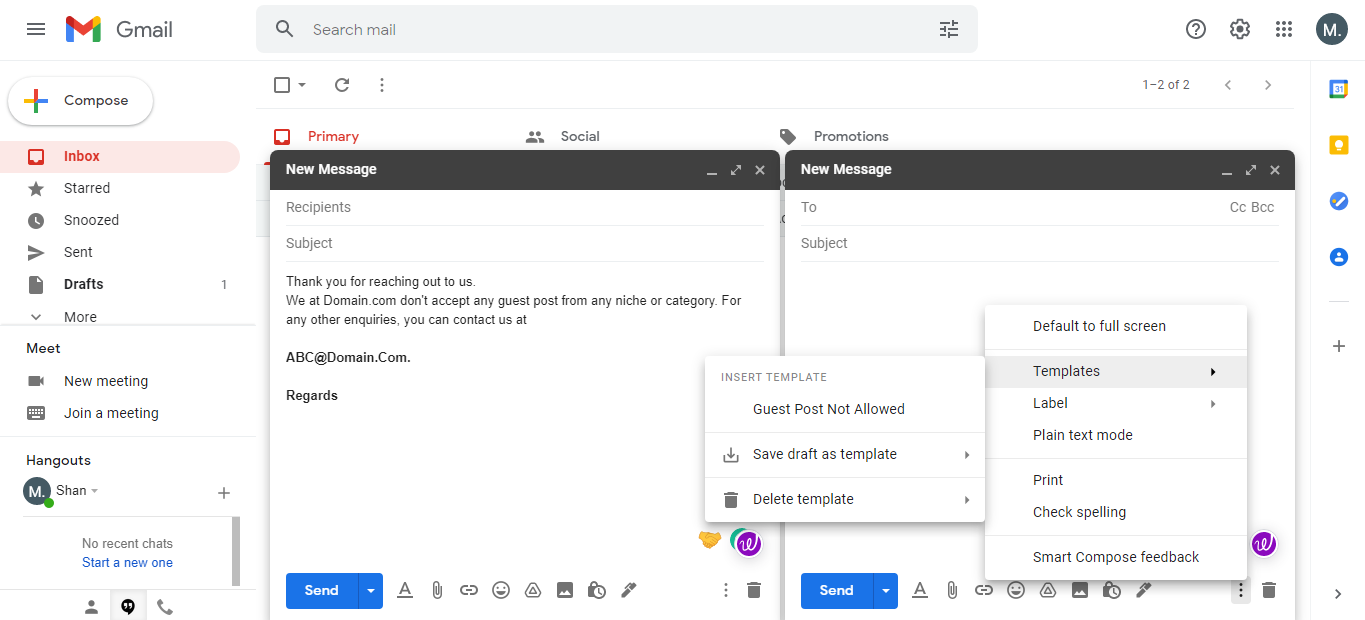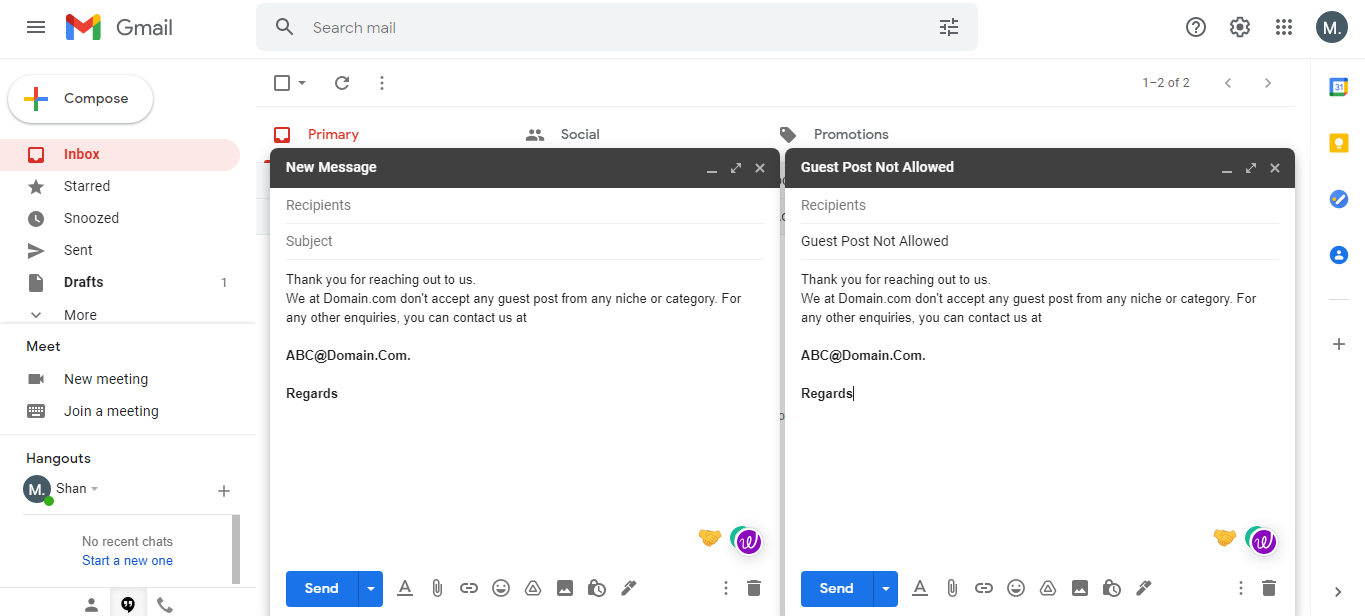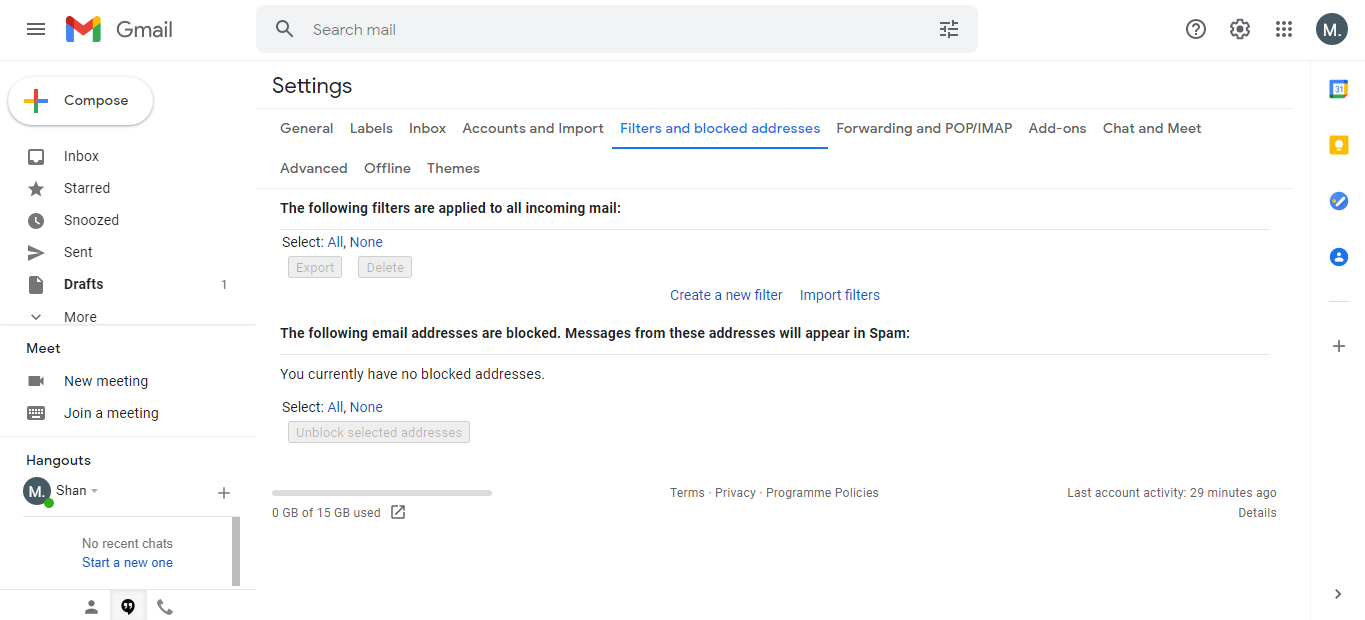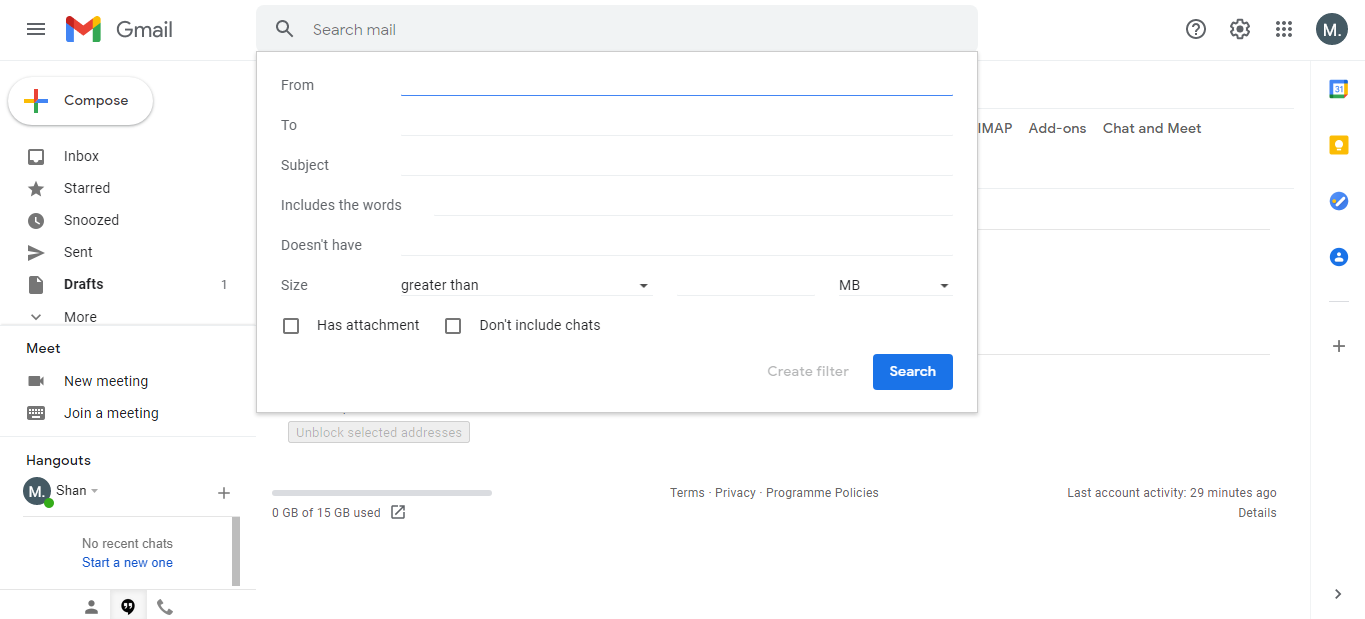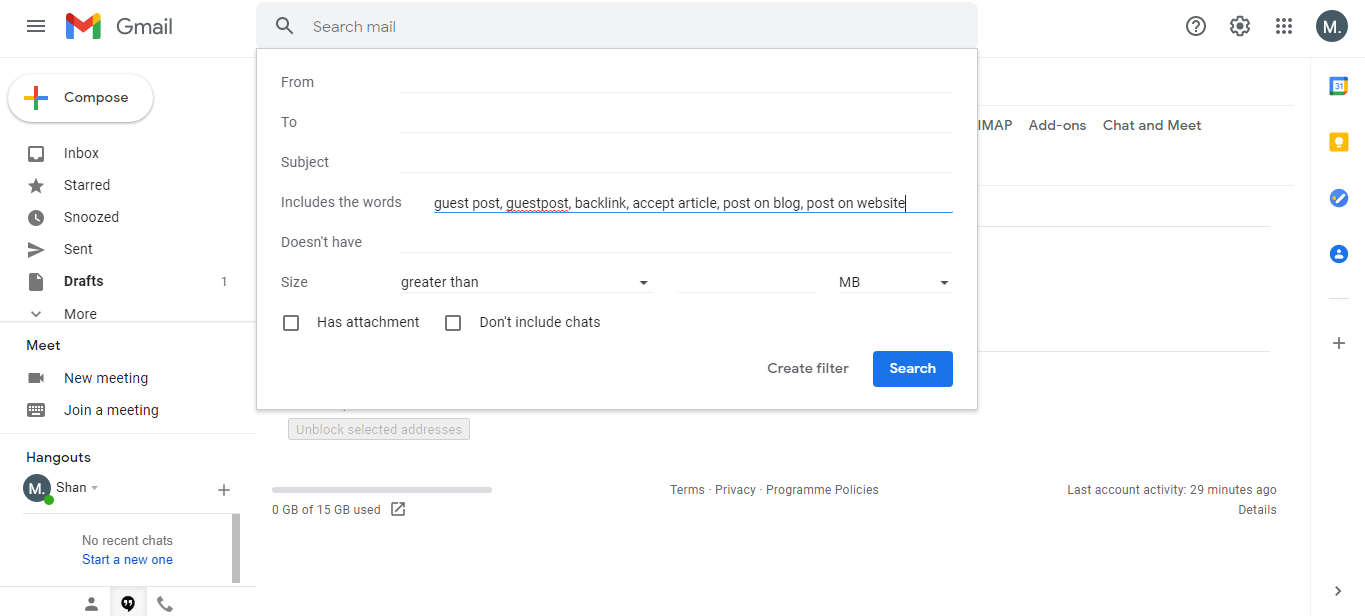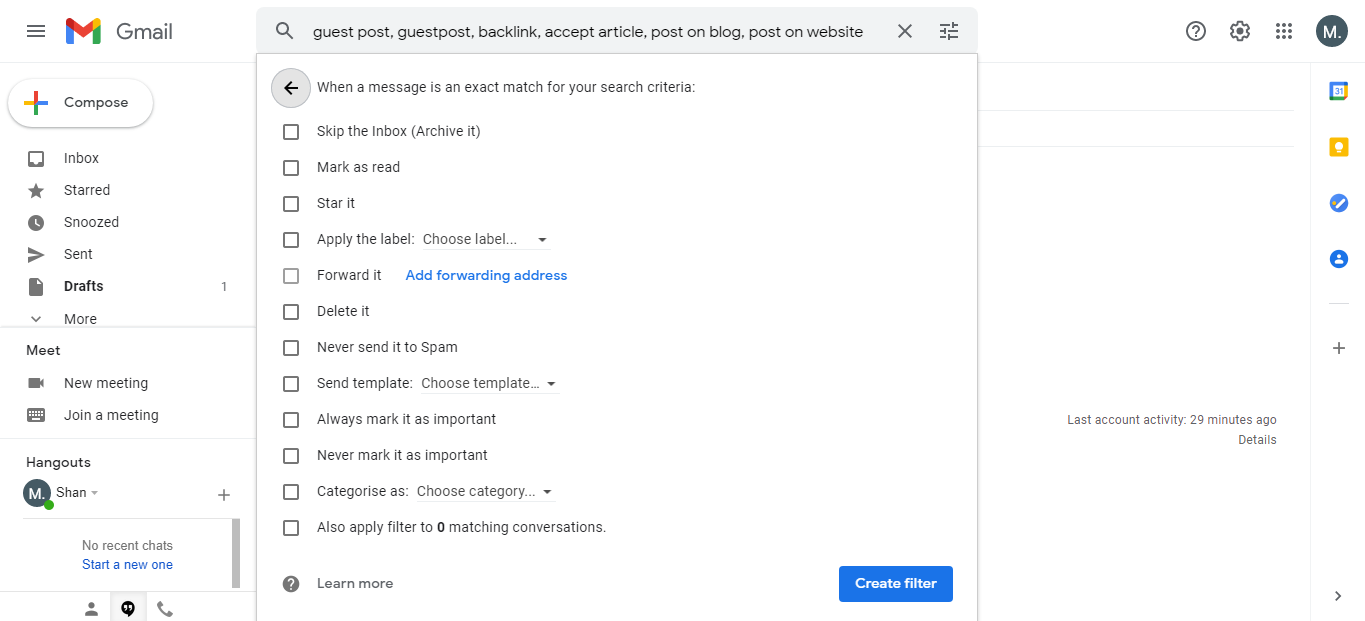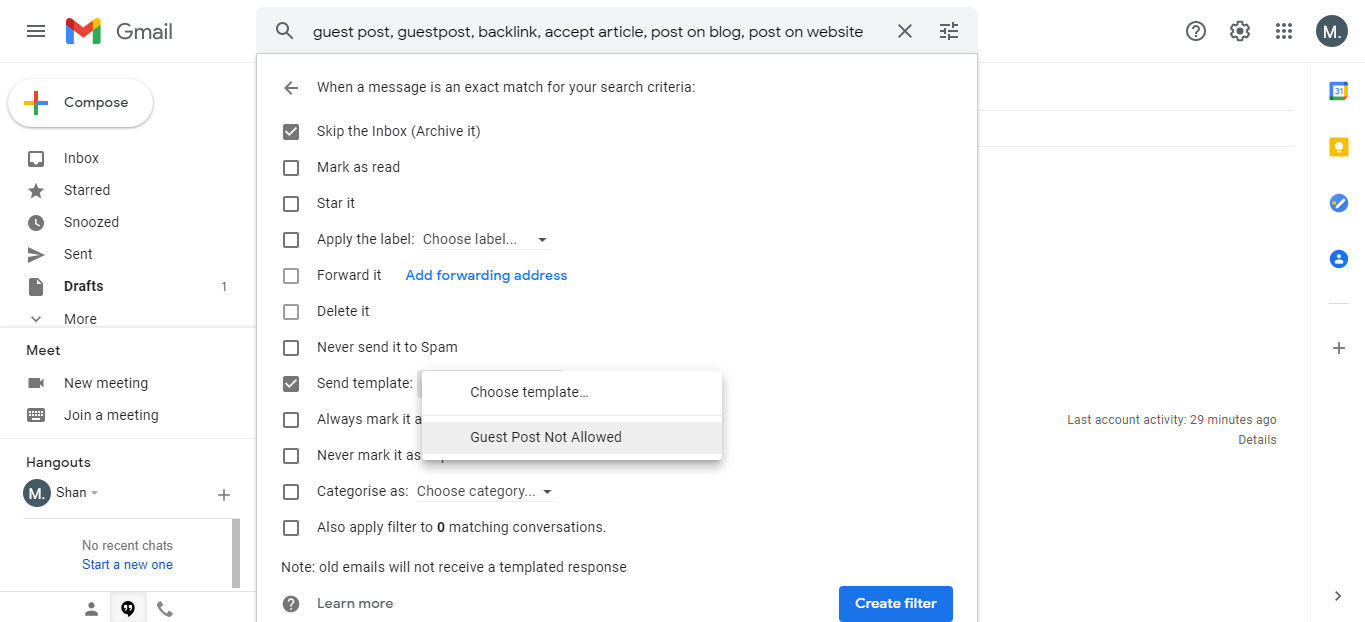Many digital marketers and online business owners have to respond to the same type of emails multiple times a day. The process can be both overwhelming and time-consuming.
In such situations, response templates can come in handy. A few filters in Gmail will also help you be more efficient with spam.
In this article, we'll show you how to use response templates and Gmail filters to combat spam effectively.
What Are Gmail Templates and How Can You Use Them?
You can save prewritten emails to your account and reuse them instead of writing them from scratch. You can save 50 different response templates simultaneously with a Gmail account. So, creating a few generic templates for the targeted audience makes email communication more productive.
If you have established authority within a specific niche, you may receive hundreds of emails from people asking to write guest posts. You can create a template and use it instead of replying to each email one by one.
For the above scenario, let's create a template email that tells people you don't accept guest posts. Before creating a response template, enable the template settings in Gmail.
1. Sign in to your Gmail account.
2. Go to Settings > See all settings.
3. In Advanced tabs, scroll down to the Templates section.
4. Enable Templates.
5. Click on Save Changes.
After enabling template settings, the next step is to create and save the response template.
How to Create a Response Template
Follow the below steps to create a response template.
1. Open your Gmail account.
2. Click on Compose to write a New Message.
3. Explain your policy about not accepting guest posts in the email. (Make it general, so it applies to anyone asking for a guest post in any niche or category)
4. When your response is ready, click on the three dots at the bottom right of the compose email box.
5. Go to Templates > Save draft as template > Save as new template.
6. Save the template after entering the name in the pop-up. (Choose a descriptive name here, since the template will use the same name as the subject for the email).
Here's how to confirm that a template has been successfully created.
- Click on the Compose again.
- Select the three dots at the bottom right.
- Go to templates.
This is where you'll find a list of your saved templates in your Gmail account. The template will be copied to compose email box once you click on it.
If you have to manually respond to hundreds of emails, the process will still be time-consuming, even if you have created an email template. This is where using filters to create automatic responses comes in handy.
You can create a filter that puts emails containing specific words into the spam folder, such as "guest post", "backlink", and "accept article". By using this filter, you can also set up automated responses for such spam emails.
Let's see how you can do that.
Using a Template to Create an Automated Response Filter
- Open the same Gmail account having the response template.
- Click on the gear icon for settings at the top right corner.
- Go to All Settings > Filters and blocked addresses.
4. Click on Create a new filter. (You can also import an existing filter saved in your system in .xml format)
You can filter emails based on an email address, subject line, and contain or exclude certain words or sizes. The most suitable filter criteria for not accepting guest posts will be to include a few words closely related to the topic. Let's add a few words to the Include the words option for the filter.
5. After specifying criteria, click on Create filter.
Here, you will have to decide what you intend to do with the email containing a message that exactly matches your criteria.
6. Check Skip the Inbox (Archive it) box so these emails won’t clutter your inbox.
7. Also, check the Send template box and select the same response template, Guest Post Not Allowed.
8. Click on Create Filter after checking boxes.
You will now see the newly created filter in your filter list. In the future, emails that contain the words, "guest post, guest post, backlink, accept the article, write for a blog, write on the website" will no longer reach your inbox.
Additionally, it will send the response template to the sender in response to their email. Thus, neither will your inbox become cluttered, nor will the sender have to wait for your reply.
Tune Filter to Not Miss Important Email
After you have set up the filter, keep an eye on the archived emails to make sure business-related emails are not being filtered out.
You might be filtering an email that contains the word “accept post”, but it might be a promotional offer you miss because of the filter. You can avoid this scenario by including a few words like brand, deal, or promotion in your Gmail filter.
Create Independent Filters Where Needed
You can export the newly created response filter and then import it into the new Gmail account if you have multiple websites with different contact emails. However, you will need to enable and create a response template separately for that email.
The best option for creating filters if you plan to use the response template would be to create them from scratch.
Don’t Let Users Know That Responses Are Automated
Don't mention that it's an automated response in your email. By avoiding this, people will not trick the Gmail filter by skipping or spelling wrong target words, so their email will reach you instead of going to spam.
Also, it's a good idea to regularly check your inbox and respond to emails that may be beneficial to you.
Controlling Spam With Gmail Filters and Response Templates
With the Gmail Filter and the general response template, you can respond to spam emails without having to scroll through them. You'll save both your time and energy this way. You should also test out Gmail browser extensions that improve your email communication in addition to Gmail filters.