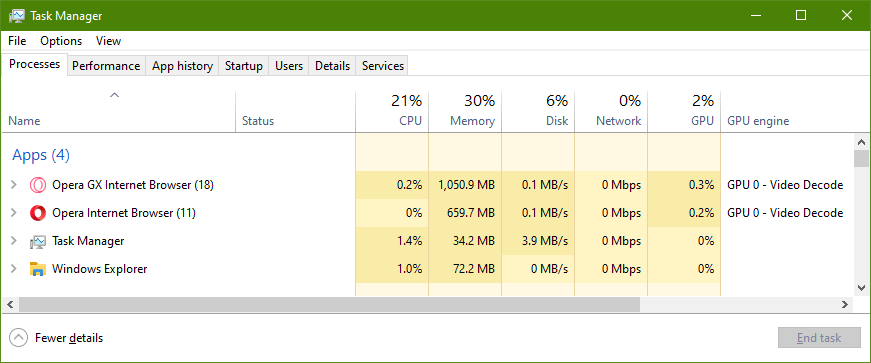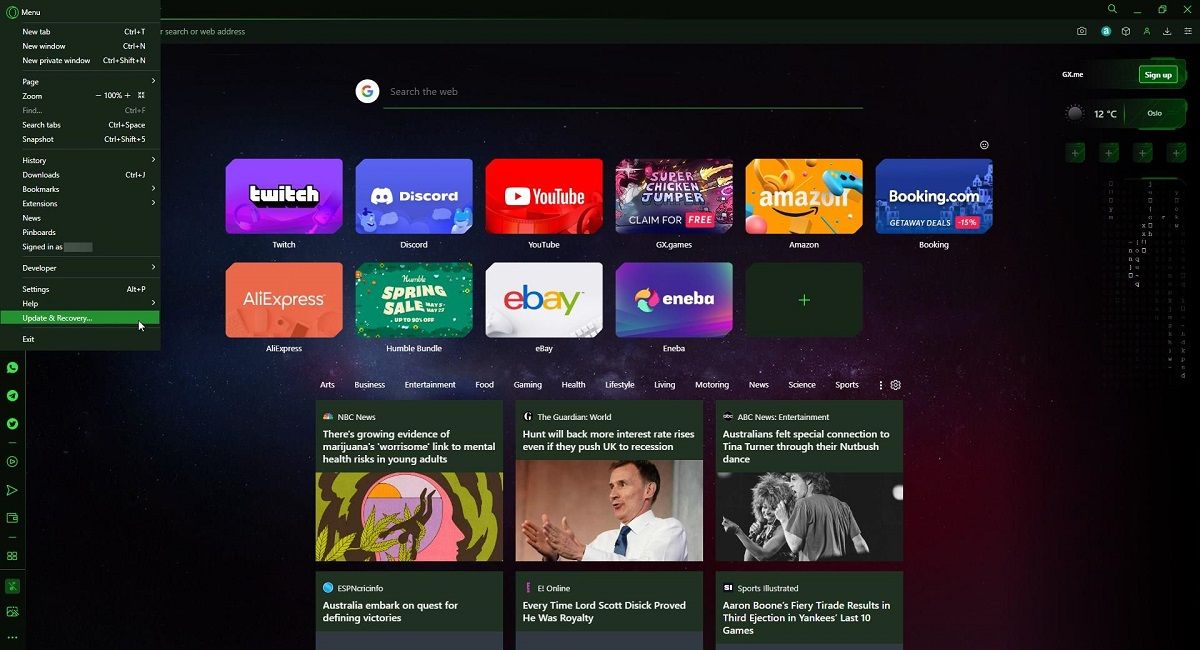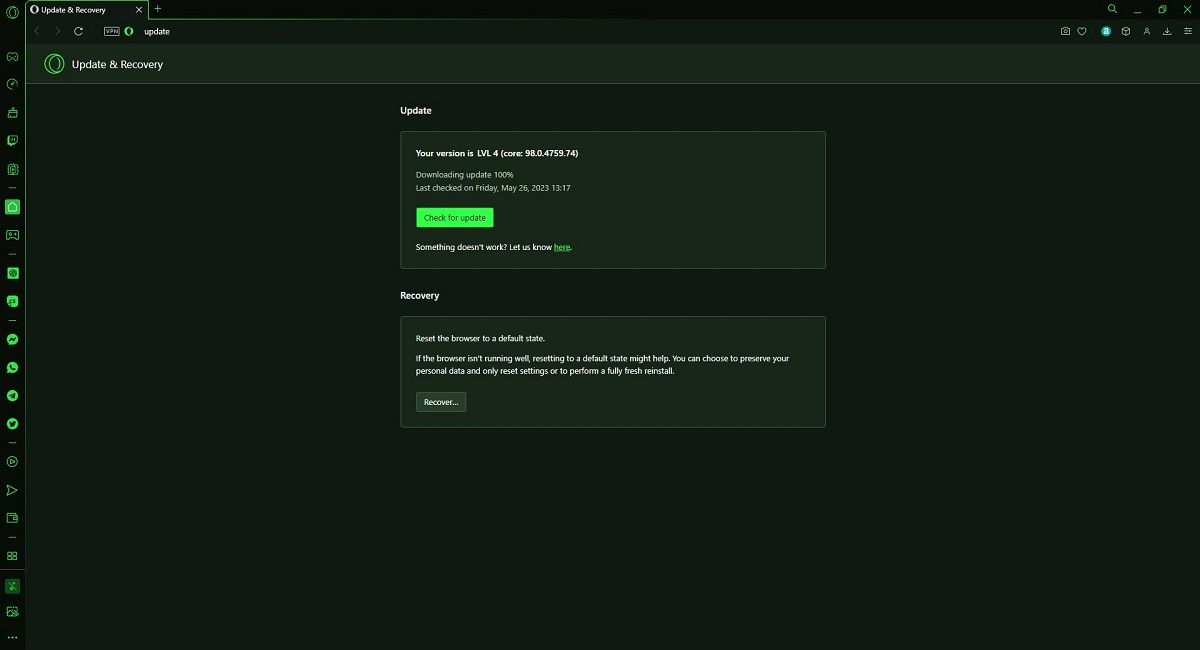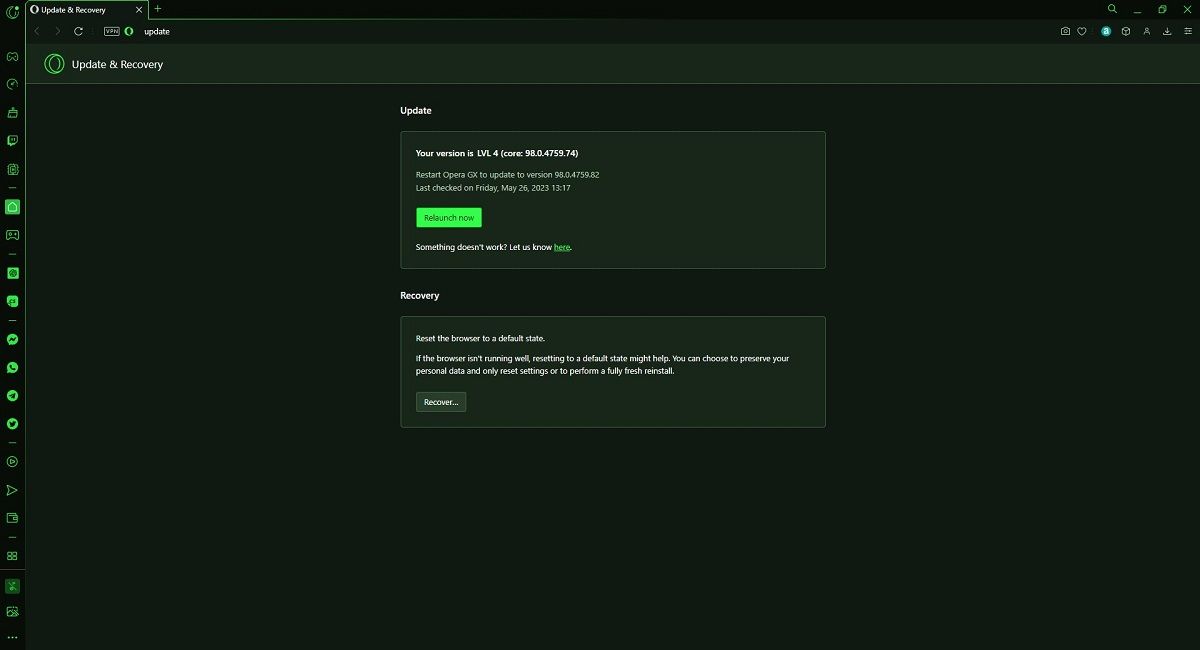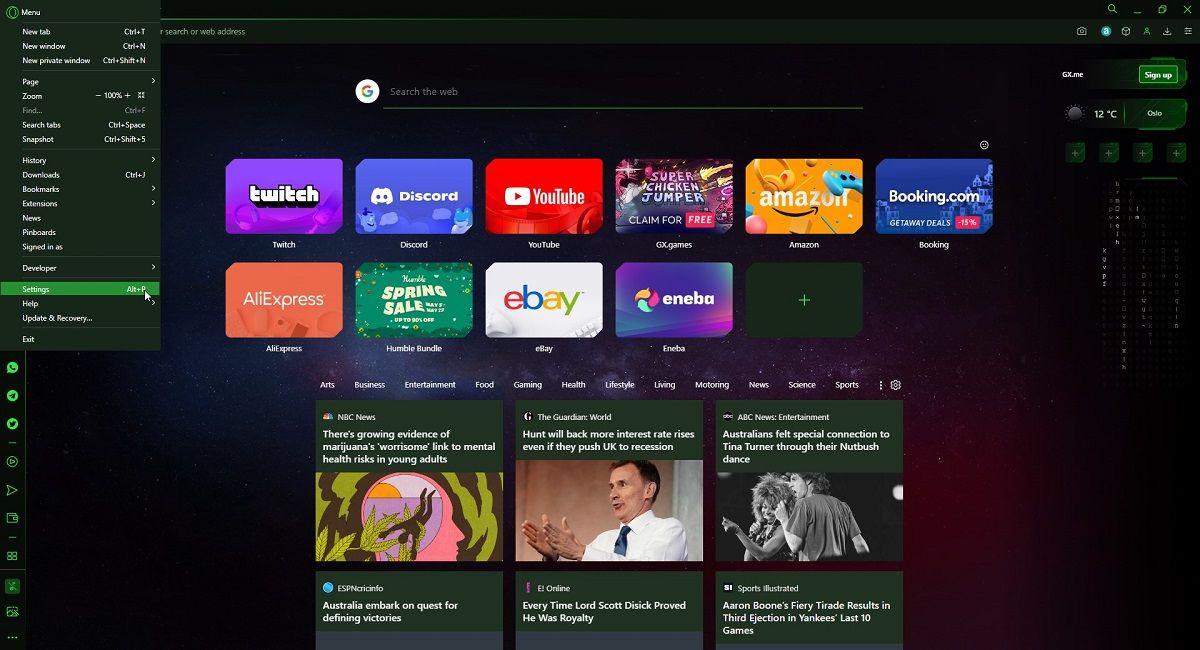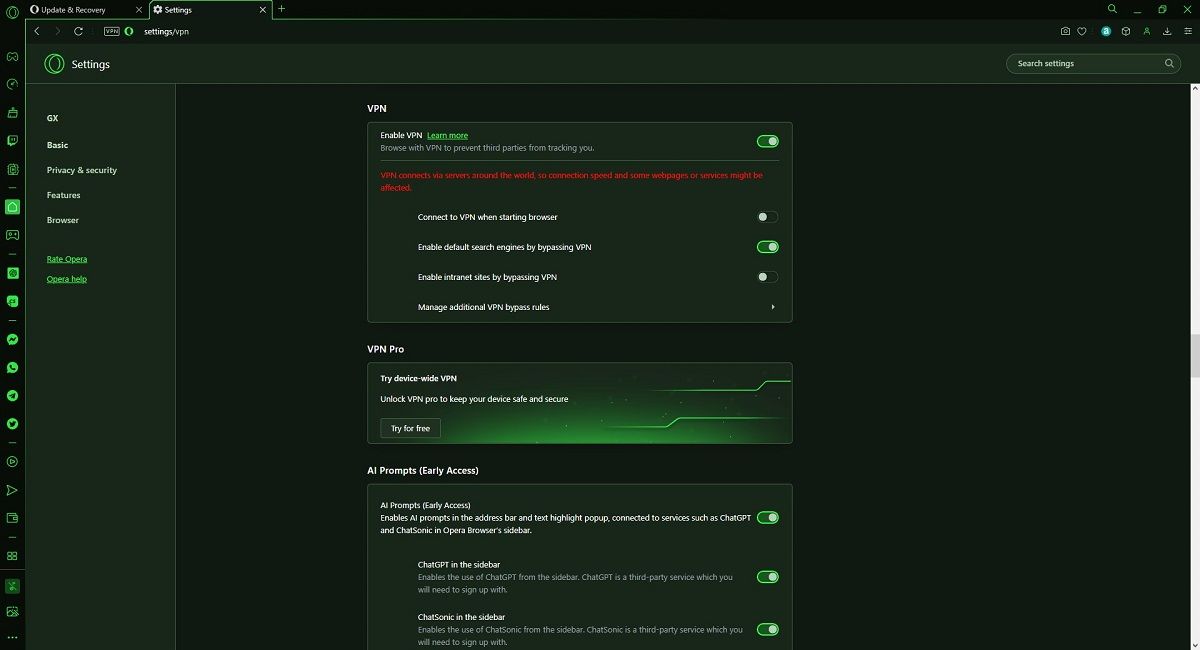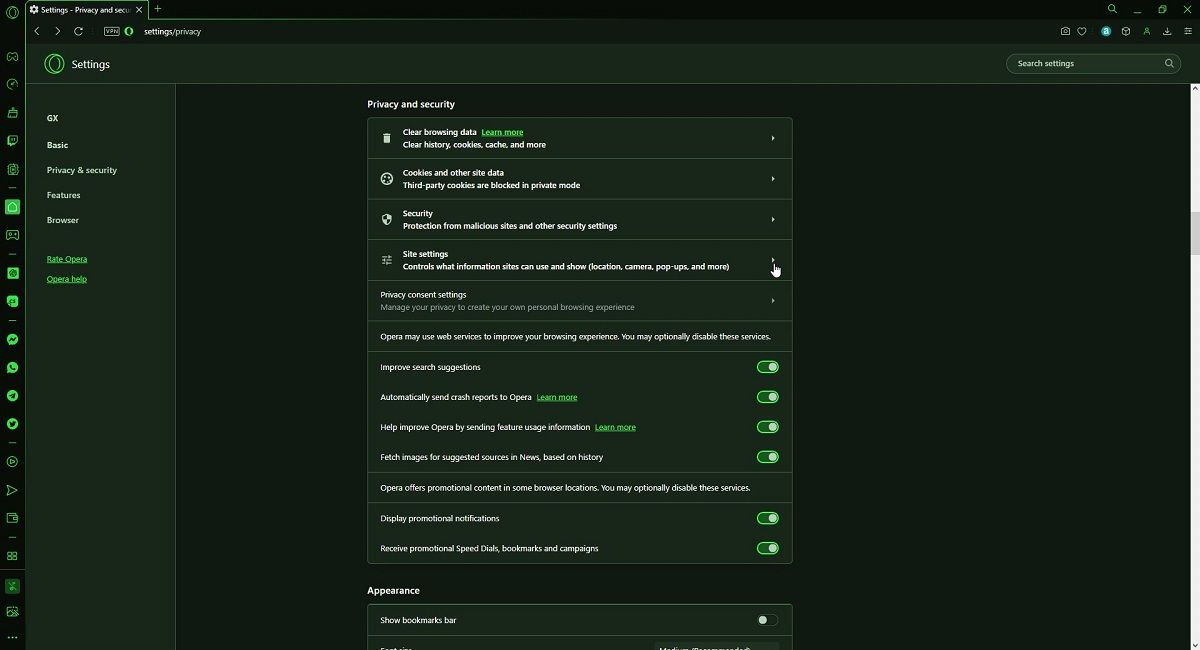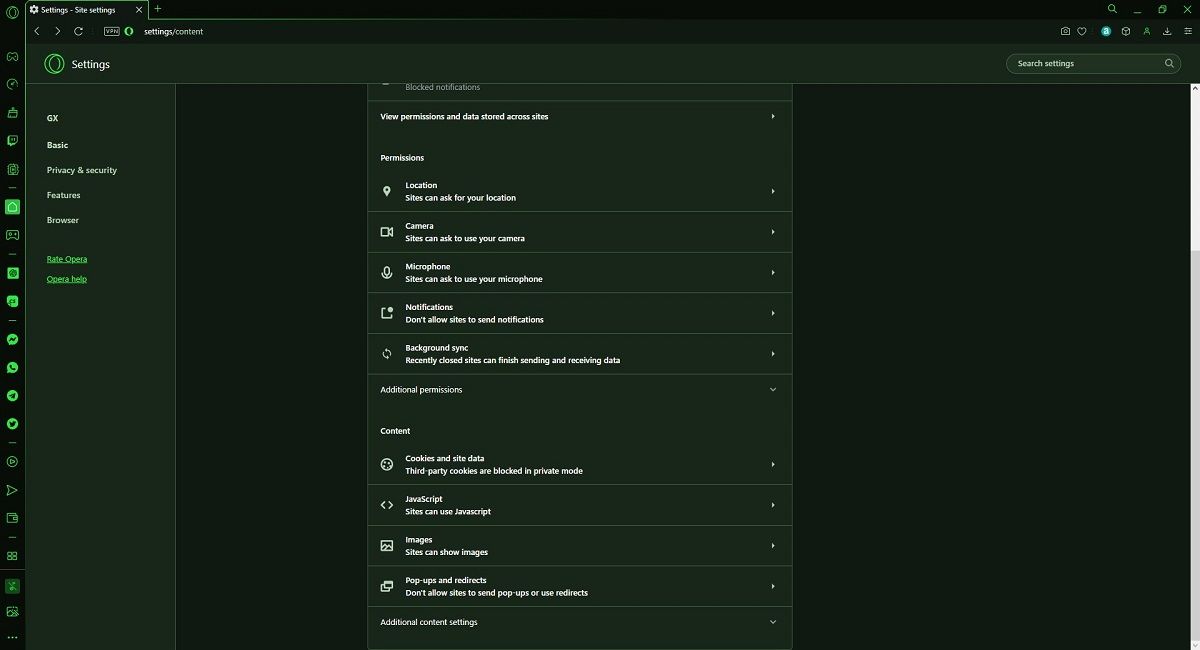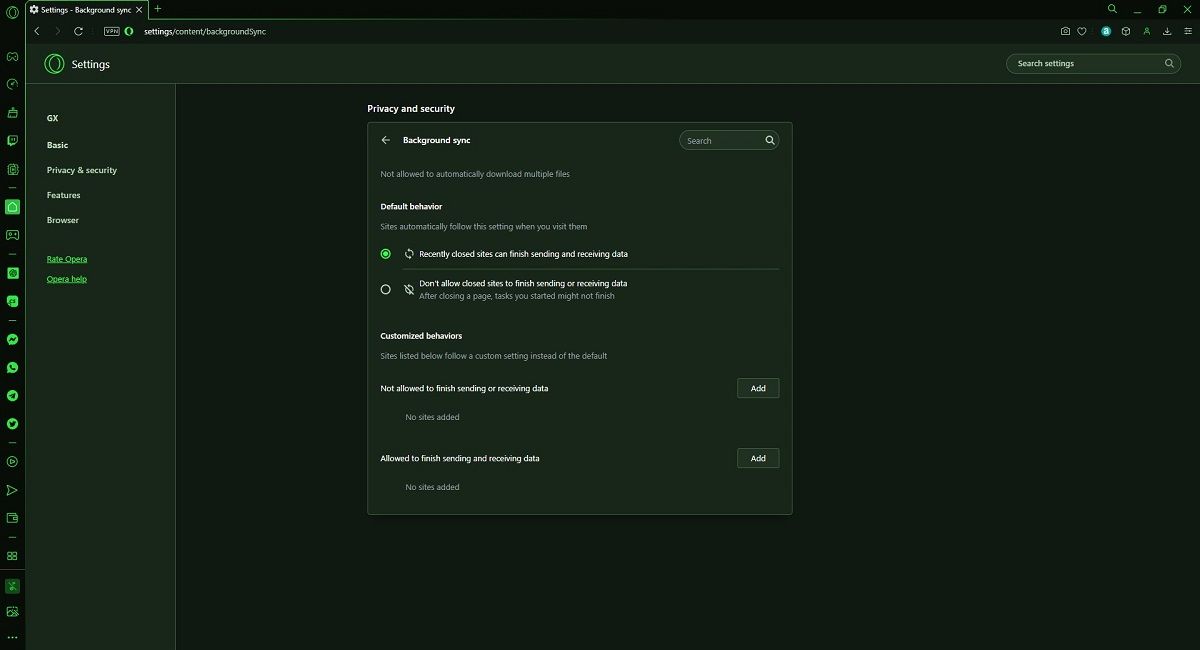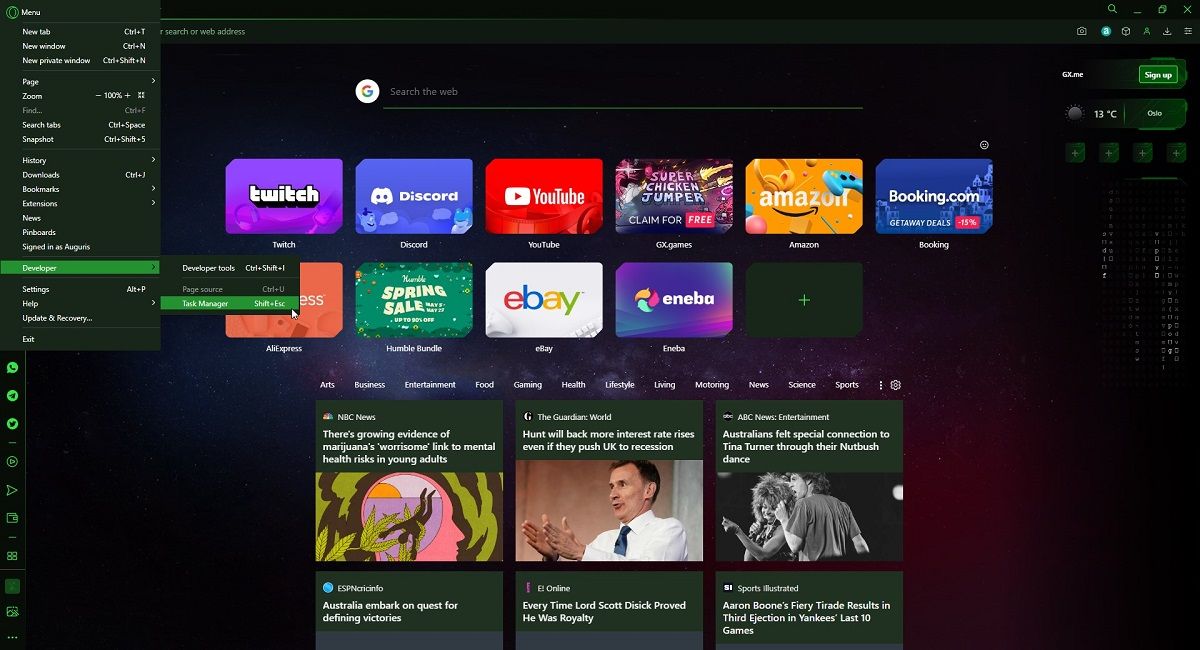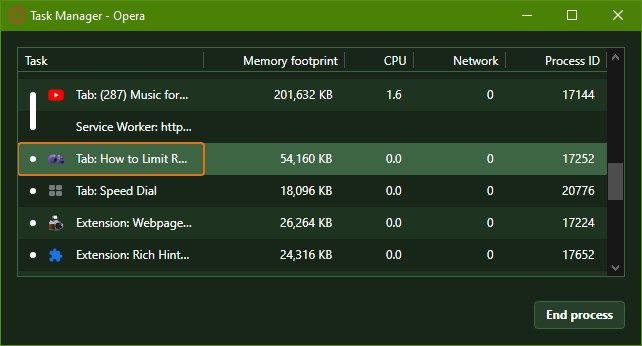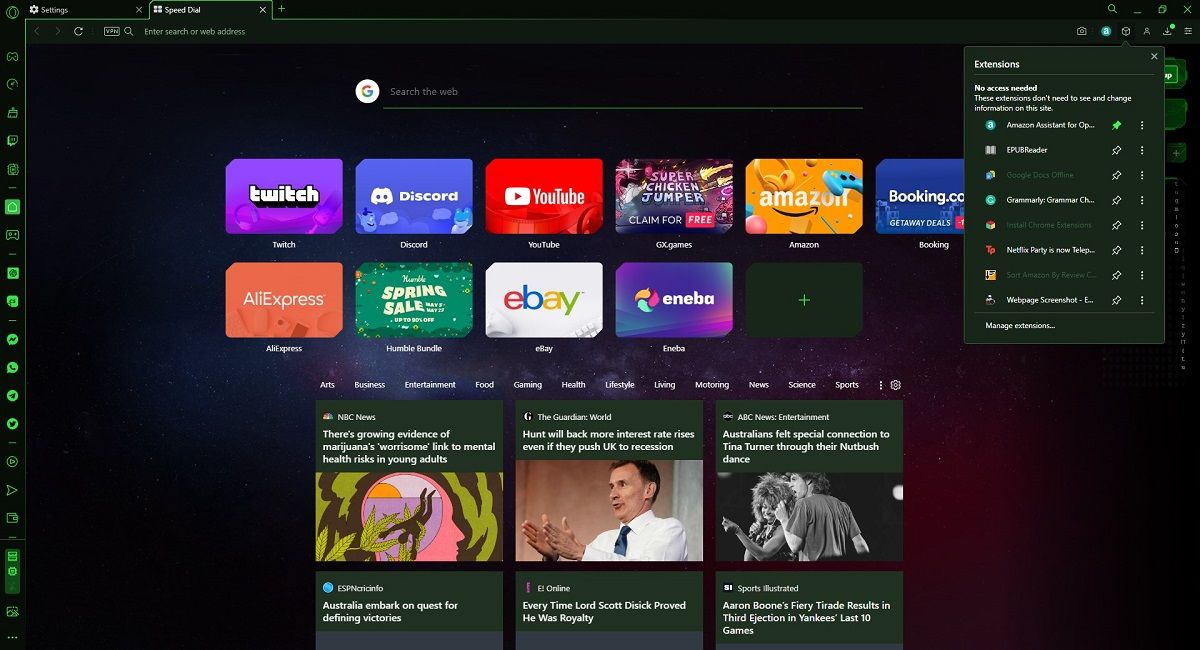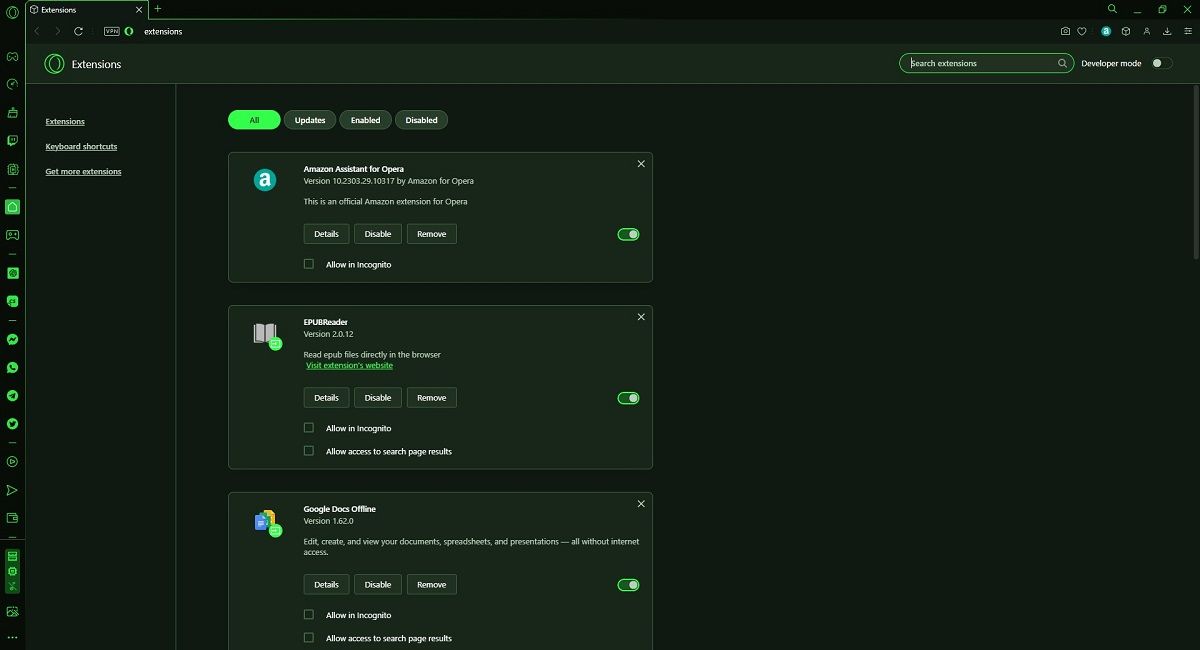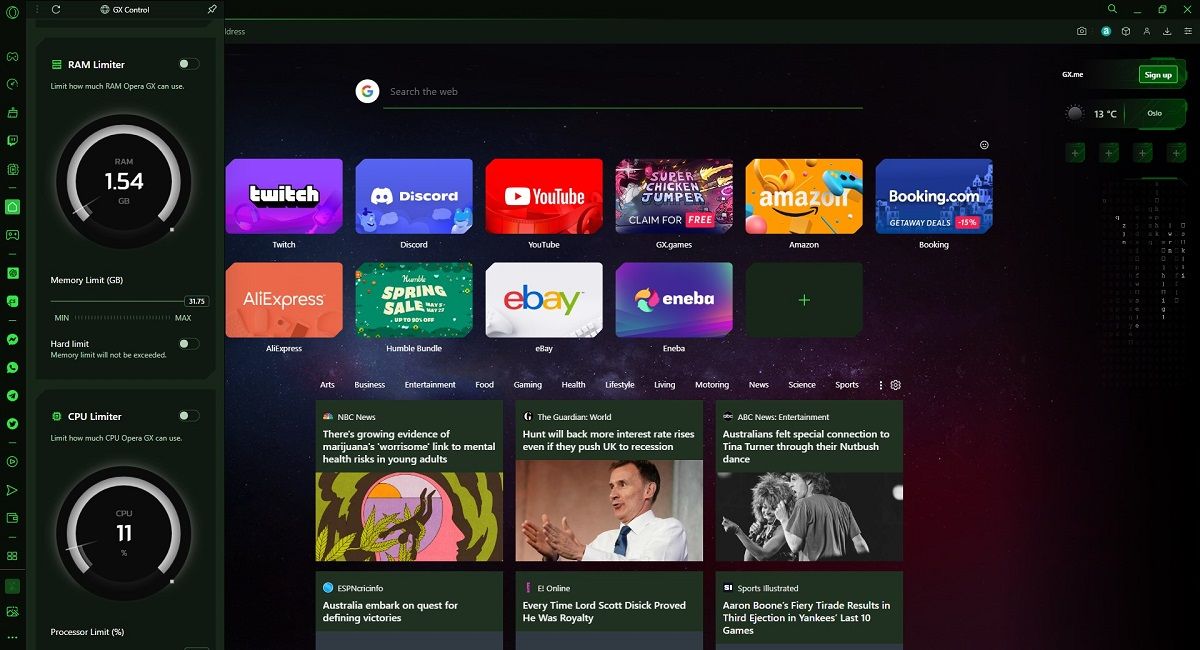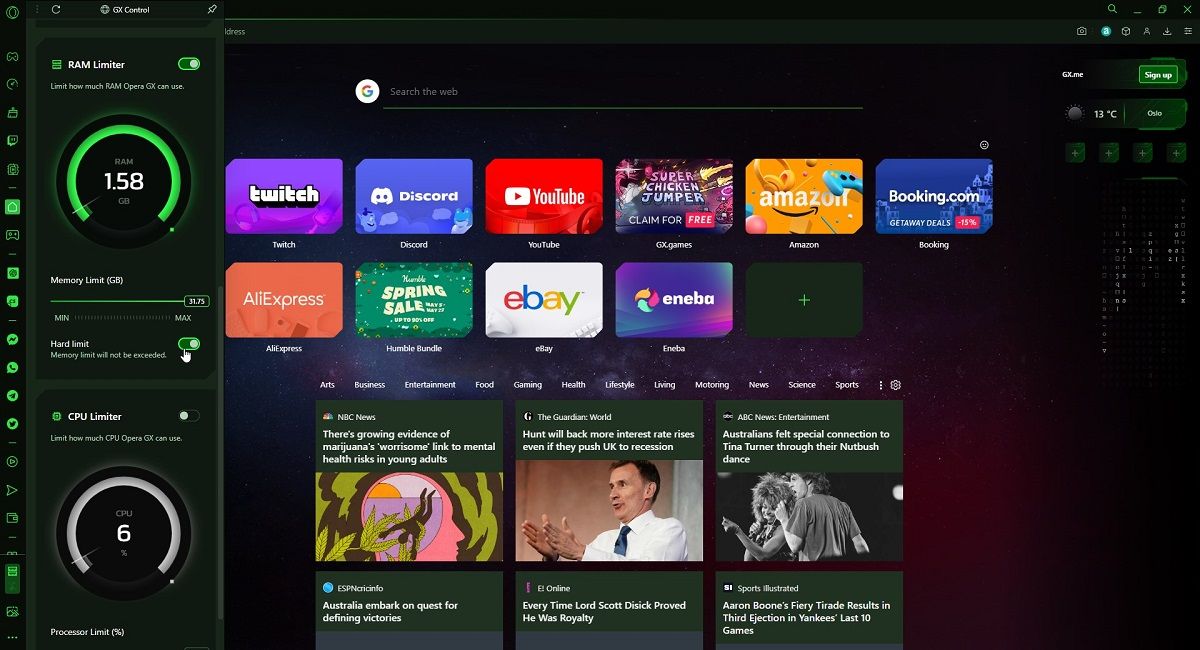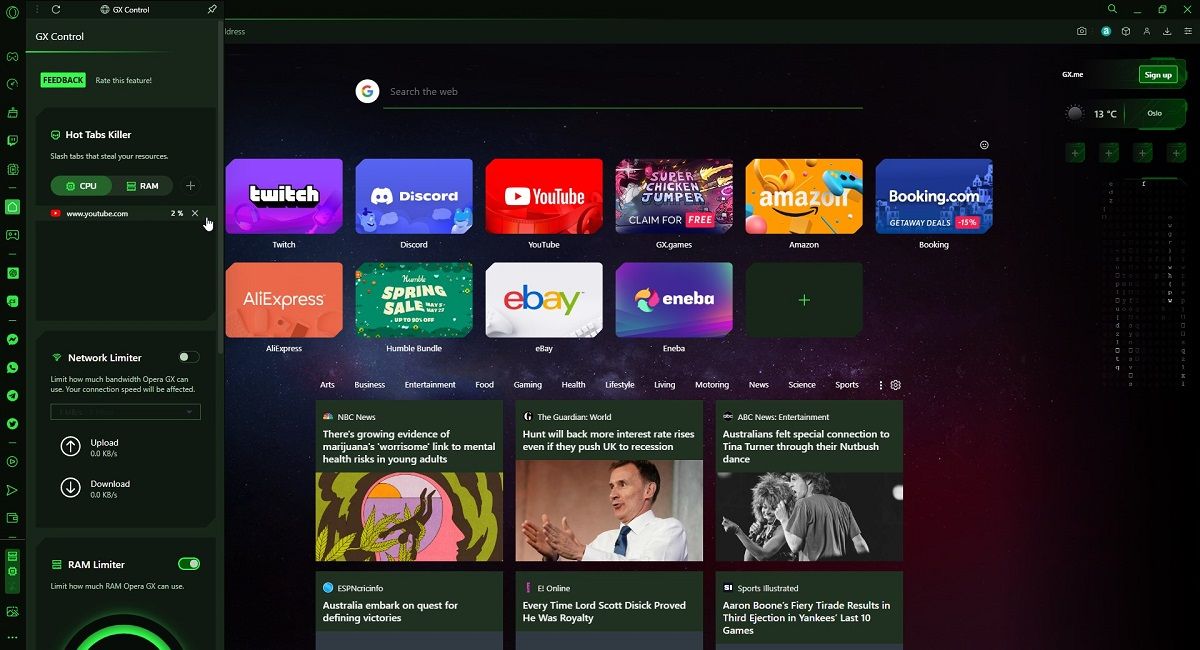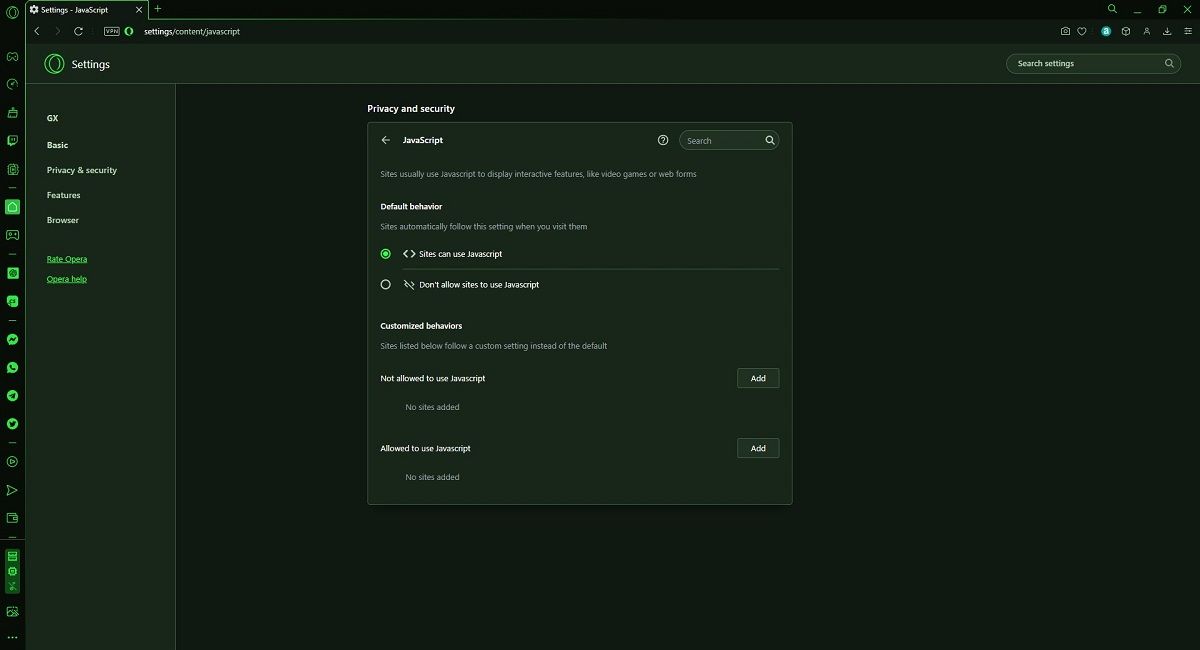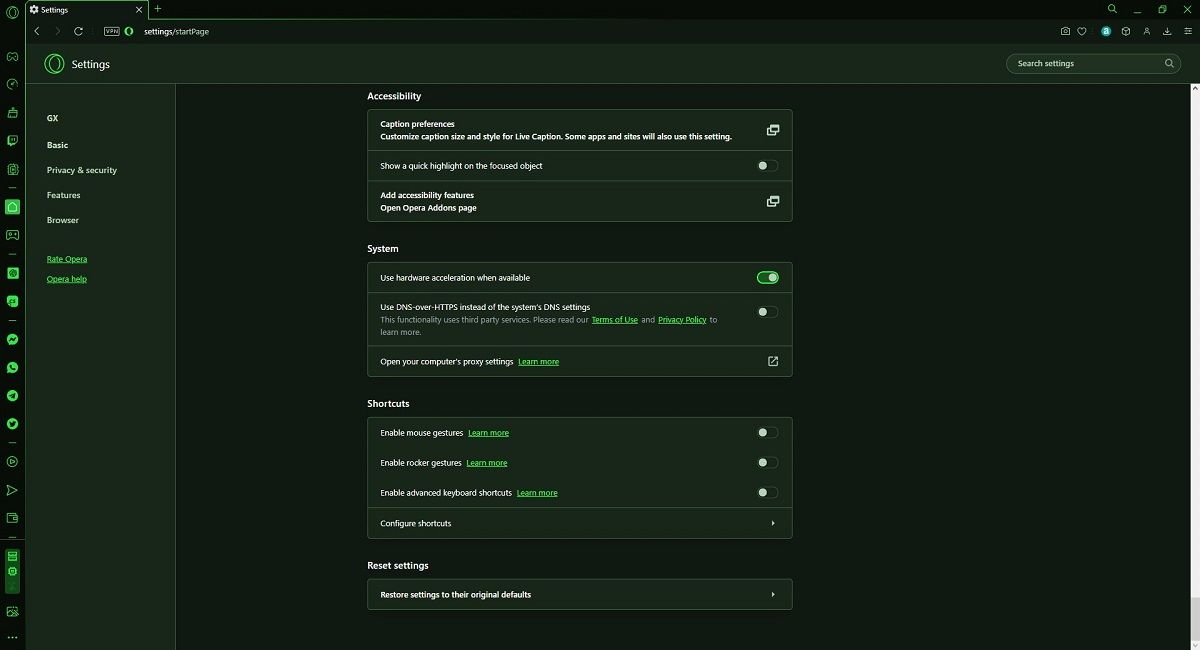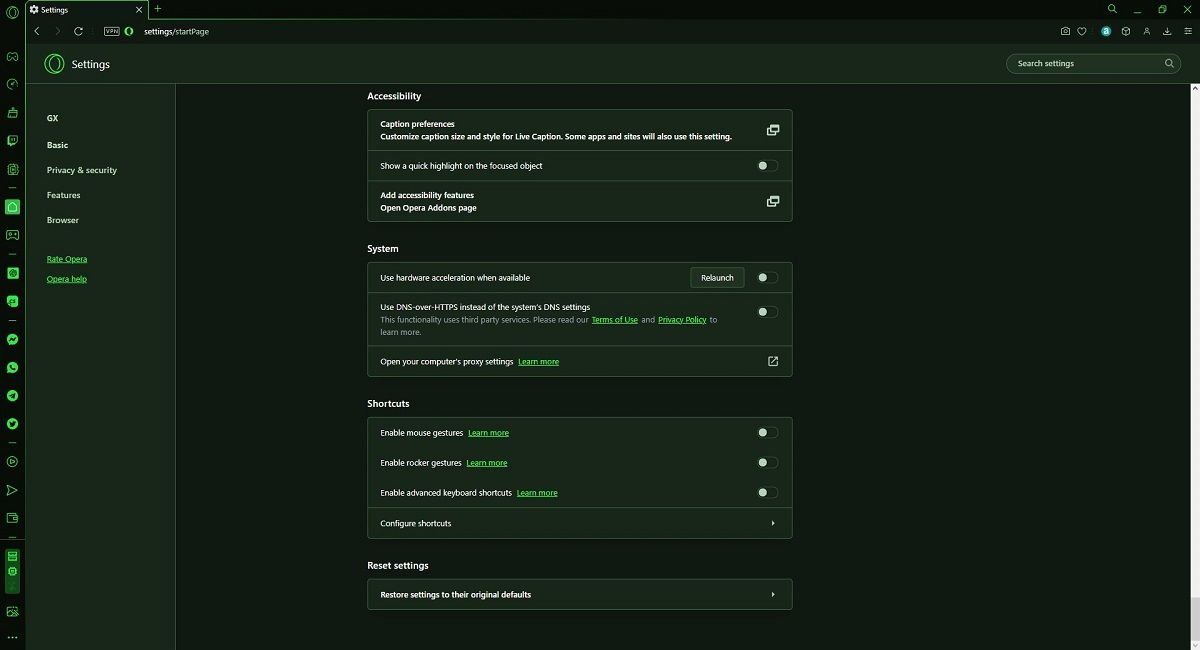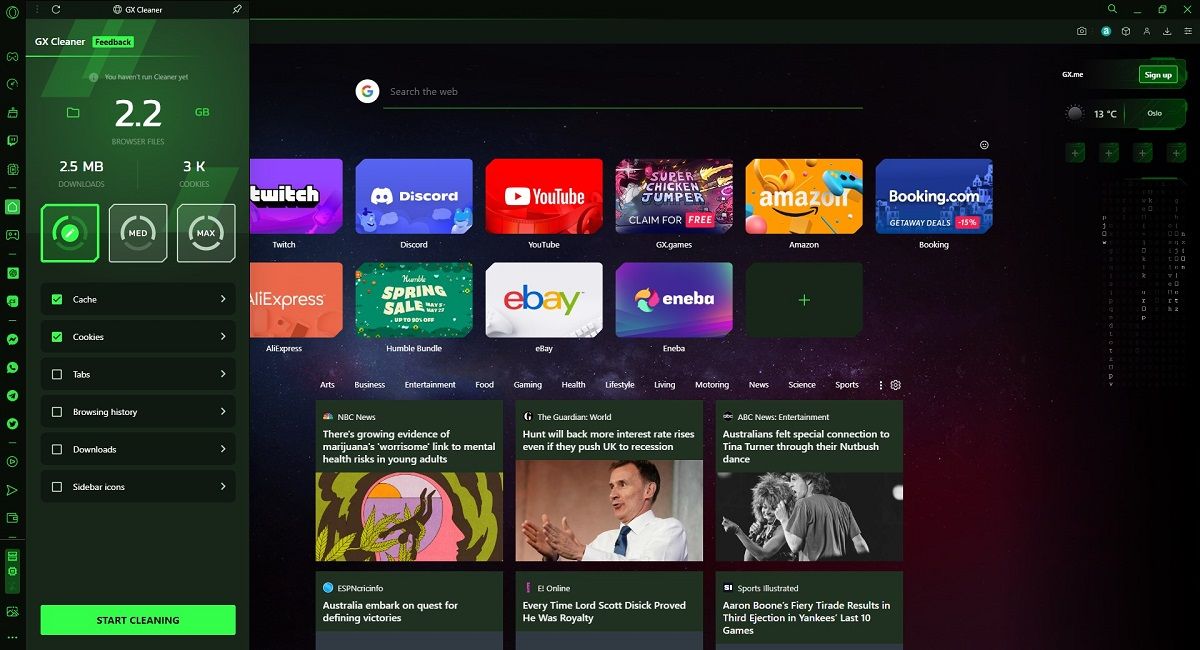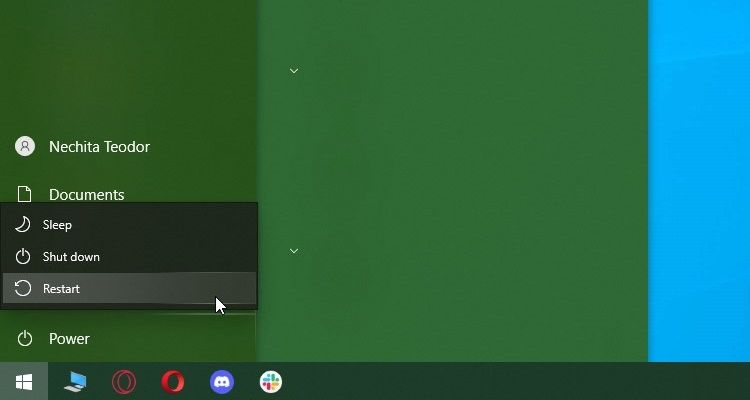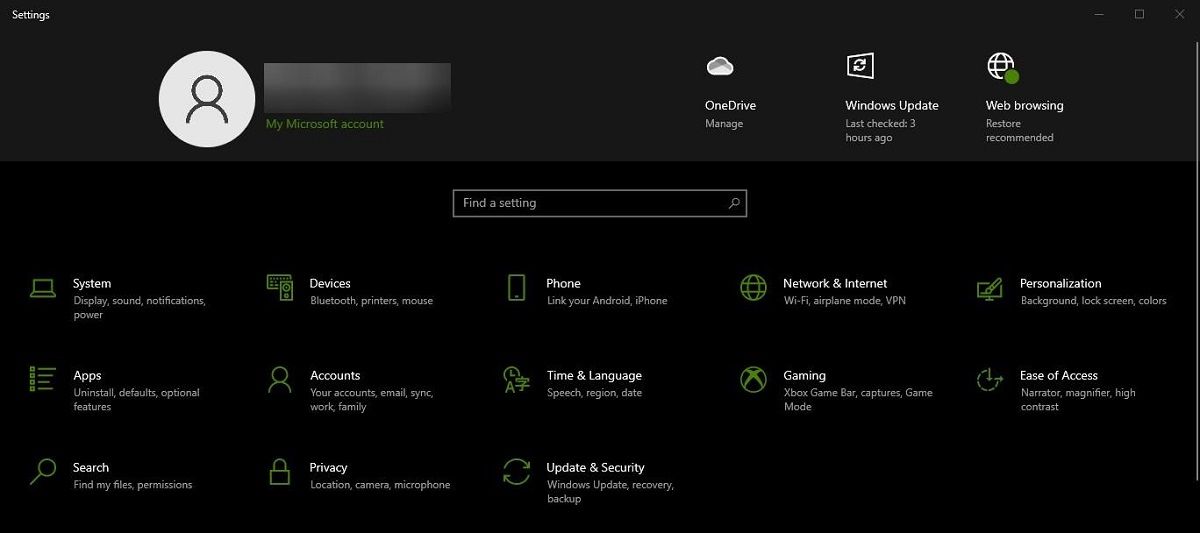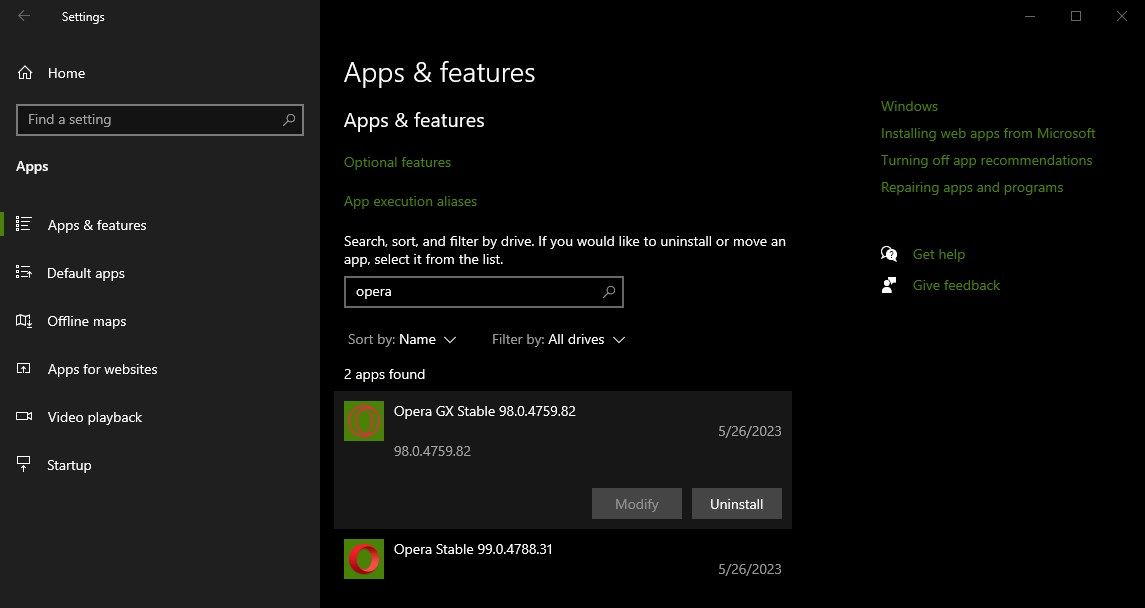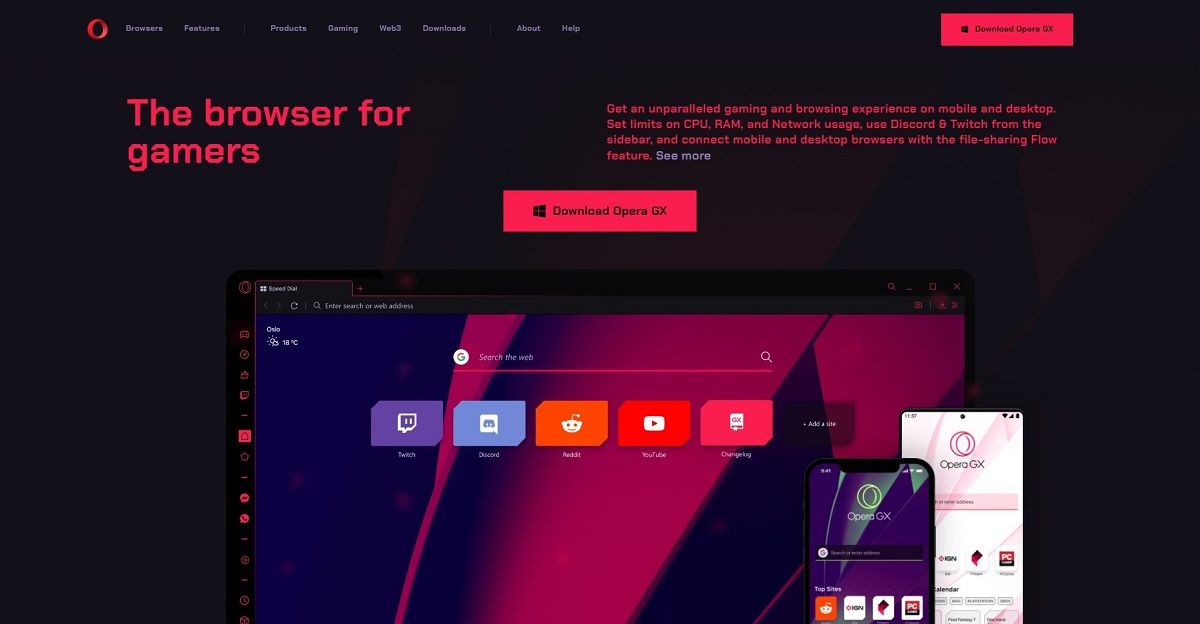All browsers use up your computer's RAM–though, some more than others. But, each web browser has different settings and features that allow you to control how much RAM they consume, even with multiple tabs open.
Opera GX is a web browser that's designed for gamers, so making sure it runs using the fewest resources is key. There are several ways to help keep Opera GX's RAM consumption low, and we'll be looking over 13 methods that are proven to help.
1. Restart Opera GX
Instead of simply closing your current Opera GX window, we recommend using the Windows Task Manager to completely close the web browser. It'll also close all other related processes that may cause high RAM consumption. You can use similar tools in macOS and Linux.
- While inside Opera GX, press Ctrl + Shift + Esc to open the Task Manager.
-
Scroll through the list of running apps, find Opera GX, and click on End Task.
- Relaunch Opera GX to check for its RAM consumption.
2. Update Opera GX
Aside from security and bug fixes, most updates also come with performance enhancements that can help make improve the browser's speed and reduce resource consumption.
Normally, Opera GX updates itself at regular intervals, but there's also a way to force the browser to search for updates and install them right away.
- Launch Opera GX.
- Click on the menu icon in the top-left corner.
-
From the drop-down list, select Update & Recovery...
-
Select Check for update.
-
Click on Relaunch now.
- Relaunch Opera GX and check for RAM use.
3. Disable Opera GX's Built-In VPN
Because of how VPNs function, they increase the RAM, CPU, and bandwidth consumption of your web browser. Given how Opera GX comes with a built-in VPN, disabling it can help lower the browser's RAM usage.
- Open Opera GX.
- Click on the Opera icon in the top-left corner.
-
From the drop-down menu, click on Settings.
- Select Features from the menu on the left.
-
Click on the slider button that's next to Enable VPN.
4. Deactivate Background Sync
Opera GX has a feature called Background sync, which allows websites that you've visited to continue sending or receiving data even after you've closed their associated tabs.
This feature is great when you live in an area with a poor internet connection, but it can also be a drawback since your closed tabs will continue to use up RAM as if they were still open. So, it's best to disable it if you want to reduce RAM consumption.
- Launch Opera GX.
- Click on the menu icon.
- From the drop-down list, select Settings.
-
Select Privacy & security from the menu on the left.
-
Click on the arrow next to Site settings to expand the sub-menu.
-
Double-click on Background sync to expand that sub-menu.
- Check the box next to Don't allow closed sites to finish sending or receiving data.
5. Use Opera's Task Manager
Opera GX comes with a built-in Task Manager that allows you to manage active tabs and extensions running in your browser. Using it is similar to that of Windows' own Task Manager, albeit at a smaller scale.
- Launch Opera GX.
- Click on the menu icon in the top-left corner.
- Select Developer tools.
-
Click on Task Manager.
-
Select the process you want to close, then click on End process.
Another way to access Opera's Task Manager directly is to press Shift + Esc while within an Opera GX window.
6. Manage Browser Extensions
Each active extension will increase your browser's RAM consumption, even if you visit websites that don't actively use those extensions. Closing or uninstalling these extensions will help lower your browser's overall resource usage.
- Open Opera GX.
- Click on the Extensions icon in the top-right corner.
-
Select Manage extensions...
-
Navigate through each of your extensions, and click on their corresponding sliders to deactivate them.
Alternatively, you may use the Opera GX Task Manager mentioned earlier to disable each extension individually.
7. Use Opera GX's RAM Limiter
Opera GX comes with plenty of resource management tools, and even a proprietary feature called GX Control, which contains a customizable RAM limiter. This feature happens to be just one of the many differences between Opera and Opera GX.
- Open Opera GX.
- Click on the GX Control icon from the sidebar.
-
Scroll down until you reach RAM Limiter.
- Activate the RAM Limiter by pressing the slider button next to it.
- Set the Memory Limit (GB) slider to the maximum value.
-
Activate Hard limit by pressing its respective slider button.
8. Use Opera GX's Hot Tabs Killer
A simpler way to gain access to your active tabs is to use the Hot Tabs Killer feature located in the GX Control menu. It behaves just like Opera GX's Task Manager, but it's sleeker and easier to access, allowing you to manage your tabs like a pro.
- Launch Opera GX.
- Click on the GX Control icon from the sidebar.
-
In the Hot Tabs Killer section, move your mouse over each tab currently active.
- Click on the small X next to each tab to manually deactivate them.
9. Deactivate JavaScript
Without JavaScript, there are no cookies, pop-ups, or trackers, which means web pages will load a lot faster. A side effect of this is that your device won't need to use as much RAM to open those pages as it did before.
- Launch Opera GX
- Click on the menu icon.
- From the drop-down list, select Settings.
- Select the Privacy & security sub-menu from the left.
- Access the Site settings sub-menu.
-
Double-click on JavaScript to expand that sub-menu.
- Check the box next to Don't allow sites to use JavaScript.
10. Disable Hardware Acceleration
The purpose of hardware acceleration in browsers is to reduce the load that they have on your device's CPU. It'll redistribute the load to other hardware components, such as the GPU or the RAM. However, if RAM usage is much higher than expected, it might be a better idea to disable hardware acceleration altogether.
- Launch Opera GX.
- Click on the menu icon in the top-left.
- Select Settings from the drop-down menu.
- Select the Browser sub-menu to your left.
- Scroll down to the System section.
-
Click on the slider button next to Use hardware acceleration when available to deactivate this feature.
-
Click on the Relaunch button next to the slider.
Your browser should now re-open without using hardware acceleration on any of the pages.
11. Clear Browser Cache
Cookies and cache aren't the same thing, but their build-up may help web pages load faster and may remember your browsing data. However, they also cause your browser to use a lot more RAM.
- Launch Opera GX.
- Click on the GX Cleaner icon from the sidebar.
-
Check the boxes for both Cache and Cookies.
- Select Start Cleaning.
- Wait for the browser to clear its history, and then click Done.
Depending on your browsing habits, we recommend clearing your cookies and cache every two to three months to ensure peak performance.
12. Restart Your Device
Restarting your device will help completely refresh all the apps and processes currently running, including Opera GX.
- Press the Windows key on your keyboard.
- Click on Power.
-
Select Restart.
- Wait for your device to restart.
You can follow similar instructions for macOS and Linux devices.
13. Reinstall Opera GX
In case none of the above-mentioned solutions worked, then completely reinstalling Opera GX should do the trick. To do this on Windows:
- Press the Windows key on your keyboard.
- Click on the Settings button
-
Go to Apps.
- Scroll down the list of installed apps and click on Opera GX.
-
Click on Uninstall, and click Uninstall again when asked for confirmation.
-
Once you've uninstalled Opera GX, head over to the official Opera GX website, and download a fresh copy.
- Double-click on the file, and follow the on-screen instructions to install the web browser once again.
You can follow the relevant instructions for your operating system.
Consume Less RAM in Opera GX
Opera GX is a web browser that boasts low RAM usage, especially compared to other popular web browsers on the market. But even the fastest browsers will use up most of your RAM if you use them intensely.
Luckily, Opera GX comes with plenty of features and settings that allow you to minimize RAM use even further, thus making it one of the most resource-efficient web browsers out there, especially if you're using an old or a low-end computer.