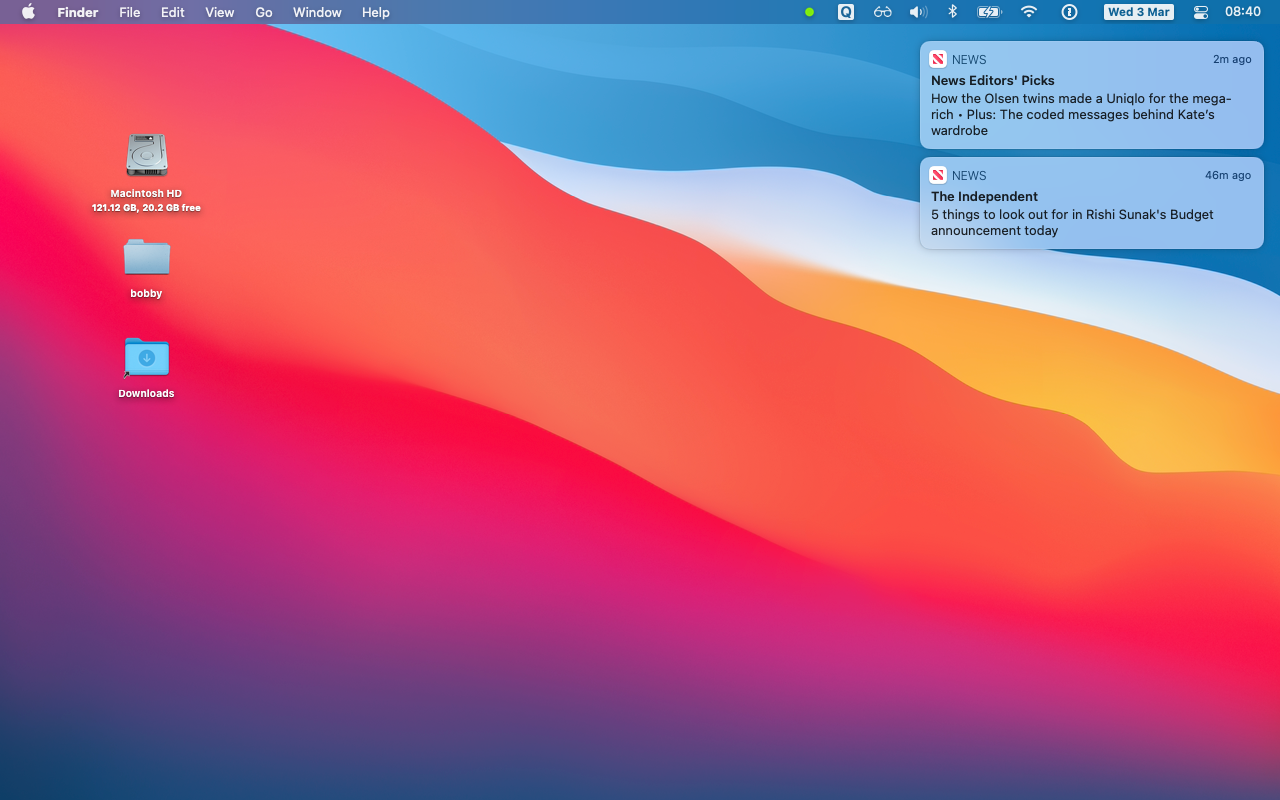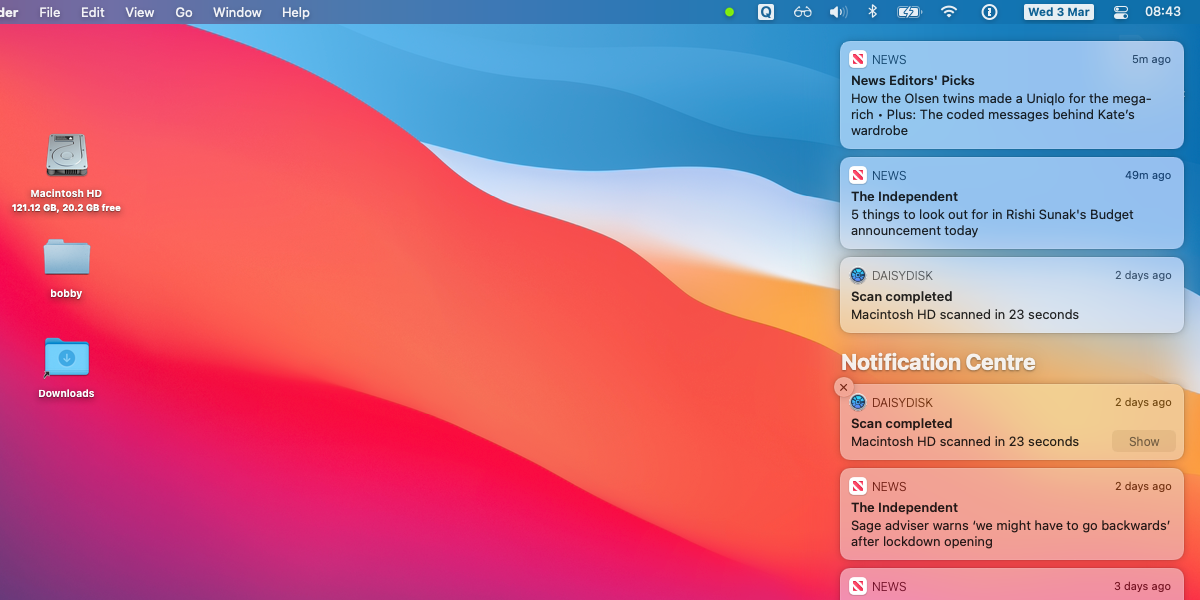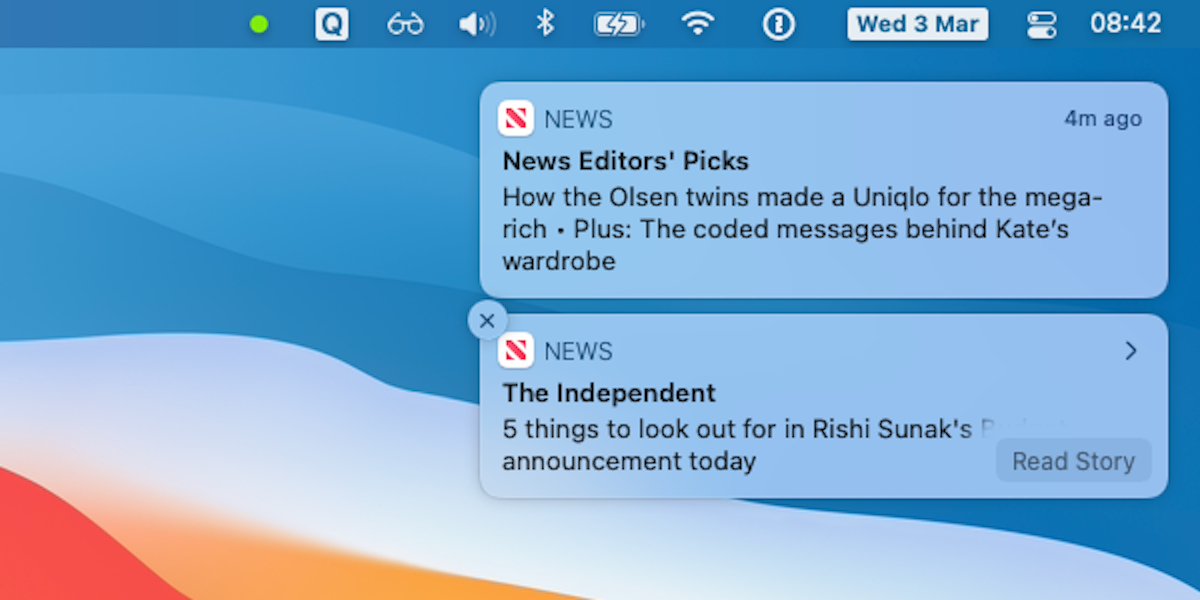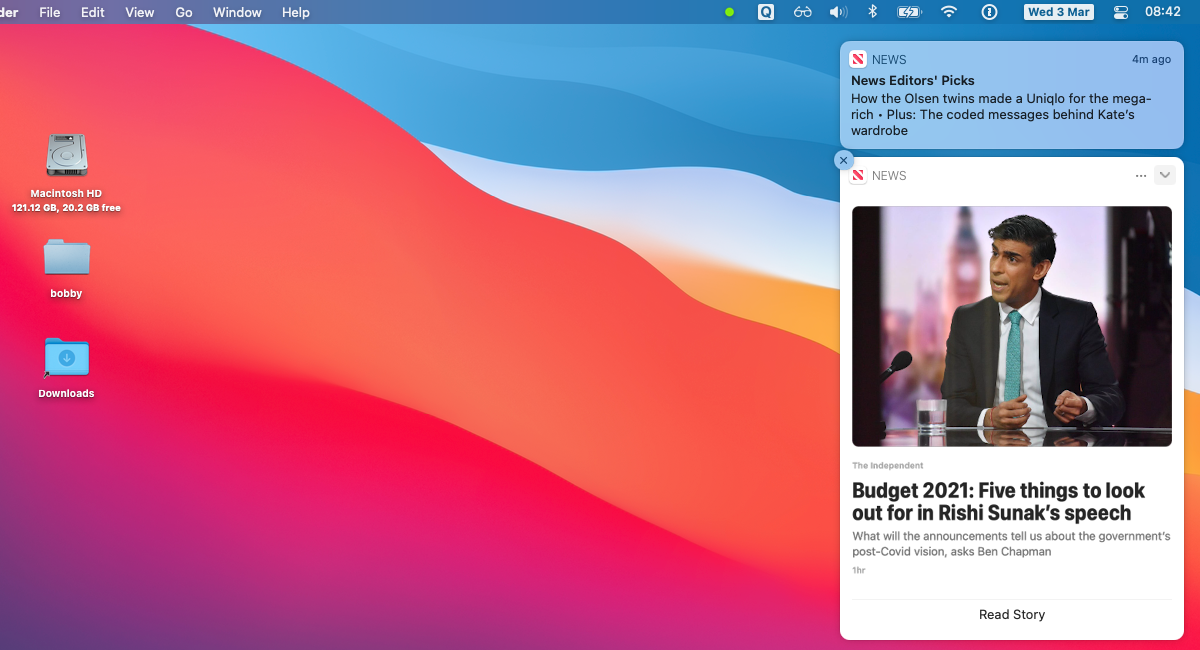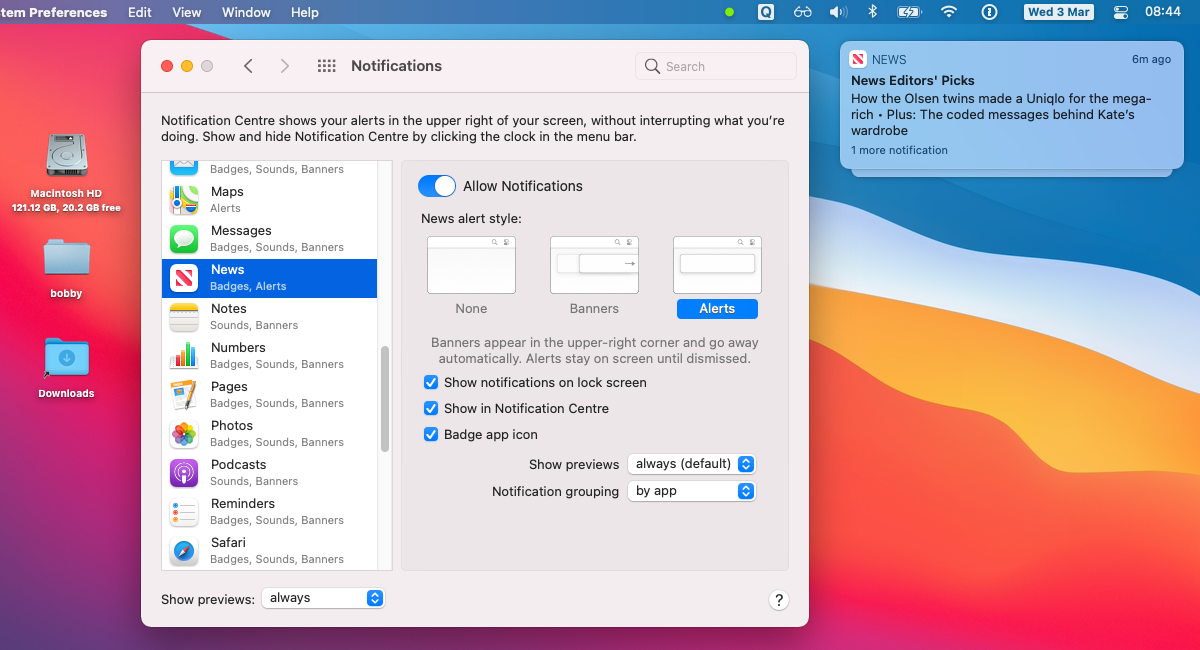Notifications are a familiar part of modern life. In an always-connected world, we like to be aware of important events as soon as they occur. But what counts as important varies from person to person, and can change with context.
The latest version of macOS provides plenty of customization options relating to notifications. Many settings are configurable on an app-by-app basis.
Learning how to use notifications on your Mac will help you keep up-to-date without letting apps interrupting your workflow.
What Are Mac Notifications?
In macOS, notifications inform you that an app has done something that you might have missed. If an app is running but isn’t your active app, it may send notifications. Some apps, such as News, can send notifications when they don’t even appear to be open.
Notifications can display as small boxes in the top-right corner of your screen. They can also show on your Mac lock screen or in the Notification Center. Each notification may contain useful information with shortcuts for further interaction.
What Is Notification Center?
Notification Center is a built-in macOS feature that displays a list of all your notifications. It appears on top of other windows and has a semi-transparent background.
In macOS Big Sur or later, Notification Center can also display a set of widgets beneath the list of notifications. These cover the weather, reminders, notes, and more.
How to View Notification Center
You can open and close Notification Center via the menu bar. Click the clock in the top-right corner of your screen to show the Notification Center overlay. The overlay stays open, allowing you to interact with individual notifications. If you click the clock again or interact with another app, you’ll hide the overlay.
Although macOS doesn’t assign a default keyboard shortcut to Notification Center, you can set a custom shortcut in System Preferences.
Responding to Notifications
When a notification pops up, hover over it to reveal any extra functions supported by its app.
For example, a News story will show a Read Story button. A Reminder displays a drop-down menu allowing you to Snooze or Mark as Complete. Most notifications will open their corresponding app when you click them.
Some notifications, such as News stories, will disappear if you click on them. You’ll need to dismiss others by clicking the close icon in their top-left corner.
Notifications can include a preview. Clicking the right-facing arrow expands the notification and displays more details. It’s a useful way of consuming the notification without having to open its app.
Several notifications can display in a single group or stack. Clicking expands the stack and displays them one under the other. A show less button will then appear at the top, allowing you to view them as one group again. When notifications are in a group, the close icon in the top-left will dismiss the entire group.
How to Configure Notifications
Using the System Preferences, you can configure how notifications work for each app that supports them. Go to Apple > System Preferences > Notifications to get started.
Not every app uses every setting, so you might need to use some trial and error. But the general settings are useful once you understand how they work.
You can turn off notifications for each app via the Allow Notifications toggle. Choosing this setting for each app is the best place to start when controlling notifications. If you’re not interested in a particular app’s notifications, just turn them all off.
The alert style setting provides a finer level of control. Choose between Banners and Alerts. Both styles look the same, but banners disappear of their own accord. Alerts remain on screen until you dismiss them, so they’re far more intrusive. In general, Banners are a good choice for frequent, less important notifications from apps such as News. You might prefer Alerts for Calendar notifications or System Events.
Fine-grain settings allow you to show an app’s notifications on your lock screen or in the Notification Center. It’s important to understand that notifications will still exist, even if you hide them from Notification Center. Turning the setting back on will show old notifications.
Set Up Notifications to Suit Your Way of Working
Notifications are a simple concept, but macOS offers a lot of configuration on an app-by-app basis. With careful setting up, you should be able to tune the system to nag you just the right amount.
If you have an iPhone, notifications will work across both of your Apple devices. You can configure notifications on your phone using a similar process.