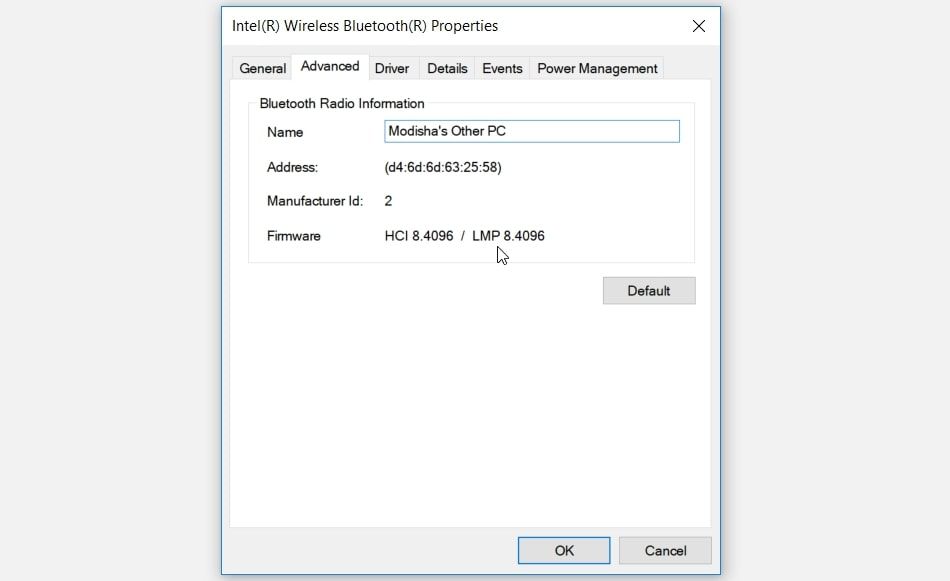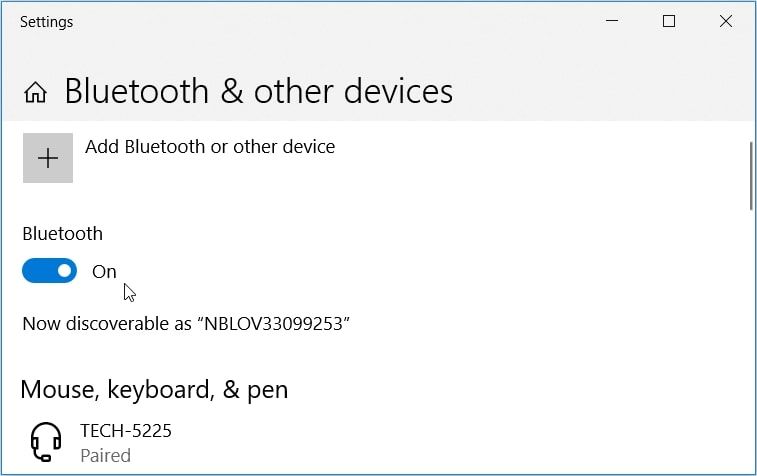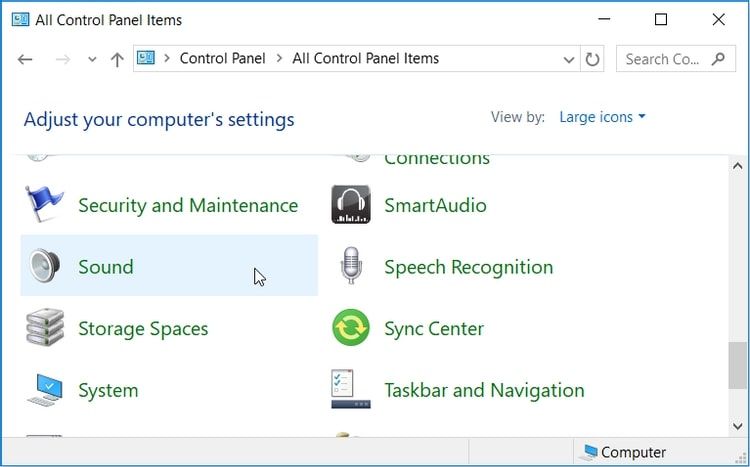Are you looking for tips on how to connect multiple Bluetooth speakers on Windows 10? Or, are you perhaps seeking tips on how to connect multiple Bluetooth speakers on Windows 11? If so, then you've come to the right place!
In this article, we'll explore the various ways of connecting multiple Bluetooth audio devices on Windows.
Let's dive in.
1. Use a Windows Device With Bluetooth 5.0 or Later
What's the first thing to do before applying tips on "how to connect two Bluetooth headphones to a laptop" or "how to connect multiple Bluetooth headphones to a laptop?"
It's simple—you need to ensure your device supports pairing multiple Bluetooth devices! That's because this feature is only available on devices with Bluetooth 5.0 or later.
Now, here's how to check your device's Bluetooth version:
- Press Win + X and select Device Manager from the options. If that doesn't help, check out the various ways to open the Device Manager.
- Double-click on the Bluetooth option to expand it.
- Right-click on your device’s Bluetooth adapter and click Properties.
- Navigate to the Advanced tab and take a look at the LMP value.
If the LMP value is 9, then your device has Bluetooth 5.0. Any LMP value below 9 means you have an older Bluetooth version. In this case, your device won’t support connecting multiple Bluetooth audio devices.
You can visit the Microsoft website to discover more about different LMP values and their corresponding Bluetooth versions.
2. Use the Manufacturer’s App
Connecting multiple wired headphones on Windows is easy—all you need is an audio cable splitter (also known as a headphone splitter). But how do you connect multiple Bluetooth headphones or speakers simultaneously? Well, the easiest solution would be to use the manufacturer's app!
Speaker manufacturers (like BOSE) provide apps that allow you to connect multiple Bluetooth audio devices. If your speaker's manufacturer has an app, it might just come in handy and make your life easier.
However, not all speakers offer this sort of privilege. Also, most of these apps (like the BOSE Connect app) are only supported on Android and Apple devices. So, you might have to do some research to find an app that’s compatible with your Windows device.
But for now, let's explore the other tips on how to connect two Bluetooth headphones to your PC.
3. Use Bluetooth Devices That Can Pair With Each Other
Ensure you're using Bluetooth audio devices that can pair with each other. In most cases, this could mean using devices of the same model or brand. To confirm if your devices can pair with each other, check their specs by doing some quick research online.
If your devices can pair with each other, here's how to simultaneously connect them to Windows:
- Navigate to Win Start menu > PC Settings > Devices > Bluetooth & other devices.
- Turn on the Bluetooth button in the middle pane. From there, press the pairing button on the first speaker.
Next, click the Add Bluetooth or other device button on Windows and select the Bluetooth option.
Your device should start searching for available Bluetooth devices. When this process is complete, click the audio device you want to connect to. Finally, follow the on-screen instructions to complete the pairing process.
When you finish, pair the other speaker to your device as per the previous steps. From there, you should enjoy playing music on both Bluetooth speakers simultaneously.
Want an extra tip on how to connect 2 Bluetooth headphones to a laptop or desktop? We've got you covered!
4. Configure Settings for Your Bluetooth Devices
Here's a scenario you might be experiencing: you’ve got the right Bluetooth audio devices, and your PC has Bluetooth 5.0 or later. However, you're still struggling to connect your multiple Bluetooth devices.
How do you tackle this kind of problem? The best solution would be to configure the sound settings and ensure everything is okay.
Here are the steps you need to follow:
- Type Control Panel in the Windows search bar and select the Best match.
- Click the View by drop-down menu and select Large icons.
- Select Sound from the Control Panel menu items.
In the next window, navigate to the Recording tab. From there, follow these steps:
- Right-click on one of your Bluetooth devices and select Properties.
- Navigate to the Listen tab.
- Check the Listen to this device box.
- Click the Playback through this device drop-down menu and select one of your Bluetooth devices.
- Click Apply, click OK, and then restart your PC. This should tackle the issue and allow you to connect your Bluetooth audio devices simultaneously.
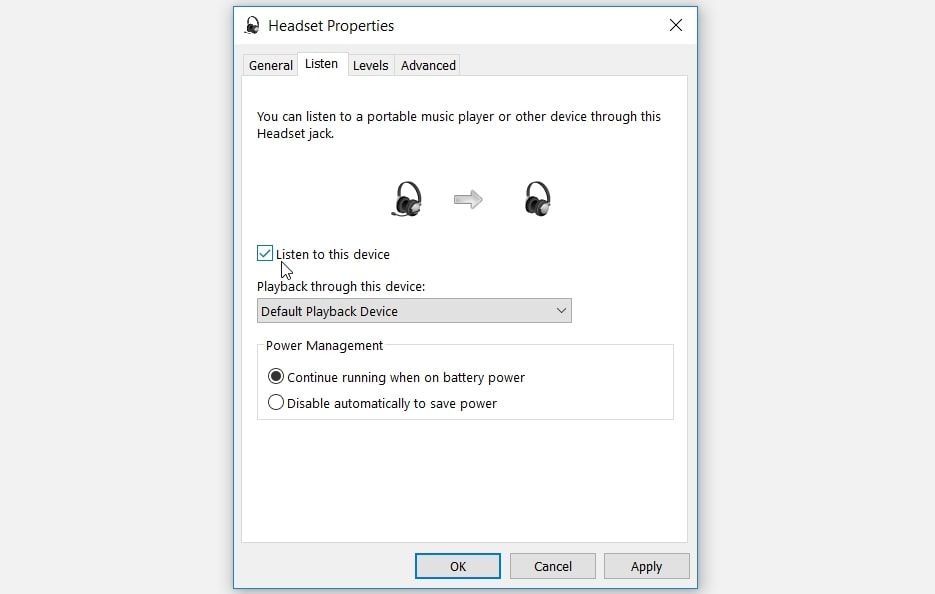 Easily Connect All Your Bluetooth Headphones to Windows
Easily Connect All Your Bluetooth Headphones to Windows
Connecting multiple Bluetooth headphones might’ve seemed like an impossible task. But if you apply the tricks we’ve covered, you should connect your devices like a pro.
Now, you can go ahead and watch movies with friends using your multiple Bluetooth headphones or speakers.