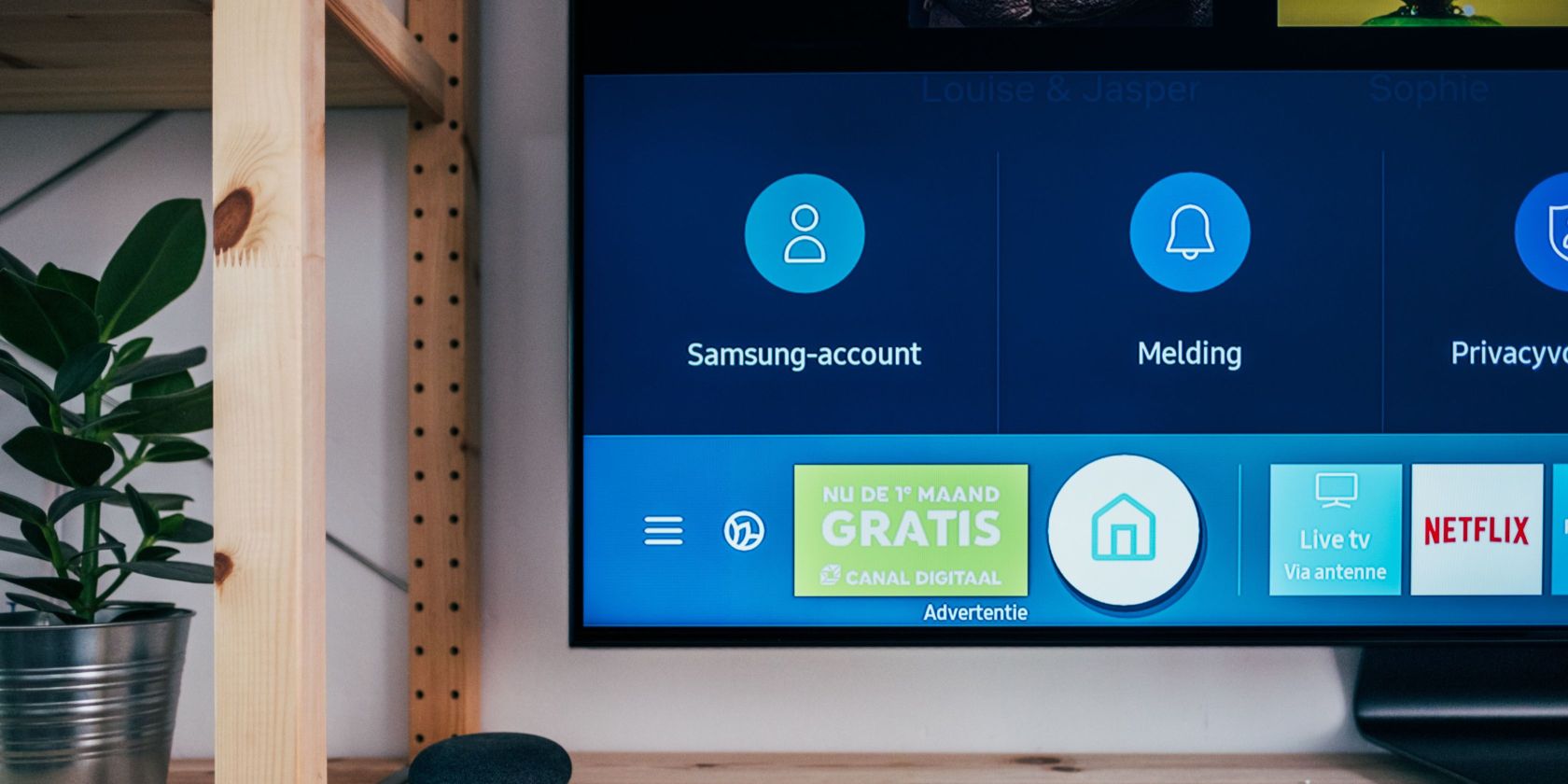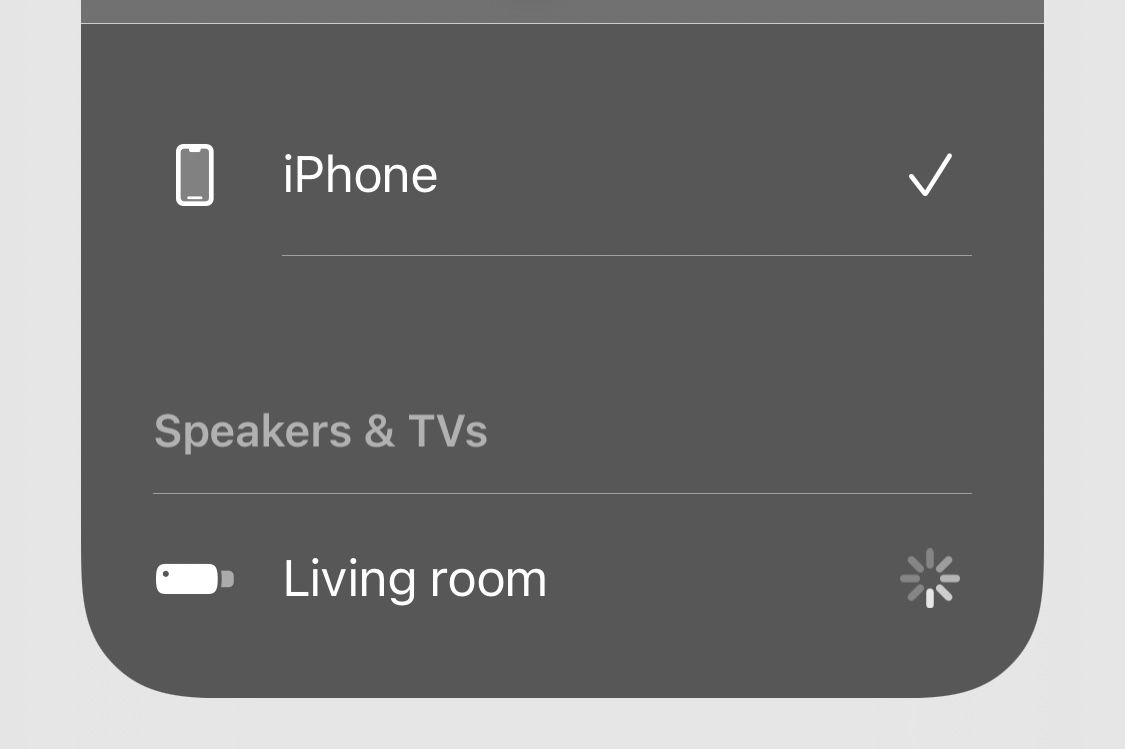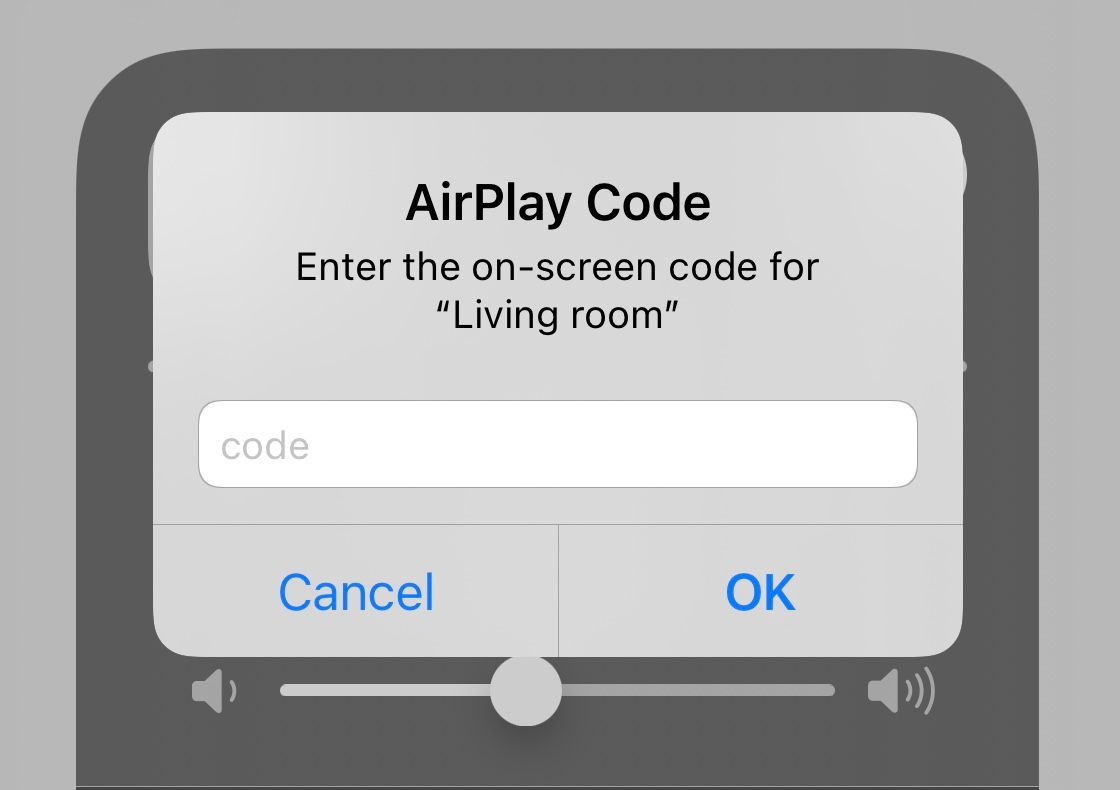If you have an iPhone and a Samsung TV, you can do a lot of cool things once they're connected. From your iPhone, you can play movies, music, and even mirror your screen on your Samsung TV.
If you've never connected your iPhone to your Samsung TV before, you can do so using AirPlay. Most Samsung smart TVs are AirPlay compatible, so most iPhones on the latest iOS can connect with ease. So, read ahead to learn how to connect an iPhone to your Samsung TV.
1. Make Sure Your Samsung TV Is Compatible With AirPlay
While most TVs are compatible, checking to ensure yours is before continuing is important. If you click Source on your Samsung TV remote and see an option for Screen Mirroring, your TV is compatible with your iPhone.
Nonetheless, if the TV runs Google TV (here's the difference between Google TV and Android TV), you may not see a screen mirroring option in the Source menu, even if the feature is available. The best way to check is to search online for your TV's specifications and check if there's AirPlay support as long as your model was not launched before 2018.
AirPlay 2 support is only available on select Samsung TVs launched in 2018 and later.
You'll also want to make sure that your Samsung TV is on the same Wi-Fi network as your iPhone. If you've never connected your Samsung TV to the internet, you need to do this before continuing. You can connect to a Wi-Fi network in the Settings menu on your TV.
As Apple continues to update iOS, you will also need to update the firmware on your Samsung TV to make sure everything is up to date. On top of AirPlay features, you can get Apple TV+ on your Samsung TV if you haven't already.
2. Connect Your iPhone to Your Samsung TV
In order to connect your iPhone to your Samsung TV, you may have to enable AirPlay first by going to Settings > General / Connection > Apple AirPlay Settings. For some models, if you're looking to start screen mirroring your iPhone to your Samsung TV, you need to go to the Screen Mirroring option. You can get here by pressing Source on your Samsung remote or by going to Settings > Screen Mirroring.
Then, just open Control Center on your iPhone screen and tap the AirPlay option. Once you open AirPlay, you'll see an option for your Samsung TV.
Tap your TV from the AirPlay menu. Your TV may bring up a code on its screen. Once you see this code, you will see a popup on your iPhone prompting you to enter that code.
Once you enter the code, your iPhone will connect to your Samsung TV. You can edit this device or other connected devices in Network > Screen Mirroring > Device Manager on your Samsung TV. In the future, you can easily reconnect to your TV.
For some models, you may not see the code. Instead, your iPhone will be instantly connected to your Samsung TV.
Get the Most Out of Your iPhone and Samsung TV
With your iPhone now connected to your Samsung TV, you can stream music, movies, and photos for everyone to see. Just play the content on your iPhone as you usually would to have it play on the TV. If you have both of these devices, it's best to connect them to get the most use out of each.
After you connect your iPhone to your Samsung TV, you can easily connect it again at any time using the AirPlay menu. That way, you can conveniently connect whenever you wish.
Thankfully, with Samsung TVs, you won't need to get a device like a Roku to stream from your phone because the feature is built right in.