Have you ever lost your TV remote control and couldn’t watch your favorite show until you found it? Amazon Alexa can help. With Alexa, you can control your smart TV using voice commands.
This is useful for not having to reach for the remote control (or find it if it’s lost). For example, If you’re trying to watch something while cooking and you can’t hear the TV, you need only tell Alexa to increase the volume.
Linking the LG ThinQ App With Alexa
We’ll show you how to add your smart TV to Alexa using an LG smart TV as an example. The instructions for adding your particular TV brand may be similar or differ slightly, just follow the instructions in your Alexa app for iOS or Android.
Alexa will first have you install the LG ThinQ app for your iOS or Android device. From there, integrating your smart TV with Alexa is easy. Make sure your smart TV and Alexa device are on the same Wi-Fi network (if you have more than one).
- In the Amazon Alexa app, tap the Devices icon at the bottom
- Click the plus sign (+) at the top right corner
- Tap Add Device at the bottom
- You’ll see a screen that says: Which device would you like to setup? Enter TV into the Device type or brand search field, or scroll down until you see TV
- Tap your TV brand
- Tap the Download the LG app link to be directed to the app store screen. If you tap DISCOVER DEVICES, Alexa will attempt to search your network for compatible smart TVs
- At the app store screen, install the LG ThinQ app.
Open the LG ThinQ App
- Open the LG ThinQ app
- Tap the plus icon (+) to add a new LG product
- Make sure your TV is turned on and tap the Search Nearby link in the upper right corner.
- Tap your TV device as listed in the app. By default, the LG may show up as something like [LG] webOS TV. You can give your TV a nickname in a later step, ideally something that is user-friendly and easy to remember
- Enter the number displayed on your TV screen and tap OK
- Tap the Link button to use voice recognition through Smart Speakers
- Tap Done
- You should see a Complete registration screen
- Tap Go to Home
- You should see a Home screen with your TV listed and a power button to turn the TV on and off
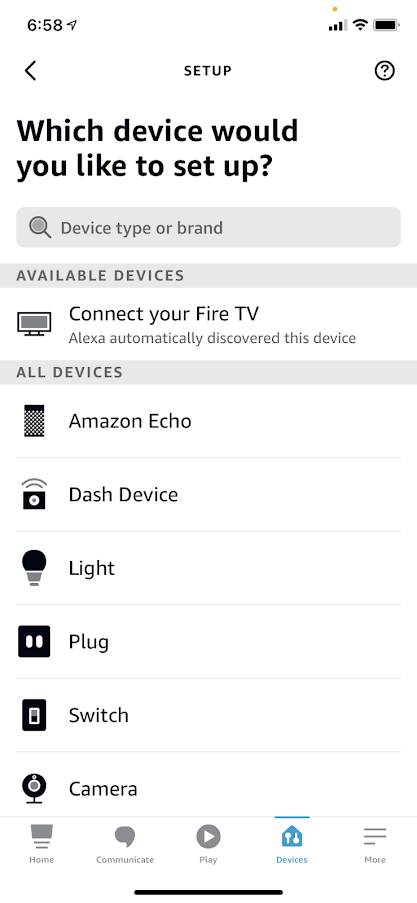
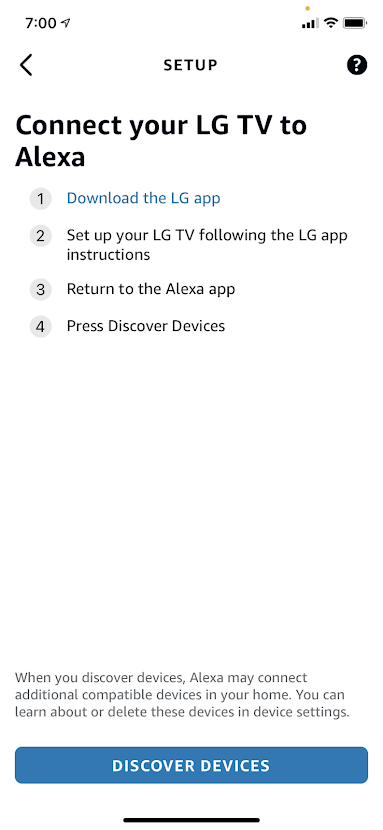
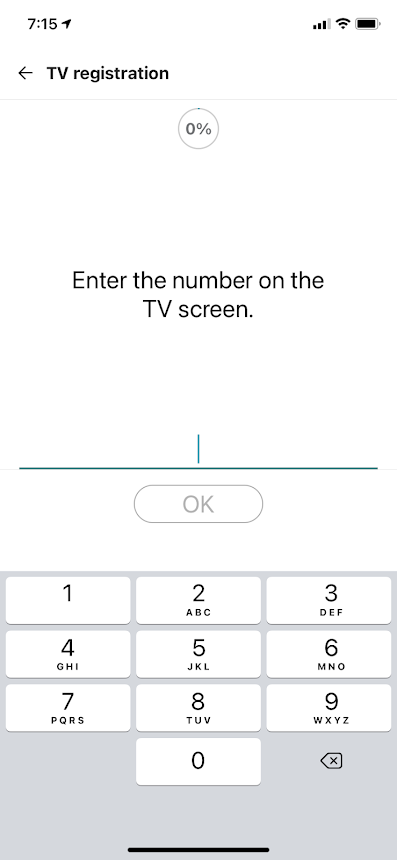
Naming Your TV and Adding a Location
You can give your TV a nickname and identify its location in your house. This is useful if you have more than one smart TV. Giving it a location can esure Alexa knows which specific TV you want to control. For example, you’ll be able to tell Alexa to turn on the TV in the living room.
- In the LG ThinQ app tap the TV icon
- Tap the menu dots (three stacked dots) in the upper right
- Tap LG ThinQ TV Settings
- Tap Product Nickname
- Enter a TV nickname of your choice. You might use a nickname with both the location and device type of device, for example “Living Room LG TV”.
- Tap Save
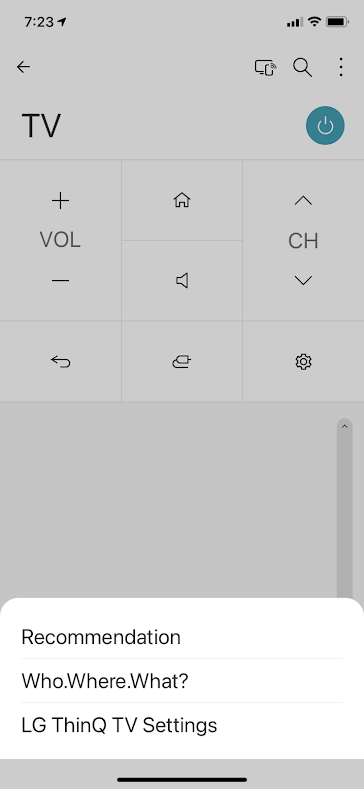
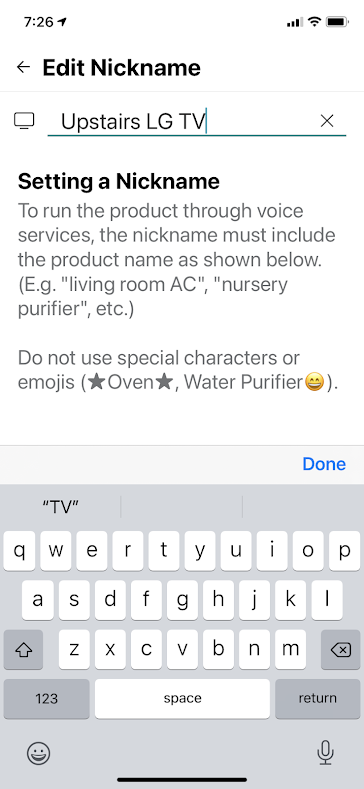
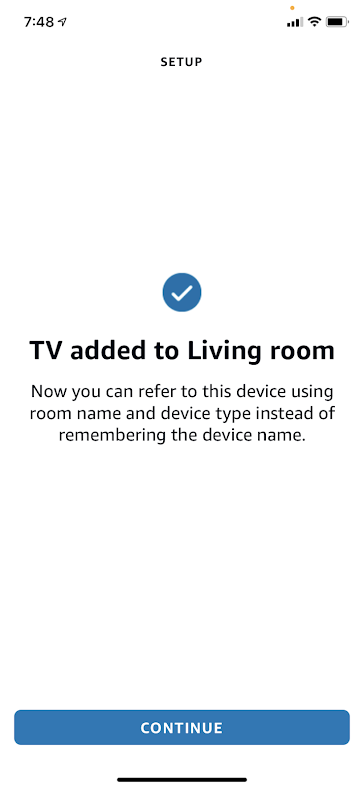
- Return to the Alexa app (you may need to repeat steps 1-5 above if Alexa has lost your place and you return to the Alexa home screen).
- Tap Discover Devices
- You should see a screen indicating your LG TV was found and connected
- Tap SET UP DEVICE
- If you use Alexa groups, at the Where is your TV screen, tap the appropriate TV location (for example Living Room) and tap ADD TO GROUP. If you don’t use groups, tap SKIP
- You should see a TV added screen. Tap CONTINUE
Talk to Your TV With Alexa
You’re all set and your TV is ready to listen. Just tell Alexa to turn on the TV in the living room, and it should quickly respond.
You may never need to search for that remote control again.

