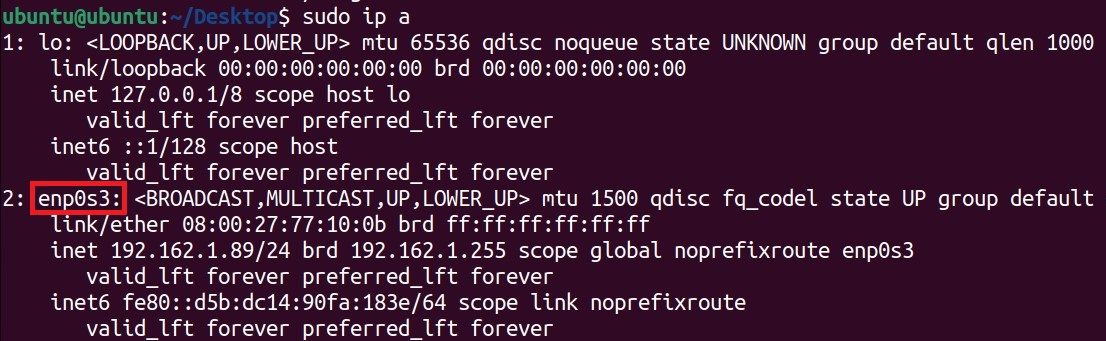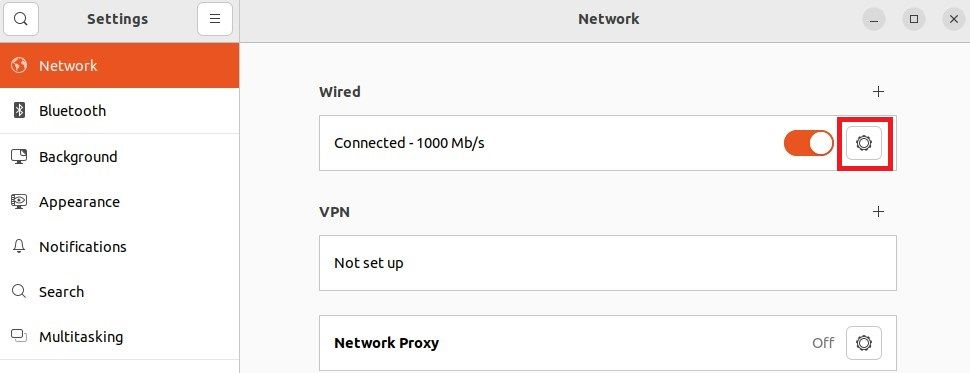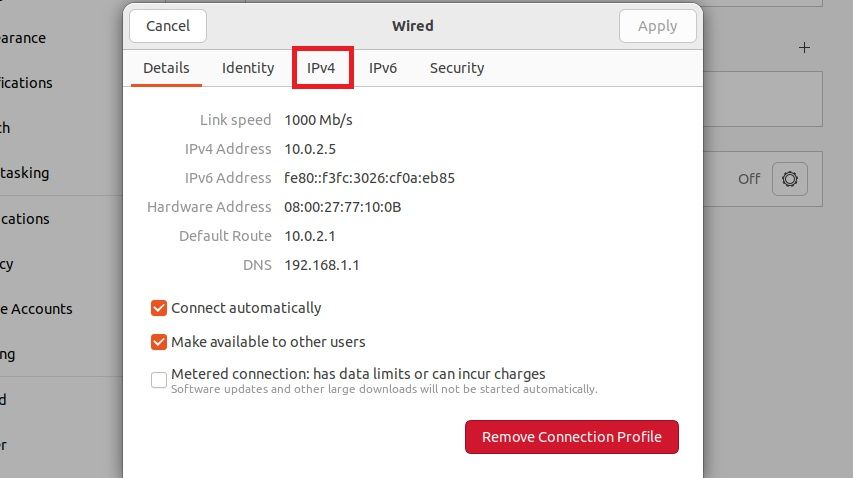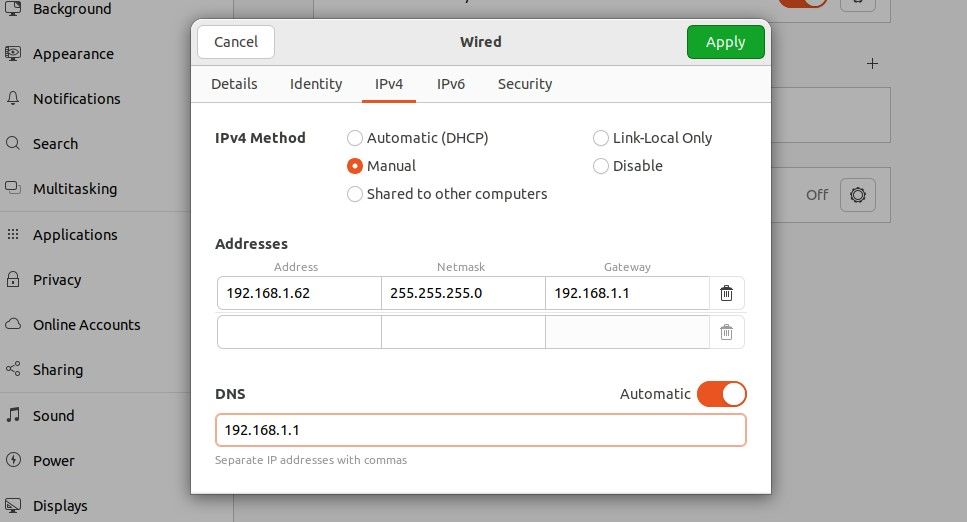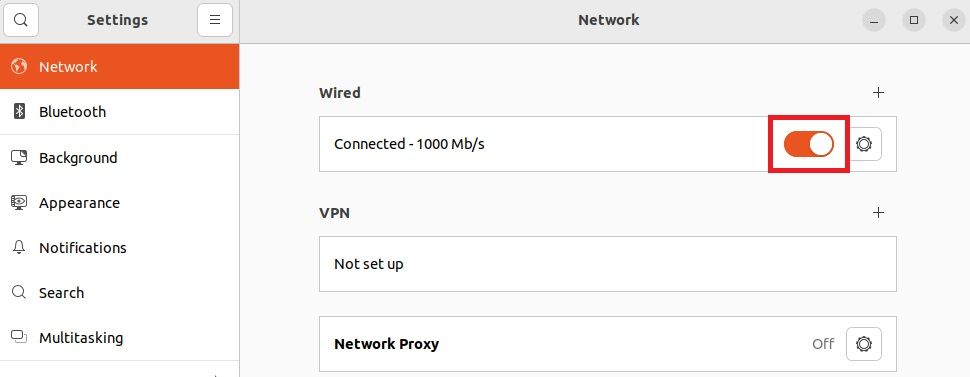The IP addresses of most devices today are generated by Dynamic Host Configuration Protocol (DHCP) servers. A DHCP server assigns a dynamic IP address to your device when it's connected to a network. Thus, you have the chance to change this IP address from time to time.
On the other hand, a static IP refers to a fixed, immutable address, different from dynamic IPs. You can set static IP settings for Ubuntu 22.04 LTS and 22.10 in three different ways. Here's how to get started.
Understanding IP Configuration in Ubuntu
Ubuntu's progression in network management has made configuring settings like the static IP more user-friendly. The feature to set a static IP in Ubuntu 22.04, in particular, has advantages in terms of network efficiency and stability.
Unlike dynamic IPs, which might vary over sessions, a static IP in Ubuntu remains consistent. This is especially advantageous for servers where consistent address recognition is paramount. For these servers, static IP configurations can become a necessity.
While the graphical interface offers a more intuitive way to handle IP configurations, using the static IP command line can offer more precision. For users who want granular control over their network configurations, command-line methods are a preferred choice. By mastering this method, users can ensure optimal Ubuntu IP configuration for their needs.
However, the benefits of a static IP in Ubuntu, especially in the 22.04 version, come with responsibilities. Ensuring that these IPs are correctly set up is crucial, as misconfigurations can lead to network vulnerabilities.
So follow the steps below to configure a static IP address on your Ubuntu machine correctly.
Set a Static IP on Ubuntu With the nmcli Command
It's pretty easy to configure Ubuntu 22.04 static IP settings using the nmcli command. nmcli is a text-based utility used to check the status of the wired connections you are using on your device.
With this command, you can access additional networking information such as your connection status, the name of your host device, and general permissions in your network configuration. If you're aiming to set a static IP on an Ubuntu server, this command proves invaluable.
You can get information about your connection with:
nmcli connection show
The output of this command will be as follows:
NAME UUID TYPE DEVICE
Wired connection 1 12f312a7-f0e7-334a-8ab4-c7b3f8249c7e ethernet enp0s3
Create a static link with the command given below. Then, manually configure the enp0s3 and ipv4 settings with the appropriate parameters in the nmcli command:
sudo nmcli con add type ethernet con-name 'static' ifname enp0s3 ipv4.method manual ipv4.addresses 192.168.1.89/24 gw4 192.168.1.1
If you use the nmcli connection show command again, you can see that the static link has been added.
After this process, add the static connection you created to the DNS IP:
sudo nmcli con mod static ipv4.dns 192.168.*.*
Now use the command below to activate the connection:
sudo nmcli con up id 'static'
If the output displays "connection successfully activated," you've successfully set up a static IP address on your machine.
You can consider using static IP addresses to avoid connection problems caused by dynamic IP addresses. A static IP address allows you to have a fixed identity and location when connected to the internet.
You can verify the static IP you want to assign to your device by running:
ip route
Using netplan for Static IP Settings on Ubuntu
Just like nmcli, another command you can use for setting a static IP on Ubuntu is netplan. You can easily make Ubuntu static IP settings using the netplan command in 22.04 LTS and 22.10 versions. To do this, follow the steps below.
First, find out the name of your network interface using:
sudo ip a
What you see here is your network interface name. This name may be different on each device.
Now, create a file named 01-netcfg.yaml in the /etc/netplan folder. Edit it with your favorite text editor.
sudo vim /etc/netplan/01-netcfg.yaml
Add the following lines to the file:
network:
version: 2
renderer: networkd
ethernets:
eth0: #Edit this line according to your network interface name.
dhcp4: no
addresses:
- 192.168.1.10/24
gateway4: 192.168.1.1
nameservers:
addresses:
- 8.8.8.8
- 8.8.4.4
As you can see, you have disabled the DHCP IP setting with the dhcp4: no statement. You've then added the IP address and DNS settings assigned by Google.
After saving this file, run the following to apply the changes:
sudo netplan apply
Configure Static IP Settings on Ubuntu Graphically
The graphical network interface in Ubuntu 22.04 is quite useful if you don't want to use the command line. So much so that you can easily set the Ubuntu static IP address using this interface.
To do this, click on the Network icon in the upper right corner of your desktop. Then, select Wired Settings from the drop-down menu. Click on the Gear icon to open the settings window.
Then, switch to the IPv4 tab in the window that opens.
As you can see, DHCP is enabled by default. Change the IPv4 Method to Manual as you want to use a static IP instead of a dynamic one. Next, change your address, netmask, and gateway settings. Finally, modify your DNS setting and click the Apply button.
You must restart this wired connection for all these actions to take effect. To do this, simply toggle the switch next to the network name on and then off.
Why Should You Use Static IP Addresses on Ubuntu?
You've now understood how to configure a static IP in Ubuntu, especially in the "Jammy Jellyfish" 22.04 LTS version and 22.10, using both graphical and command-line methods with nmcli and netplan.
Due to insufficient IP addresses, some service providers may assign the same address to two different users. In this case, connection problems can occur. Using static IP addresses instead does not cause such problems as it is user-specific, but beware as someone can misuse your IP address in several ways.