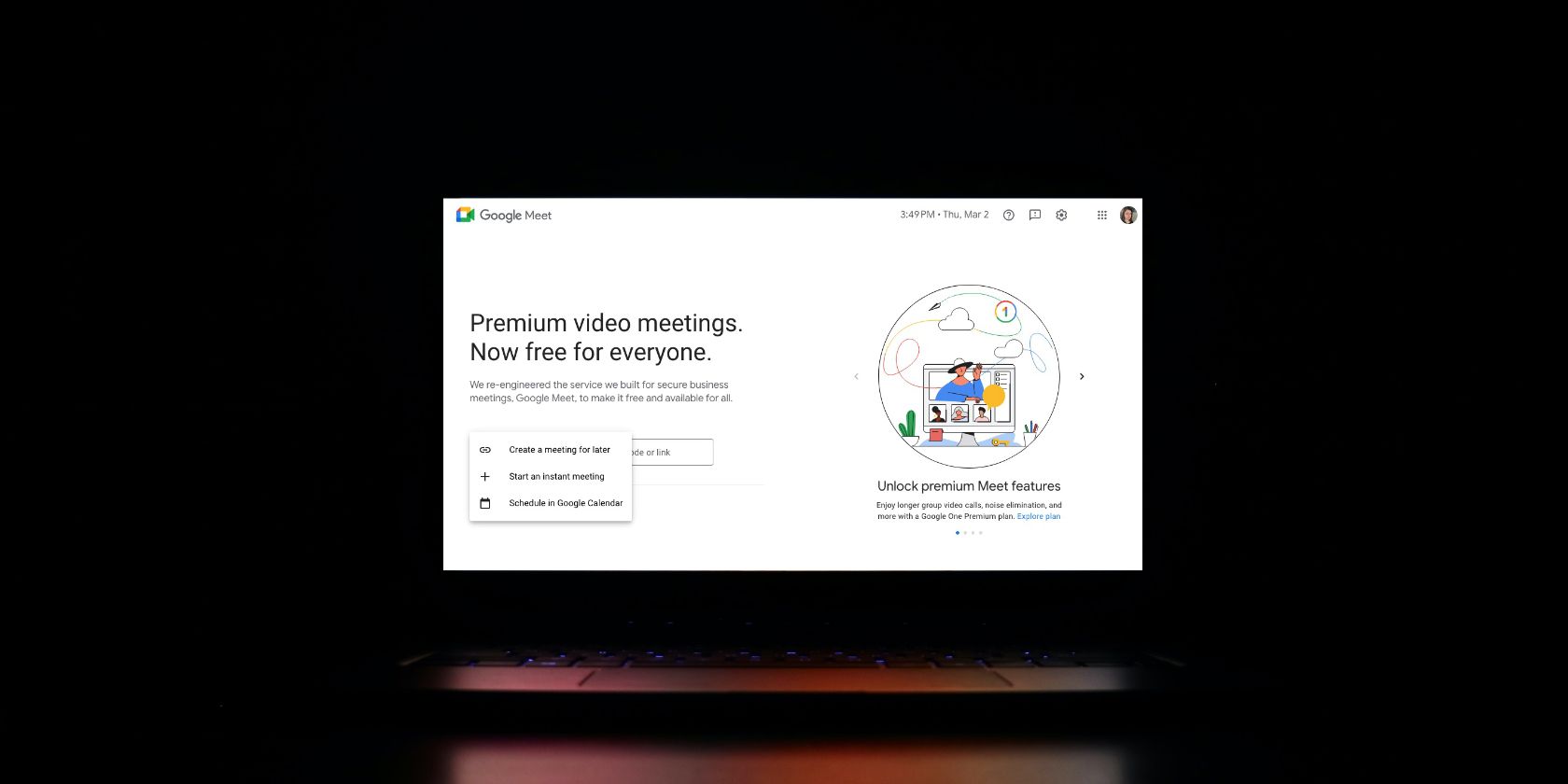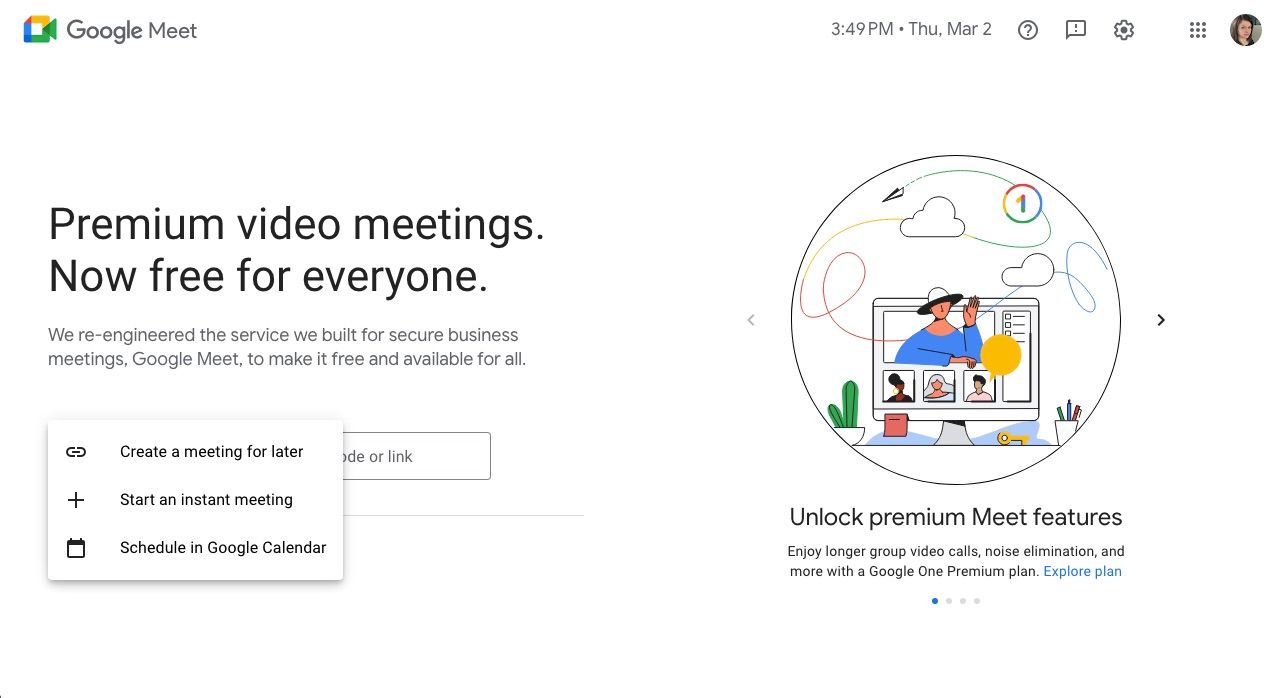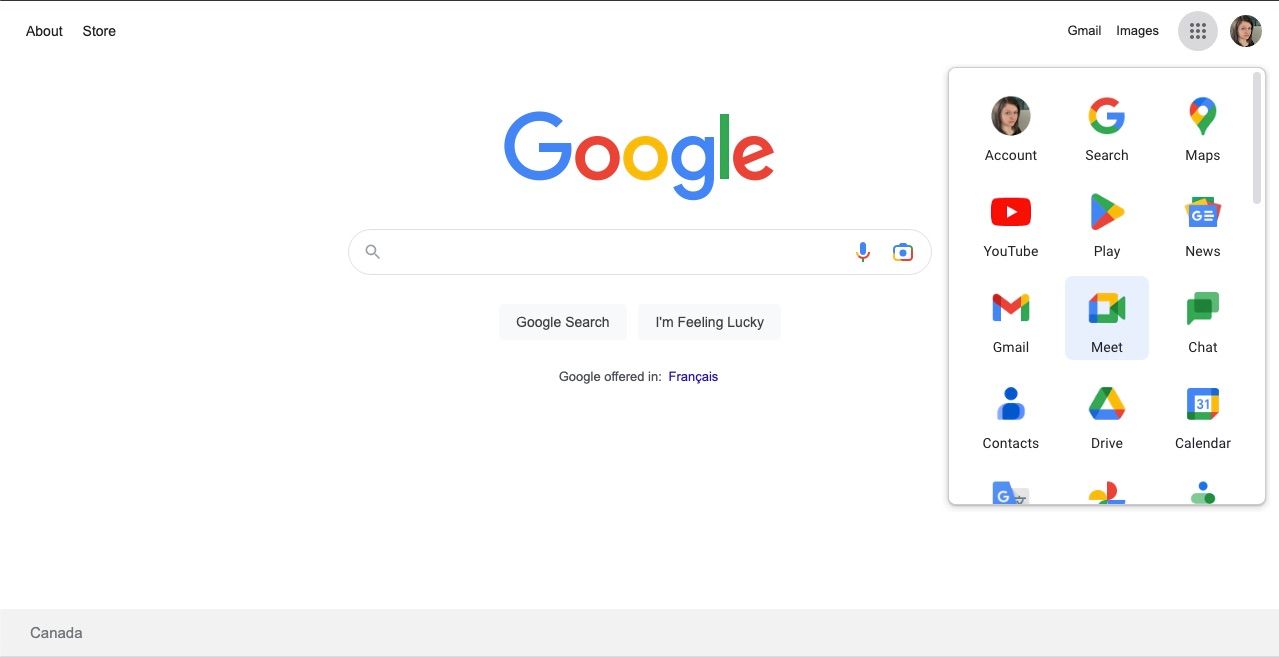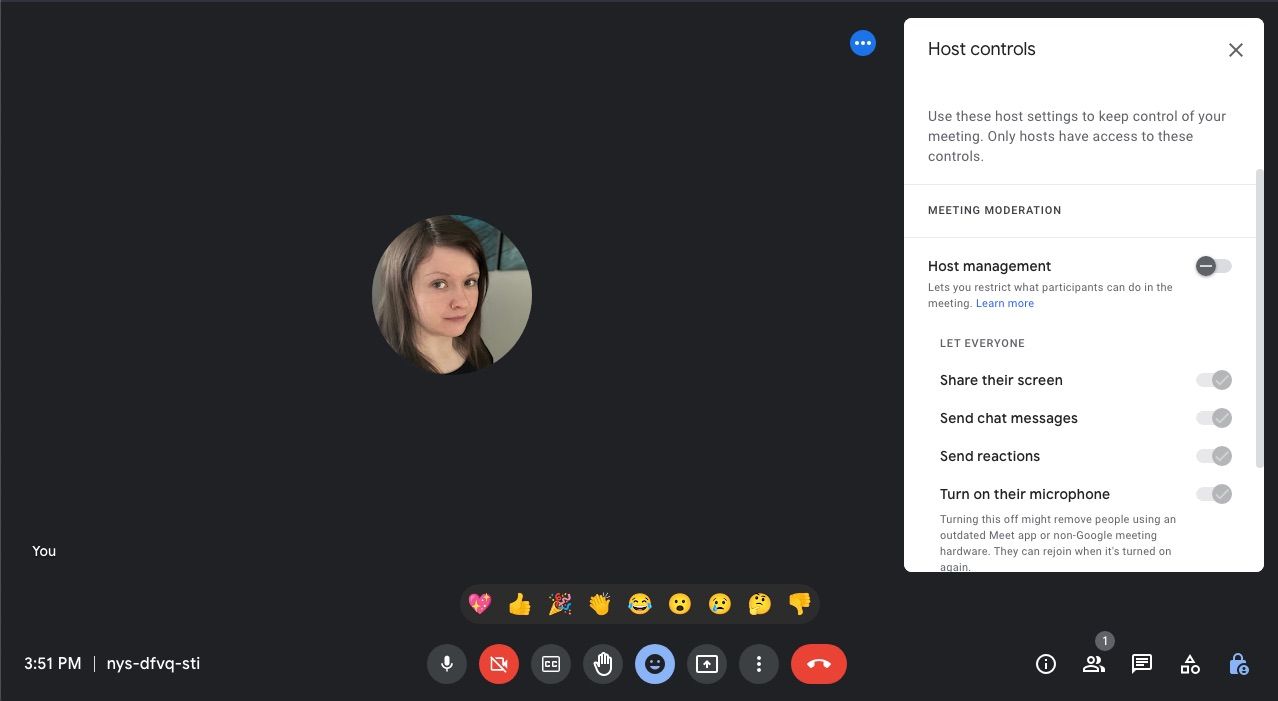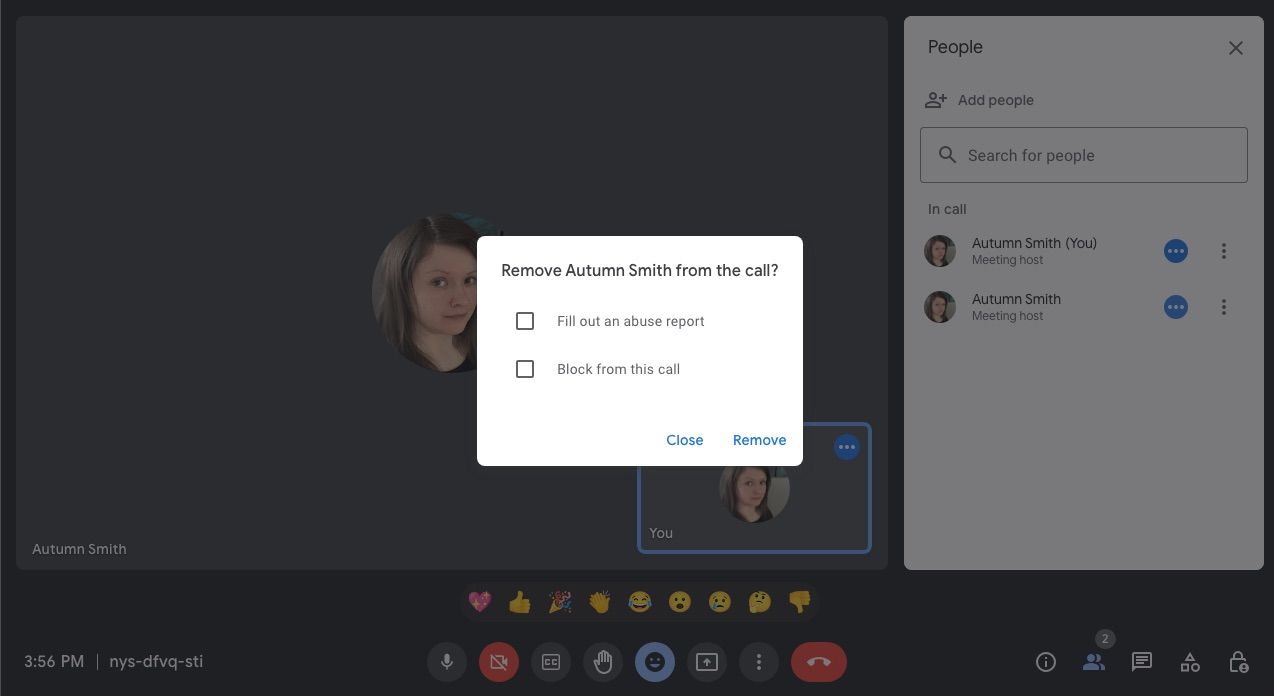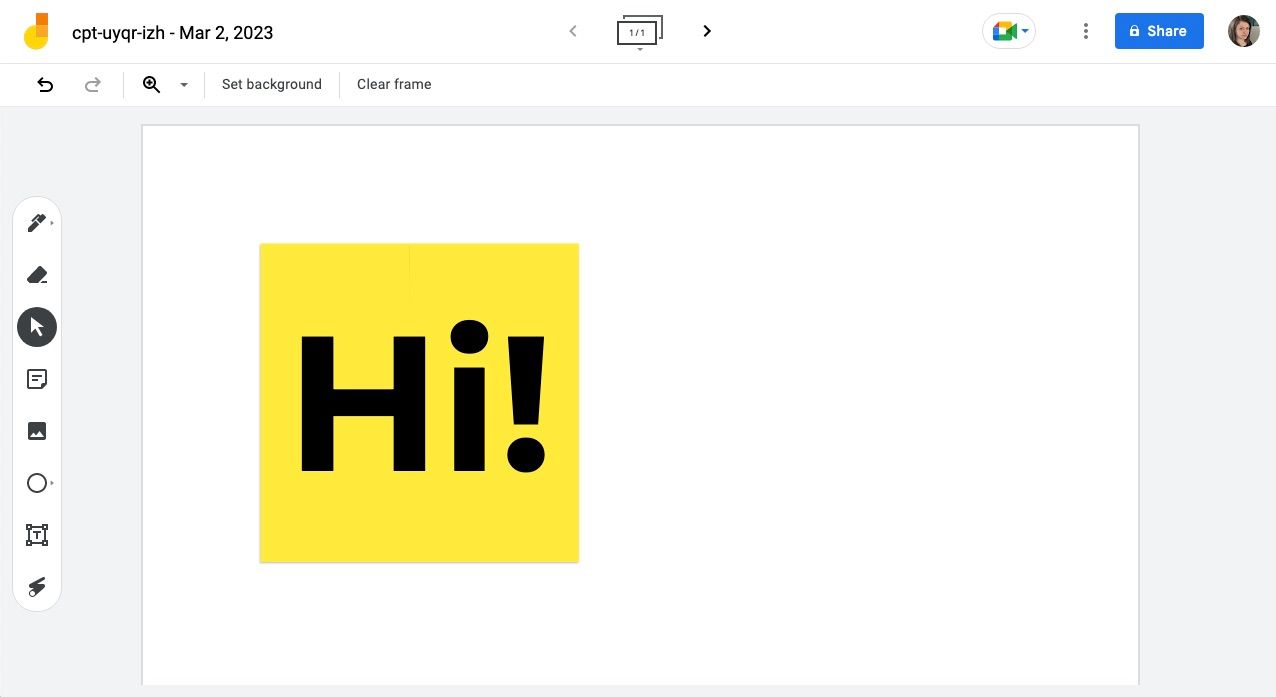It’s one thing to join a Google Meet; it’s another to host it. There are many things to consider whether you’re meeting two people or a hundred, such as how others will participate and what actions they can take.
If you’re curious about how hosting in Google Meet works, keep reading for a complete guide.
How to Host a Professional Meeting on Google Meet
There are many ways to set up a Google Meet. It all depends on whether you want to meet up on the go or if you prefer to schedule something. When you create one, Google gives you three options:
- Create a meeting for later—when you select this option, Google generates a link for you to copy and paste where needed. You can invite others by sharing the link. To join, attendees will paste the link in their address bar or in the field on the Meet homepage.
- Start an instant meeting—choose this option if you want to meet right away. To add others, click Show everyone—the people icon—in the bottom-right corner and use the Add people option at the top of the panel. Or copy the link and send it in a message.
- Schedule in Google Calendar—this option will open a new event in Google Calendar. From there, fill out the date and time, and invite your attendees. You may find writing an efficient meeting agenda in Google Calendar simple, thanks to its rich text Description field. To join, all your participants need to do is click the meeting link and follow the steps.
To find these options:
- Click Google apps in the top-right corner of any Google page and choose Meet or go to meet.google.com.
- Select New meeting, and you’ll find them there.
If you invite someone using the Google Calendar option or add them from inside the meeting, you won’t need to approve their entry. If you simply send a link, Google will ask permission for them to join when they’re ready.
How to Use Host Controls in Google Meet
Host controls help you adjust how others participate in your meetings. To enable them, click the lock icon in the bottom-right corner of your meet and switch Host management on.
Now you can choose whether or not you want attendees to:
- Share their screen.
- Send chat messages.
- Send reactions (emojis).
- Turn on their microphone.
- Turn on their video.
You also need to turn on Host management to use End meeting for all. This setting stops the session for everyone at the same time. To end the meeting for everyone, click Leave call and then End meeting for everyone.
How to Admit, Deny, and Remove Others in Google Meet
As a host, you also control who can join or stay in the meeting. Those you invite using a link will request to join the meeting, and you can either Admit or Deny entry.
If there’s a crowd, click View all to accept or decline one by one or in bulk if you’re sure you want to admit or deny everyone. To boot someone off the call:
- Go to Show everyone and find the attendee you want to remove.
- Click More actions, the three dots beside their name.
- Choose Remove from the call.
- From there, you can remove them, remove and report them, or remove and block them.
Each Google Meet uses a unique code to prevent overlap. You can reuse the same code for multiple sittings. Keep in mind, if you block someone in a Google Meet, they’re only blocked from sessions using that code. To allow them to rejoin later, you’ll need to send another invite from the Show everyone panel inside the meeting.
If you host a Meet with a new code, someone you previously blocked from a meeting with a different code can join.
6 Ways to Make Calls More Inclusive in Google Meet
Here are some ideas to make your Google Meet calls more inclusive.
1. Use the Whiteboard Feature
Under Activities—the shapes icon—in the bottom-right corner, you can start a whiteboard session with your team. This will bring you to another screen or Jamboard that looks and works like word-processing software. Here, you and your team can draw with the pen tool or add sticky notes, images, shapes, and text.
Your attendees could get excited about the tools or need a moment to familiarize themselves. A tip for getting beyond this would be to allow a couple of minutes of play to get over this before clearing the frame and getting everyone’s attention back.
2. Use Reactions
Reactions or emojis in Google Meet are a great way to allow others to participate, whether you invite others to react as the meeting goes on or ask them to share their feelings about certain topics. The only time you may want to turn them off is when you don’t want them to become a distraction or take away from the meeting.
3. Ask for Answers in Chat
Invite your participants to answer or ask questions in the chat. That way, you can read others’ input without everyone speaking at once.
4. Utilize the Raise Hand feature
Using the Raise hand option, you can invite participants to ask questions or share their thoughts during a discussion. That way, you can invite them to speak and keep the conversation flowing.
5. Give Others the Floor
Sitting in a meeting and listening to the same person or small group discuss a topic at length can be tough. Change things up by asking participants to speak or present.
6. Try Some Ice Breaker Questions
Speaking up in meetings can be a barrier for some, especially if people aren’t familiar with one another. Warm participants up and help introduce everyone with a quick icebreaker.
It doesn’t need to be a game—icebreakers can simply be fun questions you use to help attendees get to know each other. For this, it’s helpful if you answer first. That will help give an example and demonstrate there’s no need to be nervous.
Get Hosting With Google Meet
Thanks to its robust settings and features, Google Meet is an excellent app for hosting meetings. It offers just the right amount of tools—no more, no less. Best of all, you can use it at no cost as long as you have a Google account.