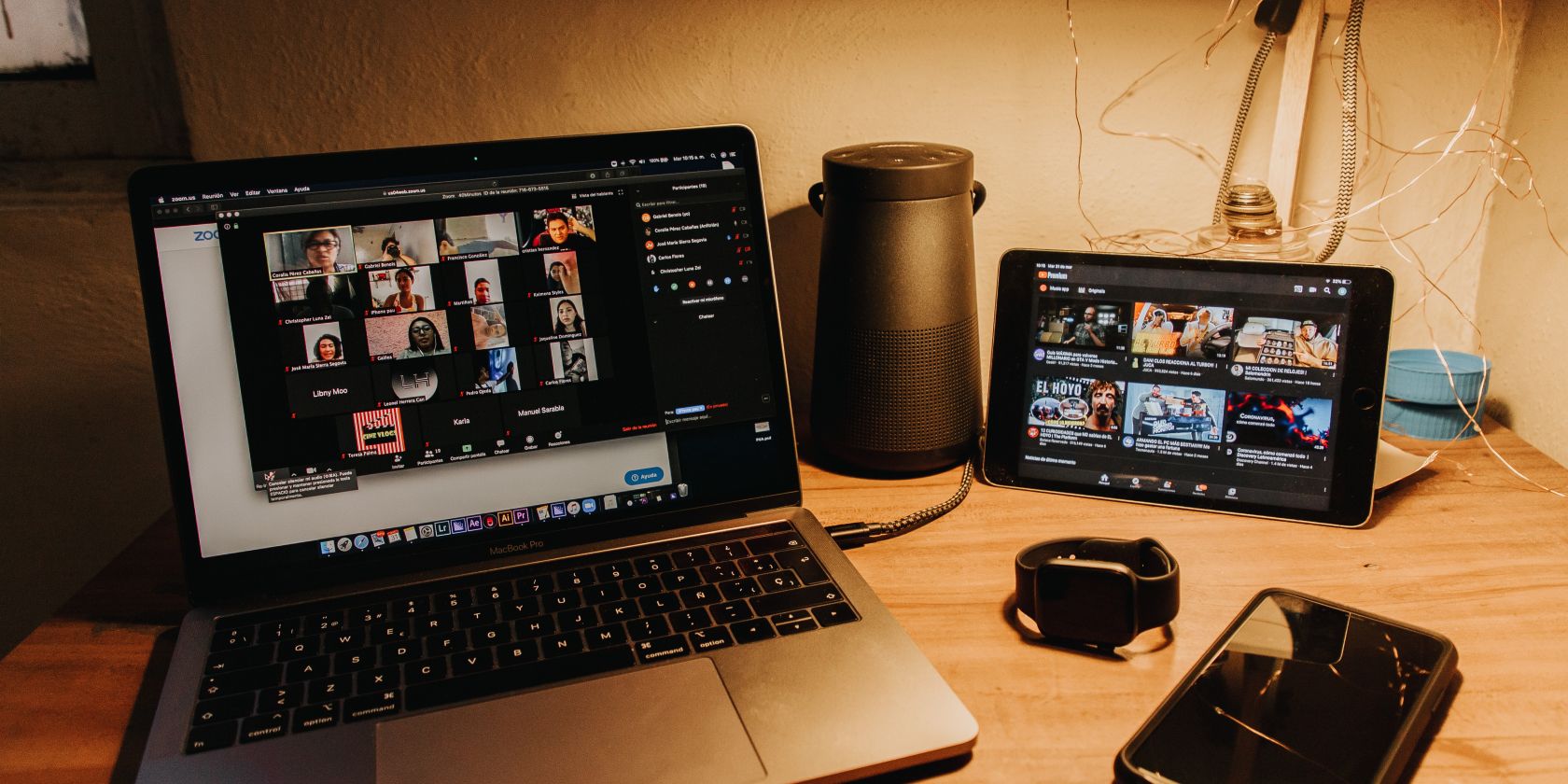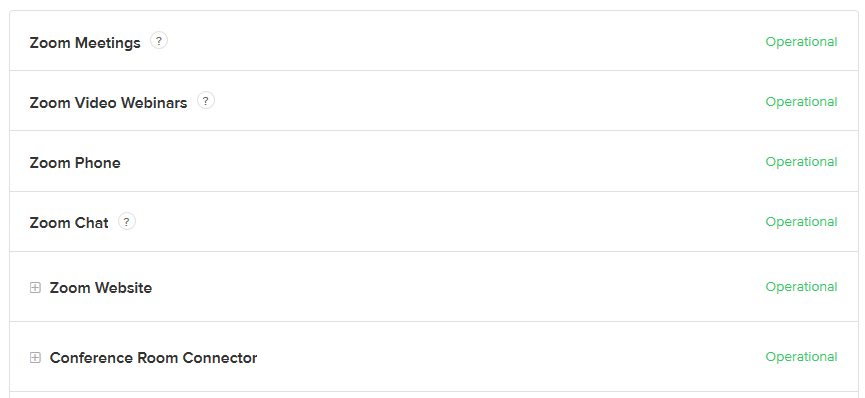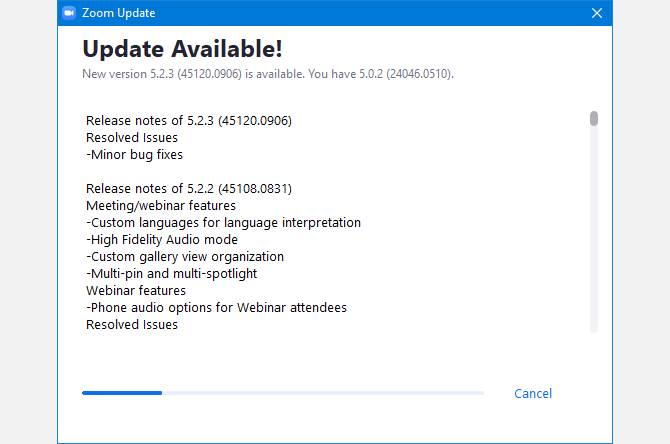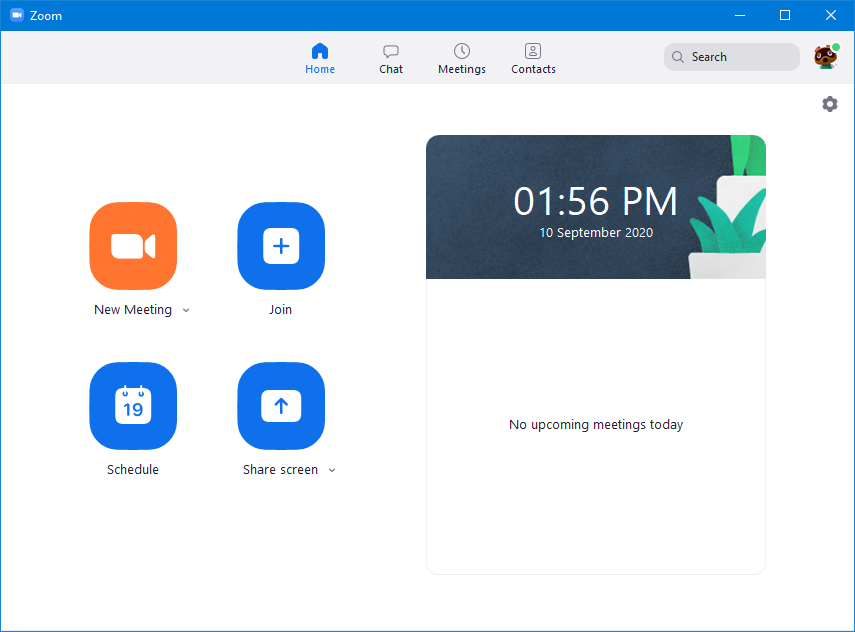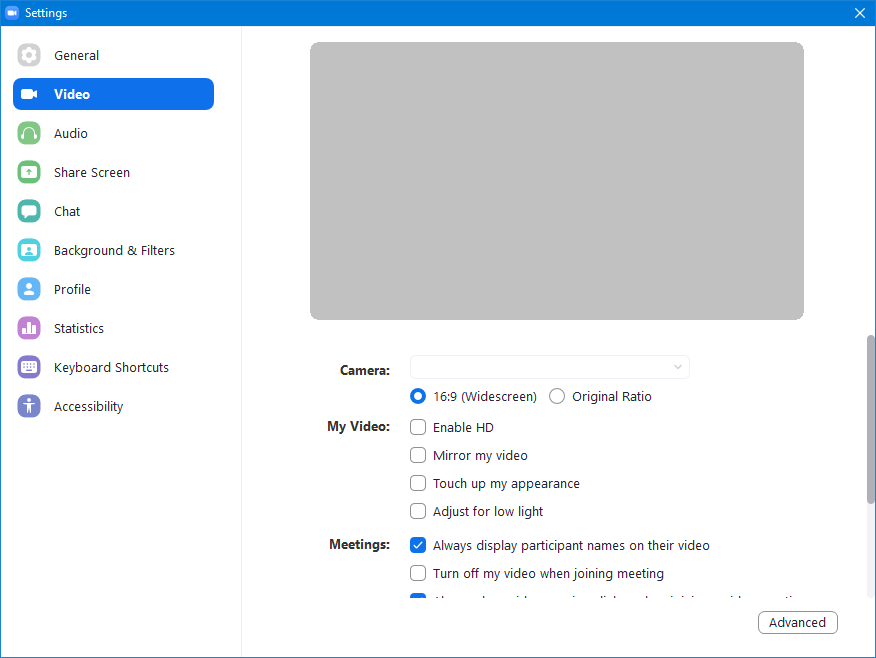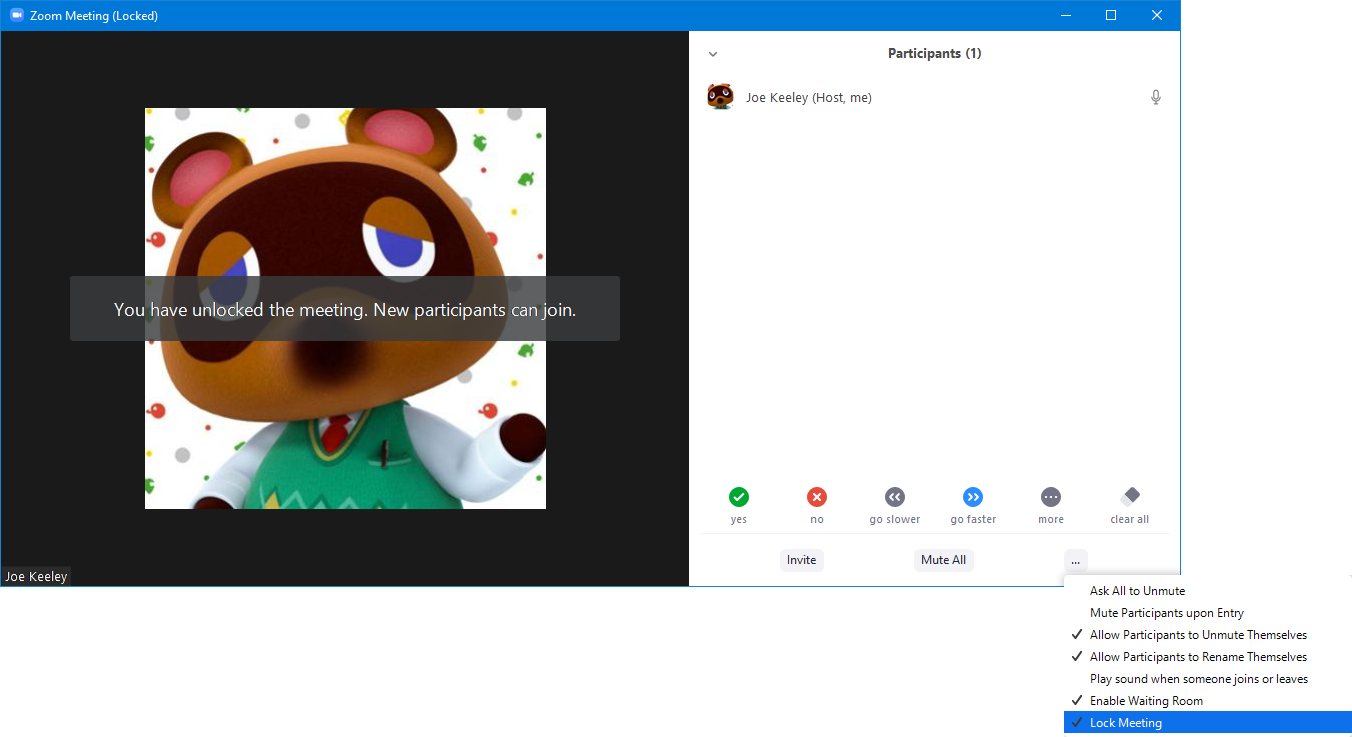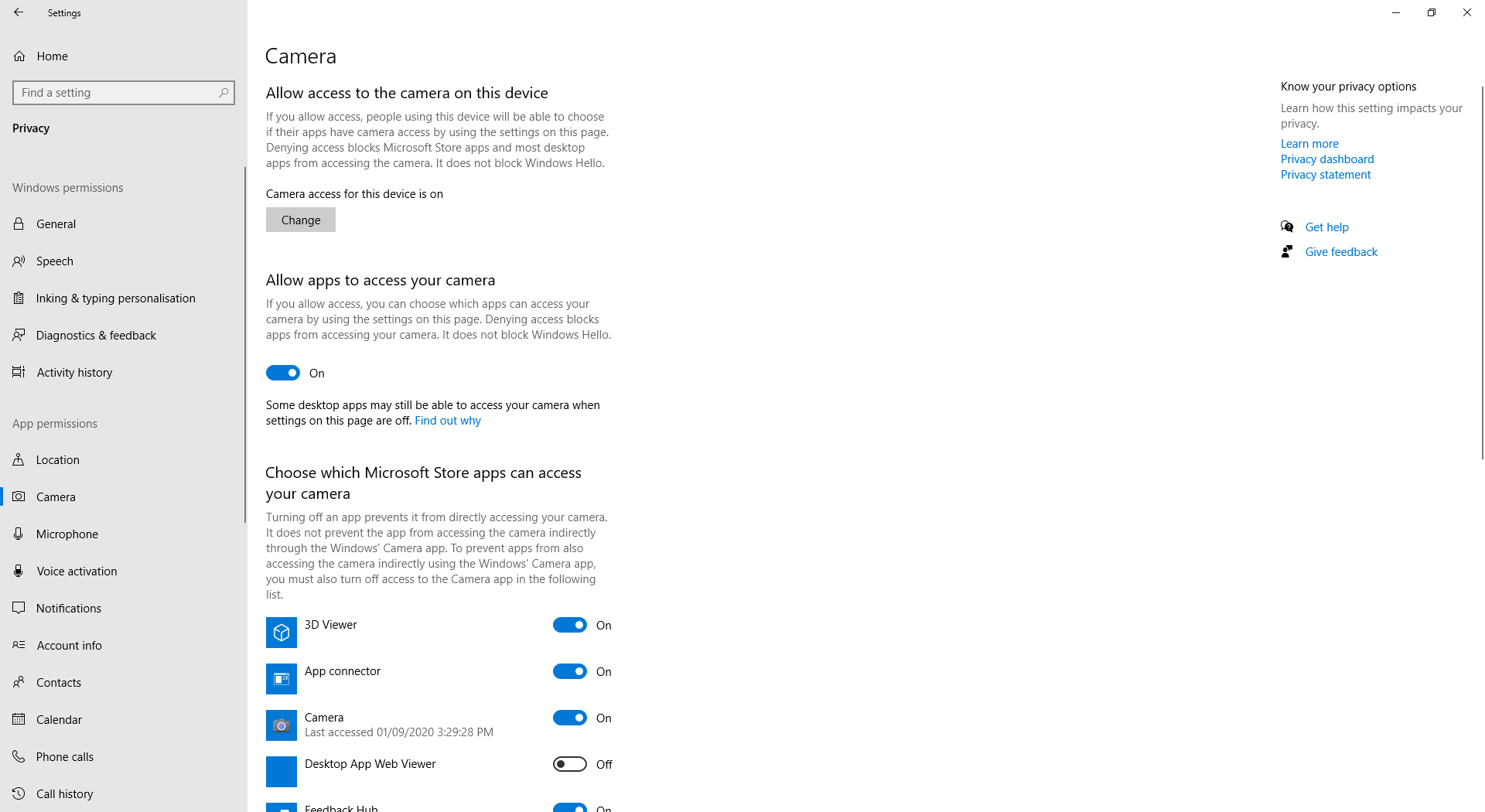Zoom is a video conferencing tool that saw a massive rise in users during 2020. As with any such program, you may sometimes encounter problems. The last thing you want when trying to talk is to battle against freezing video or echoing audio.
We're going to offer some general troubleshooting steps you can take to solve any Zoom problem you might have.
1. Check Zoom's Service Status
The first thing you should do is check Zoom's Service Status page. This tells you the current status of each component of Zoom, like meetings, video webinars, and cloud recording. With this, you can determine if the problem is on your end or Zoom's.
For each, you can see the status. Ideally everything should read "Operational", but you might also see "Degraded Performance" or "Under Maintenance".
Look further down the page and you will see more information about an issue, along with any updates and hopefully an estimated resolution time.
2. Update Zoom
Zoom should notify you of any updates when you open the client, but it's always good to manually check if you're having issues.
To do this, click your profile picture in the top-right, then click Check for Updates. If an update is available, it will download, after which you need to click Update to install it. Zoom will automatically restart when it's done.
If you run into any problems with this process, you can also update Zoom by downloading the latest version from the Zoom Download Center.
Of course, you should always keep Windows 10 and its drivers up-to-date too.
3. Use the Desktop Client
When you join a Zoom meeting, you have the option to use your browser or the program.
Sometimes, you may not have a choice but to use the web version, like if you're on a computer where you don't have permission to install programs.
However, whenever possible you should use the downloadable client. This is because it supports more features (including screen share), is quicker, and more reliable.
If you use the web version and encounter a problem, chances are switching to the desktop version will solve it.
4. Whitelist Zoom Emails
Zoom will send emails at various points, like to activate your account or remind you about a scheduled meeting.
If you aren't receiving these, and have waited at least 30 minutes, add no-reply@zoom.us to your email whitelist. This will tell your email client that anything received from that address isn't spam and shouldn't be filtered.
If that still doesn't work, check out the Zoom support page for a list of IP addresses that you should also whitelist.
5. Check Your Internet Connection
Are you suffering from audio or video that keeps dropping out or lagging? Chances are, your internet connection is to blame.
First, ensure that nothing else is draining your connection, like any background downloads or someone streaming Netflix in the next room.
Second, click the settings cog in Zoom and go to the Video section. Ensure both Enable HD and Touch up my appearance are unchecked.
If it's still lagging, you may have to disable your webcam so that you're only sending audio and putting less of a strain on your internet connection.
If the problem persists across multiple calls, consider restarting your router or contacting your ISP to discuss your network speeds.
6. Suffering From Zoombombing
Zoombombing is a term used to describe unwanted intrusion into your Zoom call. Sometimes it could be a friend having a laugh, while other times it could be something more malicious.
When Zoom saw a surge in popularity due to the coronavirus pandemic, Zoombombing became quite the issue. Happily, the company released an update in May 2020 that made all meetings require a password for entry by default.
This was followed in June 2020 when end-to-end encryption became a feature for all members; it was previously a paid membership perk.
Zoombombing can still happen, though. An easy and obvious step is to not share your Zoom meeting details with anyone you don't want to join.
Also, once everyone is in the meeting, the host can click Participants > Three Horizontal Dots icon > Lock Meeting to stop anyone else joining.
For more advice, here are tips to secure your Zoom calls.
7. Meetings End Too Soon
If the meeting host is on the free version of Zoom, meetings are limited to 40 minutes maximum. When the time limit is nearing, a warning message will display, after which the meeting will end.
Of course, you can stop this by signing up to Zoom's paid tiers. However, the easiest way is to simply create another meeting. There's no limit to the number of meetings you can host, so send out a fresh invite and get another 40 minutes.
8. Stop Echoing Audio
One of the most annoying problems with video conferences is when the audio echoes or when you can hear background noise.
Echoing audio usually occurs because someone has their microphone too close to their speakers. Alternatively, it might be that multiple people have joined the call from the same room.
If you're the person at fault, consider buying a home office headset so that your audio and microphone is contained to a single device.
Whatever the situation, the best way to overcome this is for everyone to mute their microphone when not speaking. Press Alt + A to mute and unmute quickly.
9. Resolve a Broken Webcam
An important part of many Zoom calls is being able to see the other participants on their webcam. However, what if your webcam isn't displaying?
On Zoom, click the settings cog and go to the Video tab. Use the Camera dropdown to select the webcam that you want to use.
If the webcam preview remains empty, it indicates a problem outside of Zoom. Press Windows key + I to open Settings and go to Privacy > Camera. Slide Allow apps to access your camera to On. Then, scroll down and slide Allow desktop apps to access your camera to On.
Become a Zoom Pro With Keyboard Shortcuts
All being well, your Zoom issues should now be resolved so you can chat to friends, family, and colleagues to your heart's content.
To become a real Zoom pro, be sure to make ample use of the keyboard shortcuts that the program supports for ultimate efficiency.