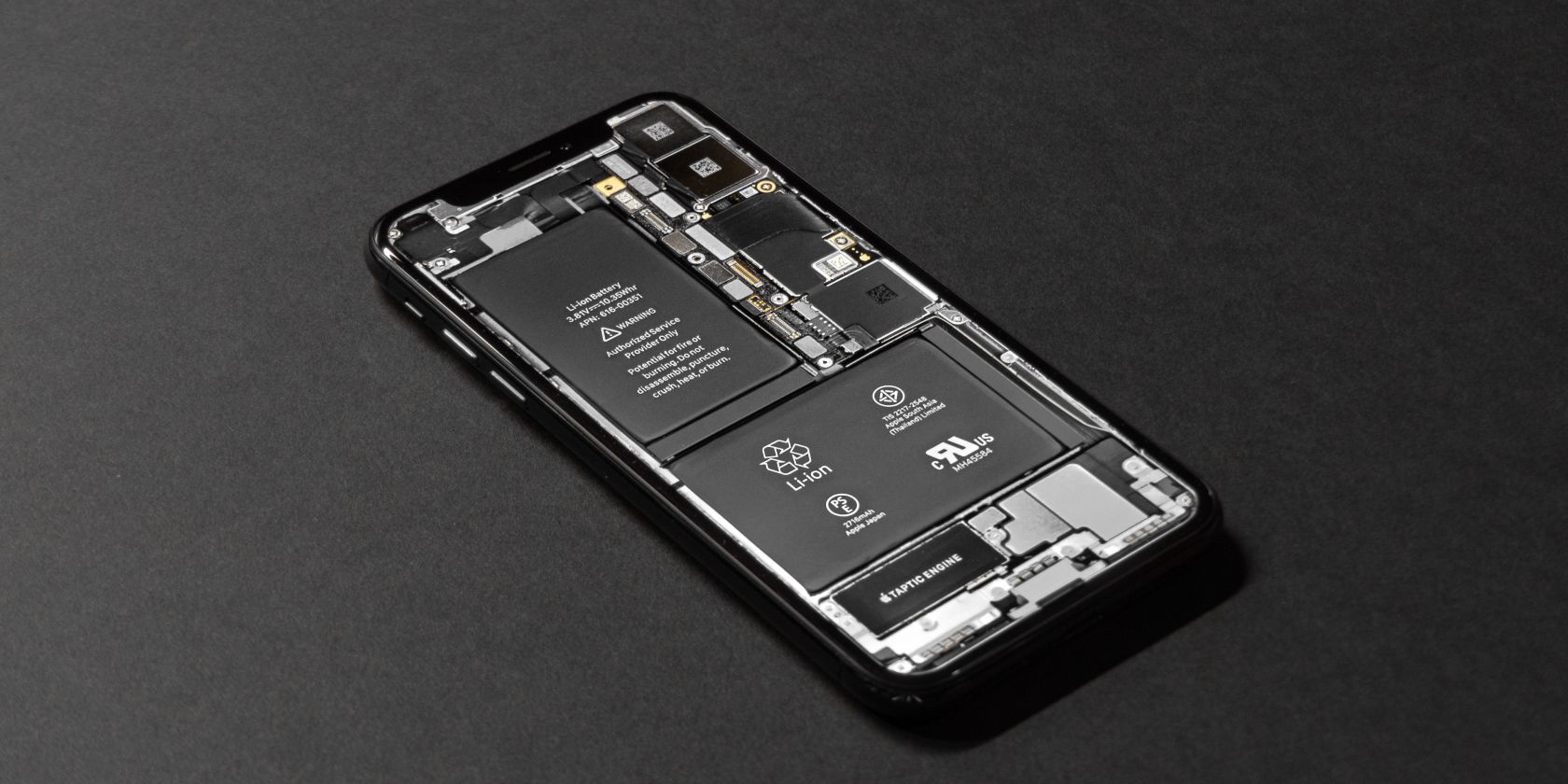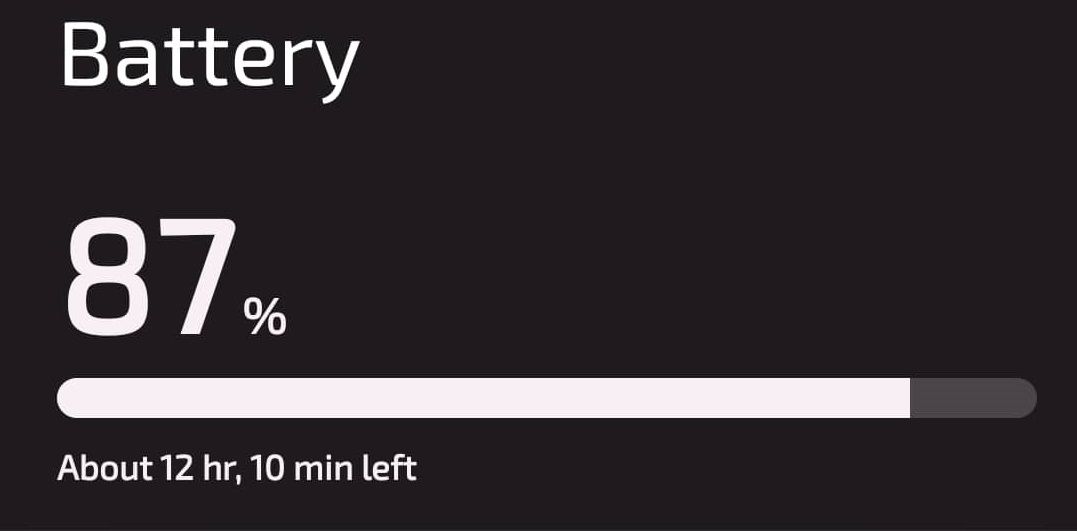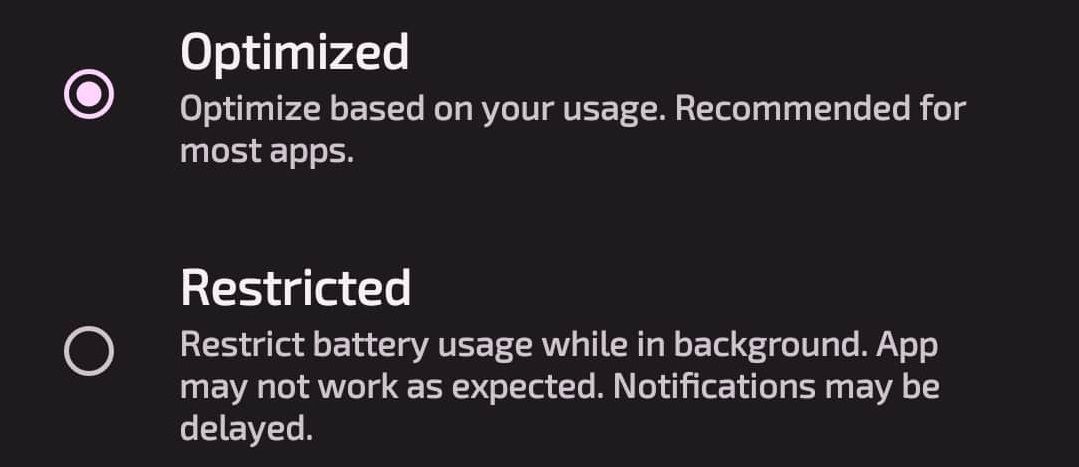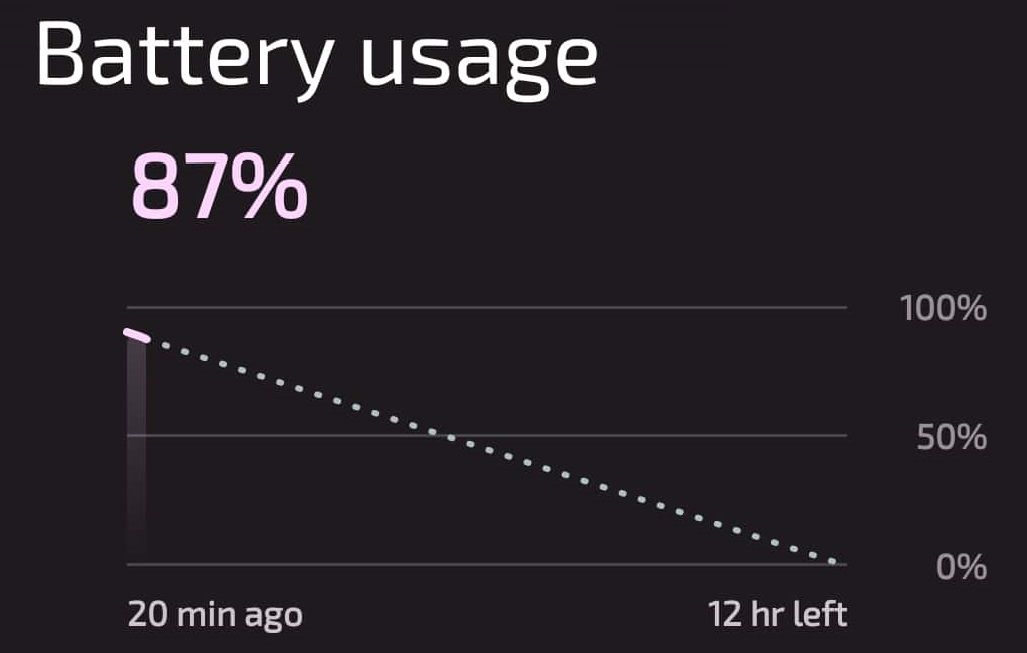Android phone battery issues can make daily phone use almost unbearable. It's expected for many devices to run out of juice over time. But, if you've recently bought a phone and you're already running into problems, it's time to find solutions.
Whether your phone charges too slowly or discharges too quickly, there are ways to fix it. Keep reading to find out more about the seven most common Android battery problems and how to fix them.
1. Charging Too Slowly
When an Android phone is charging too slowly, it's often a problem with the cable, adapter, or USB port on the phone. You might try a different adapter and cable and try cleaning the USB port. In particular, if your phone supports fast charging, make sure your charger outputs power at the same or a higher level than your phone requires.
If, for instance, your phone supports 30W charging and you use a 20W charger, it will charge at 20W and take a lot longer than it could do. If you use a 40W charger instead, the phone will charge at its maximum 30W speed.
2. Charging Slower Than Expected
You might have a phone with fast charging, but aren't getting the charging speeds you expect. If you've already checked the adapter, cable, and USB port, it might be a different issue entirely. There are two methods you can try to solve this problem.
- Turn on Safe Mode: Safe mode boots your Android device into an environment that restricts third-party apps from running. Enabling Android's safe mode might solve your slow charging issue if it's caused by malfunctioning software.
- Charge while the phone is off: If charging your phone after a reboot or booting in safe mode doesn't solve the problem, you can try charging it while it's powered off. This will only work for certain devices, as many newer phones won't allow charging while they're turned off.
3. Discharging Too Quickly
While heavy use can quickly drain a phone's battery, you might be experiencing a battery discharging too quickly out of nowhere. If you're using your phone normally and have Adaptive Battery enabled, but the battery is dropping faster than usual, there are a few things you can try to fix it.
-
The first thing you'll want to do is check your Android's battery usage. To do this, open Settings > Battery > Battery Usage. This will show the apps you use and how much battery they use, placing the heaviest users at the top.
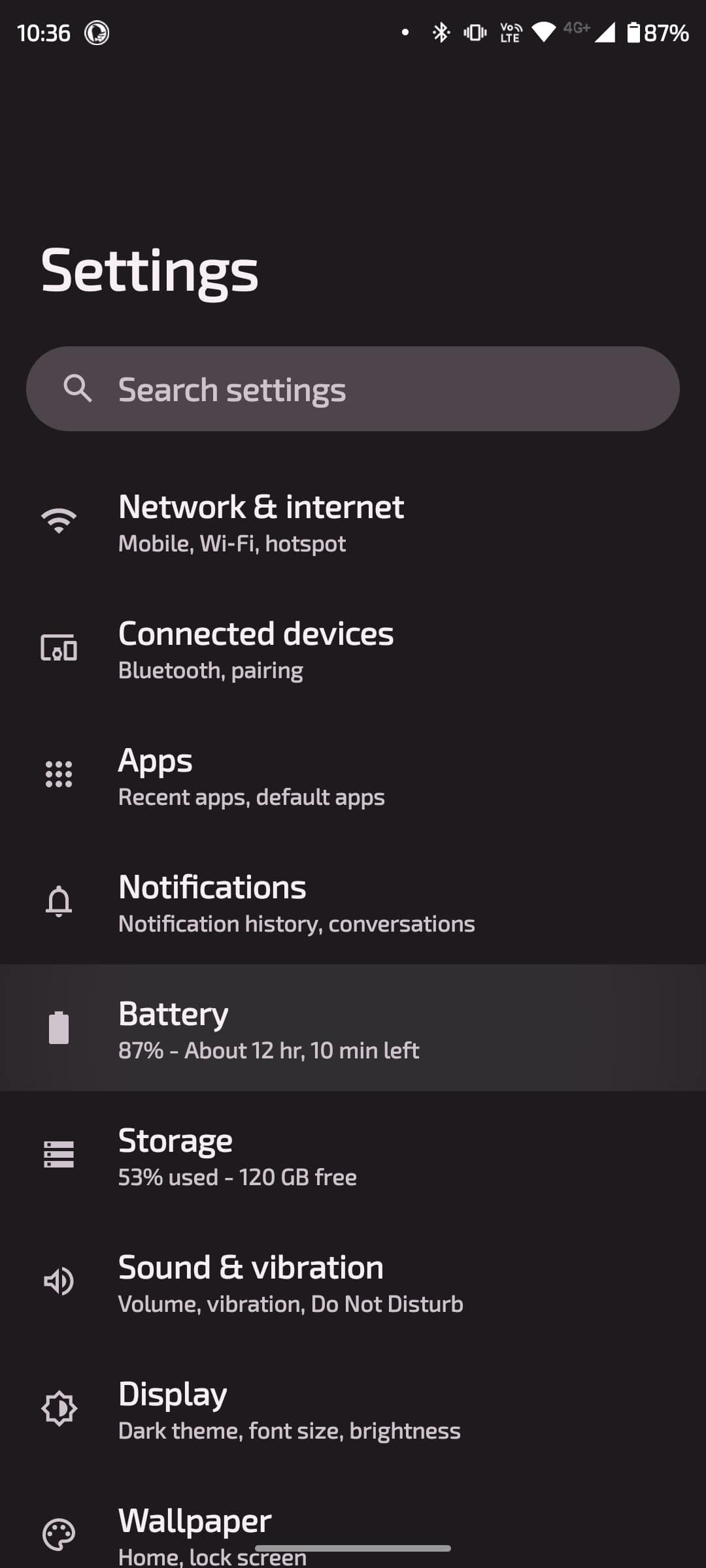
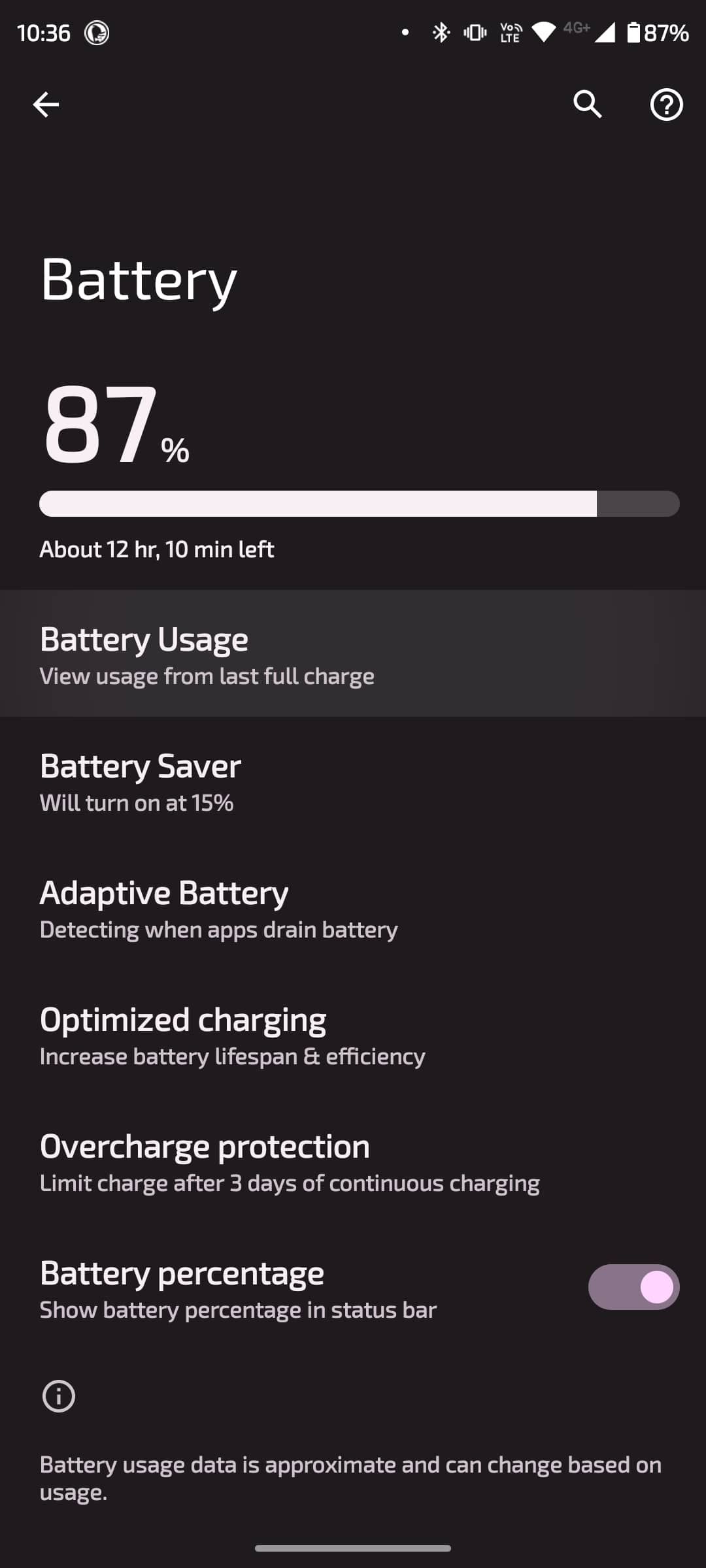
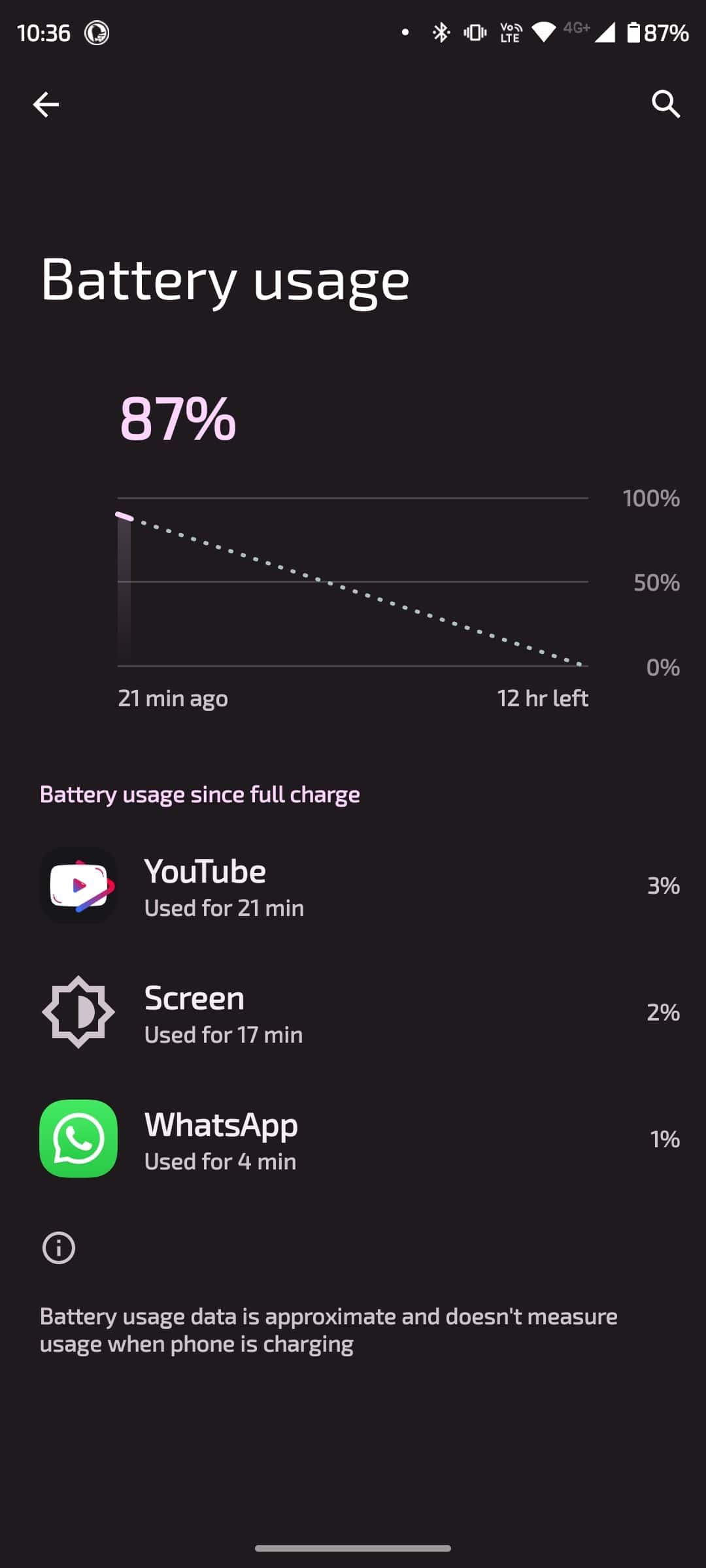
-
Tap on any of the apps in the Battery Usage section and tap Force stop to temporarily disable them. Additionally, you can set the app's state to Optimized or Restricted to reduce an app's battery usage while the phone is idle.
You can also adjust a few relevant settings to slow down your Android's rate of discharge. Two settings that can help include Adaptive Brightness and Battery Saver.
- To activate Adaptive Brightness, open Settings > Display and toggle Adaptive brightness on.
- To enable Battery Saver, head to Settings > Battery > Battery Saver and toggle Use Battery Saver on.
4. Losing Charge When Idle
Your phone might be losing more charge than expected while it's idle. This puts you in a tough spot and forces you to keep tabs on its percentage throughout the day. The average battery usage for modern smartphones while idle is between 0.5% and 1.5% per hour. If you're seeing a loss of more than 3% per hour, then you might need to try a few fixes.
First, try turning on Airplane mode. While this feature was initially designed as a toggle that passengers could use instead of powering down a device while traveling on a plane, it also happens to save battery by discontinuing your phone from the network. It stops apps from constantly going online, but obviously means you won't get notifications either.
Toggling Airplane mode on reduces battery usage. To turn it on, open Settings > Network & internet and toggle on Airplane mode.
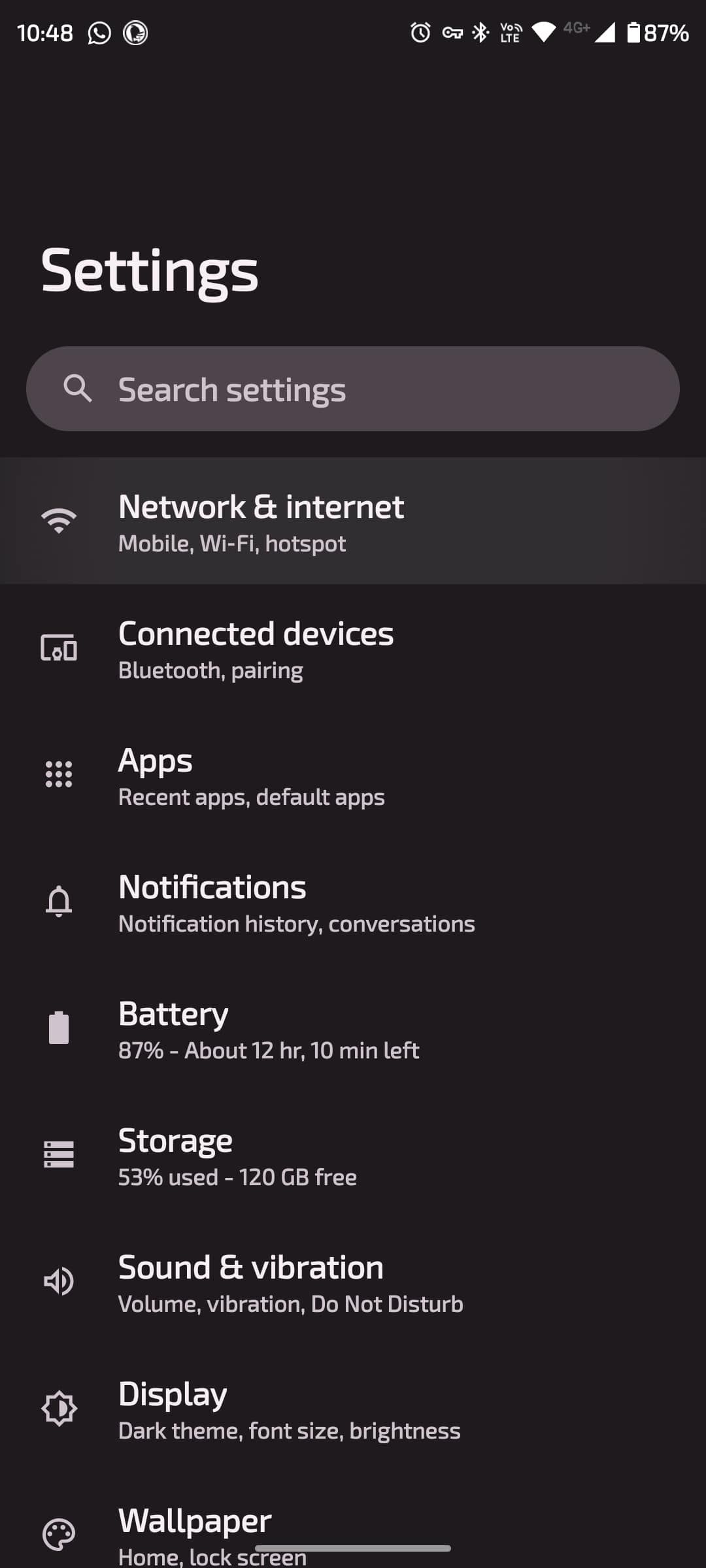
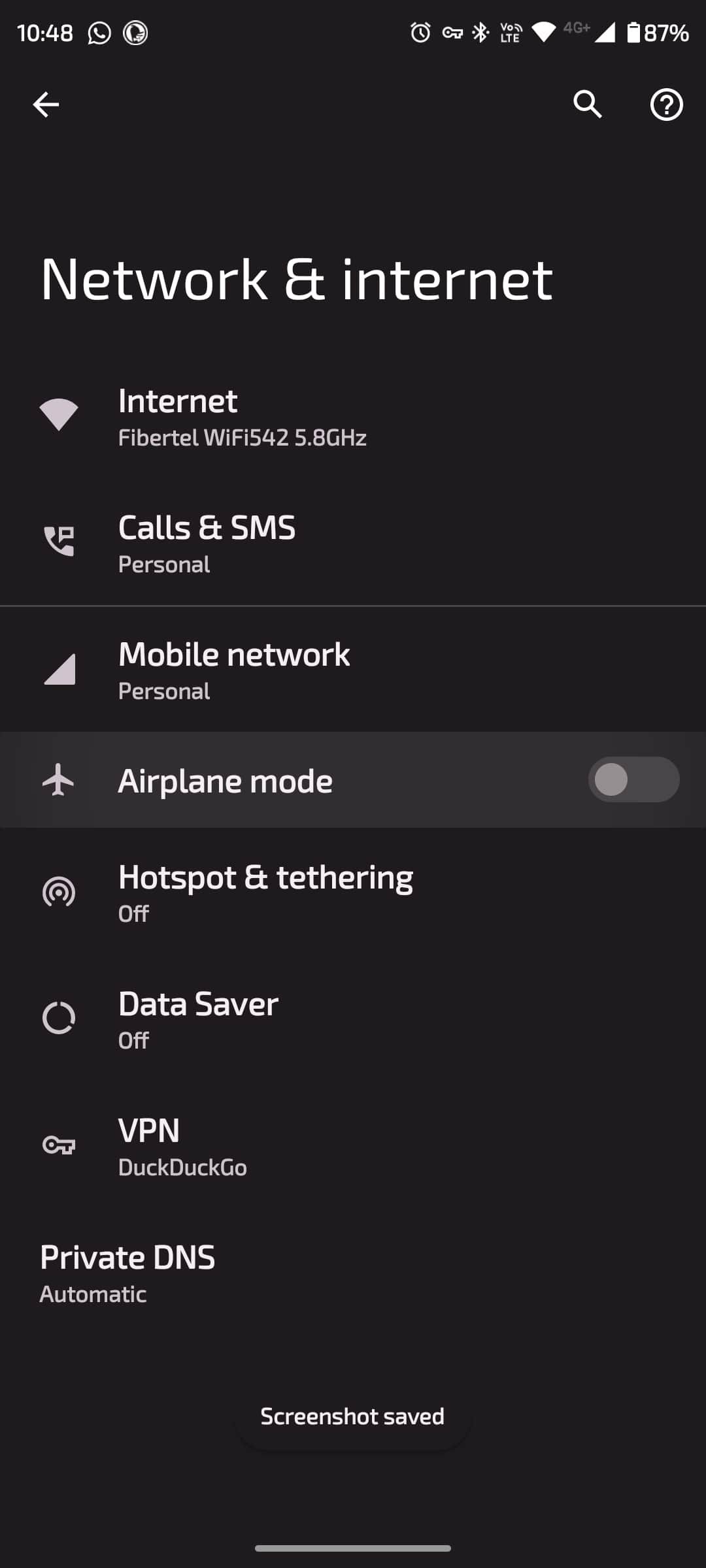
If you're struggling to keep your phone's battery afloat during the day, you might have to restrict or uninstall certain apps.
You can find the options to restrict or uninstall apps by heading to Settings > Apps, selecting the app in question, and tapping Battery. Here, you can select battery usage options for the app, including Unrestricted, Optimized, and Restricted. And at the center of the screen, you can uninstall the app by tapping Uninstall.
These are recommended among the many ways to extend your battery life on Android.
5. Android Battery Swelling
If your phone battery is swelling or already swollen, you should stop using it immediately. It's a good idea to leave the phone somewhere away from people and flammable objects and let the charge run down. Next, you should contact a repair shop or the phone's manufacturer to replace the battery.
If you can't replace the battery, you might not have to throw your phone away. At a push, you can actually run a smartphone without a battery!
6. Losing Battery Capacity Over Time
Over time, smartphones lose some of their battery capacity. While this is normal, you can slow the process down by only charging to certain battery percentages.
The most wear happens on your battery when it's empty or full. As a result, it's highly recommended to let your phone drain to 40% before plugging it in to charge, and you should unplug your phone once it hits around 80%. These partial charges will result in fewer battery cycles, and enable the battery to last longer.
7. Overheating
Android battery overheating issues are relatively common and are often a bit complicated to solve. The first step is to determine the cause. It might be caused by apps running in the background, a game demanding too many resources, a poorly optimized app, or issues while charging.
Overheating While Gaming
There are a few things you can try if your phone is overheating while gaming. In most cases, you'll have to change the visual settings in the game so that it uses less power. In most high-end games, the options menu will let you change the frame rate and overall visual quality. To reduce overheating, aim for 30fps and set the visual quality to the lowest available setting.
Overheating in Normal Apps
Poorly optimized apps, and some running in the background, can cause overheating. If an app is poorly optimized, you might have to just uninstall it. Otherwise, you can limit how some apps behave while in the background. To do this, open Settings > Apps and tap the app in question. Then, tap Battery and select the Restricted option under Manage battery usage.
Overheating While Charging
Phones tend to overheat while charging due to a faulty cable, port, or adapter. Consider replacing the cable and adapter, and cleaning the USB port. If that doesn't work, you can also try charging your Android phone while it's powered off—or at the very least, don't use your phone when it's charging.
Fixing Android Battery Issues
If you're struggling with Android battery problems, you don't have to fret. There are a few solutions for each issue. Whether your phone is charging slower than expected, or discharging too quickly, there are tweaks you can try.
You might not be running into any Android battery or charging issues. If that's the case, but you're still curious about your phone's battery health, you can learn how to check the battery health on your Android phone.