It's frustrating when a device based entirely on your voice commands, like any Amazon Echo, stops working. There could be a number of reasons for the issues.
But we're here to help. Here are some common problems with Amazon Alexa and how you can fix them.
1. Finding Smart Devices With Alexa Isn't Working
When Alexa is having trouble finding your smart home device, your first job is to make sure your device is actually compatible with Alexa.
If you're sure it is, the next step is to check your Alexa app (iOS, Android) on your smartphone to see if you can connect the device there.
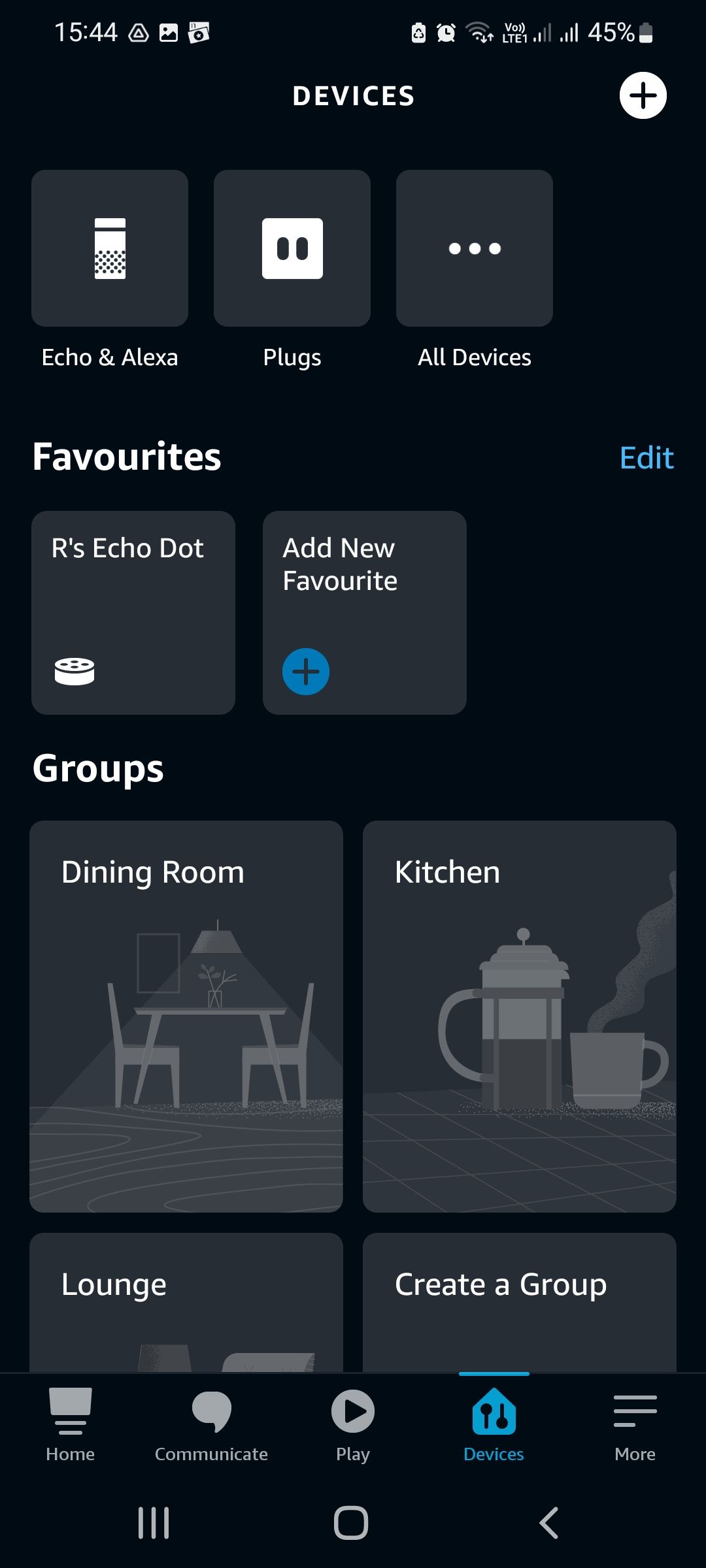
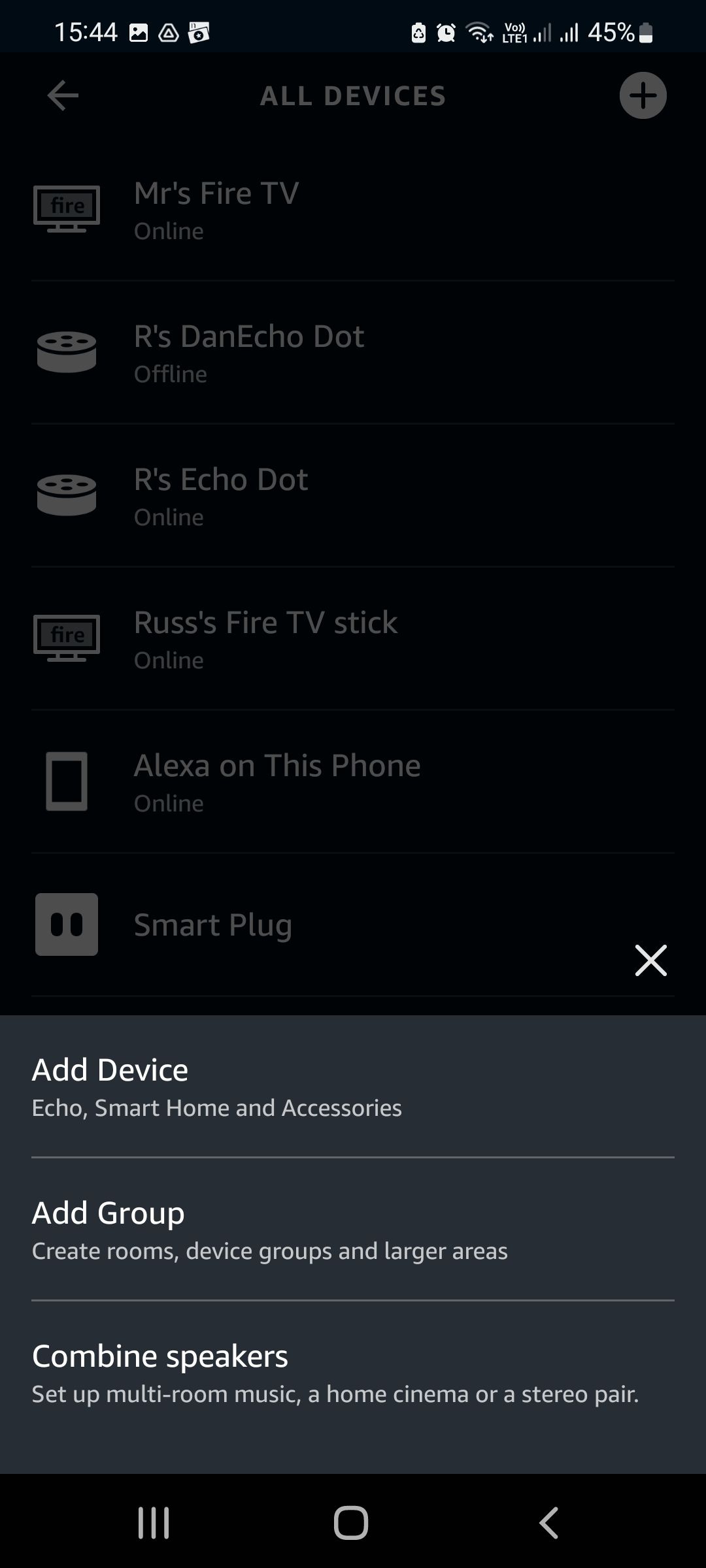
After all else fails, restart your Echo device by unplugging it and then plugging it back in. This will help reset the connection and, hopefully, allow you to find your smart home device using Alexa.
Your last resort for this issue, and most other issues on this list, is to factory reset your Echo device. Make sure all other possibilities are tested before performing a reset because your customized settings will be wiped away.
2. Alexa Doesn't Stream Music Properly
If you're having streaming problems with your Alexa it's probably related to either a bad Wi-Fi connection or low bandwidth.
Try loading a site on your phone and see if you have slow loading times. If the site is taking too long, restart your internet router to solve the problem.
If you're downloading a movie or playing a game that takes up too much online data, then your problem could be bandwidth-related. Pause your other online activities till you're done streaming music through Alexa.
Spotify will often have problems streaming through Alexa. Disconnect the music service by opening the Alexa app and selecting Settings > Music & Podcasts > Spotify > Disable Skill. Then try reconnecting it.
3. Alexa Wi-Fi Stopped Working
Similar to streaming music using Alexa, you want to check your connection when you're having problems with Alexa and your Wi-Fi.
Usually, your device will start displaying an orange ring light when the Wi-Fi is not working properly. Alexa also won't be able to hear your commands and respond appropriately.
Use another device to test the internet to determine if your router is the source of the problem. It's either that or Alexa is malfunctioning.
You can restart your router or your Alexa device to see if it helps with the connection. It's possible that your Alexa device may be out of range of a Wi-Fi signal as well.
Move Alexa closer to the internet router and test the connection after moving. Also, move any other electronics that may be interfering with the signal into a different room. It's possible these could be skewing your connection.
4. Alexa Isn't Responding to My Voice
Don't take it personally—it could be that Alexa isn't used to your voice yet. Or, it has too much background interference to make out what you said.
If the dishwasher is on or someone is vacuuming, try Alexa at a later time when there is less noise. Try placing the speaker in a different location. The microphones inside Echo devices work best when positioned away from walls, other speakers, or sources of ambient noise
Another solution is to set up a Voice ID, so Alexa can become more familiar with your voice. Voice ID might not be available on an older version of the Alexa app. Make sure it is updated to the latest version.
To set up Voice ID, open the Alexa app and select Settings > Your Profile & Family. Tap your profile name and then select Set Up Voice ID. Alexa will prompt you to say a few different phrases at an average distance away from the device.
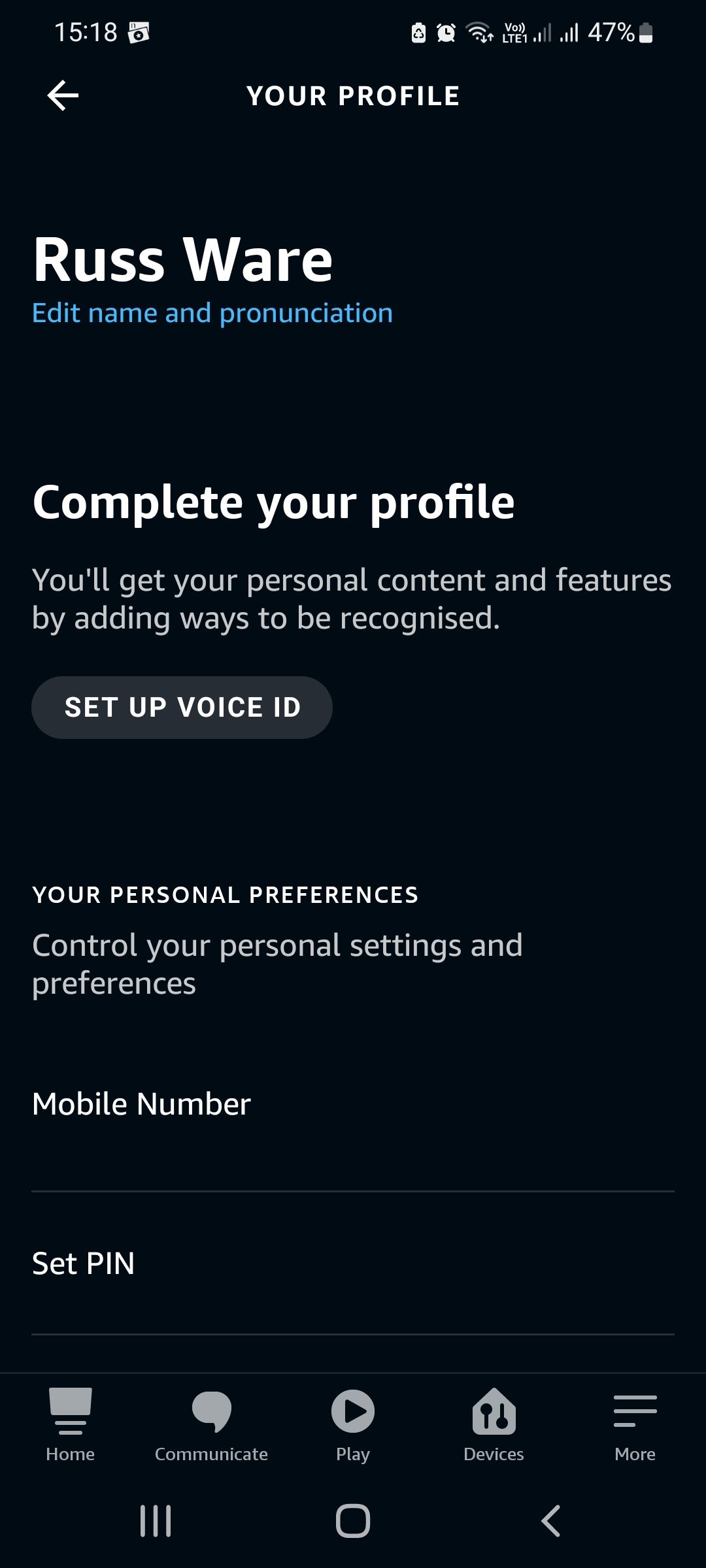
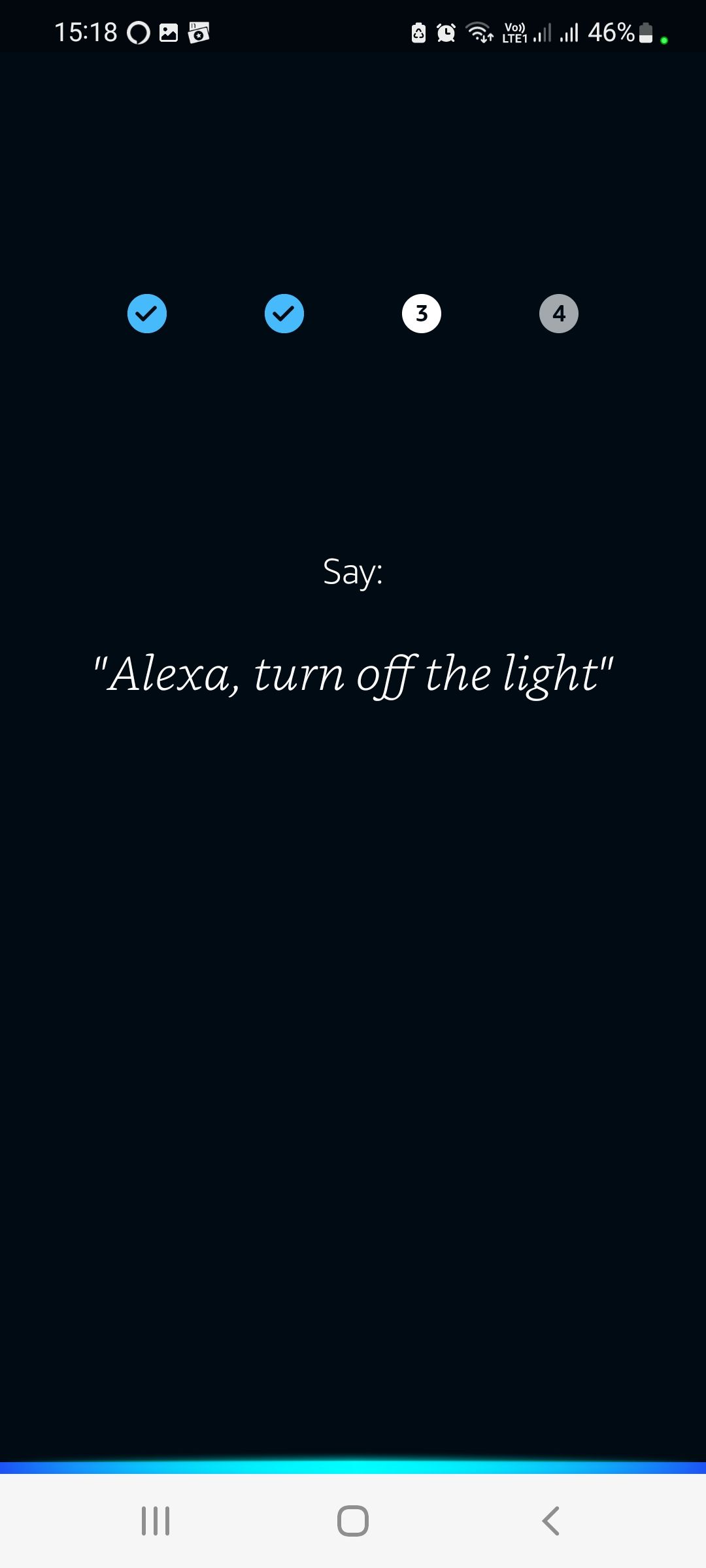
After completing the prompts, Alexa will be able to better understand and recognize your voice. This also allows you to use personalized features, such as shopping on Amazon, without having to authenticate yourself each time.
5. Alexa Gets Triggered Accidentally
If Alexa thinks it hears its own name, it will turn on accidentally and interrupt whatever you're doing.
The main reason this happens is that either you, your friends, or the TV said a phrase that sounds similar to "Alexa." To fix this, change the wake phrase to a less common word like Echo.
Alexa will also respond if you ask why it performed a specific action. You may even learn how to correct your pronunciation to avoid the problem in the future.
6. Playing Music on the Wrong Speaker
Thanks to Alexa's Multi-Room Audio feature, you can play music from any Echo device in your home by stating the right command.
The problem is that Alexa sometimes turns on the wrong speaker, and you'll hear your music playing from another room in the house.
To fix this, use the Alexa app to group your devices together. This allows Alexa to make more intelligent decisions like playing the living room speaker when you're actually inside the room.
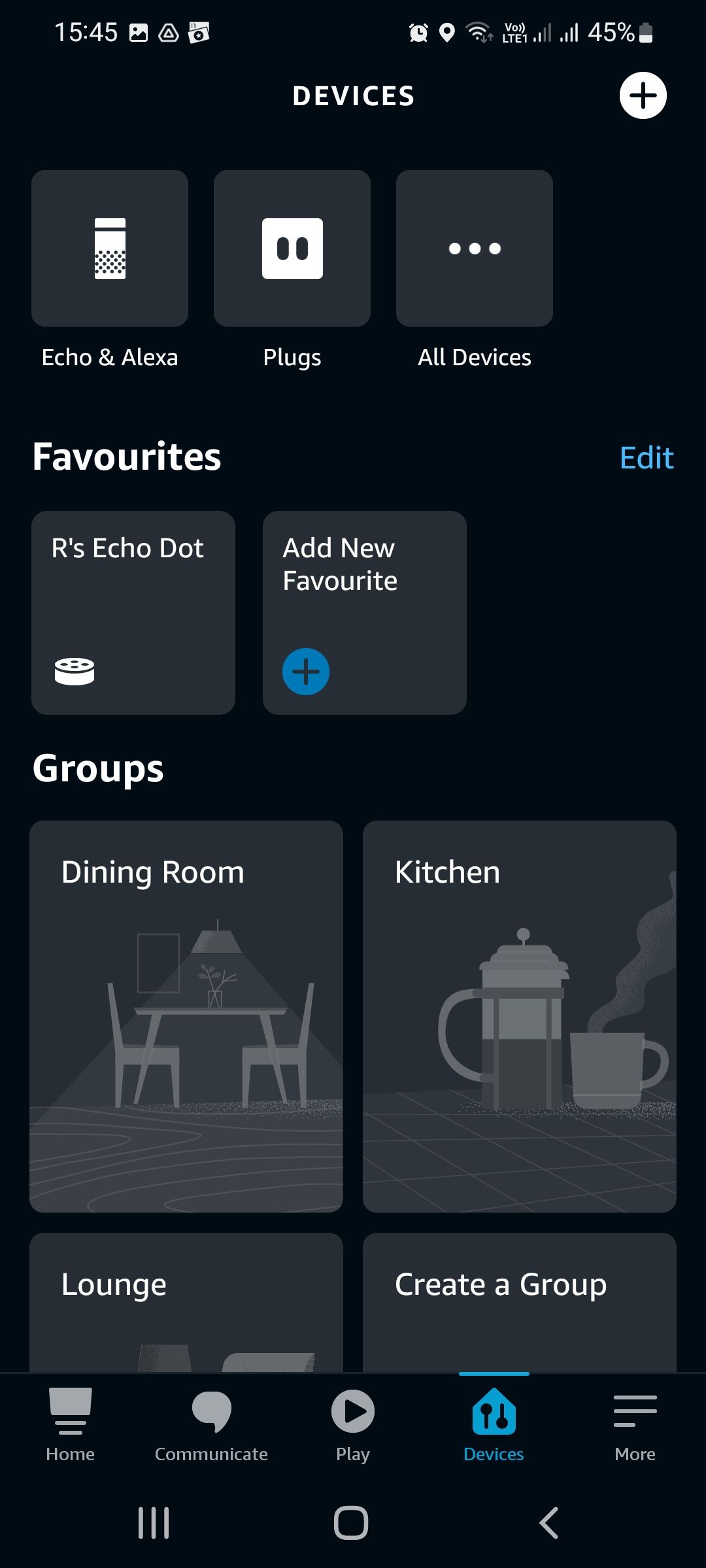
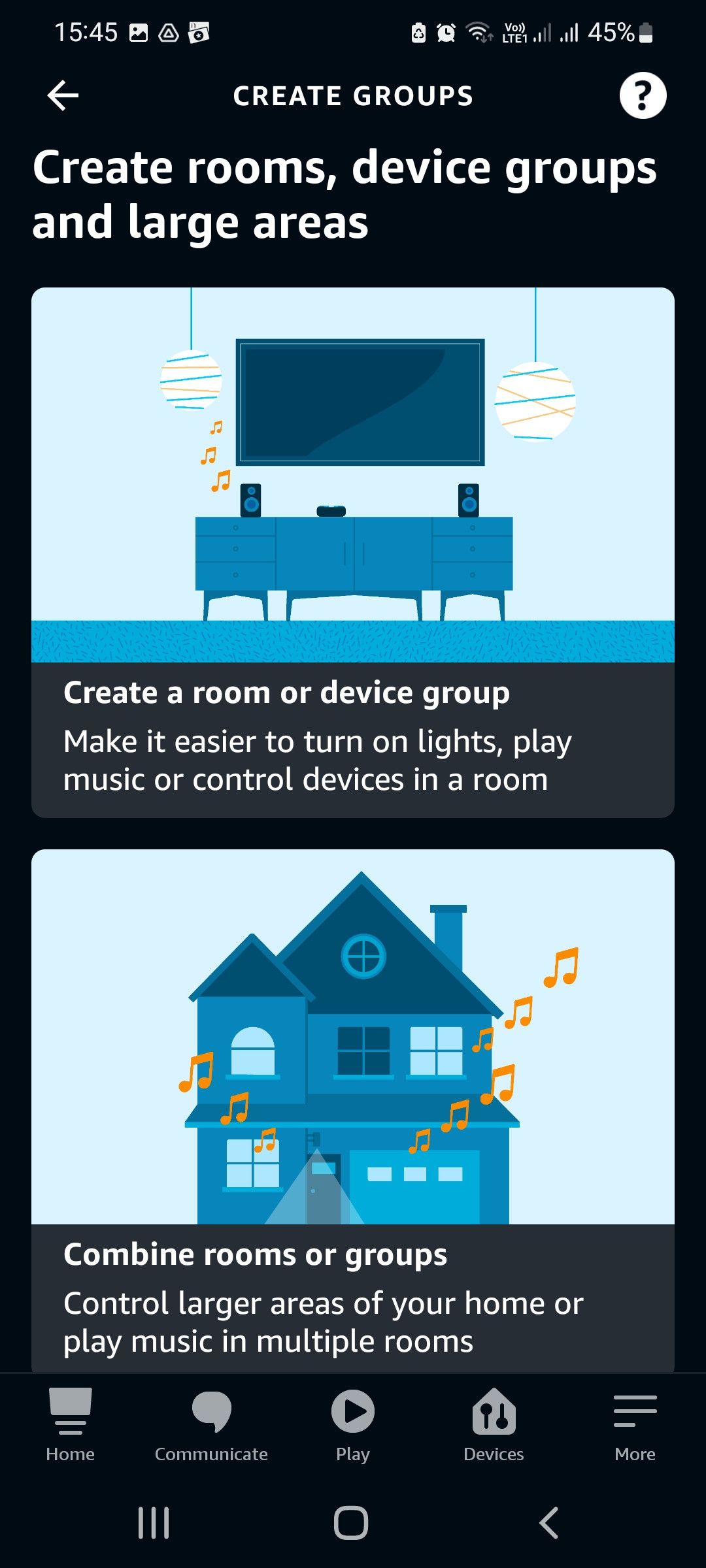
Naming your speakers appropriately also makes it easier to play the right speaker. If your speaker lives in a specific room, name it after that room. You can say, "Alexa, play my music in the bedroom" to play the right speaker.
7. Notifications Aren't Being Blocked by Do Not Disturb
The more you use Alexa and other Amazon services, the more notifications you will receive. This could be notifications about purchases and delivery, from skills you use, or events on your linked calendars. Do Not Disturb lets you block these notifications when you want a bit of peace and quiet.
If you are getting notifications even when Alexa's purple light is on and Do Not Disturb is active, there's an easy way to stop them. Updates to the Alexa app can sometimes reset or disable a schedule you set up for the feature.
Open the Alexa app and go to Devices. Select your Echo speaker and tap Settings. Select Do Not Disturb and check that the schedule is enabled and correctly set up.
Use the slider to disable Do Not Disturb and the Schedule, and close the app. Now unplug your Echo speaker or Alexa device and wait 30 seconds. Plug it back in and wait for it to start up. Finally, open the Alexa app and enable Do Not Disturb and your Schedule.
Remember, any alarms you have set won't be blocked by Do Not Disturb.
8. Alexa Can't Perform a Skill
With thousands of available skills for Amazon Alexa, it's no surprise you might have trouble playing one or two.
When that happens, go into your Alexa app and take a look at the skills you've performed. Open the app and select the More button and then Skills & Games. On that page, select Your Skills. Choose the skill you're having problems with and then disable it. Then re-enable it.
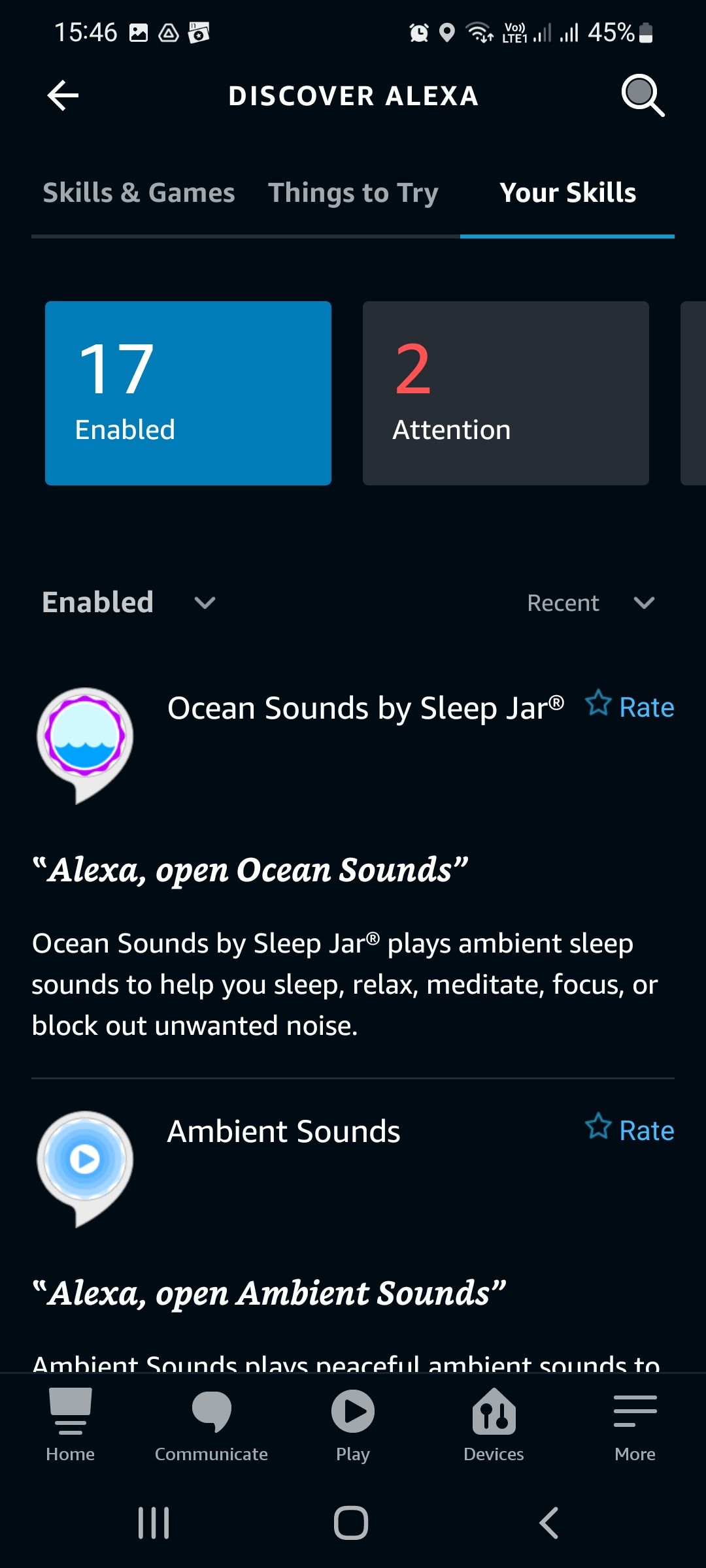
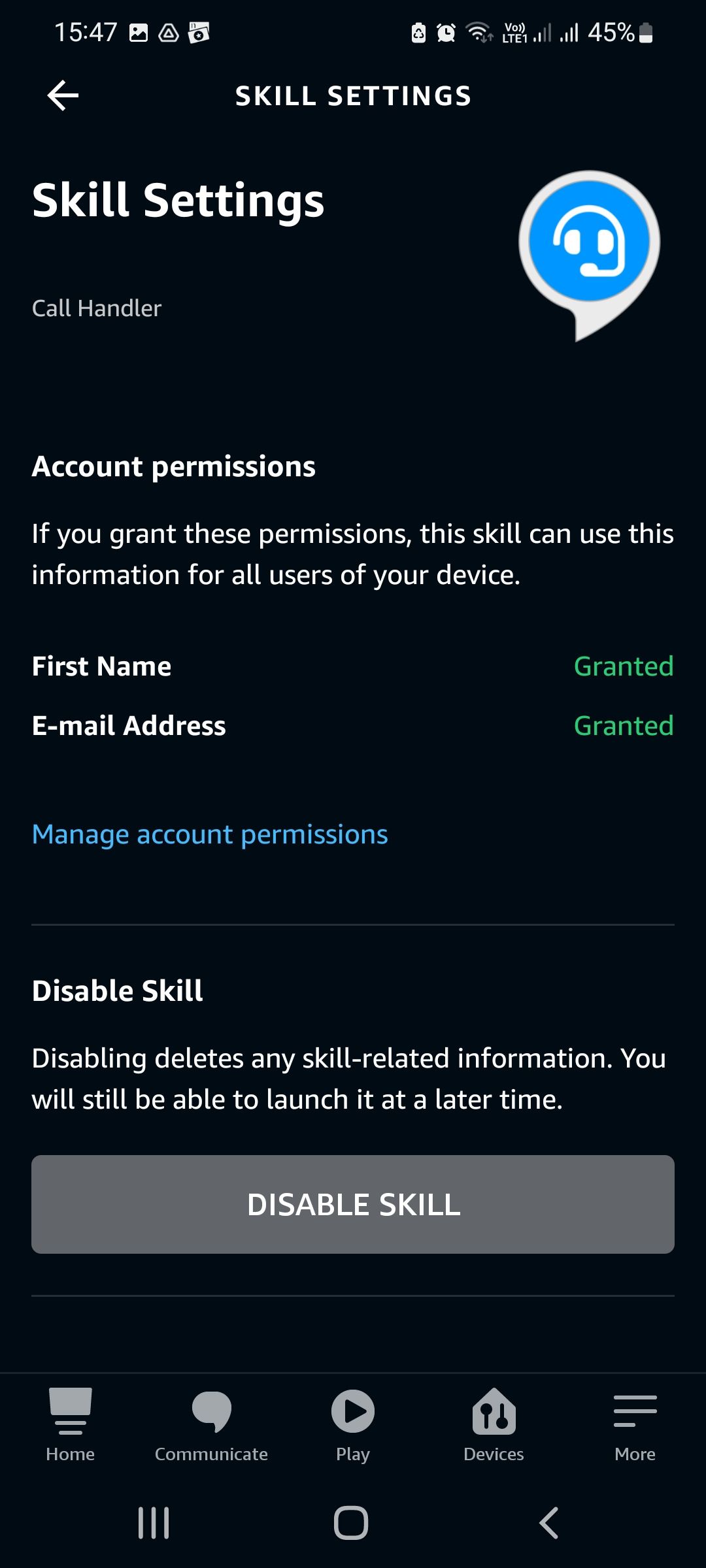
This simple on-and-off fix can work pretty well in most cases. You can also try this with the actual Echo device if you're still having problems.
You also need to make sure you're calling the skill by the correct name. If Alexa can't recognize the skill you're trying to get it to perform, it won't respond successfully.
Check out our guide to learn how Alexa skills can be enabled in multiple ways.
9. Alexa Voice Call Doesn't Work
If your voice calls through Alexa aren't working, check your contact info to see if you have the right information. Alexa can't make the call if the information is incorrect
You also may not be saying the name clearly enough for Alexa to hear you. Ask Alexa what it heard, and you'll have a better idea if that is the issue.
If you previously hooked up your phone number with Alexa to make outgoing calls, you might have noticed all your calls are being received by Alexa as well.
Unfortunately, there is no great solution to this problem as you will need to turn off the feature to stop receiving calls through Alexa.
10. Can't Pair With a Bluetooth Speaker
The Alexa app allows you to pair a Bluetooth speaker to your Echo device. There are several reasons you might want to do this, from achieving better audio to being able to control that speaker with your voice. Unfortunately, Bluetooth pairing doesn't always go smoothly.
Check that your Echo device is using the latest firmware. To do this, say "Alexa, check for software updates." Wait for any available update to complete.
Ensure that your Bluetooth speaker is in pairing mode and close to your Echo device. Check that neither is close to sources of interference. This could be a microwave, other wireless devices, or even a baby monitor. Open the Alexa app and go to Devices > Echo & Alexa > Your device > Bluetooth Connections. Then tap Connect a Device.
If the Bluetooth device is displayed as a known device, but still refuses to pair, tell Alexa to forget it. To do this, tap the arrow next to the device name and then Forget Device. Now try pairing again.
Getting Amazon Alexa Working Again
No matter what the problem with your Alexa is, you have a variety of different solutions that can get it up and running again.
If all else fails, try restarting your Alexa and then resetting your device. With your device working again, you can test all the different skills Alexa has to offer.

