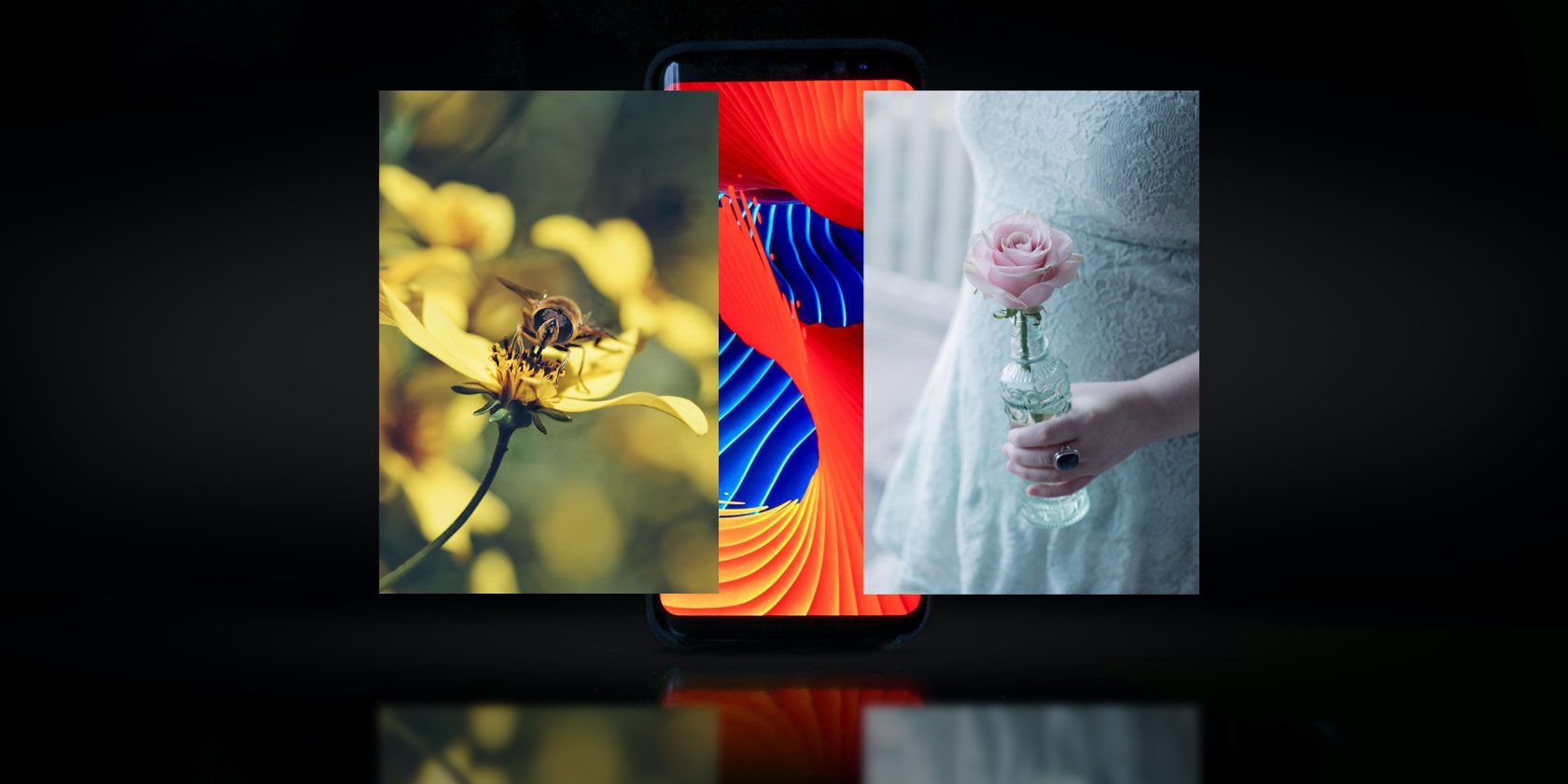There are many reasons you might want to put photos side by side, and if you want to do this on an Android device, you have several options available to use.
There are lots of image editing apps for Android that let you combine your photos; you can use one of these apps and have your images appear side by side on your phone. We'll show you two ways to merge photos on Android in this guide. Let's get started.
1. Use Photoshop Express Photo Editor to Combine Photos on Android
The free Photoshop Express Photo Editor is one of the most popular photo editing apps you can use to combine photos on Android. The app lets you put your photos in many layouts, and you're free to choose any that you like.
To combine your photos on your Android phone with this app, download and install Adobe's Photoshop Express Photo Editor app on your device.
Download: Adobe Photoshop Express Photo Editor (Free, in-app purchases available)
Step 1: Set Up Photoshop Express Photo Editor
Launch the app and sign in to your Adobe account—if you don't have one, you can create a new account for free. To complete the setup process, grant the app storage permission by tapping OK and then selecting Allow. You'll now see your local images on the app's homepage.
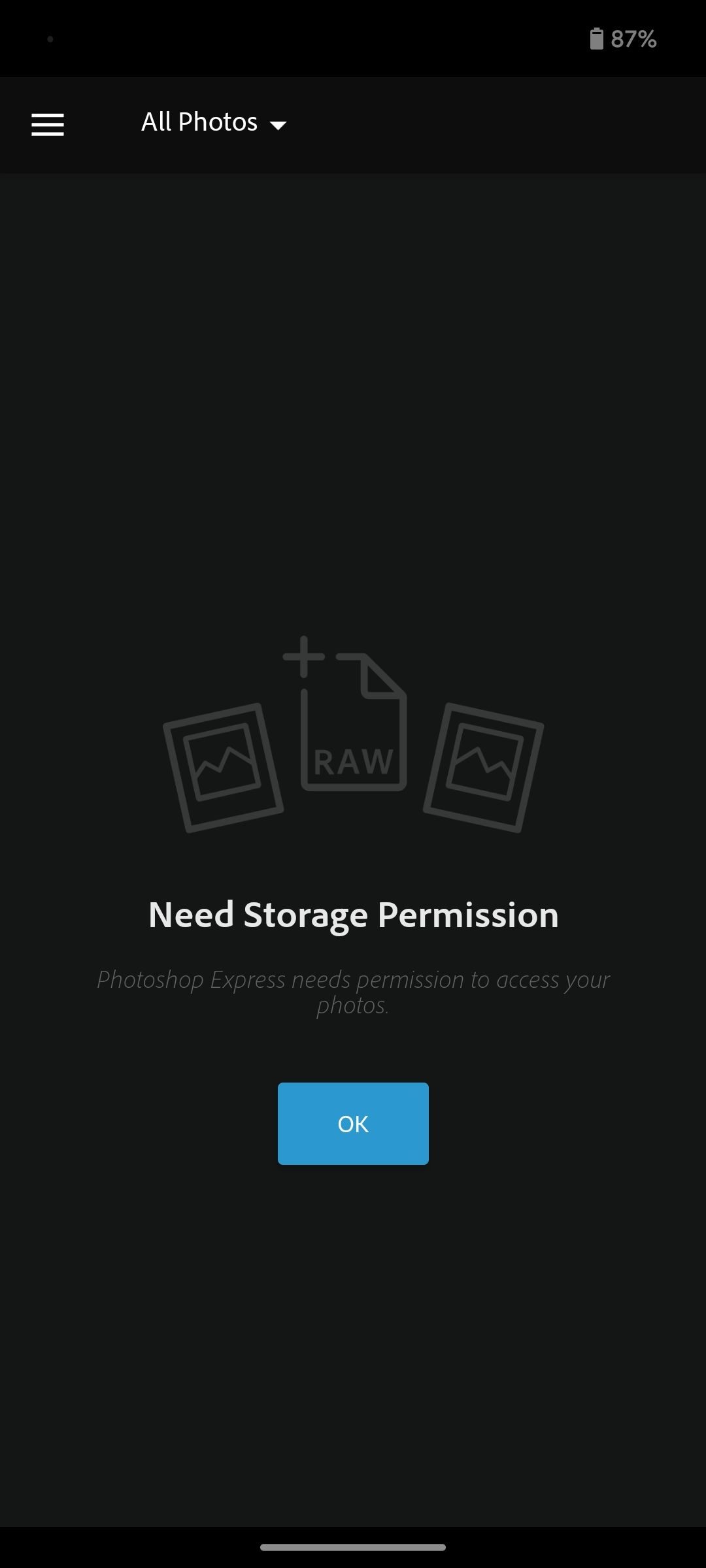
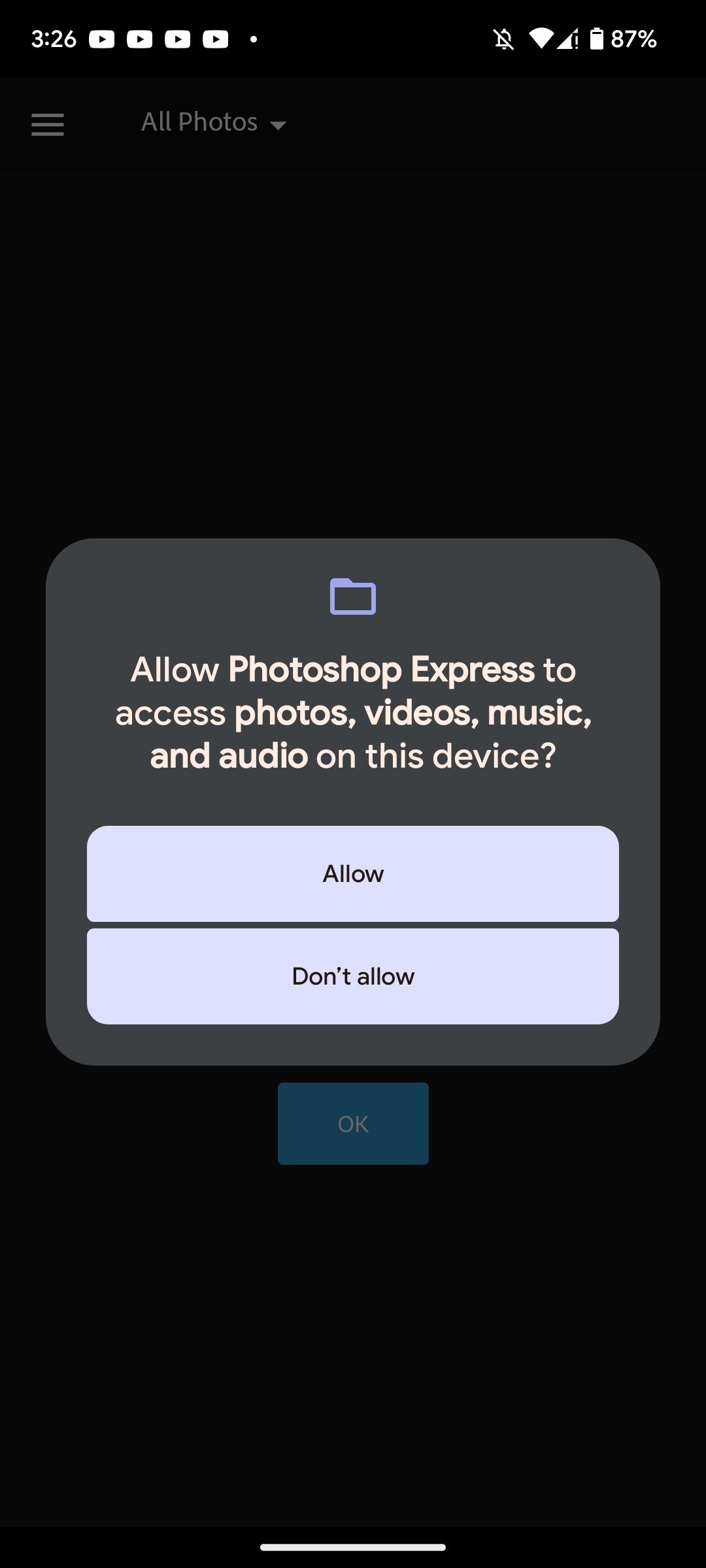
Step 2: Select Your Images
On the main app screen, tap the collage icon in the bottom-right corner and select the images you'd like to put side by side—tapping an image once will select it. When you're done, tap the Next icon in the bottom-right corner.
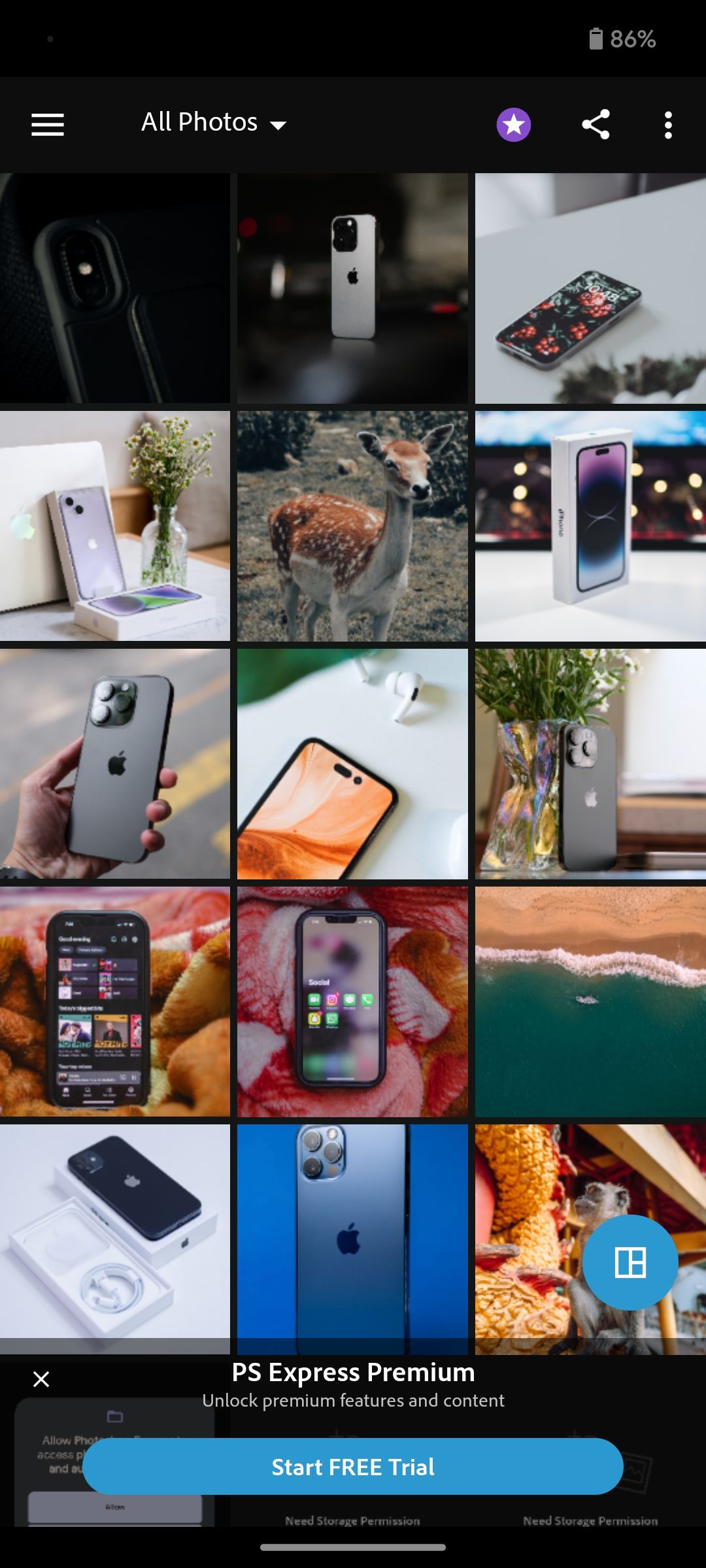
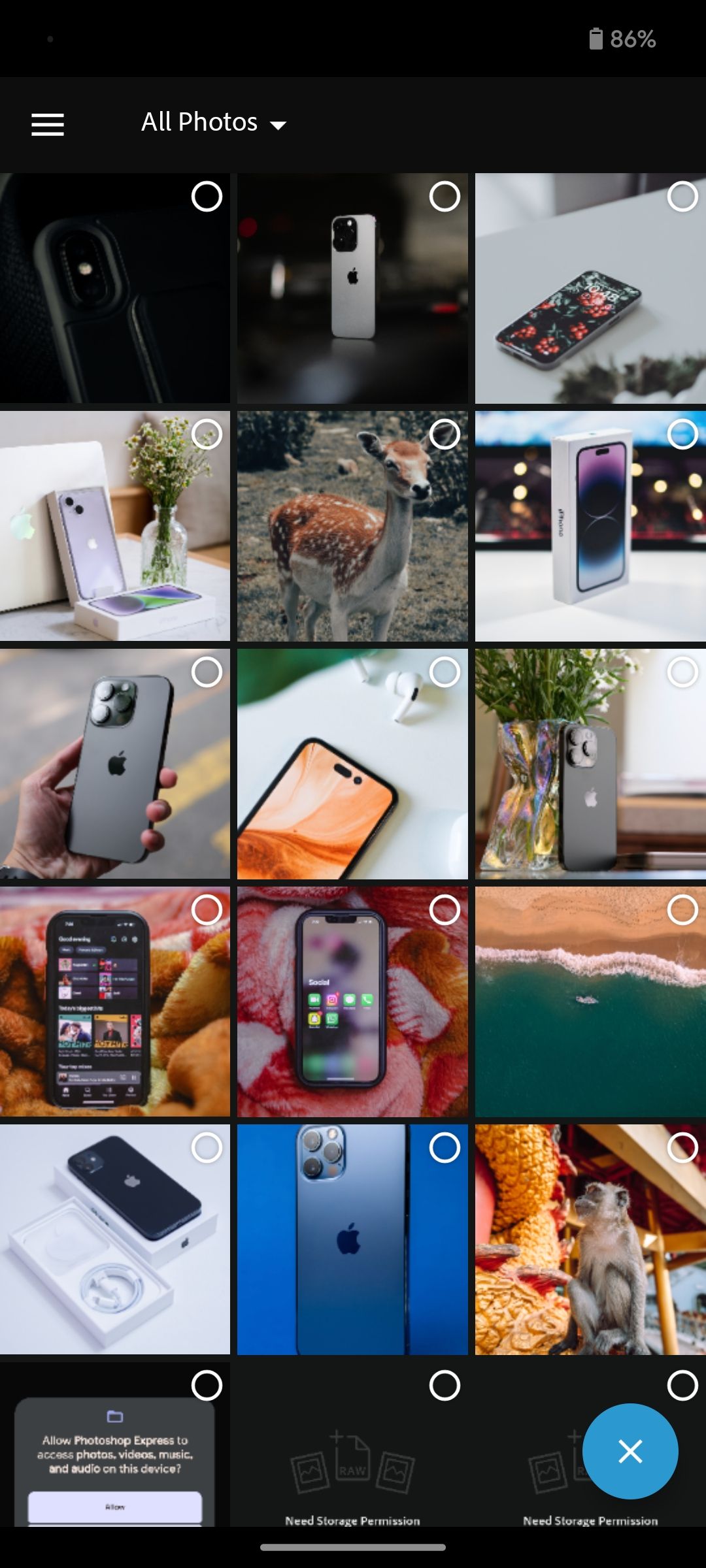
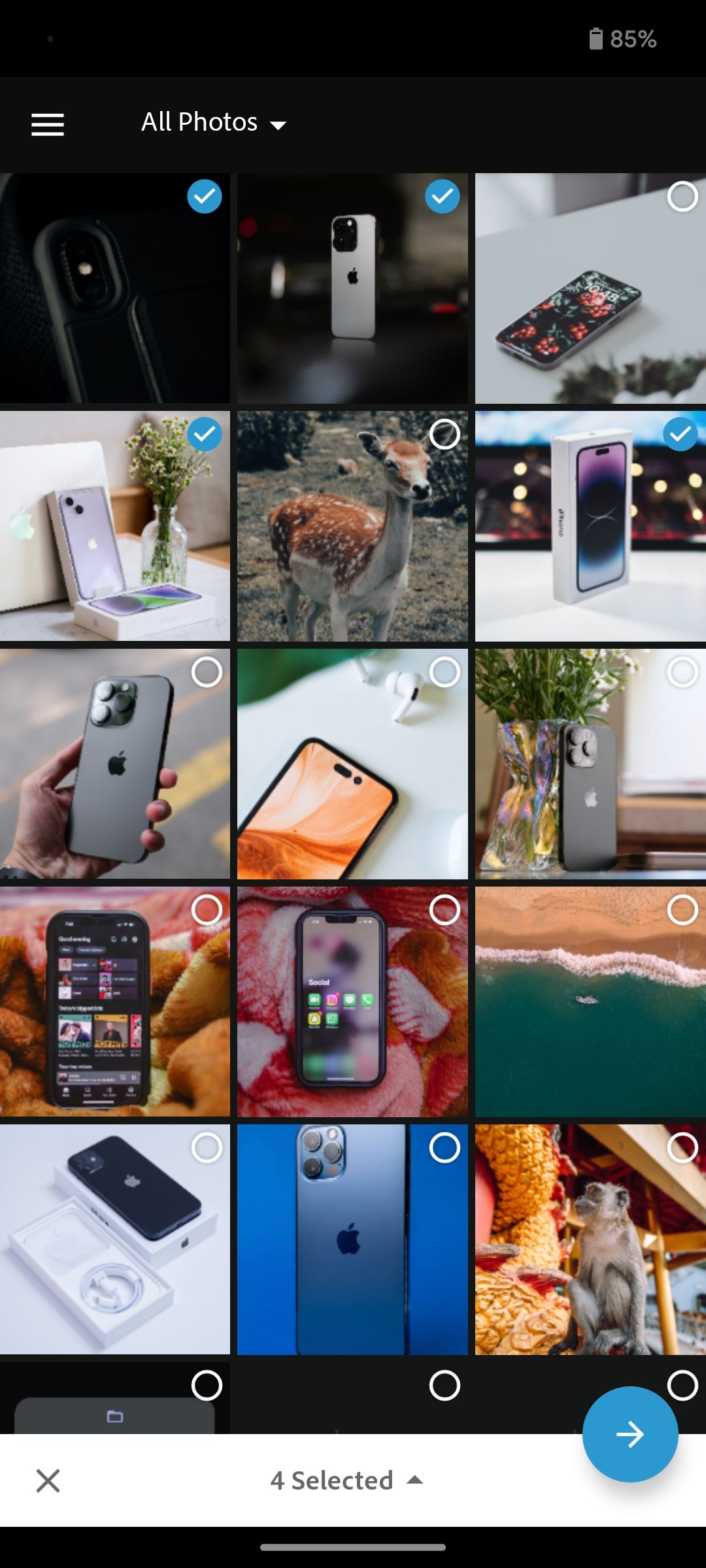
Step 3: Combine the Photos
By default, your photos will be combined in a vertical layout if you select two or three images, or a grid layout for four or more images. To change this, tap on any preview layout in the bottom toolbar, to make your photos appear side by side or in your layout of choice. You can use a two-finger pinch on your images to adjust them.
When you're happy with the results, tap the Share icon in the top-right. On the following screen, tap Save to Gallery to save your combined photo. You'll see a popup confirmation once the image has been saved to your device.
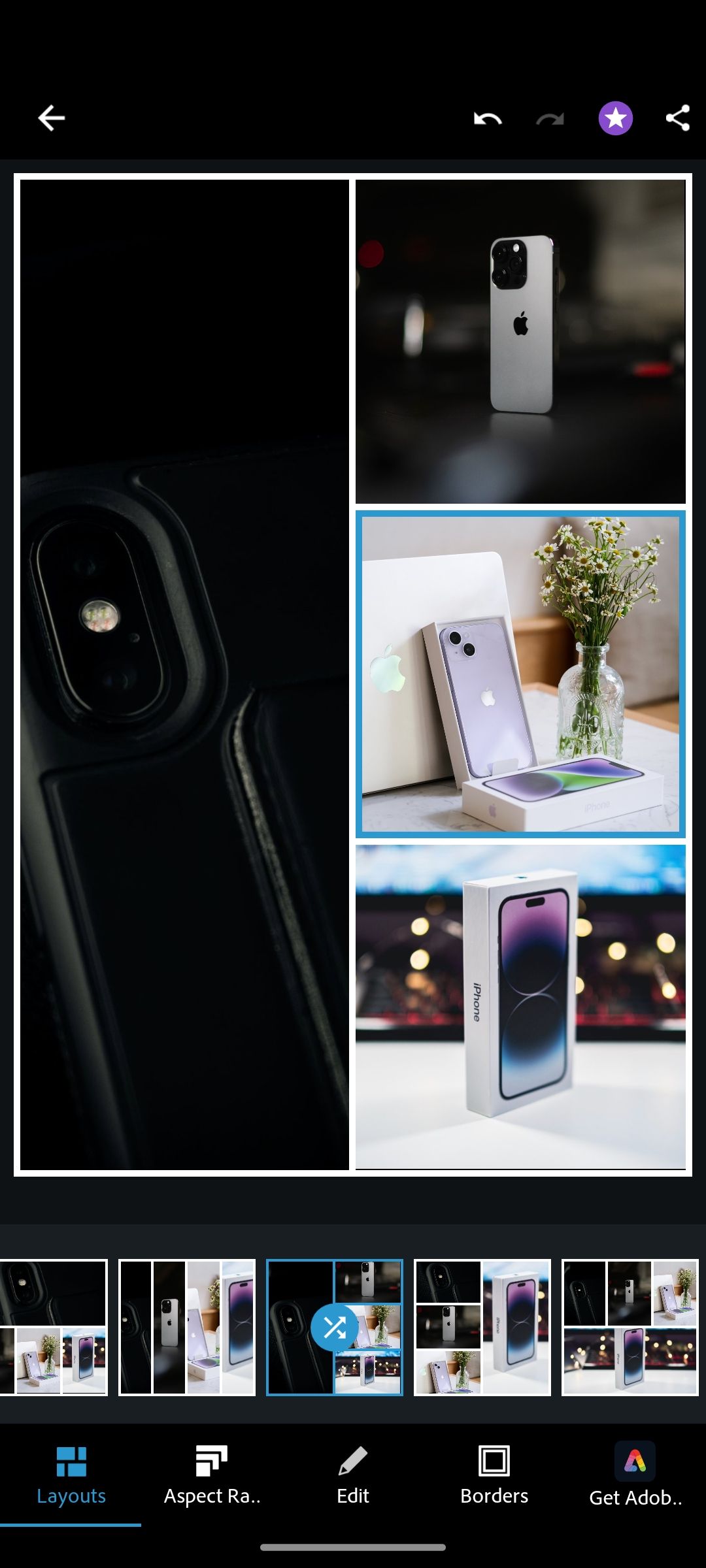
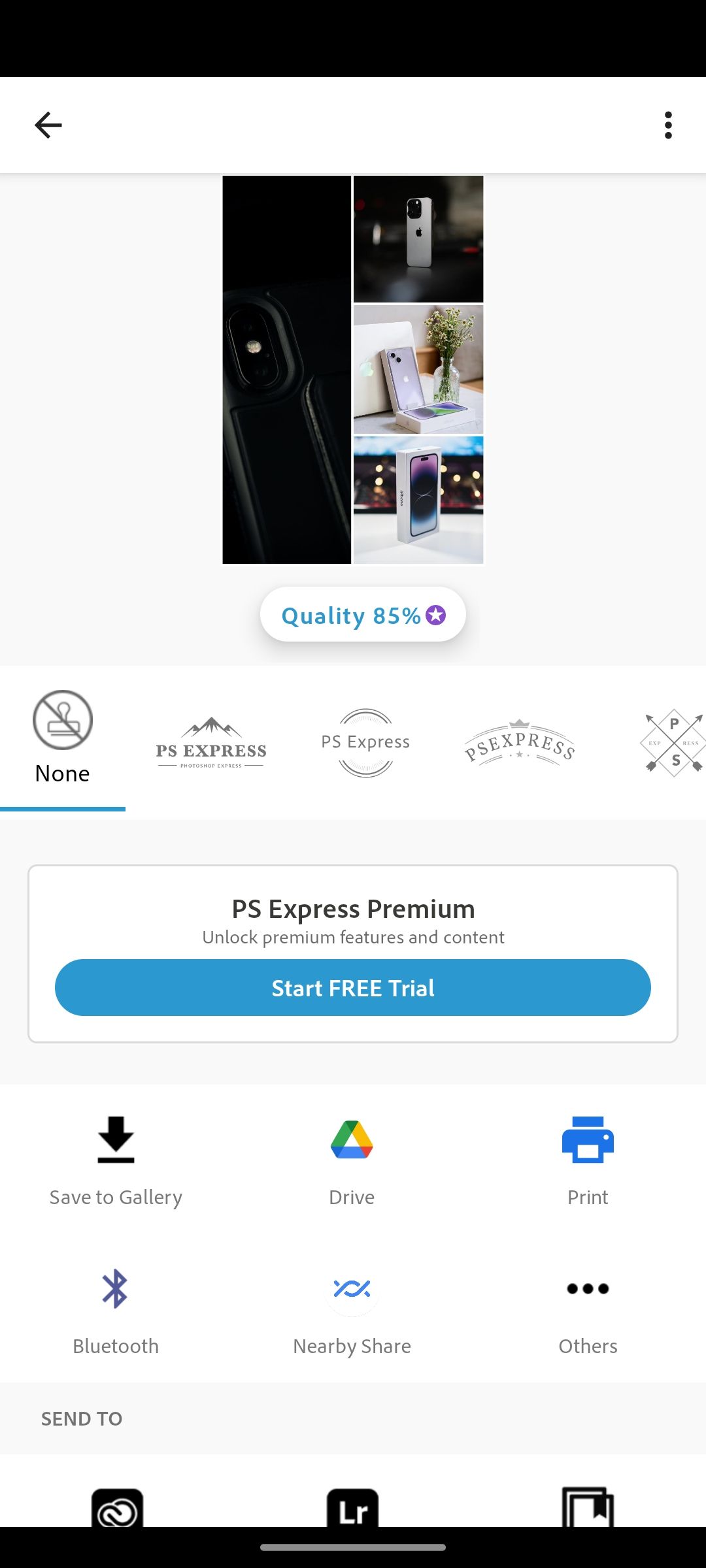
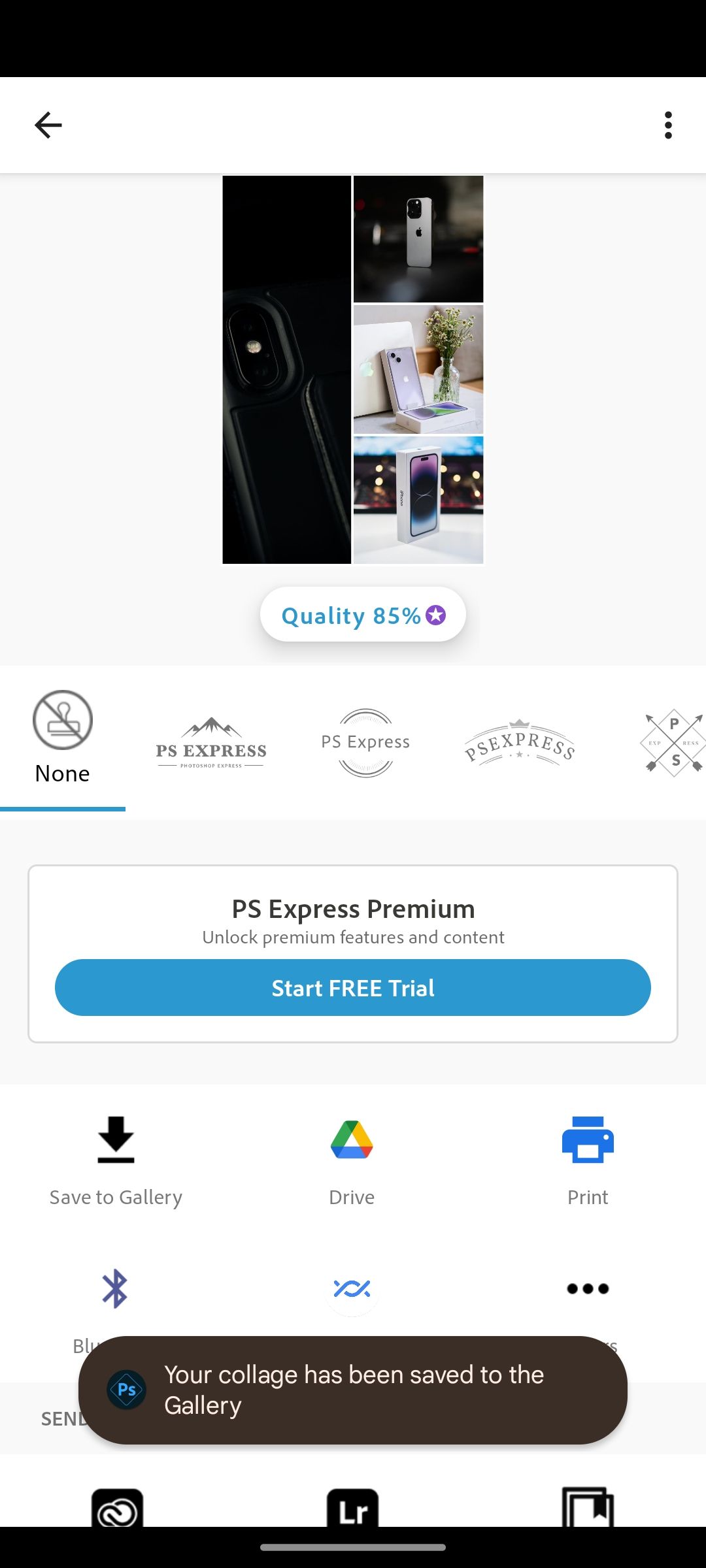
On the last screen, you can share your combined photos directly to your social media accounts as well as email accounts.
Photoshop Express Photo Editor gets the job done, but it's more than just a photo-merging app. There are lots of things you can do in Adobe Photoshop Express Photo Editor. If you prefer not to use Adobe, there exist great alternatives to Adobe's image editing apps on Android.
2. Use Image Combiner to Combine Photos on Android
Image Combiner—another free app—is dedicated to helping you combine photos on your Android-based devices. With this app, you can select any of your photos on your phone and put them side by side. If you instead want to put a picture on another picture, you'll need to use Android photo blender apps if your Photoshop skills are wanting.
The app takes care of adjusting your images, so you don't need to manually move your photos around to make them look nicer. To use this app to combine photos on your Android device install the free Image Combiner app from the Google Play Store, then launch it and agree to its privacy policy by tapping Yes, I Agree to continue.
Download: Image Combiner (Free, in-app purchases available)
How to Combine Photos in Image Combiner
Tap Combine and select Add Picture at the bottom to add the photos that you want to combine.
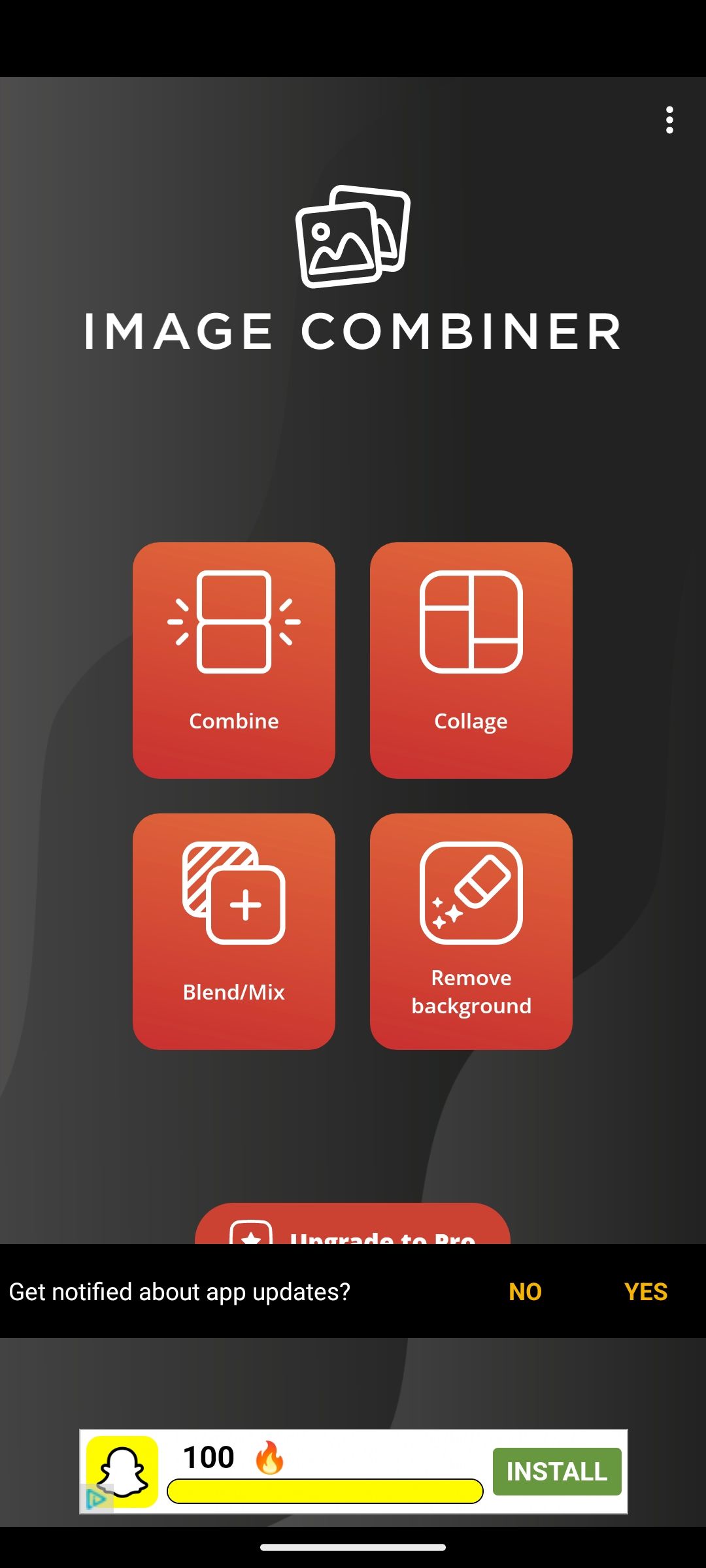
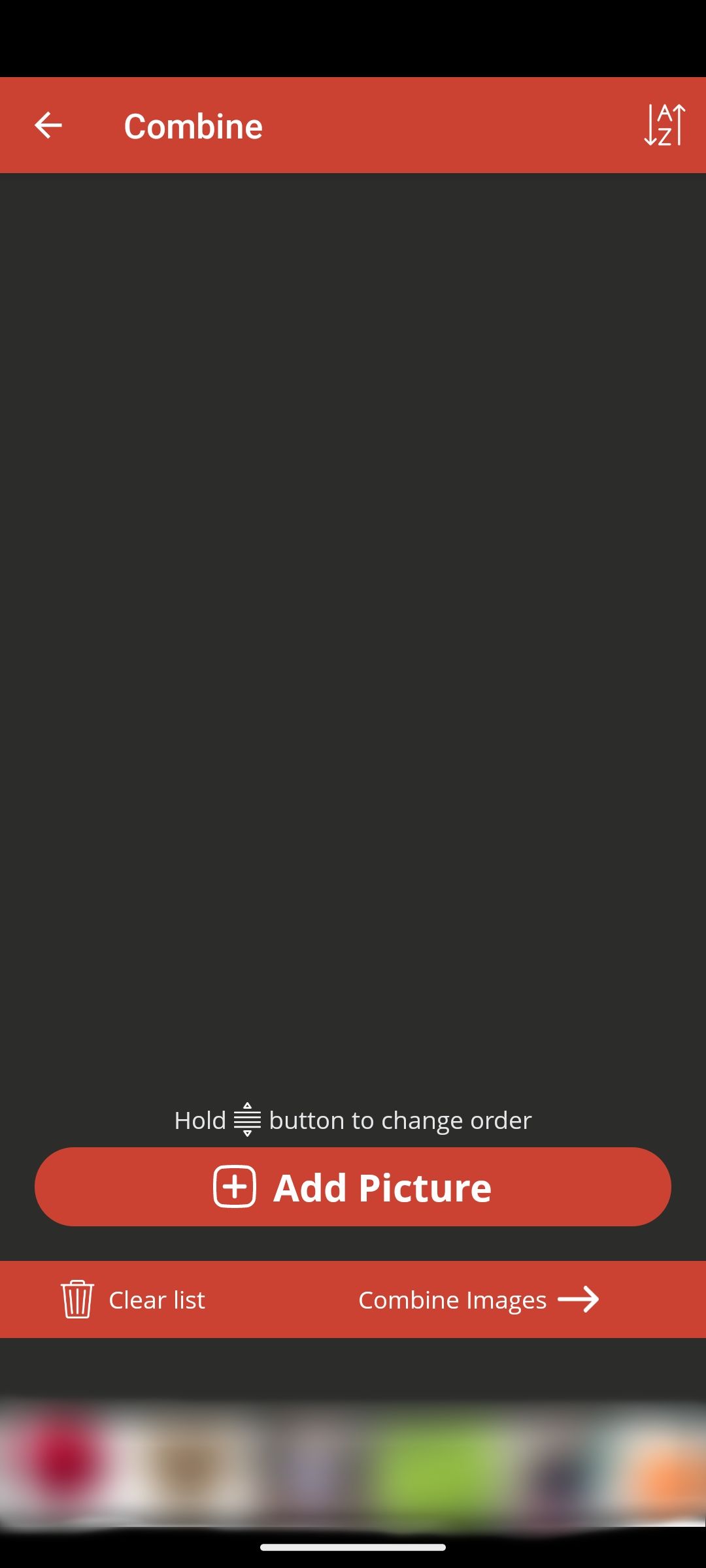
On the Add picture from popup, select Gallery & other sources. This will take you to your file manager where you can view the recent images on your device. In the file manager screen, tap the hamburger icon in the top-left and select Gallery. This will let you pick a photo from your Gallery app.
Select the photos you want to combine into one single image and tap Done in the top-right.
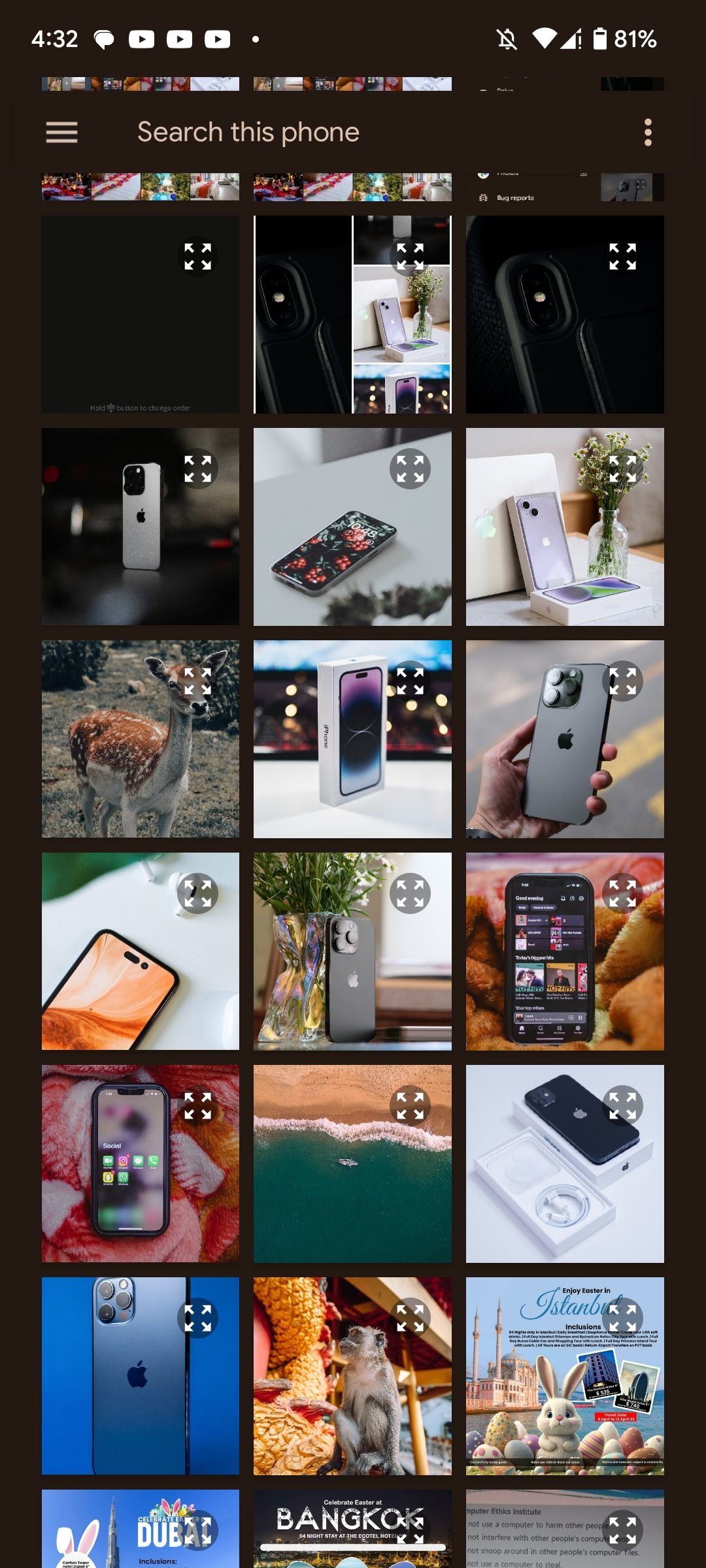
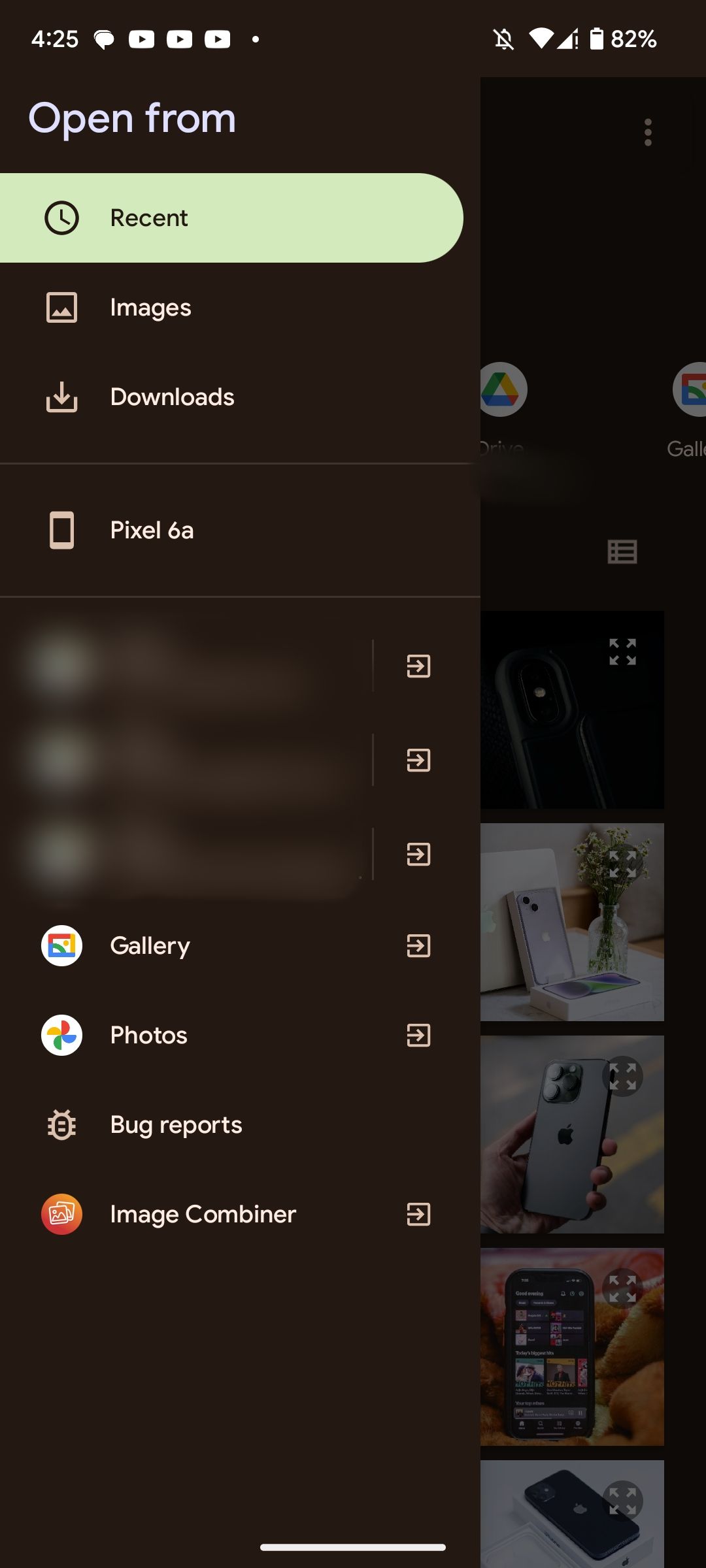
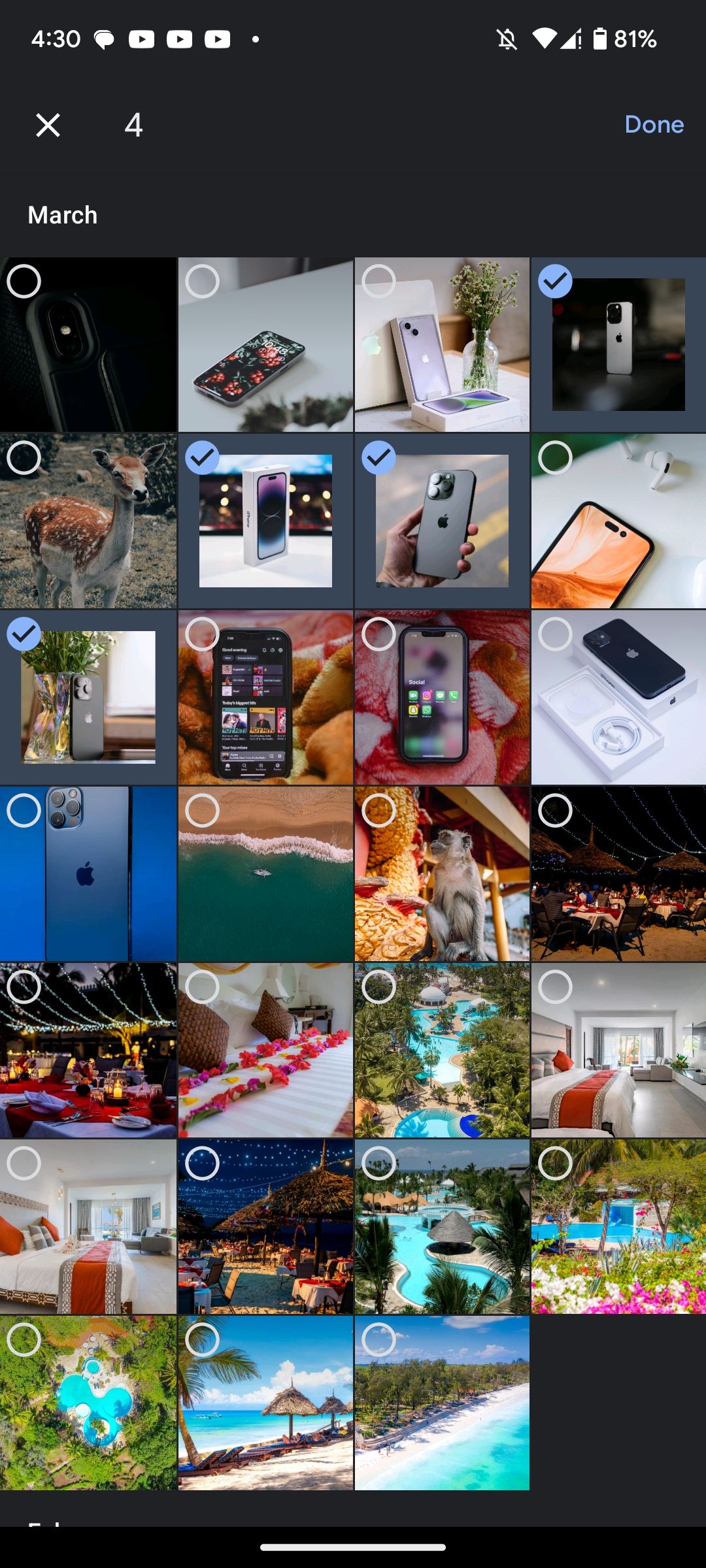
Once your photos are in the app, tap Combine Images at the bottom. This puts your photos side by side in a vertical orientation by default, but you can configure how your photos are combined. For example, if you prefer horizontal orientation, select Horizontal to combine your photos in that order. Choose the option you like and tap Save.
Enter a name for your new combined photo, and tap OK. Your photo will be saved in the Gallery app.
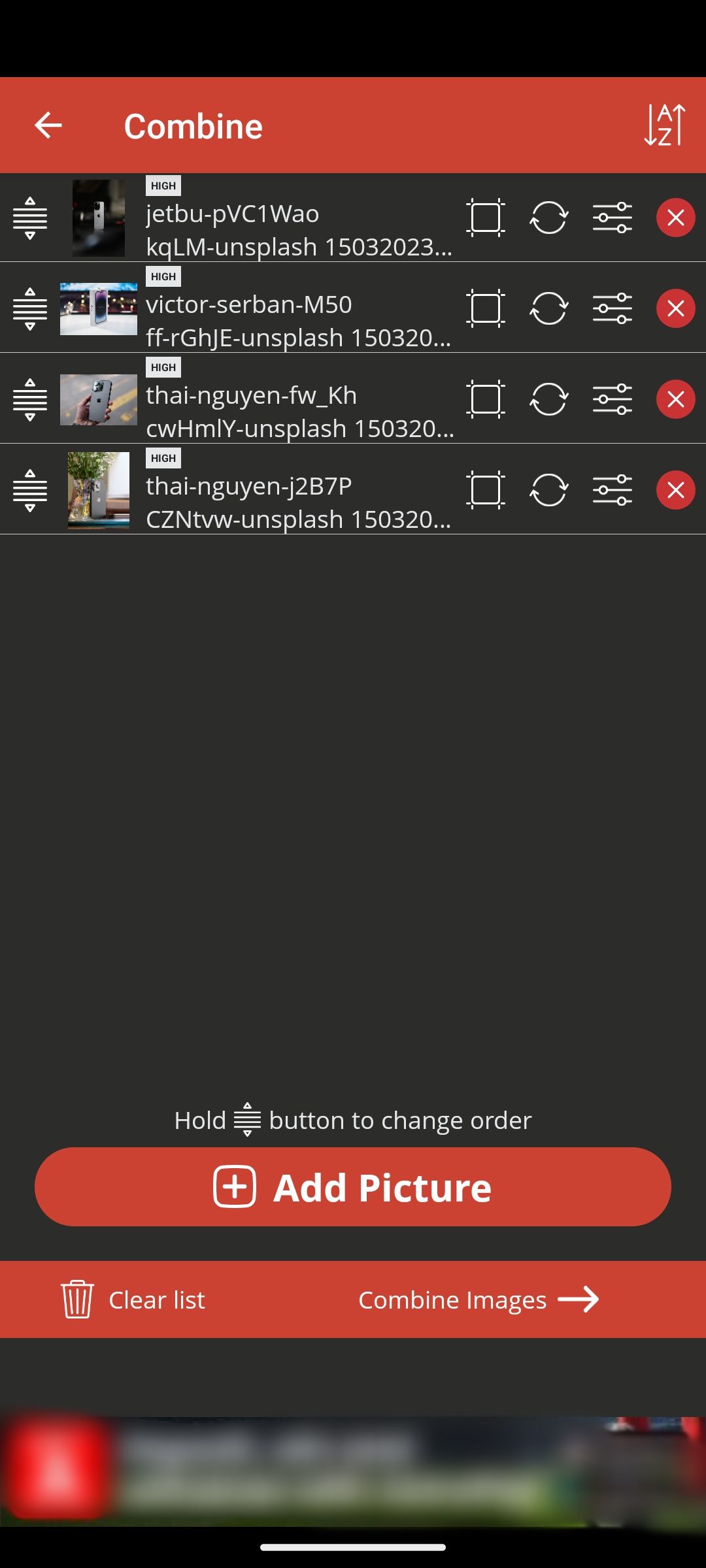
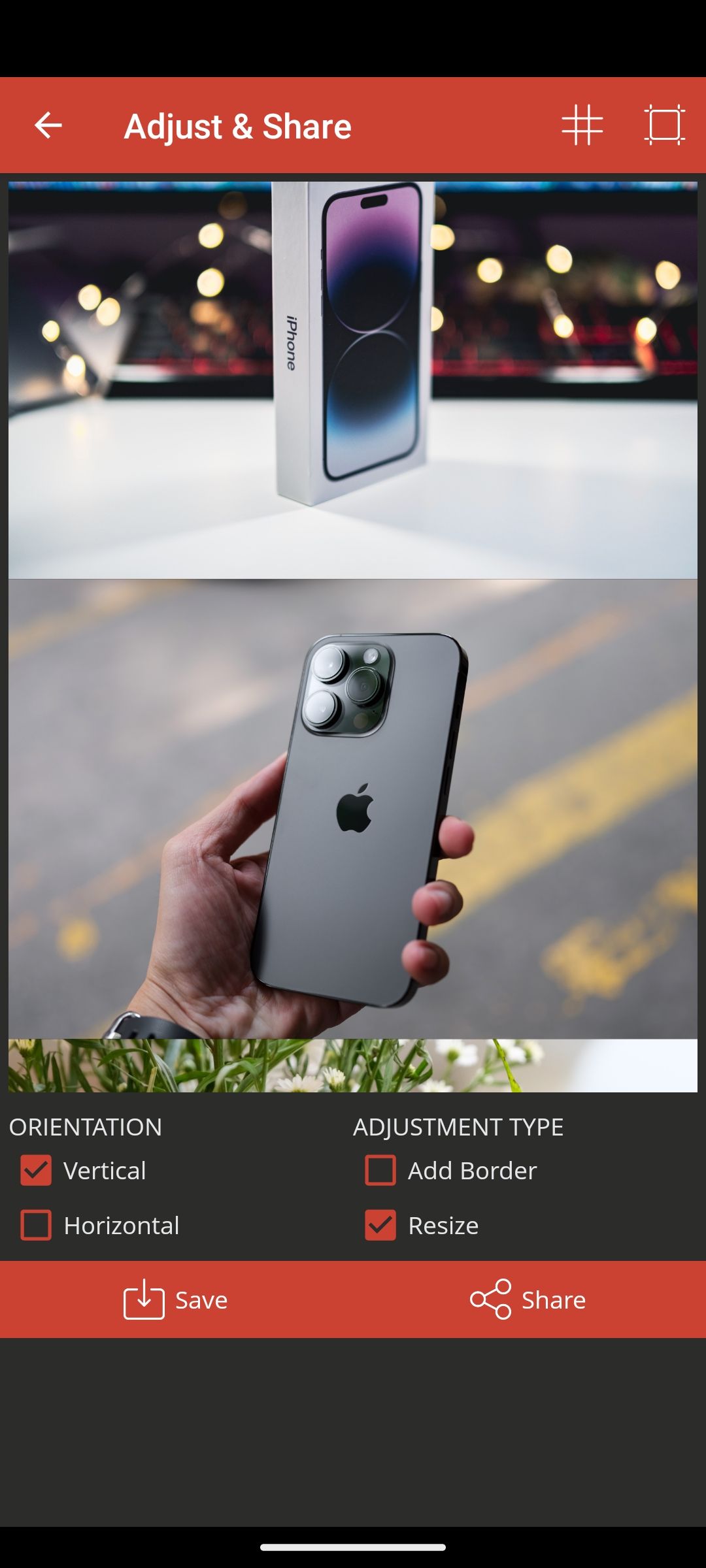
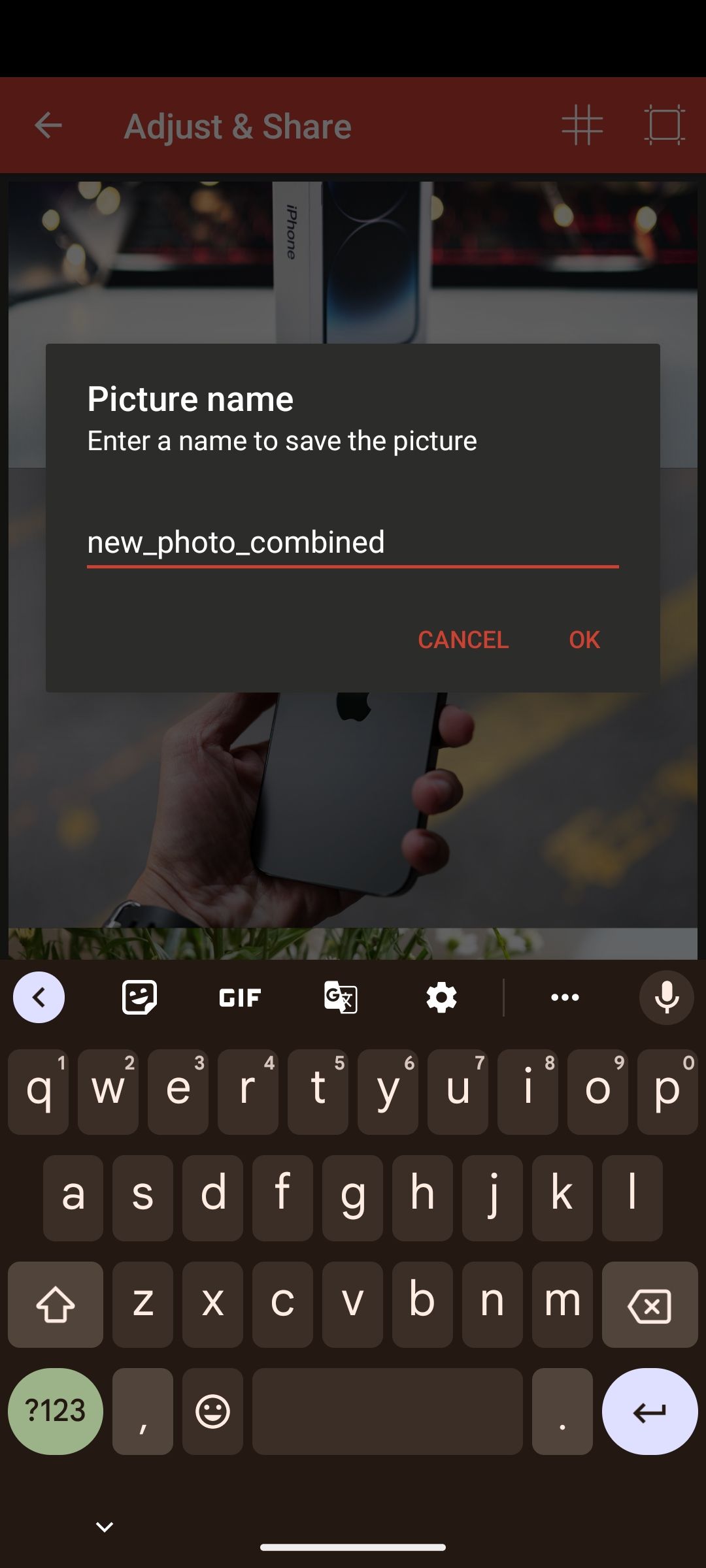
If you feel the image quality is not what you expected, open the app, tap the three dots in the top-right, and select Settings. You'll see an option that says Default image quality. Tap this option to choose the quality for your combined photos. Keep in mind the higher the quality you choose for your photos, the larger the size of your photos will be.
Put Photos Side by Side on Android Devices
If you're looking to combine photos on your Android phone, you don't need to rely on a desktop app as there are apps that let you do this task right on your phone itself. The only caveat is you can't put a picture on another picture using these apps—you can only put them side by side.
Merging photos is just one way you can create new images on Android. There are apps that enable you to animate your pictures, too.