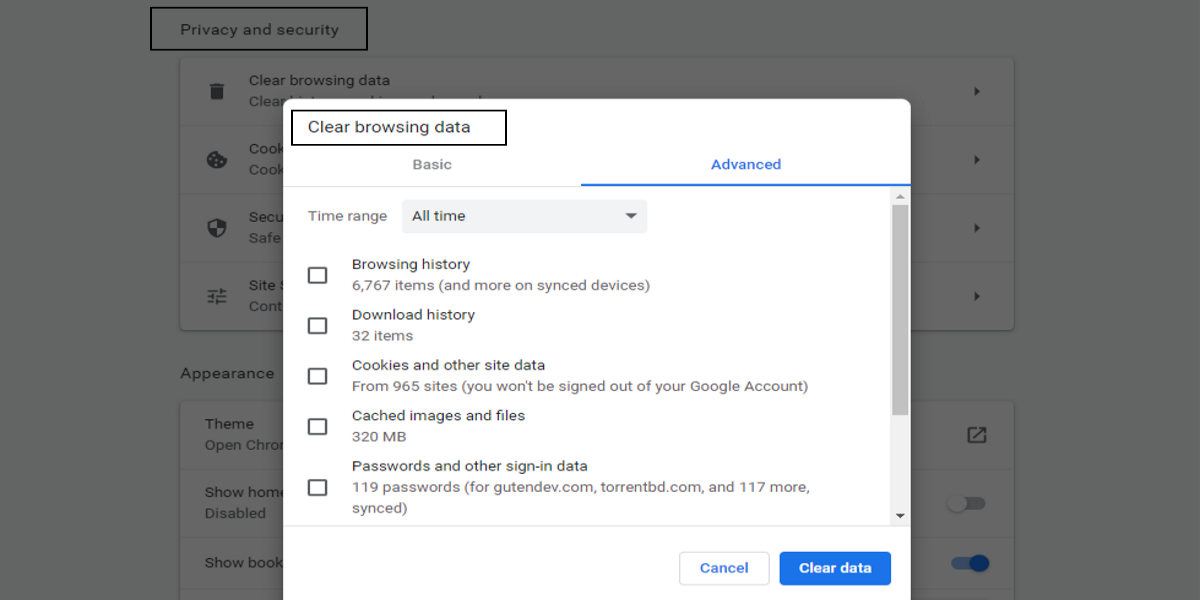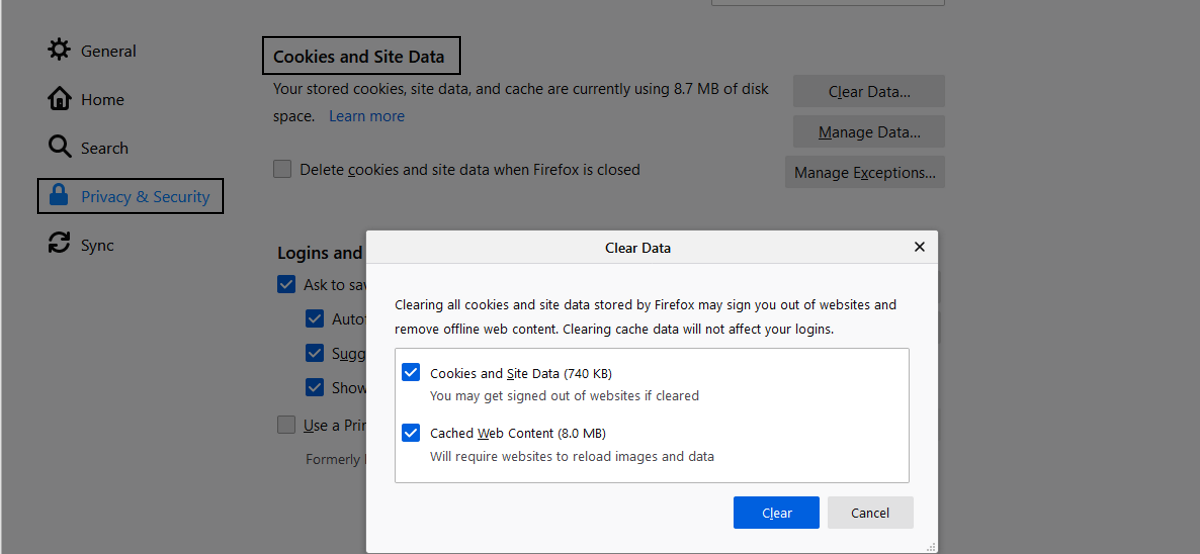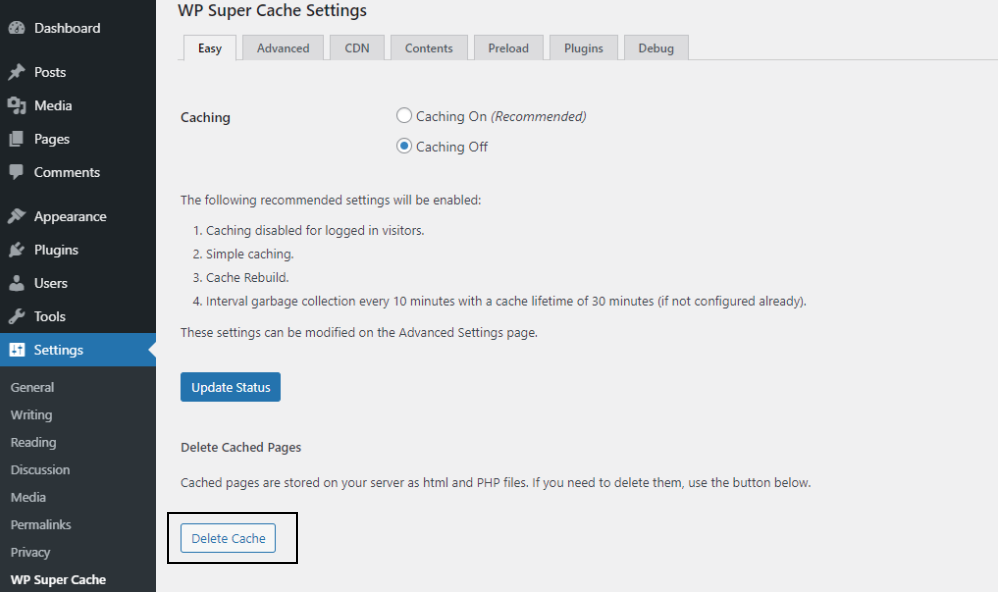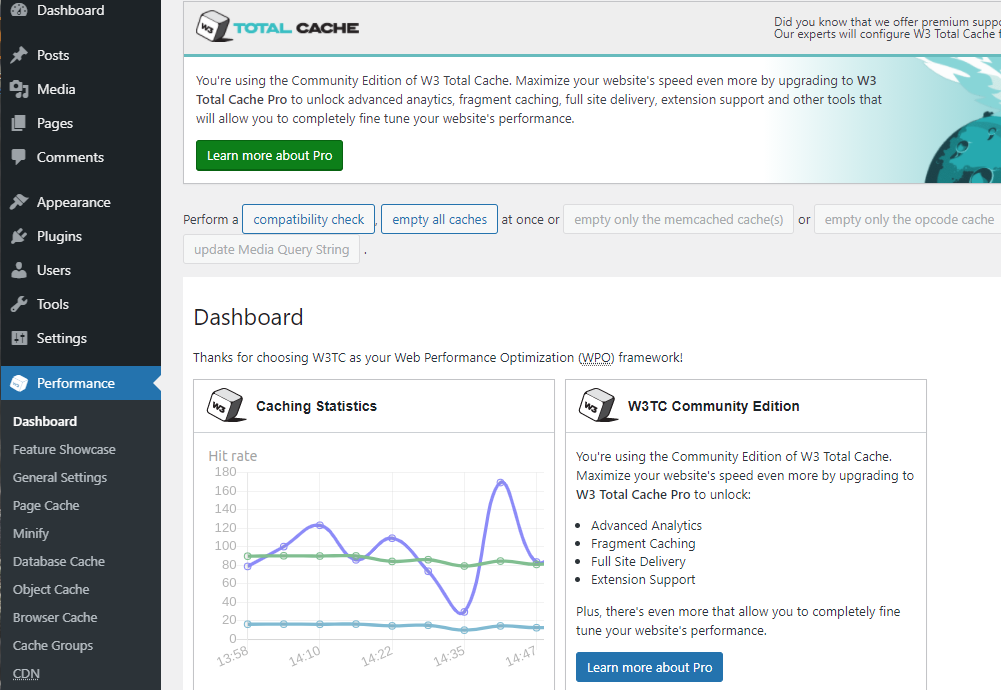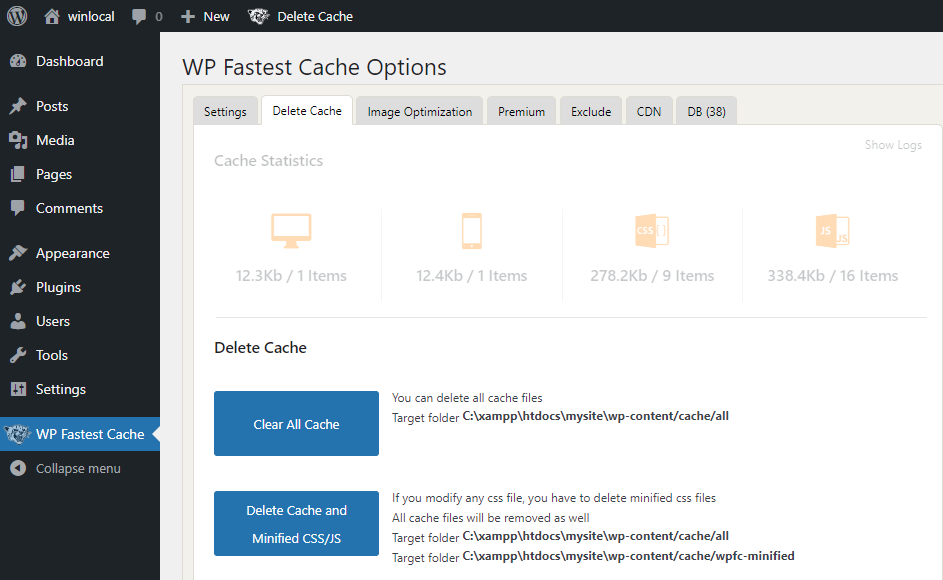Allowing WordPress caching makes your WordPress website perform faster. Therefore most sites enable it to deliver the best experience to its visitors.
Considering different technical circumstances, you may also need to clear your WordPress cache. This guide will break down the why and how to clear the cache in WordPress.
Why Should You Clear WordPress Cache Files?
There are events (plugin/theme updates, design update, database modification, changing images, add new page/post, etc.) that require clearing the WordPress website cache to make modifications visible.
If the old cache files reside, your website will continue showing your visitors the old files even after your modifications.
WordPress Server Cache vs. Browser Cache
Both the browser cache and WordPress server cache perform identical tasks, saving data to load web pages quicker. However, both have their distinct ways.
Browser Cache: Your browser cache saves data from websites you visit to load them faster in your subsequent visits. Browsers use your computer hard drive as storage for these cache files.
Different browsers have separate configurations and settings for cache management. But in every browser, they serve the same purpose, loading websites faster. However, the cache performance of the same website can vary in different browsers.
WordPress Server Cache: Every time someone visits your website, the site connects with the database and outputs the files. But doing this repeatedly needs time and creates a lot of pressure on your servers.
The solution—your website creates a static version of the web files and serves the same file repeatedly to all visitors, decreasing database load. These kinds of static files are your WordPress server cache. For the most part, your hosting provider manages them.
However, WordPress server caches are significant because you can also access, manage or clear the cache using some WordPress plugins.
How to Clear Your Browser Cache
If you can't see a change made to the website or page you're on (like after the submission of a form), your browser cache probably hasn't gotten the new cache yet. In this case, clearing the old cache is the primary initiative to solve the issue.
Clear Cache in Google Chrome
Open Settings in Chrome, scroll down to the Privacy and Security section. Then, select the Clear Browsing Data option. Set your parameters and click Clear Data. Please Make sure that you select proper time range in the Time range bar.
Chrome also offers you advanced ways of clearing cookies and caches in Chrome.
Clear Cache in Firefox
Open Options from the Firefox sidebar and navigate to Privacy & Security. Select Clear Data to remove all cache data. You can use Manage Data to inspect cache files and remove selected files.
Clear Cache in Safari
Open Preferences, click Advanced, and select Show Develop Menu in Menu Bar. Click the Develop tab on the Safari menu and find the Empty Caches option there. Likewise, you can also clear system caches on a mac.
Clear the Cache Using WordPress Cache Plugins
Server-side caching is essential and comes with a different procedure than other types of WordPress caching as it contains PHP caching, object caching, MySQL caching, and so on. As the servers are the source of your website data and files, server-side caching is way more efficient.
Clear WordPress Cache with WP Super Cache Plugin
WordPress crafted and deployed WP Super Cache to help the users providing an advanced cache management system with automatic cache compression and cache scheduling. Likewise, you can clear and manage your website cache using WP Super Cache in a few steps:
- Open WP Super Cache Setting from your WordPress Settings panel.
- Click on Delete Cache to clear your website cache.
- Inside Contents, you can also find a list of the regular and expired caches.
Clear WordPress Cache With W3 Total Cache Plugin
W3 Total Cache is an advanced WordPress caching plugin serving millions of users. If you're using this plugin, here's how you can clear your cache:
- Navigate to Dashboard > Performance > Dashboard.
- Using the empty all caches button over the dashboard, you can clear all your website caches.
- If you want to tweak the configurations of Page Cache, Database Cache, Browser Cache, or Object Cache, find them in the W3 Total Cache dashboard below and make your precise customization.
Notably, if you're not adept at maintaining servers, please leave the tweaking t0 your server expert.
Clear WordPress Cache Using WP Fastest Cache
WP Fastest Cache is one of the most used and fastest WordPress cache optimizations plugins. You can clear your WordPress caches following these instructions:
- Open WP Fastest Cache Options from your WordPress Dashboard and see Cache Statistics of your website.
- Just below, there are two options: Clear All Cache and Delete Cache and Minified CSS/Js for you to take necessary actions to clear the WordPress cache.
Note: be careful about clearing Minified CSS/JS, which may contain your essential website files.
Clear Your WordPress Server Cache Through Your Hosting
As most websites nowadays use cloud hosting, you have less control over your servers. However, some hosting companies offer clearing caches from the control panel.
Here, we discuss how a few hosting companies allow their users to clear the WordPress Server cache.
- Siteground: This hosting company allows the users to activate flash caching from their hosting control panel.
- Kinsta: Kinsta has its cache plugin for users to clear the WordPress cache.
Other prominent hosting providers usually implement a cache clearing option in the website C Panel, or rely on the advanced WordPress cache plugins.
Clear Object Caching Using WP-CLI
You can also clear the cache from your WordPress Command Line Interface known as WP-CLI, a text interface that communicates with your computer.
You can clear your Object Cache following these instructions:
- Log in to WordPress using SSH.
- Find WP-Config, a public_html file inside your WP directory.
- Add this code there:
[master_rvjfwygaxt] : public_html$ wp cache flush
Success: The cache was flushed.
[master_rvjfwygaxt] : public_html$
How Often Should You Clear Your Cache?
Honestly, caches are very useful for both the server and browsers. They aid in a user's quick and pleasant browsing experience.
But sometimes if your cache storage is too crowded, a cache file gets corrupted, which may cause several problems in both your browsers and servers. Therefore, it's wise to clear cache weekly, though there is no standard timeline.
Nevertheless, if you have updated any file or page on your website, you should clear WordPress cache files or manage them immediately.
The great thing about WordPress: there's always something new to learn. From SEO to block-editor tricks, pick up some new ways to improve your website or blog.