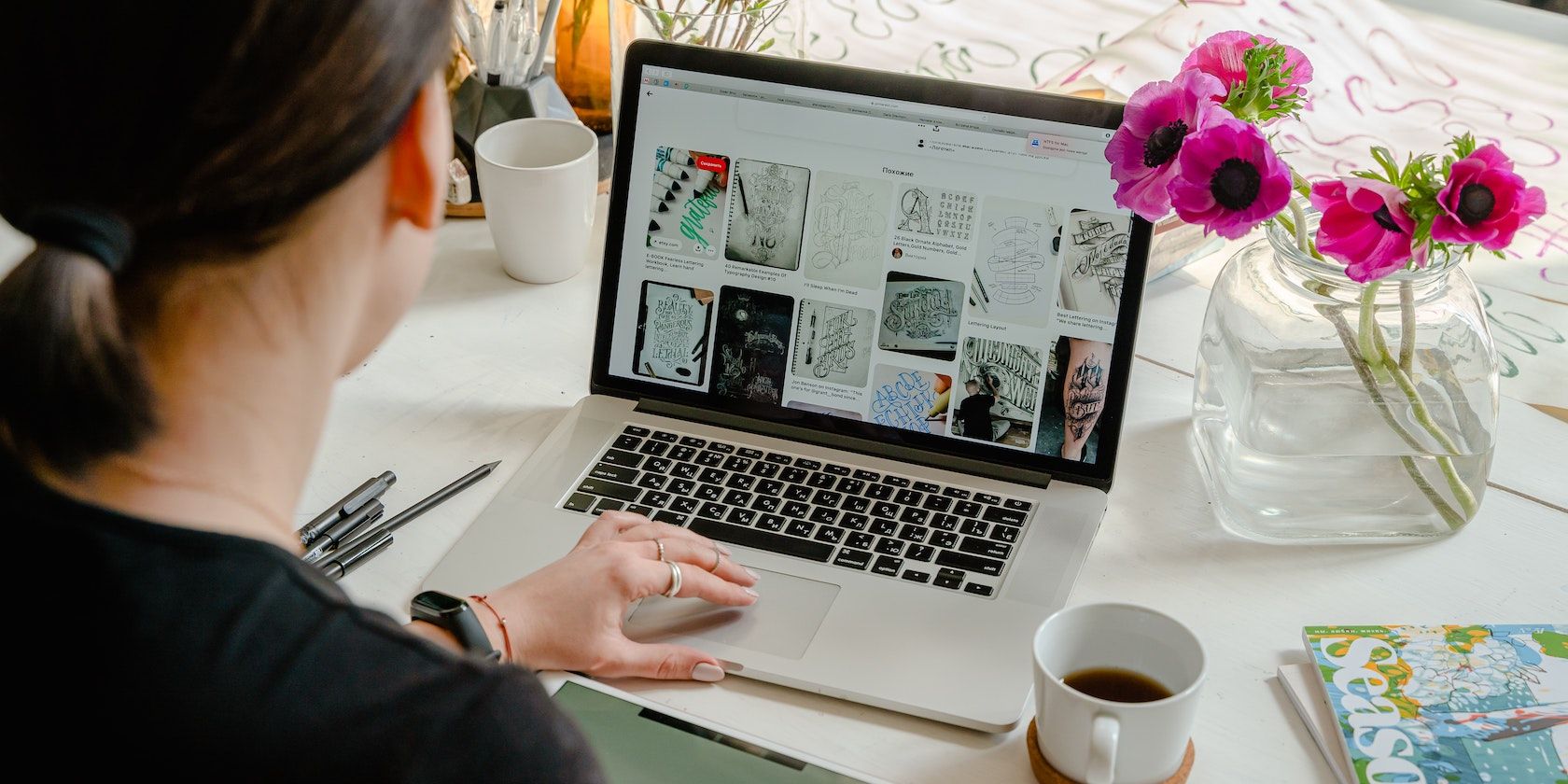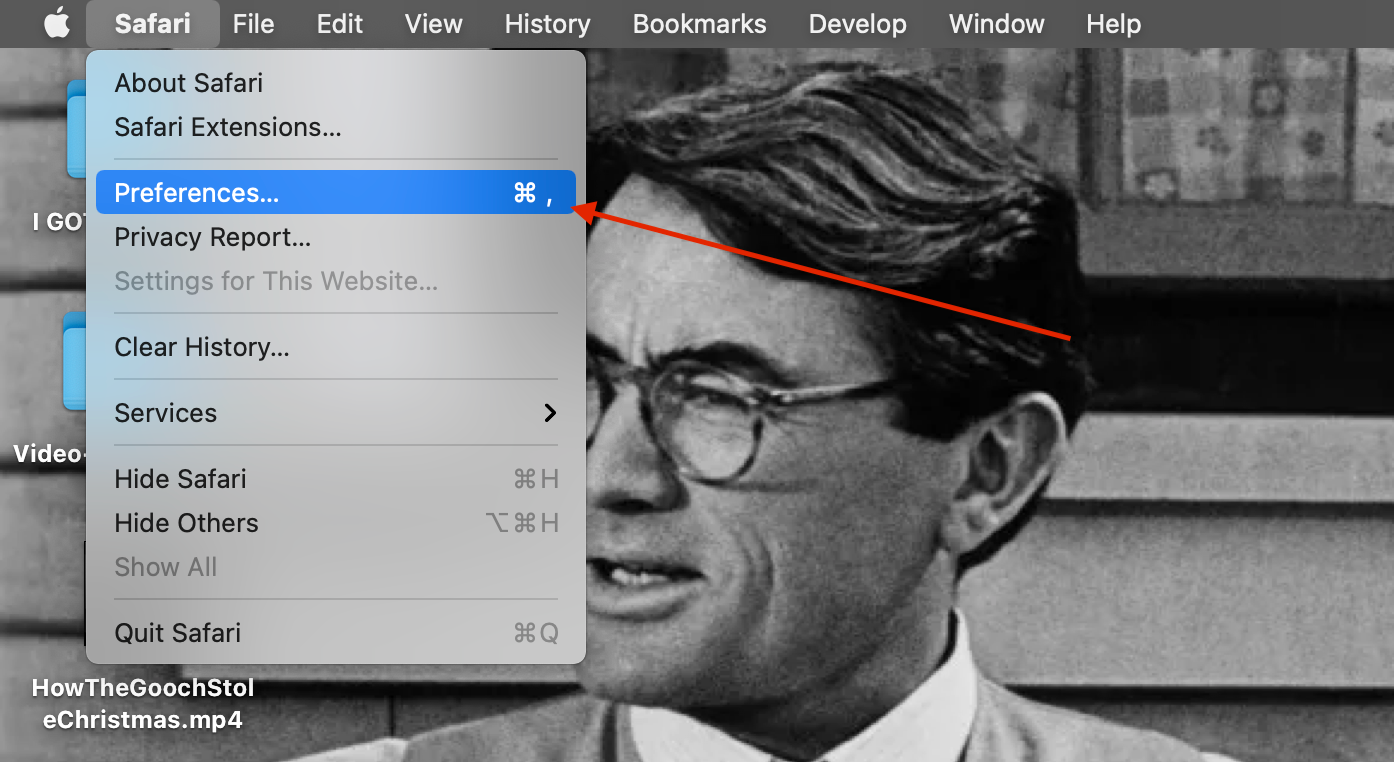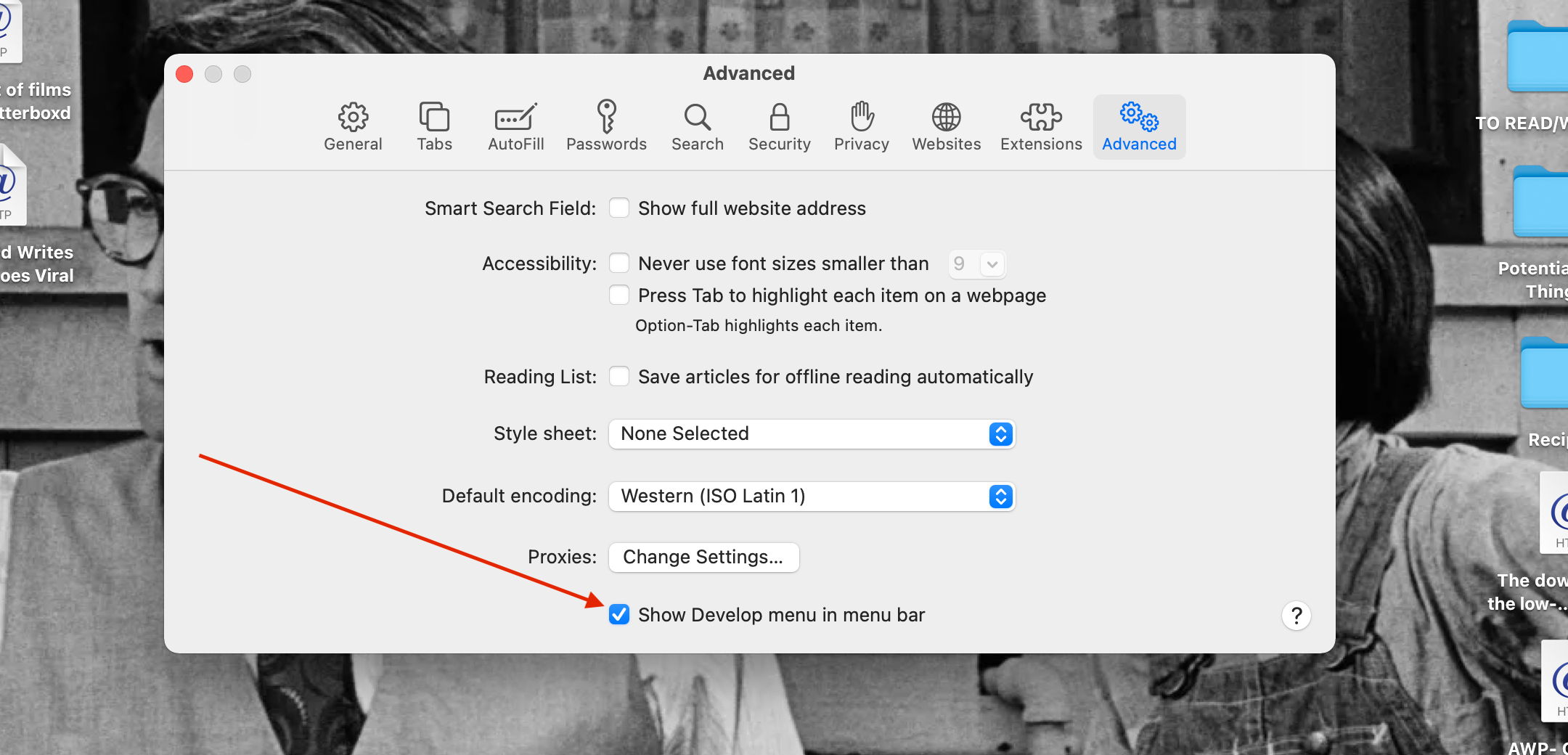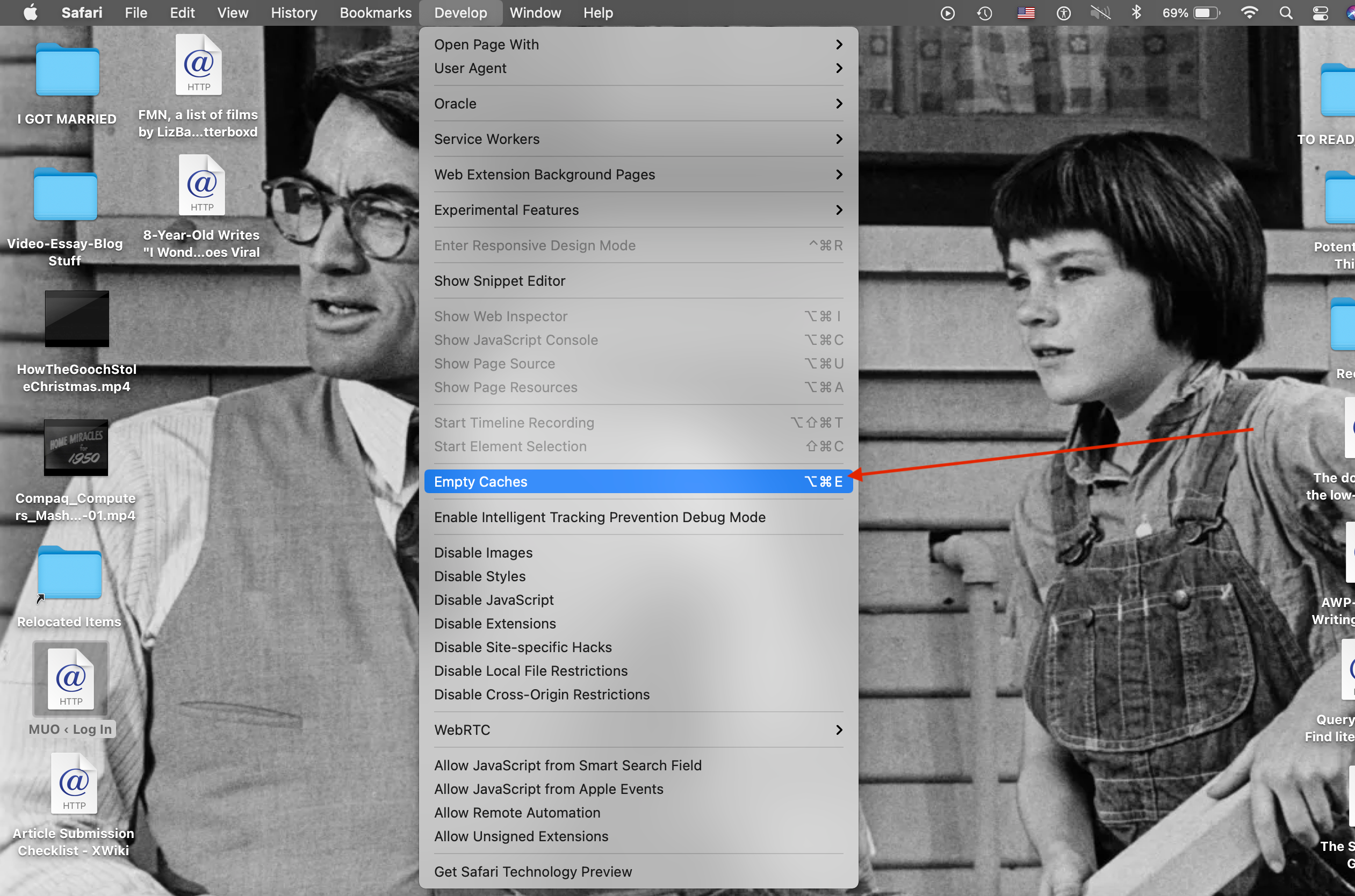Like many other browsers, Safari for Mac also keeps a cache of your browsing data. The purpose of this cache is to load the data you’ve accessed before more quickly. In general, Safari’s cache helps it run faster.
But, the cache also takes up memory space on your Mac as it fills up. Sometimes, cache files cause various issues with the Safari browser.
Luckily, you can get rid of all of Safari's cache files in a few easy clicks.
1. Enable the Develop Menu
Know that clearing your Safari cache is a little different than clearing your internet history in Safari.
To clear the Safari cache, first, you need to reach the Develop menu in this browser.
Open Safari on your Mac, click Safari > Preferences at the top of your screen, and select the Advanced tab.
At the bottom of the window, you should find the Show Develop menu in menu bar checkbox. Check that box.
The Develop menu should appear at the top of your screen between the Bookmarks and Window menus.
2. Clear Your Cache in Safari
From here, clearing your Safari cache is easy. Click on the Develop menu, and look about halfway down the list.
Click on Empty Caches. Your Safari cache will now empty.
Safari will run a little slower after you initially do this. But, as you browse and refill your cache with your more frequented websites, you’ll see the speed return, and your cache less full of sites you don’t visit anymore.
There are many other ways to free up the storage on your Mac.
Delete Safari Cache to Free Up Storage and Fix Various Issues
You may not need to clear your cache unless you really need storage space or you need to fix certain issues with the browser.
You can clear the Safari cache on any device that uses Safari and achieve the same thing. We hope this article helps you, particularly with your Mac computer.