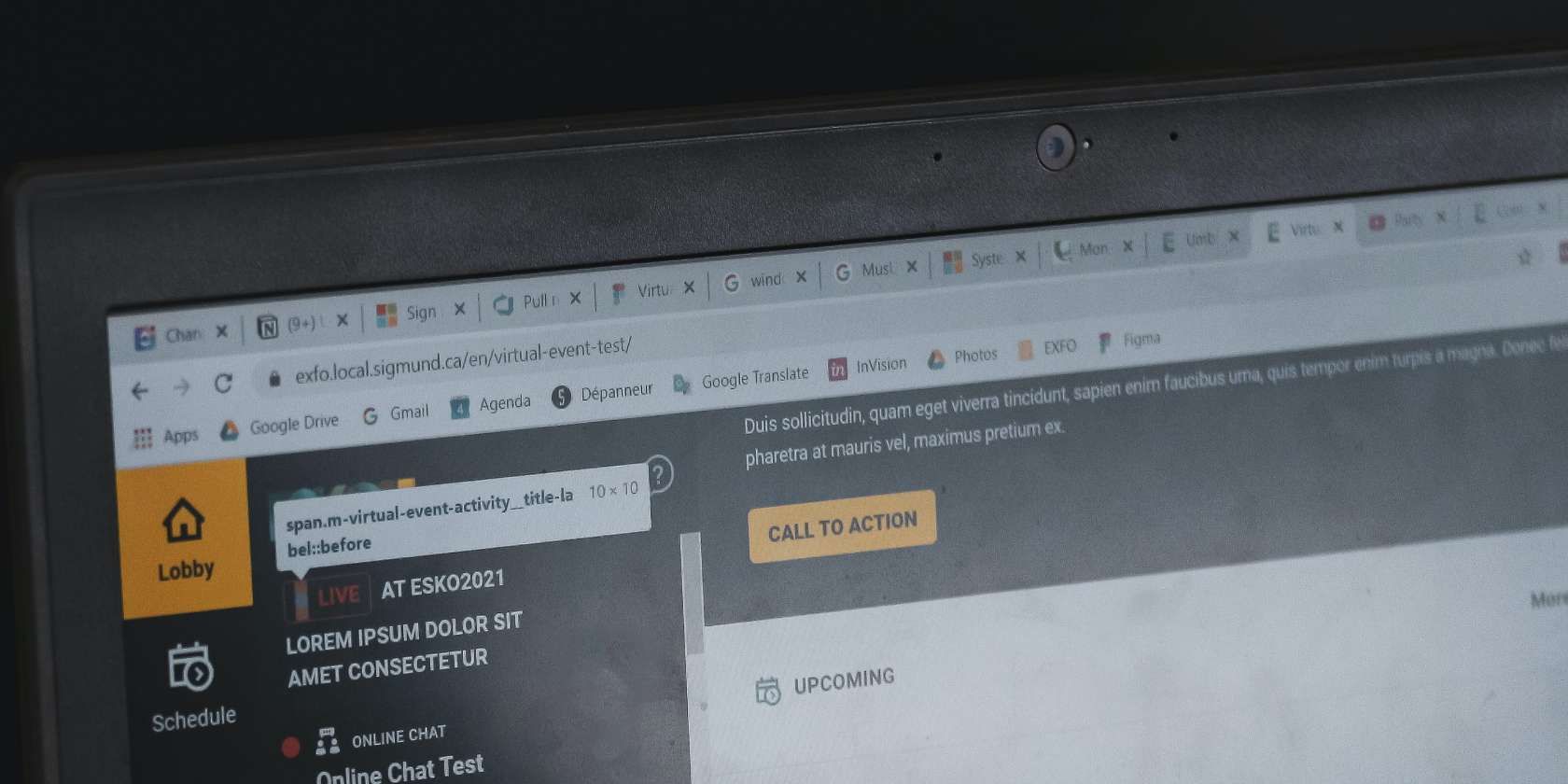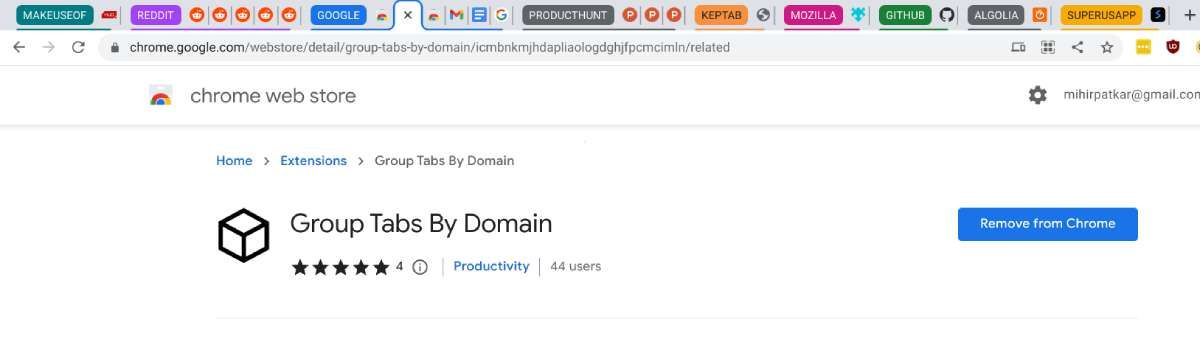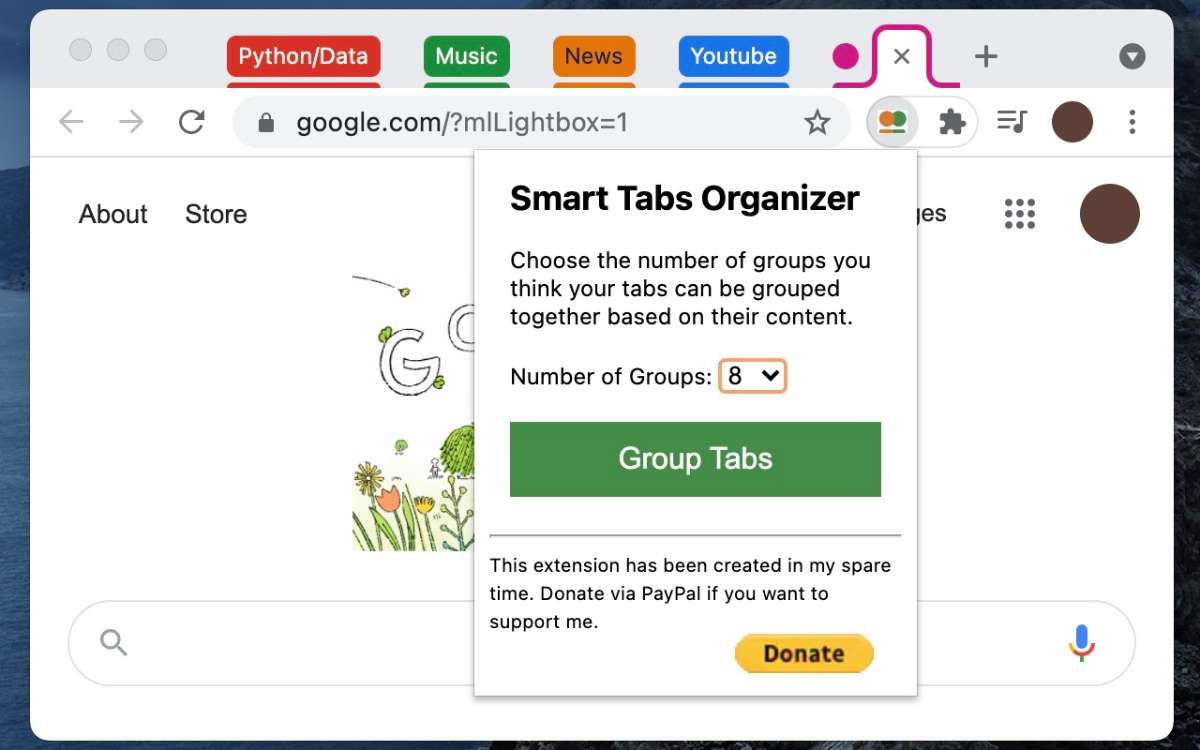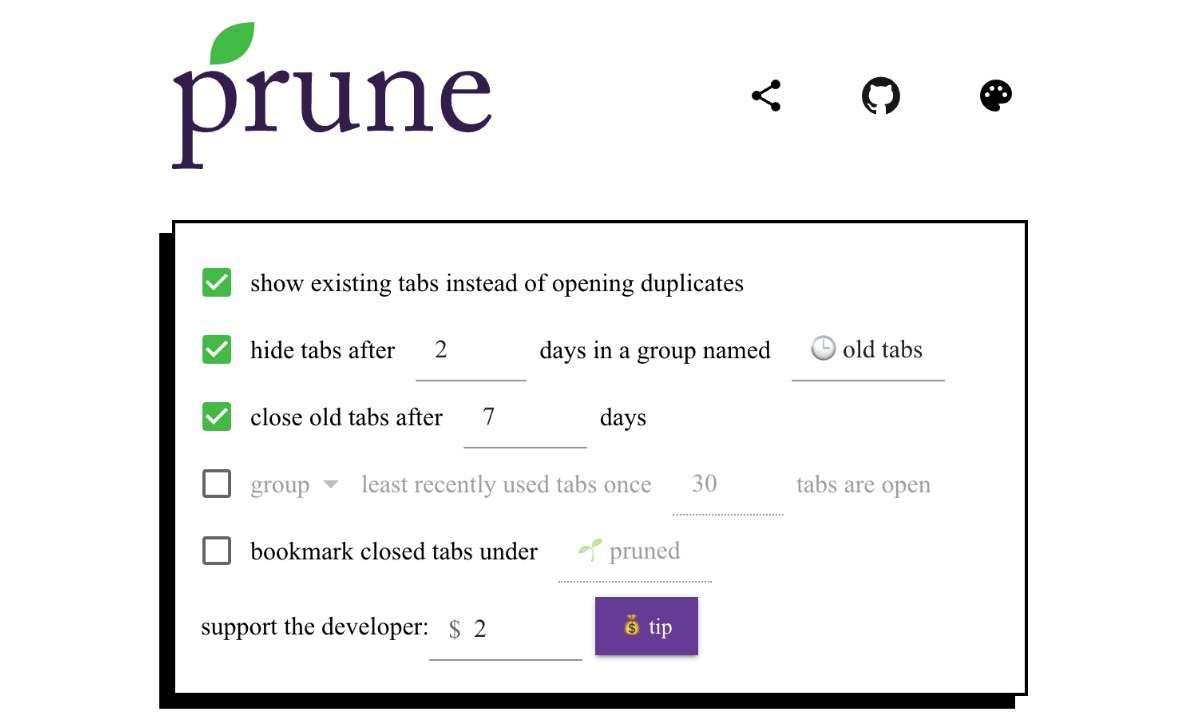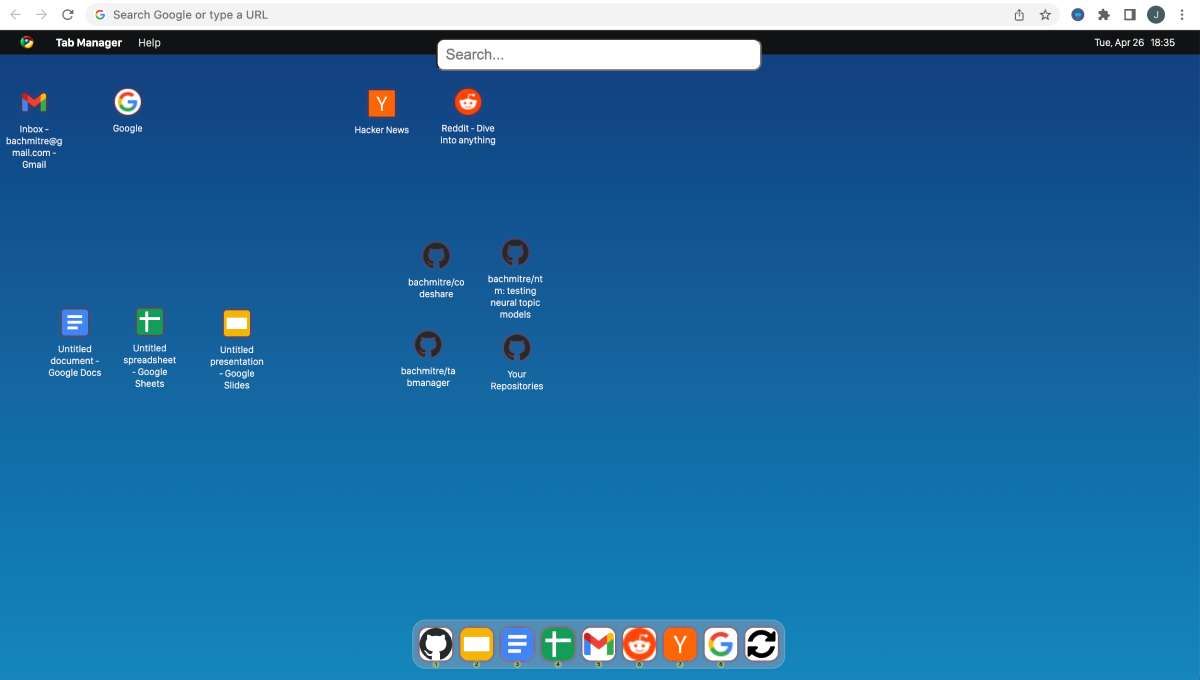Since its introduction, Chrome browser users have faced the problem of having too many tabs open. Time and time again, developers have come up with different tab manager extensions to counter this issue. Here are a few of the latest and best Chrome extensions to tackle tab overload.
1. TabBrew (Chrome): Powerful Way to Declutter and Filter Open Tabs
TabBrew is a powerful tool to filter and search through your open tabs and take bulk actions to declutter them. Once installed, click the TabBrew extension icon to launch the dashboard, where you can set up different ways to manage tabs.
The central feature of TabBrew is filters. You can create new filters (each with its own color) and add keywords to them. For example, a "Docs" filter can have keywords like "Google Docs," "Google Sheets," "Notion," and "Office." Any tabs with those keywords as part of their header will show up in this filter now. You can open all these in a new window, close them, or navigate them quickly.
At any point, you can check all open tabs in a simple list format. TabBrew also offers a Focus filter, a quick way to add keywords and find tabs you need to interact with right now. Once you're done, take out those keywords and use new ones for your next session.
TabBrew also has a paid version ($2 per month) where you can do more actions with a filtered group of tabs. For example, you can sort tabs alphabetically, close duplicate tabs, and merge all windows.
Download: TabBrew for Chrome (Free)
2. Group Tabs by Domain (Chrome): Automatically Group Tabs by Website
Google Chrome now lets users create groups to add and sort their tabs. But it's a manual process and not automatic. A few extensions to manage tab overload are trying to make it easier by auto-grouping tabs, so you don't have to.
Group Tabs by Domain, as the name suggests, will automatically create groups of tabs from the same website. It also has a handy keyboard shortcut (Ctrl+Shift+Left) to activate and deactivate this feature.
Once you've created groups, new tabs from existing websites won't automatically be added to the group. You'll need to invoke the shortcut to do that.
Download: Group Tabs for Chrome (Free)
3. Smart Tabs Organizer (Chrome): AI Creates Automatic Groups From Open Tabs
Grouping tabs by domain doesn't always help when you have too many tabs open from different websites about the same subject. This is especially true when you're studying or researching, as you have varied sources on the same topic. But still, it's worth it to group tabs on Chrome to manage tab overload.
Smart Tabs Organizer uses machine learning to create automatic tab groups from your open tabs. It's unclear what the tech behind it is, but in a few tests, the results were satisfactory. The extension chooses its own labels for the groups, but they're pretty easy to understand.
When you invoke the extension, you can choose how many groups you want (or keep that automatic too). We found six groups to be the sweet spot, where the extension's algorithm isn't too aggressive or dispersed.
Download: Smart Tabs Organizer for Chrome (Free)
4. Prune (Chrome): Automatically Stop Tab Overload and Declutter Old Tabs
Anyone who often faces the issue of having a massive number of tabs open knows that there are multiple issues. Prune is trying to address some of the most common problems in smart ways. Here's how:
- When you're about to open a duplicate tab, Prune instead shows you the existing open tabs first, so you can avoid adding to clutter.
- You can set a rule to hide unused tabs in a group called Old Tabs, where they are automatically moved after a set number of days.
- You can automatically set a rule to close old tabs after a set number of days.
- Such closed tabs can be bookmarked, and added to a custom bookmark folder called Pruned.
- You can set a rule to group least recently used tabs after you hit a certain limit of tabs (Prune recommends 30).
Prune is a "set it and forget it" extension. You don't need it cluttering up your icon bar and can set these rules once to let Prune run in the background. Once in a while, you might want to update these settings based on your browsing behavior.
Download: Prune for Chrome (Free)
5. Onetab.Group (Chrome): Advanced Version of OneTab to Make Tab Lists
We at MakeUseOf are big fans of OneTab to manage multiple tabs. The extension turns open tabs into a list of tabs, quickly freeing up memory while saving your sessions. Well, there are other fans of the extension too, and they looked to improve upon it. If you like OneTab, it's time to upgrade to One Tab Group.
Right off the bat, you'll notice it looks better than OneTab. The left sidebar has all your saved sessions in a list, while the main pane shows the tabs open in that session. You can restore all tabs in the current or new window, bulk delete them, or interact with them individually. One Tab Group also shows a visualization bookmark for each link when you hover over it, so you don't have to open it to remember what it was.
You can drag-and-drop links between sessions or even drag-and-drop full sessions. Links from the same website are grouped to make them easier to find. You can also use a Quick Search command (Ctrl + K) to switch between tabs, search opened tabs, or drill through tab groups to find what you want.
The best part is that Onetab.Group includes a simple way to import your existing OneTab sessions into the new extension. Go to your OneTab extension, click Export URLs (top-right menu), and copy the list. In One Tab Group's settings, you'll see an "Import from OneTab" option. Paste the list, and you're ready to start using One Tab Group instead of OneTab.
Download: One Tab Group for Chrome (Free)
6. Tab Manager (Chrome): Visually Organize Tabs Like Desktop Icons
Lists and groups aren't for everyone. The Tab Manager extension offers a unique visual way to organize your open tabs. Once you install the extension, open a new tab to see the dashboard, which shows all your open tabs as icons on a desktop.
Like desktop icons, you can drag and drop your tabs to any space on the "desktop." This lets you create clusters and groups to organize tabs in a way that works for you and find them easily.
At the bottom of the desktop, you'll see the last ten tabs used, in order of most recently opened. Each has a number under it too, tapping which will take you to that tab immediately. This 10-tab shortcut is also available when you click the Tab Manager icon in the extensions bar.
The "desktop" also includes a search bar, if you want to run a Google search (since many people are accustomed to that when they launch a new tab).
Download: Tab Manager for Chrome (Free)
Tab Management on Phones is Harder, But Try Groups
With so many efficient extensions to manage tab overload in Chrome, you'll finally be able to declutter those open tabs. Whether you want the automatic options or manual options is up to you, but it's worth trying both to find your flow.
Unfortunately, none of these tab management extensions work on Chrome Mobile, so you can't use them on phones or tablets. Your best bet is creating and managing tab groups on Chrome Mobile.